วิธีใช้งานมัลติทาสก์บน iPad ของคุณ
เผยแพร่แล้ว: 2022-01-29iPad ของคุณอาจไม่มีความสามารถเท่ากับคอมพิวเตอร์ที่มีการทำงานเต็มรูปแบบ แต่ก็ไม่ใช่เรื่องเหลวไหลเมื่อพูดถึงการทำงานหลายอย่างพร้อมกัน iPadOS ให้คุณดูและทำงานกับแอพสองหรือสามแอพบนหน้าจอได้พร้อมกัน ทำให้คุณสามารถลากและวางข้อความ รูปภาพ ลิงก์ และแม้แต่ไฟล์จากแอพหนึ่งไปยังอีกแอพหนึ่งได้
iPad ของคุณมีโหมดมัลติทาสก์ที่แตกต่างกันสองโหมด: Slide Over และ Split View Slide Over ให้คุณดูสองแอพบนหน้าจอโดยแอพหนึ่งอยู่ในบานหน้าต่างแคบ ๆ ที่ลอยอยู่ด้านบนของอีกแอพหนึ่ง
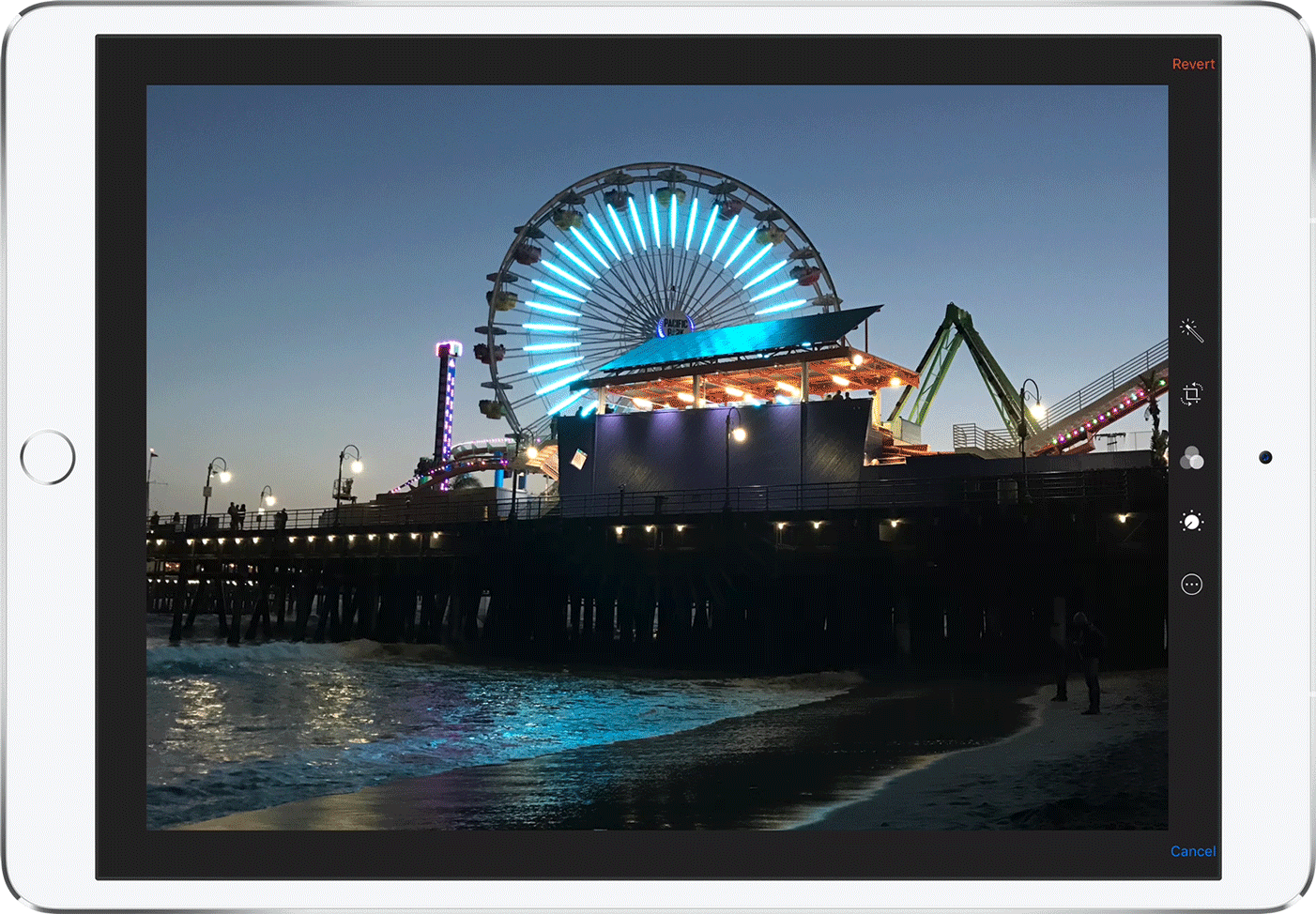
Split View ให้คุณแสดงสองแอพบนหน้าจอในบานหน้าต่างที่ปรับขนาดได้เอง จากนั้นคุณสามารถเพิ่มแอปที่สามซึ่งอยู่ในบานหน้าต่างลอยได้
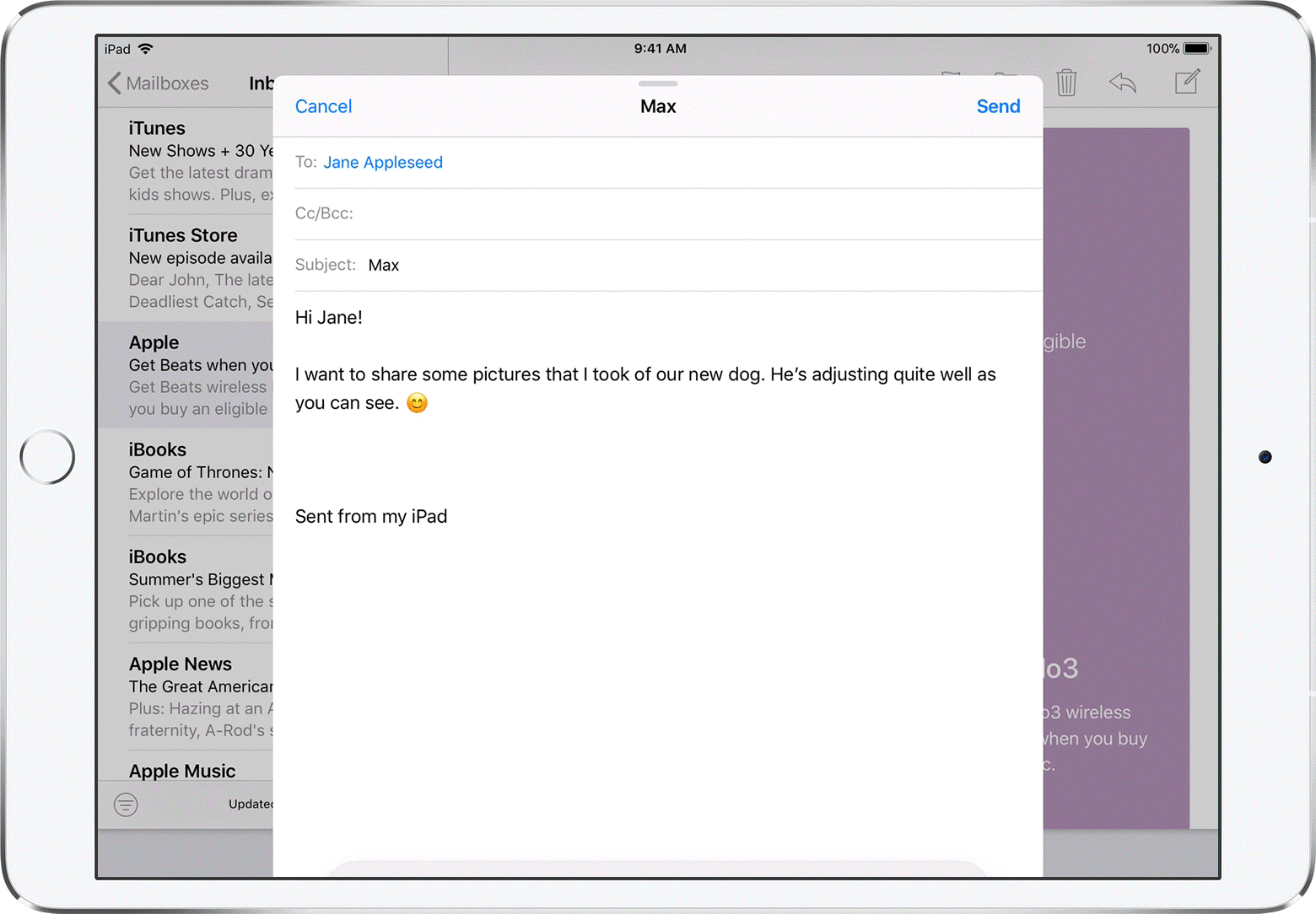
ทั้ง Slide Over และ Split View รองรับโดย iPad Pro, iPad รุ่นที่ 5 ขึ้นไป, iPad Air 2 ขึ้นไป และ iPad mini 4 ขึ้นไป iPad รุ่นเก่าบางรุ่นจะทำงานร่วมกับ Slide Over ได้ในแบบจำกัดแต่ใช้กับ Split View ไม่ได้
อัพเกรด iPad ของคุณ
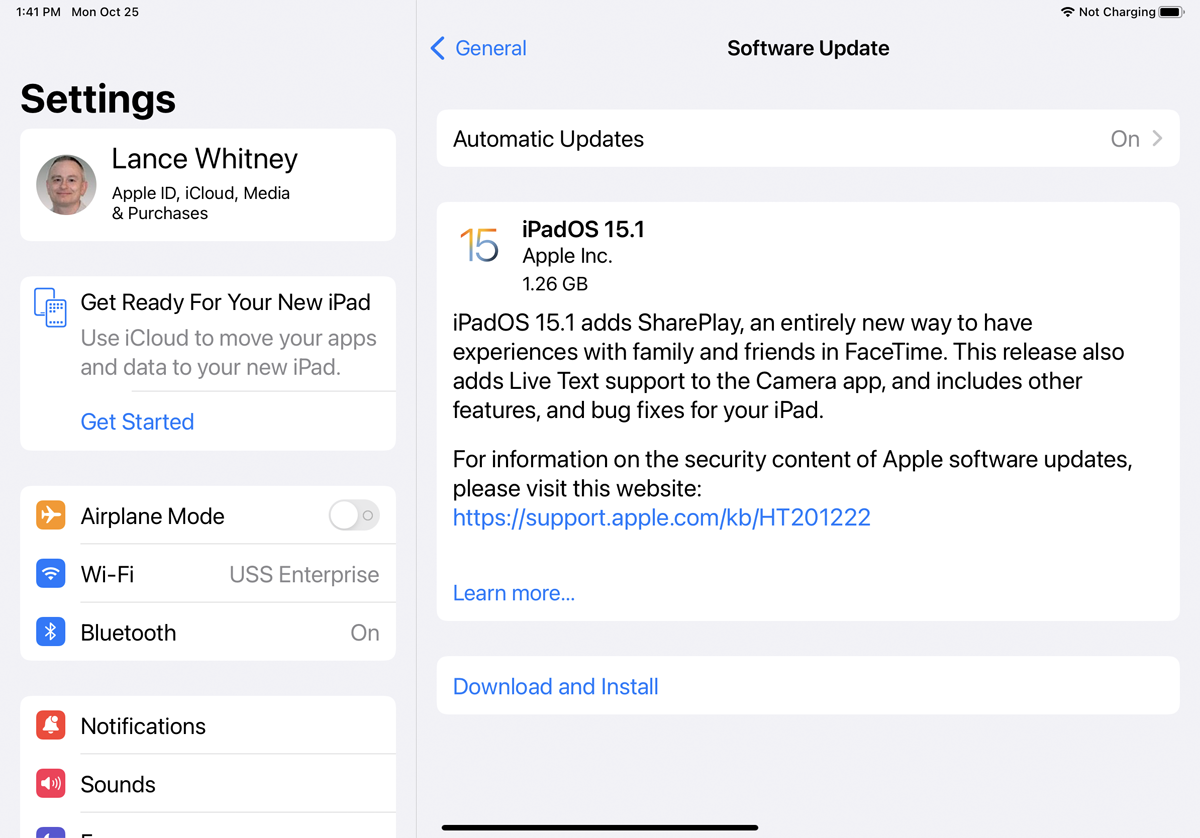
ด้วย iPadOS 15 Apple ได้ช่วยลดขั้นตอนที่คุณวางตำแหน่งหน้าต่างหลายบาน แทนที่จะต้องใช้นิ้วขยับ คุณสามารถใช้แถบเครื่องมือมัลติทาสก์ที่ด้านบนของหน้าจอได้ แถบเครื่องมือนี้ช่วยให้คุณย้ายหน้าต่างไปยังโหมด Slide Over, โหมด Split View หรือโหมดเต็มหน้าจอได้อย่างรวดเร็ว
ในการใช้ประโยชน์จากคุณสมบัติล่าสุด ตรวจสอบให้แน่ใจว่าคุณใช้ iPadOS 15 ขึ้นไป ไปที่ การตั้งค่า > ทั่วไป > การอัปเดตซอฟต์แวร์ คุณจะได้รับแจ้งว่าระบบปฏิบัติการเป็นเวอร์ชันล่าสุดหรือได้รับแจ้งให้ดาวน์โหลดและติดตั้งการอัปเดตล่าสุด
เปิดโหมดสไลด์โอเวอร์
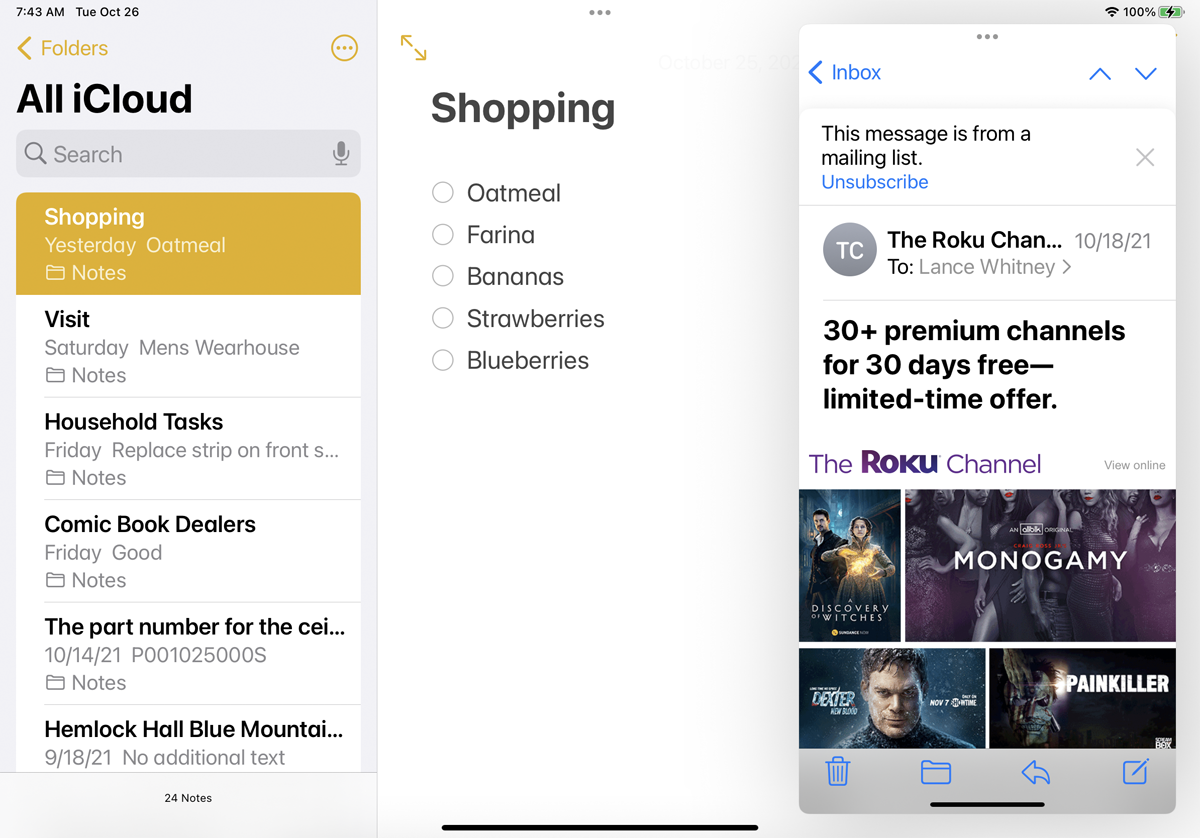
การเปิดหน้าต่างหลายบานโดยใช้วิธีการลากและวางด้วยนิ้วของคุณจะง่ายกว่า หากมีแอพที่คุณต้องการเล่นปาหี่อย่างน้อยหนึ่งแอพอยู่ใน Dock ด้วยเหตุผลนี้ คุณอาจต้องการย้ายแอปที่คุณวางแผนจะเปิดไปยังท่าเรือก่อนที่จะเริ่ม เปิดแอปแรกของคุณ เช่น Notes จากนั้นปัดขึ้นจากด้านล่างของหน้าจอให้เพียงพอเพื่อแสดง Dock
กดไอคอนสำหรับแอพที่สองค้างไว้—คราวนี้เรียกว่า Mail—แล้วลากไปทางด้านขวาของหน้าจอ Notes จนกระทั่งกลายเป็นหน้าต่างแนวตั้งขนาดเล็ก ปล่อยแอป Mail ค้างไว้ แล้วแอปควรเลื่อนเข้าที่เป็นบานหน้าต่างลอยทางด้านขวา ที่ทำให้แอปใหม่อยู่ในโหมด Slide Over ปัดไปทางซ้ายเพื่อย้ายบานหน้าต่างไปทางซ้าย ปัดไปทางขวาจนสุดเพื่อปิดแอพลอยแล้วปัดไปทางซ้ายเพื่อกลับมาอีกครั้ง
เปิดโหมดแยกมุมมอง
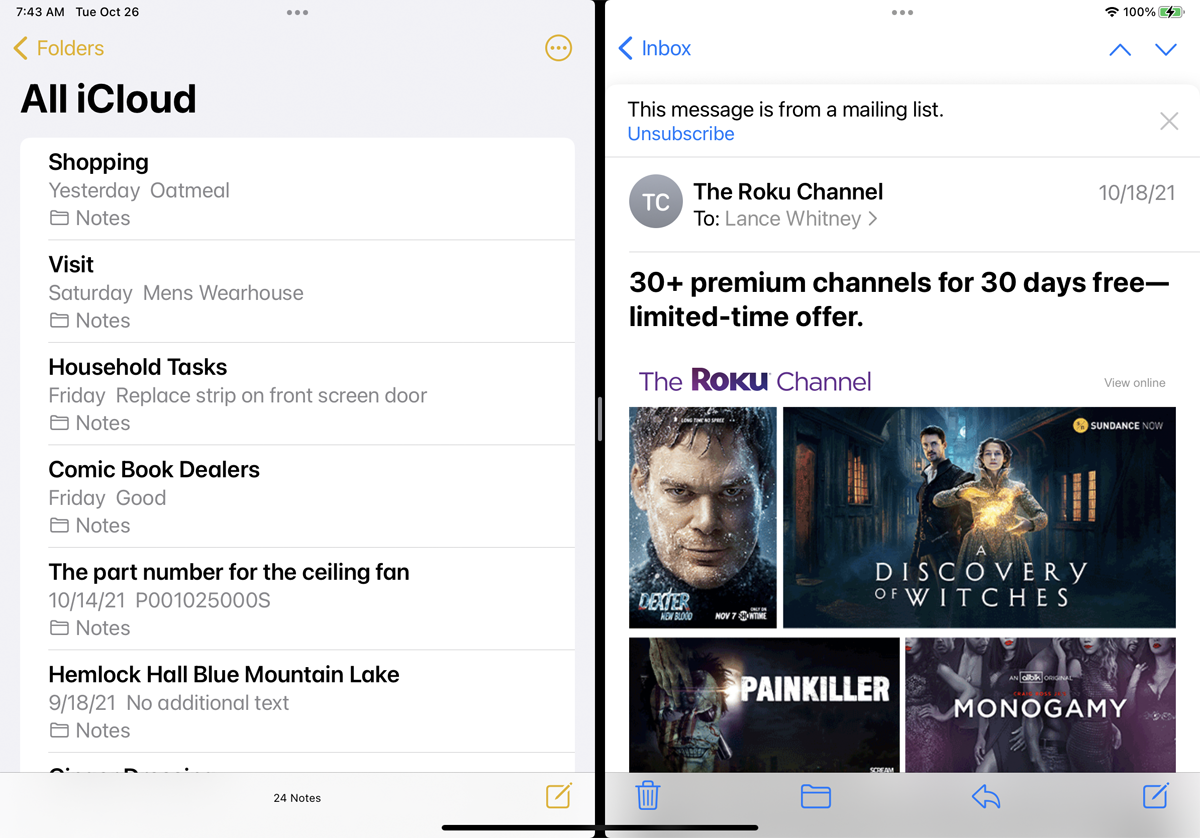
โหมด Slide Over ทำงานได้ดีหากคุณไม่ต้องการดูข้อมูลมากในแอปที่สอง อย่างไรก็ตาม หากคุณต้องการเพิ่มความกว้างของแอปนั้นเพื่อดูเพิ่มเติม คุณจะต้องเข้าสู่โหมด Split View ซึ่งคุณสามารถปรับขนาดหน้าต่างแอปทั้งสองได้
ด้วยแอป Notes ทางด้านซ้ายและแอป Mail ทางด้านขวาในมุมมอง Slide Over ให้กดที่แบนเนอร์ด้านบนของหน้าต่างแอป Mail แล้วลากหน้าต่างไปทางขวา แต่อย่ามากเกินไป หน้าต่าง Notes จะย่อขนาด ทำให้หน้าต่าง Mail เลื่อนเข้าที่ ดังนั้นทั้งสองแอพจึงแชร์หน้าจอในมุมมองที่แยกจากกัน
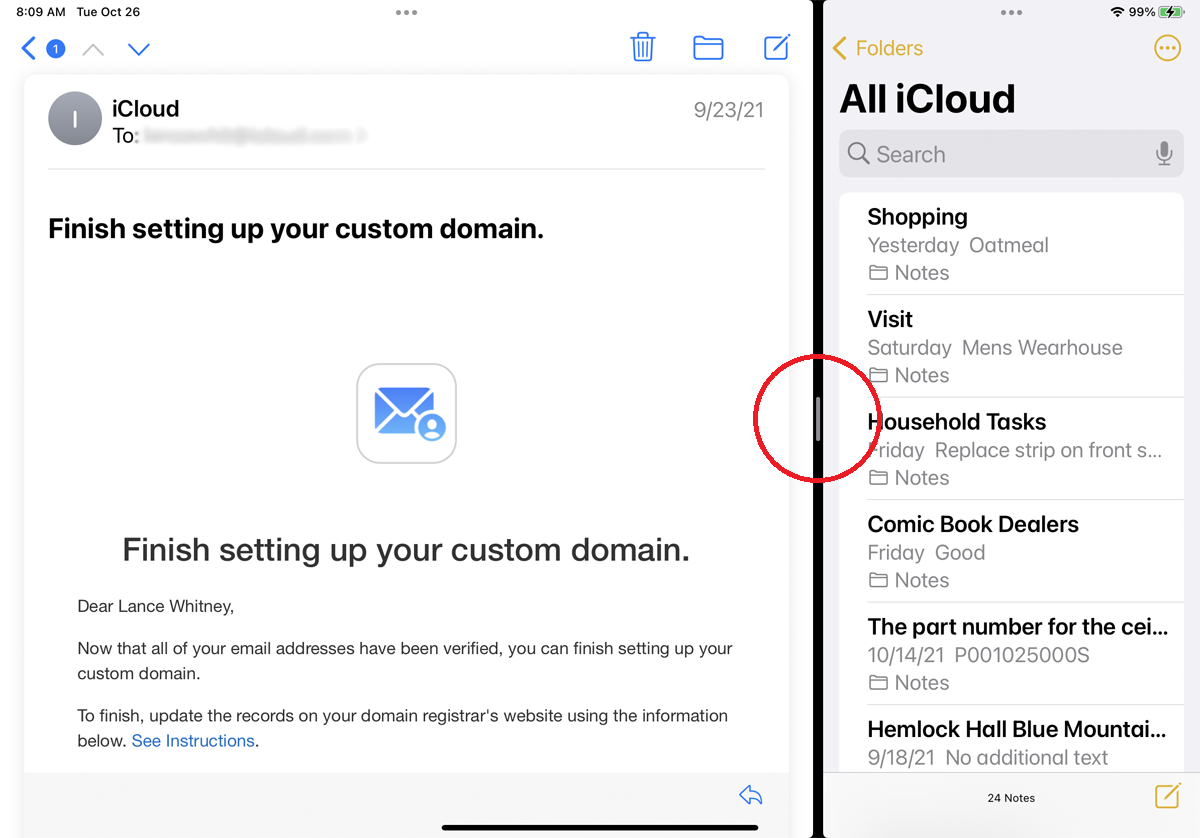
คุณยังสามารถเปลี่ยนความกว้างของหน้าต่างทั้งสองได้ขณะอยู่ในโหมด Split View กดแถบสีเทาแนวตั้งเล็กๆ ตรงกลางเส้นขอบระหว่างหน้าต่างทั้งสองค้างไว้แล้วเลื่อนเส้นขอบไปทางขวา หน้าจอสำหรับหน้าต่างด้านขวาจะหดตัวลง ปล่อยค้างไว้เมื่อแต่ละหน้าต่างมีขนาดที่คุณต้องการ
วิธีใช้แถบเครื่องมือมัลติทาสกิ้ง
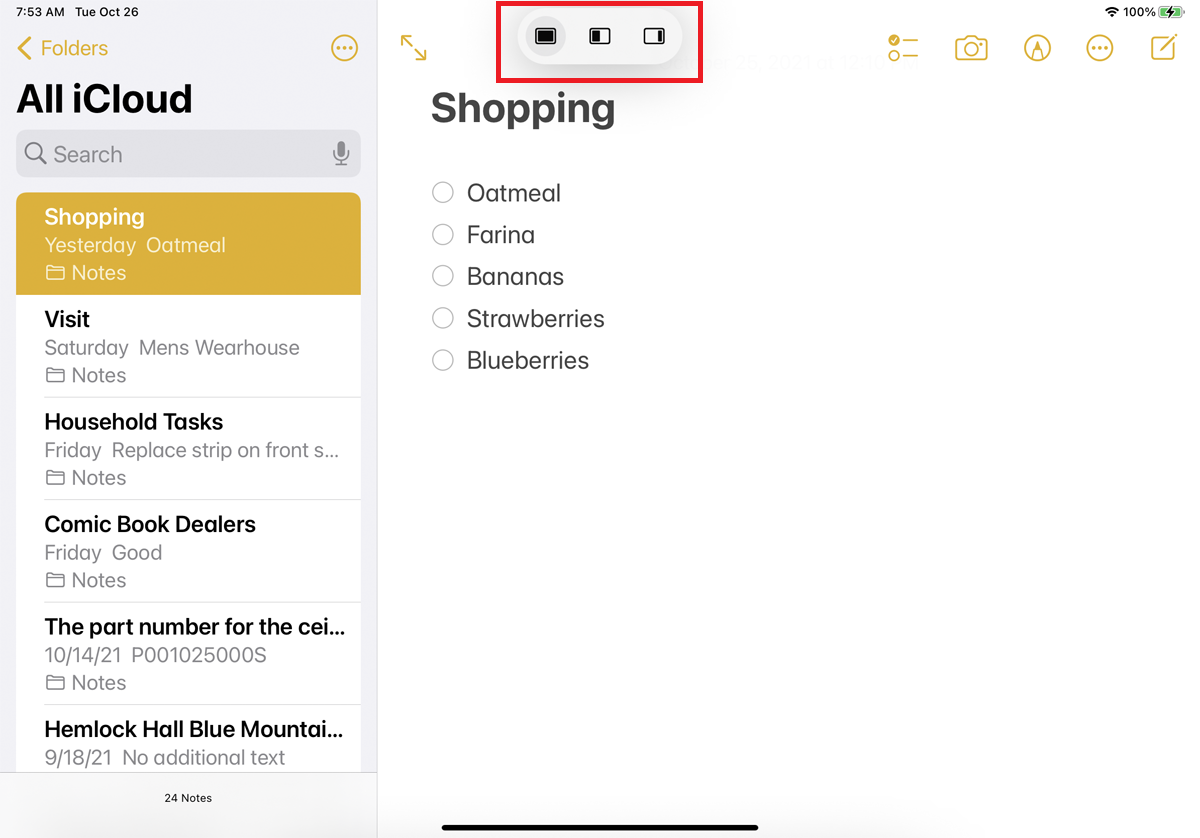
การอัปเดตที่เผยแพร่พร้อมกับ iPadOS 15 ทำให้การใช้โหมด Slide Over และ Split View ง่ายขึ้น ด้วยการเพิ่มแถบเครื่องมือมัลติทาสก์ใหม่ ตอนนี้คุณสามารถเปิดแอพ เช่น Notes แล้วแตะไอคอนสามจุดที่ด้านบนเพื่อแสดงแถบเครื่องมือ
ไอคอนแรกจะวางแอปปัจจุบันของคุณให้เต็มหน้าจอ อย่างที่สองให้คุณเปิดแอพอื่นและย้ายแอพปัจจุบันของคุณไปที่โหมด Split View ไอคอนที่สามช่วยให้คุณเปิดแอปที่สองด้วยสองแอปในโหมด Slide Over
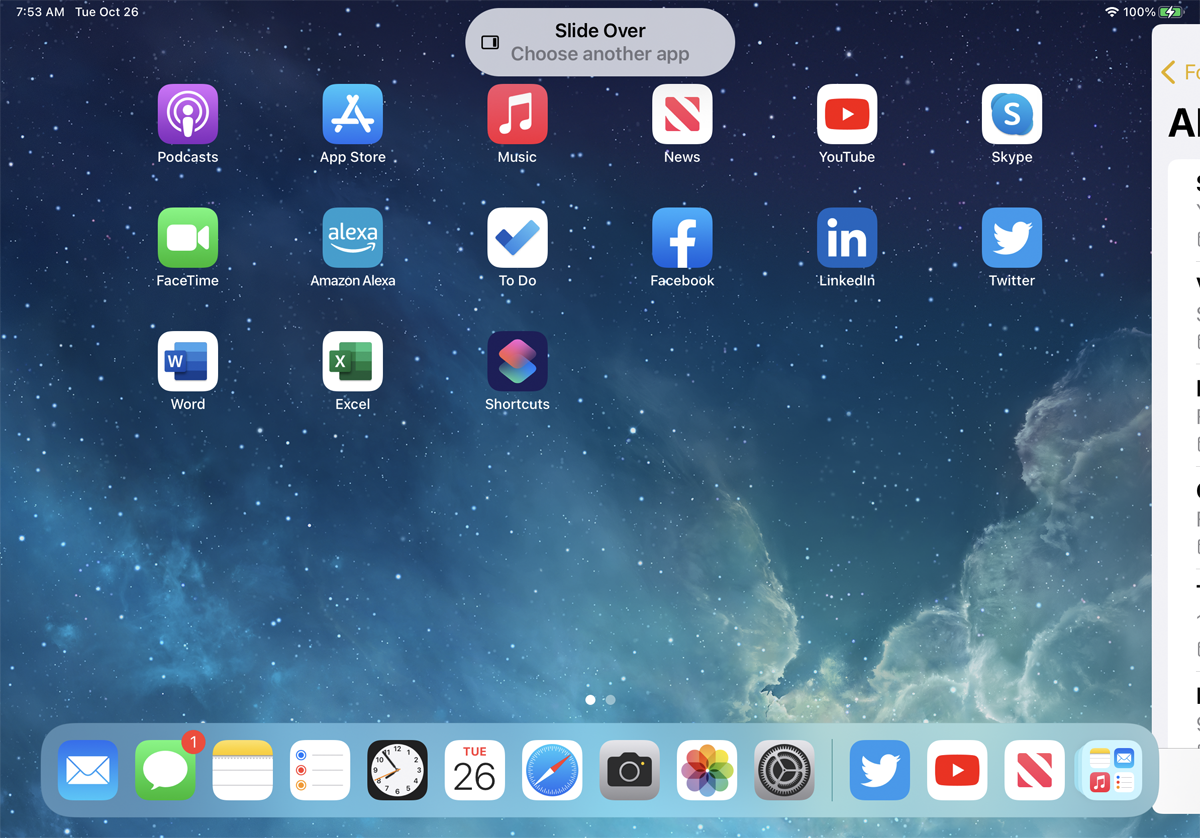
หากคุณแตะไอคอน Slide Over แอพปัจจุบันจะย้ายออกและทำให้คุณสามารถเลือกแอพอื่นจากหน้าจอหลักได้ เปิดแอปอื่น เช่น Mail และแอปใหม่จะเปิดขึ้นโดยสมบูรณ์ ในขณะที่แอป Notes จะเข้าสู่โหมด Slide Over
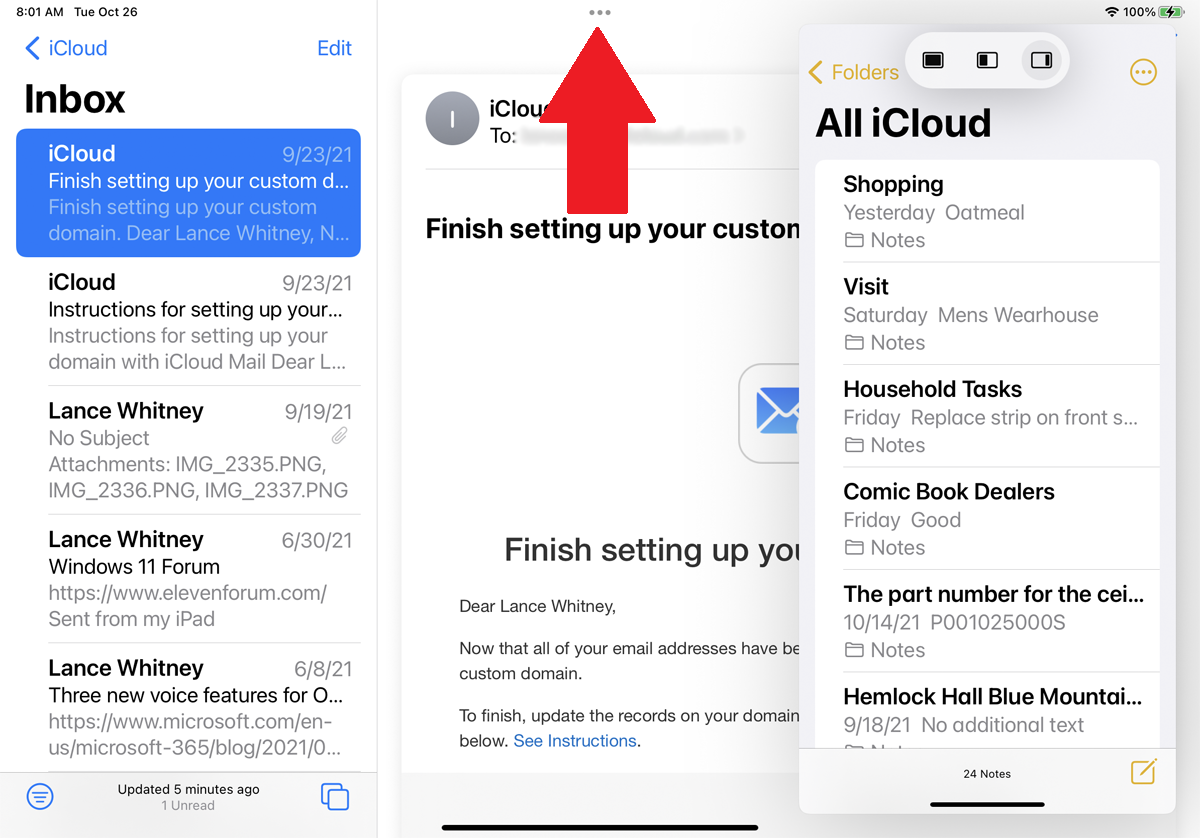
ตอนนี้ ถ้าคุณต้องการเปลี่ยนไปใช้โหมด Split View เพื่อดูหน้าต่างสองบานเคียงข้างกัน ให้แตะไอคอนสามจุดแล้วเปิดแถบเครื่องมือมัลติทาสก์ แตะไอคอน Split View บนแถบเครื่องมือ จากนั้นแอปทั้งสองจะปรากฏในโหมด Split View
ดูสามแอพพร้อมกัน
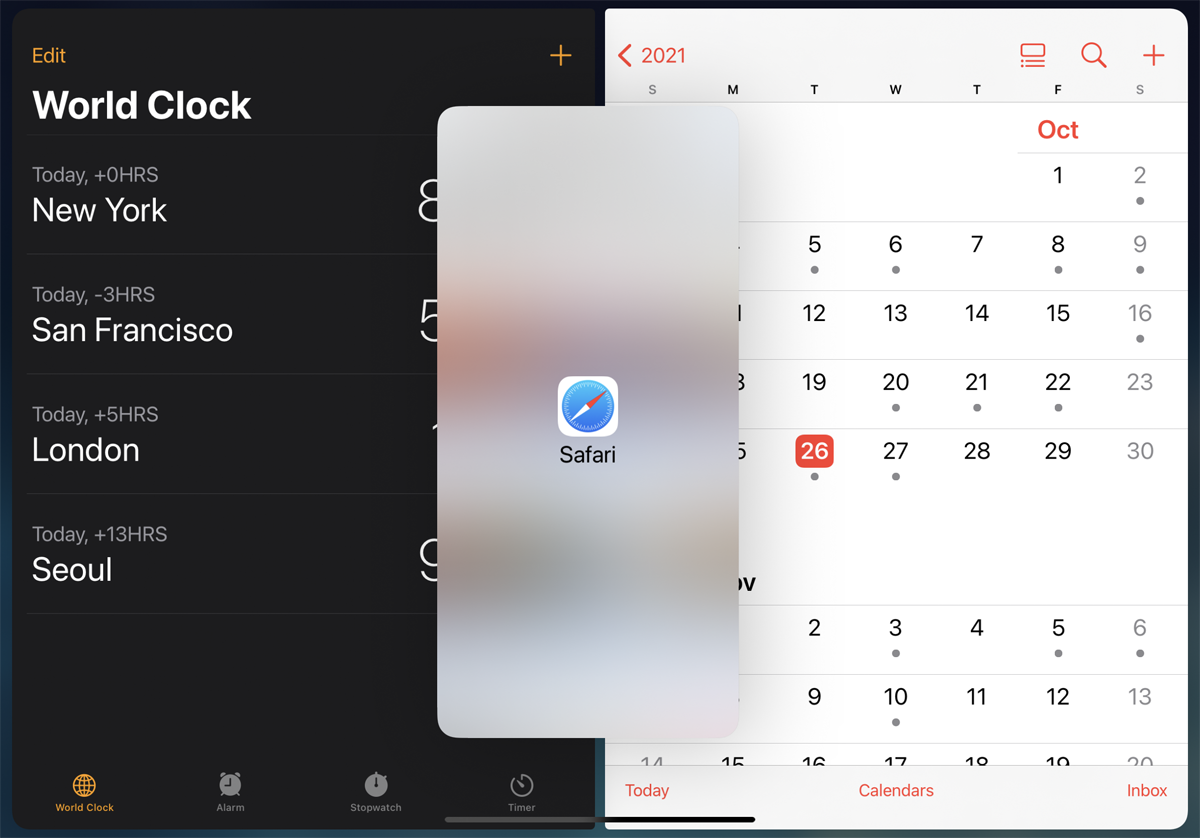
iPad ของคุณสามารถแสดงสามแอพพร้อมกันได้โดยการรวมโหมด Slide Over และ Split View ด้วยสองแอพในโหมด Split View ให้ปัดขึ้นจากด้านล่างของหน้าจอเพื่อแสดง Dock กดนิ้วของคุณบนแอพที่สามแล้วดึงออกจาก Dock และตรงกลางหน้าจอ จากนั้นปล่อยมือ

แอพปัจจุบันสองแอพของคุณยังคงอยู่ใน Split View ในขณะที่แอพที่สามอยู่ในโหมด Slide Over แอปลอยใหม่จะปรากฏทางด้านซ้ายหรือขวาหลังจากที่คุณลากไปที่กึ่งกลาง หากคุณลากไปที่ด้านใดด้านหนึ่งของหน้าจอ แอปจะแทนที่แอปที่อยู่ด้านนั้น
เปิด Windows หลายตัวในแอพ
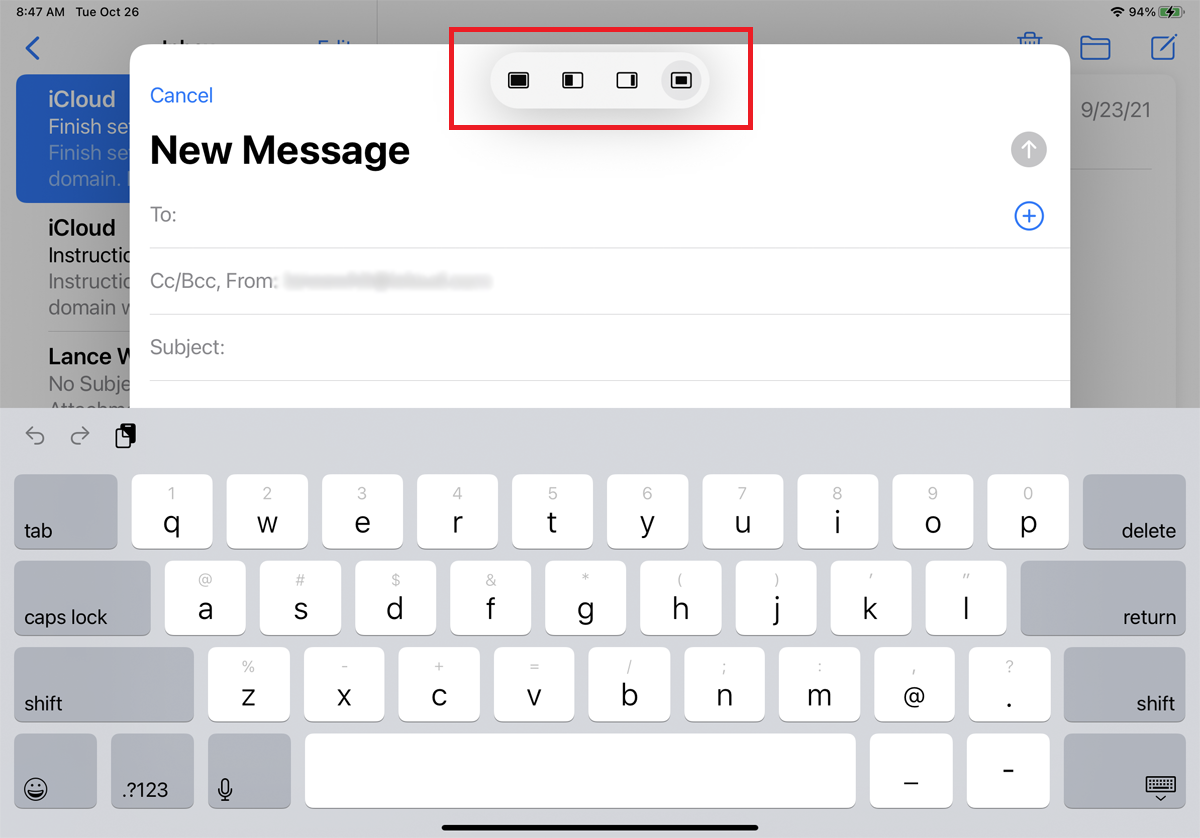
แอพบางตัวแสดงมากกว่าหนึ่งหน้าต่างเพื่อรองรับสิ่งที่คุณอาจทำ ตัวอย่างเช่น เมื่อคุณสร้างอีเมลใหม่ในแอพเมล แอพจะเปิดหน้าจอข้อความใหม่เหนือมุมมองกล่องขาเข้า หากคุณเปิดแถบเครื่องมือมัลติทาสก์ คุณจะสังเกตเห็นว่าขณะนี้มีสี่ตัวเลือก
คุณมีตัวเลือกในการแสดงหน้าต่างข้อความใหม่แบบเต็มหน้าจอ แสดงหน้าต่างข้อความใหม่และหน้าต่างกล่องขาเข้าเคียงข้างกันในโหมด Split View หรือแสดงหน้าต่างข้อความใหม่ในบานหน้าต่างแบบลอยในโหมด Slide Over นอกจากนี้ยังมีตัวเลือกที่สี่ที่ให้คุณเห็นหน้าต่างข้อความใหม่ที่ด้านบนของหน้าต่างกล่องขาเข้าอีกครั้ง
ดูแอพเดียวกันมากกว่าหนึ่งครั้ง
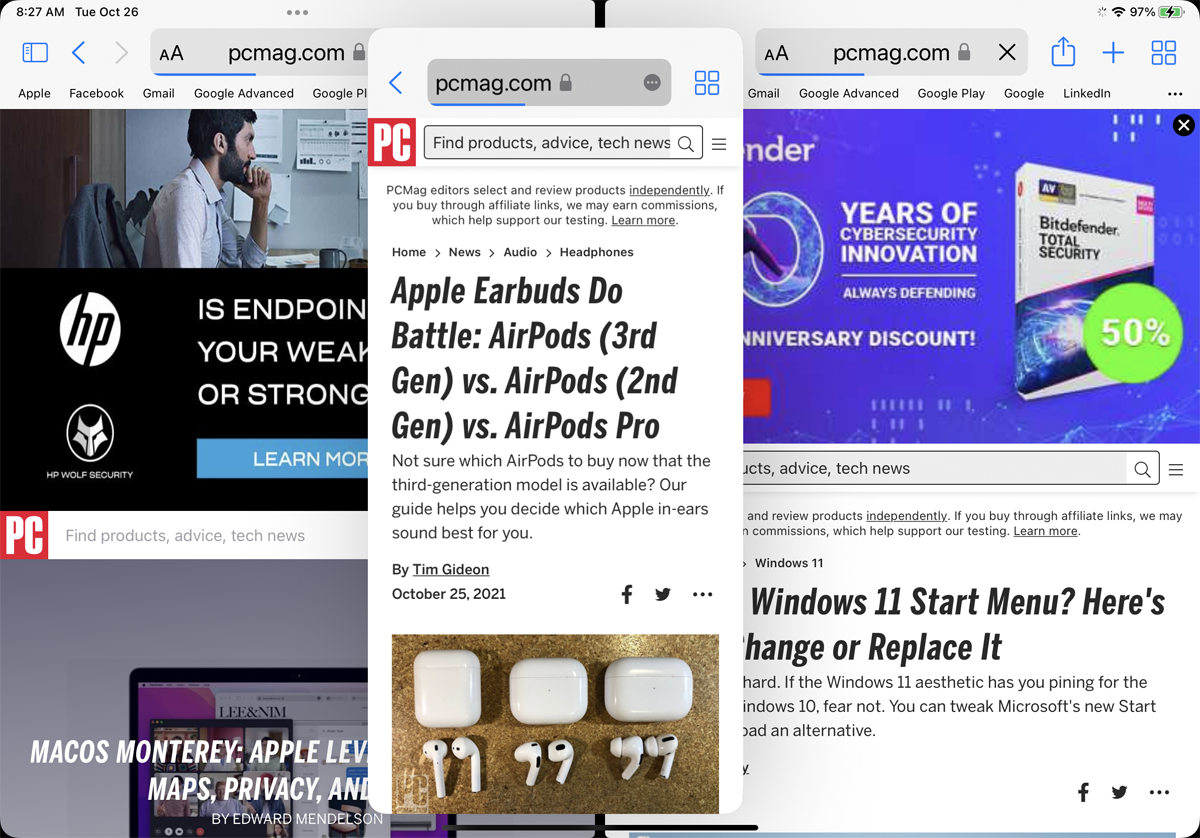
คุณสามารถเปิดแอพเดียวกันสองหรือสามอินสแตนซ์แยกกันในเวลาเดียวกัน การซ้อมรบนี้ทำงานในโหมด Slide Over หรือ Split View สำหรับแอพที่รองรับบางแอพ รวมถึง Microsoft Word, Notes และ Safari
ตัวอย่างเช่น คุณสามารถเปิด Safari แล้วหยิบไอคอน Safari จาก Dock แล้วลากไปยังโหมด Slide Over หรือ Split View นอกจากนี้ยังสามารถทำได้ผ่านแถบเครื่องมือมัลติทาสก์ เปิด Safari จากนั้นแตะไอคอนแถบเครื่องมือ แล้วเลือก Split View เมื่อระบบขอให้เลือกแอปอื่น ให้เลือก Safari อีกครั้งเพื่อดูสองเว็บไซต์แบบเคียงข้างกัน คุณยังสามารถคว้าไอคอน Safari อีกครั้งและเปิดอินสแตนซ์ที่สามของแอปในโหมด Slide Over
ดูภาพขนาดย่อของ Windows มัลติทาสกิ้ง
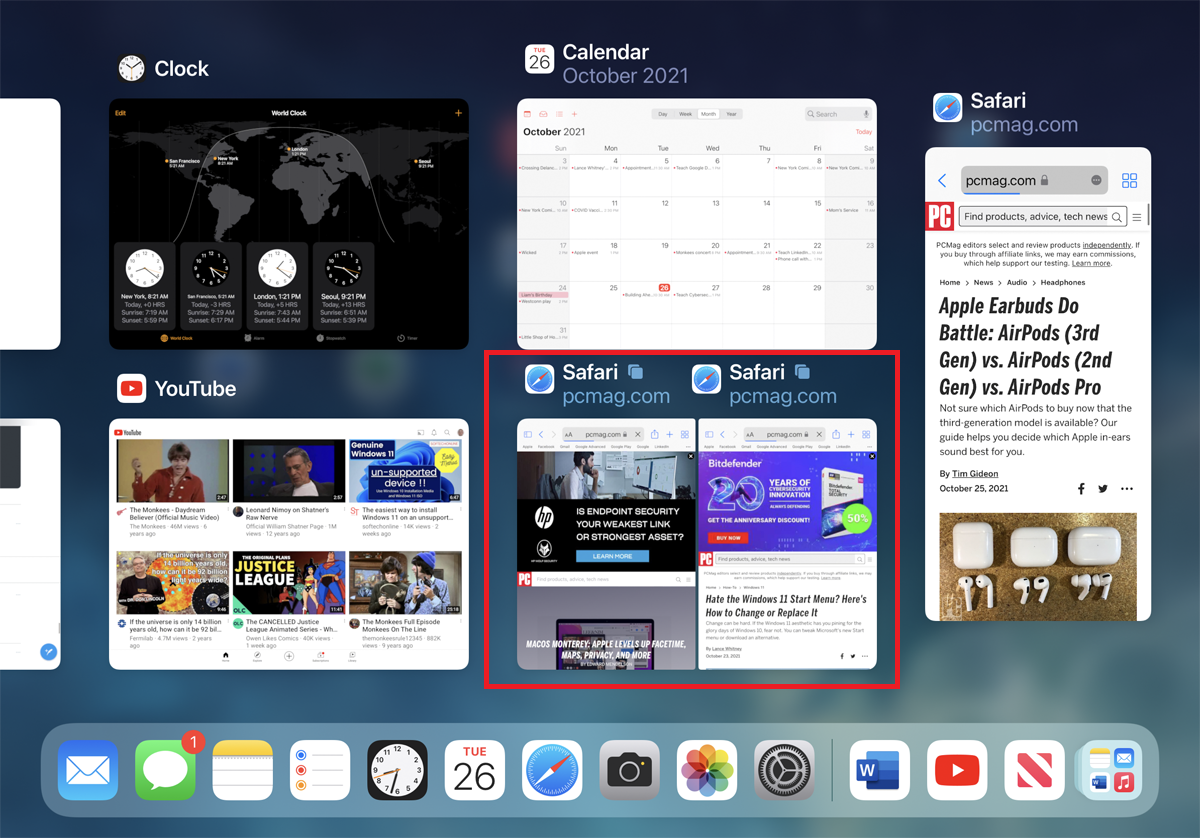
หากคุณเปลี่ยนไปใช้แอพอื่นในขณะที่ทำงานหลายอย่างพร้อมกัน หน้าต่างที่จัดเรียงในโหมด Split View หรือ Slide Over จะถูกบันทึกและสามารถเข้าถึงได้อีกครั้งผ่านภาพขนาดย่อ ในการดำเนินการนี้หลังจากที่คุณจัดเรียงหน้าต่างสองหรือสามหน้าต่างแล้ว ให้ปัดขึ้นเพื่อกลับไปที่หน้าจอหลัก จากนั้นปัดขึ้นอีกครั้งเพื่อแสดงภาพขนาดย่อของแอพที่เปิดไว้ก่อนหน้านี้ทั้งหมด คุณจะเห็นการจัดเรียงมัลติทาสก์ที่คุณสร้างไว้ก่อนหน้านี้ในรูปแบบภาพขนาดย่อ เพียงแตะภาพขนาดย่อเพื่อเปิดการตั้งค่าอีกครั้ง
ลากและวางระหว่าง Windows
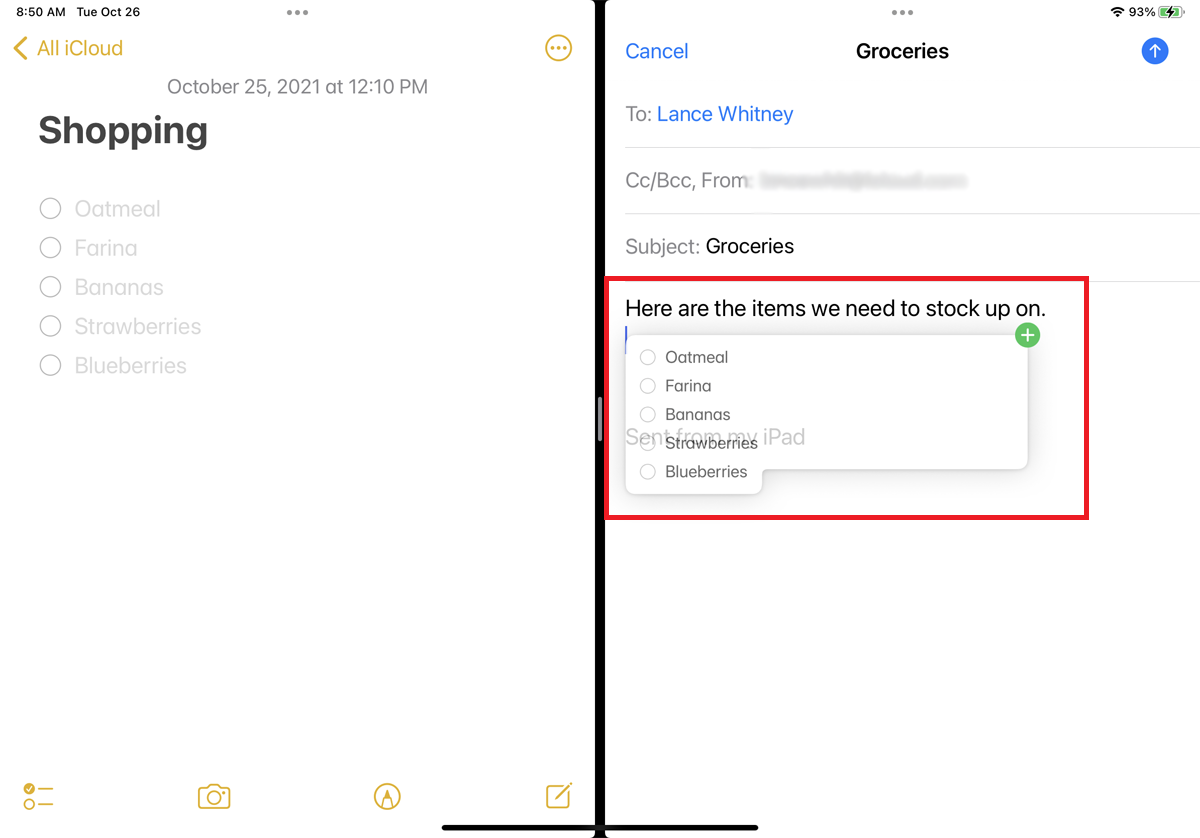
คุณสามารถลากและวางเนื้อหาระหว่างสองหน้าต่างที่เปิดอยู่ ตัวอย่างเช่น ให้เปิด Notes และ Mail ในโหมด Split View คุณสามารถเลือกข้อความจากโน้ตแล้วลากไปที่อีเมลใหม่ได้ คุณสามารถแตะสองครั้งเพื่อเลือกคำ แตะสามครั้งเพื่อจับประโยค หรือแตะสี่ครั้งเพื่อให้ได้ทั้งย่อหน้า จากนั้น คุณสามารถขยายหรือย่อส่วนที่คุณวางแผนจะใช้โดยการย้ายบรรทัดที่ส่วนท้ายของส่วนที่เลือก
กดข้อความที่เลือกค้างไว้หนึ่งวินาที จากนั้นเลื่อนนิ้วไปยังจุดในอีเมลที่คุณต้องการวางข้อความ คุณควรเห็นข้อความแสดงในบอลลูนพร้อมปุ่ม + สีเขียวที่มุมขวาบน ปล่อยนิ้วเพื่อวางข้อความที่เลือก
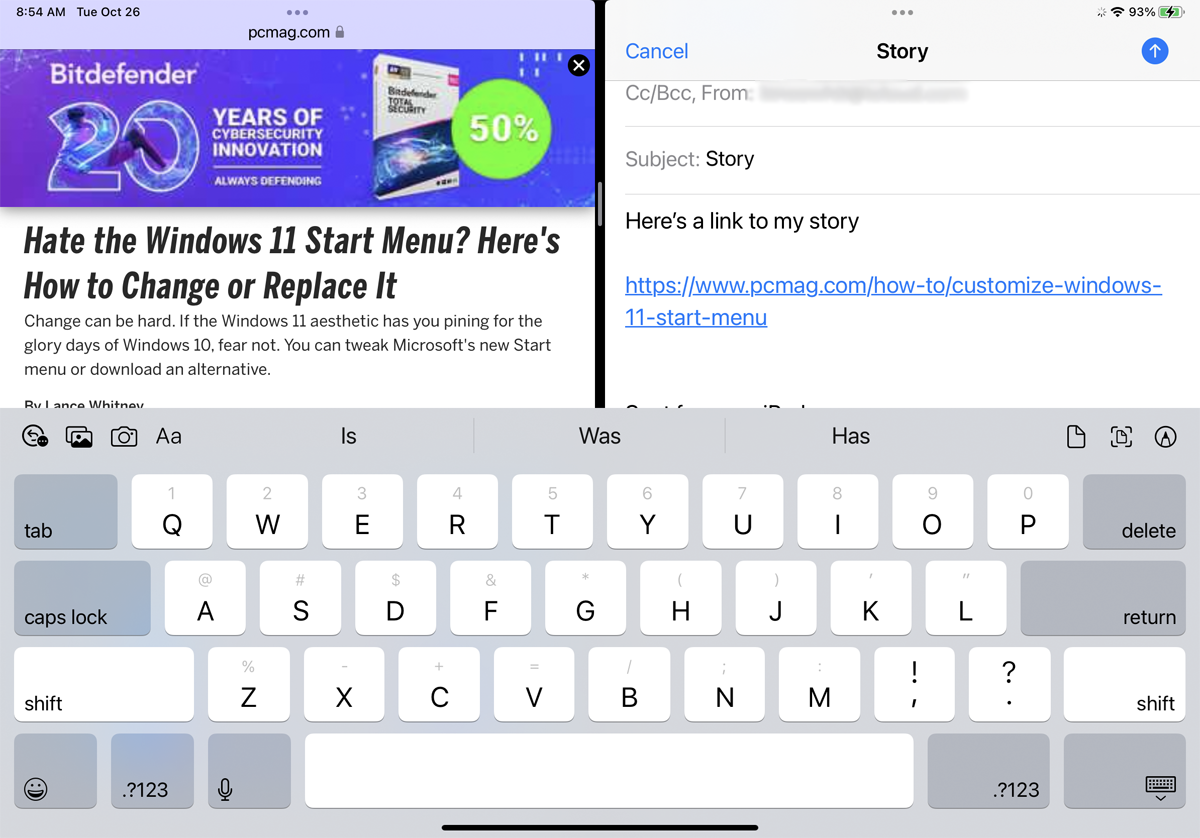
หากมีไฮเปอร์ลิงก์ที่คุณต้องการลากและวางในโหมด Split View หรือ Slide Over ให้กดที่ลิงก์ค้างไว้แล้วลากไปที่หน้าต่างอื่น คุณควรเห็นลิงก์แสดงในบอลลูนที่มีปุ่ม + สีเขียวที่มุมขวาบน ปล่อยนิ้วเพื่อวาง แล้วหน้าจะแสดงเป็นลิงก์ที่คลิกได้
คุณยังสามารถลากลิงก์แล้วเปิดในโหมด Split View หรือโหมด Slide Over ในลักษณะเดียวกับที่คุณเปิดหลายแอป กดลิงก์ค้างไว้แล้วลากไปเหนือเพื่อเปิดลิงก์เป็นหน้าต่างใหม่เคียงข้างกับหน้าเว็บปัจจุบันของคุณ
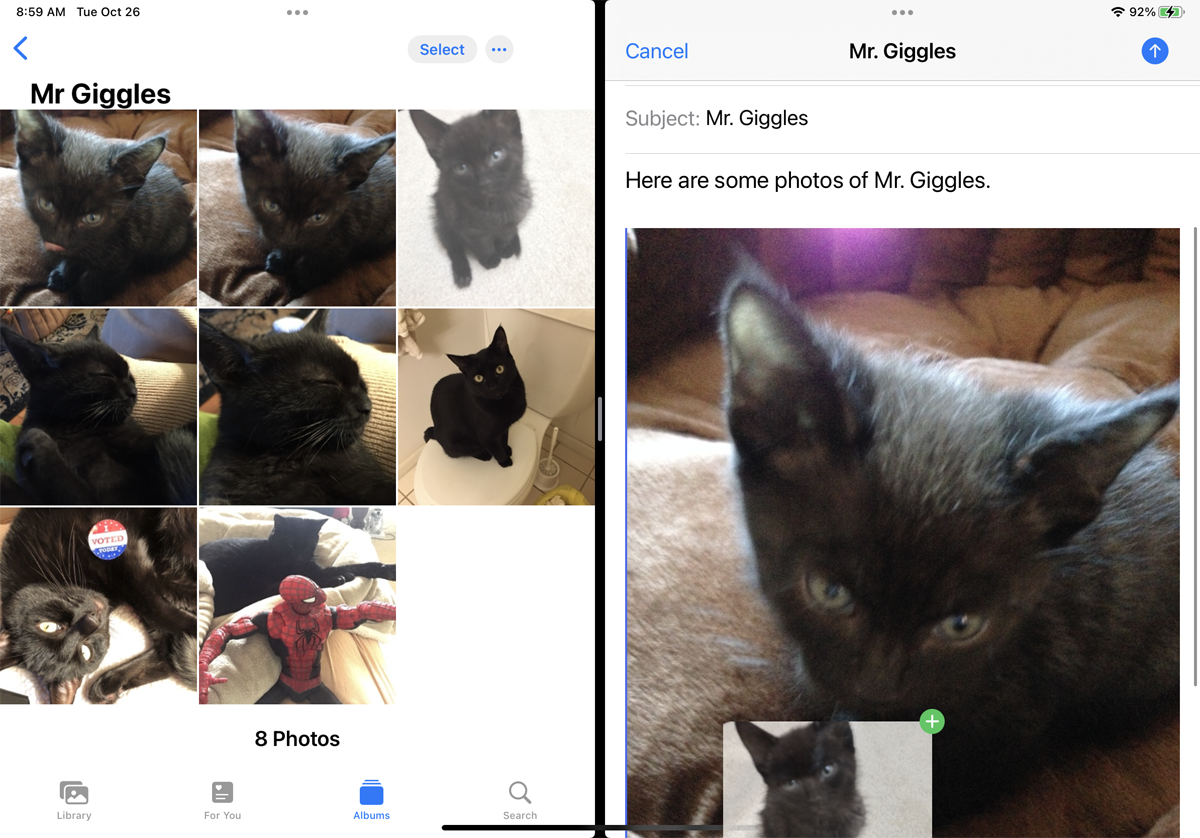
คุณยังสามารถลากและวางรูปภาพจากแอพหนึ่งไปยังอีกแอพหนึ่งได้ ค้นหารูปภาพในเบราว์เซอร์ของคุณ เช่น ค้างไว้หนึ่งวินาที เมื่อเปิดหน้าต่างมากกว่าหนึ่งหน้าต่าง ให้ลากรูปภาพไปยังแอพอื่นที่เปิดอยู่ จากนั้นปล่อยนิ้วเพื่อวาง
ภาพจากแอพรูปภาพหรือไฟล์สามารถย้ายไปยังแอพอื่นจากมุมมองภาพขนาดย่อ สามารถจับภาพได้หลายภาพในช็อตเดียว หากคุณกดค้างไว้ที่ภาพเดียว จากนั้นขยับเล็กน้อยเพื่อเริ่มลาก จากนั้นคุณสามารถแตะที่รูปภาพอื่นแต่ละรูปที่คุณต้องการลากก่อนที่จะย้ายไปยังแอพอื่น
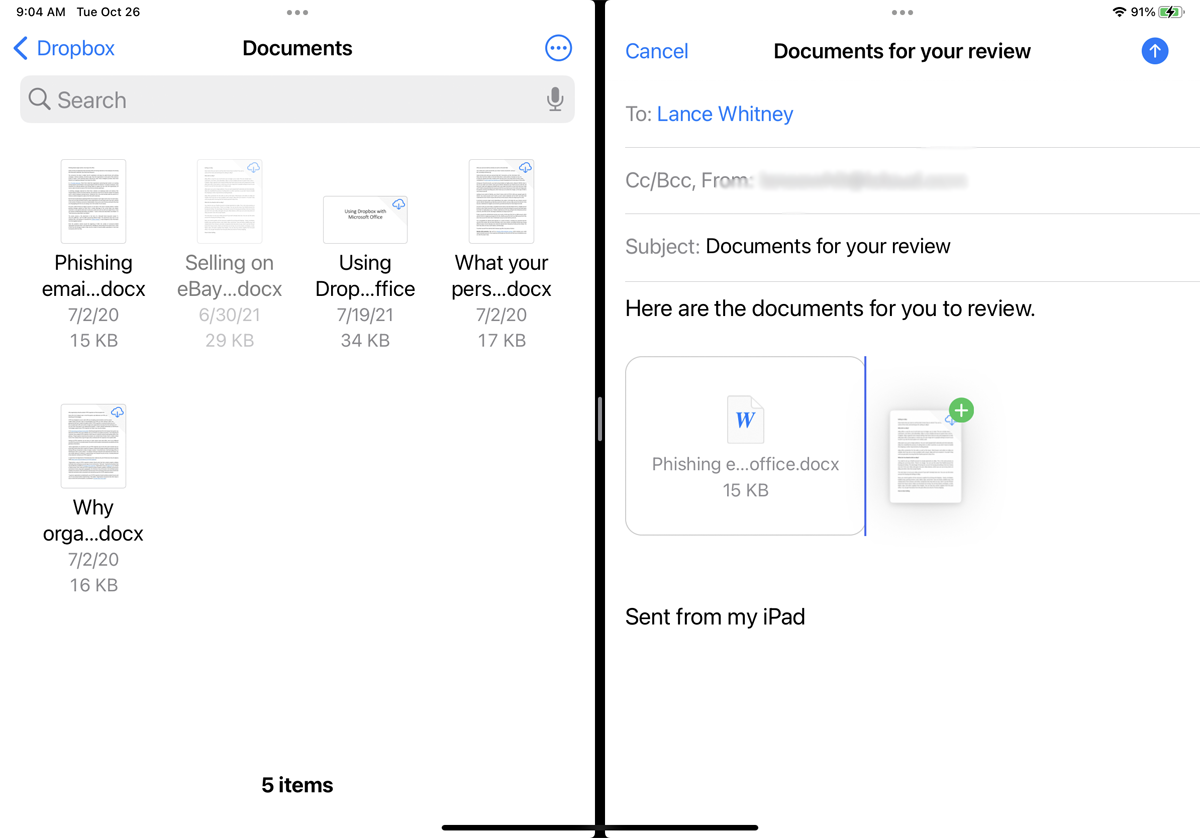
หากคุณต้องการลากและวางทั้งไฟล์ คุณสามารถทำได้จากแอพไฟล์ หากคุณยังไม่ได้ดำเนินการดังกล่าว คุณจะต้องตั้งค่าแอปให้สามารถเข้าถึงบริการจัดเก็บไฟล์ออนไลน์อย่างน้อยหนึ่งบริการ เช่น iCloud Drive, Dropbox, OneDrive และ Box เปิดหนึ่งในบริการออนไลน์ของคุณและไปที่โฟลเดอร์ที่มีไฟล์หลายไฟล์ภายในแอพ
เมื่อเปิดแอปมากกว่าหนึ่งแอปบนหน้าจอ ให้กดไฟล์ค้างไว้แล้วลากไปยังตำแหน่งใหม่ คุณยังสามารถคว้าหลายไฟล์พร้อมกัน เริ่มลากไฟล์จากแอพไฟล์ จากนั้นแตะไฟล์อีกสองสามไฟล์เพื่อเพิ่มลงในมิกซ์ วางลงในแอพอื่น และคุณควรเห็นไฟล์ทั้งหมดที่คุณลากเป็นไฟล์แนบ
