วิธีใช้ Microsoft Teams ฟรี
เผยแพร่แล้ว: 2022-01-29หากคุณดำเนินธุรกิจของคุณเองหรือเป็นส่วนหนึ่งของคณะทำงานภายในบริษัทขนาดใหญ่ โอกาสที่คุณต้องการจะสื่อสารและร่วมมือกับบุคคลภายในและภายนอกองค์กรของคุณ แต่คุณไม่จำเป็นต้องจ่ายสำหรับเครื่องมือการทำงานร่วมกันที่มีราคาแพง เช่น Office 365 หรือ SharePoint เนื่องจาก Microsoft Teams ใช้งานได้ฟรี
ด้วย Microsoft Teams เวอร์ชันฟรี คุณจะได้รับการแชท การโทรด้วยเสียงและวิดีโอแบบไม่จำกัด และที่เก็บข้อมูลไฟล์ 10GB สำหรับทั้งทีมของคุณ บวกกับพื้นที่เก็บข้อมูลส่วนตัว 2GB สำหรับแต่ละบุคคล Microsoft Teams ทำงานร่วมกับแอป Office ออนไลน์ทั้งหมด รวมทั้งแอปทางธุรกิจมากกว่า 140 แอป เพิ่มคนในเครือข่ายผู้ติดต่อของคุณได้ถึง 299 คน ซึ่งสามารถอยู่ภายในหรือภายนอกองค์กรของคุณ
โปรดทราบว่า Microsoft Teams เวอร์ชันฟรีมีให้เฉพาะผู้ที่ไม่ได้สมัครใช้งาน Office 365 เชิงพาณิชย์แบบชำระเงิน สมาชิก Office 365 ที่พยายามลงทะเบียนสำหรับ Teams จะถูกเปลี่ยนเส้นทางไปยังบัญชีที่มีการจัดการสำหรับแผนที่มีอยู่ ลูกค้าที่ไม่มีสิทธิ์ใช้งาน Teams ซึ่งเป็นส่วนหนึ่งของการสมัครใช้งาน Office 365 สามารถลงทะเบียนเพื่อทดลองใช้งานฟรีหนึ่งปี
ตั้งค่า Microsoft Teams
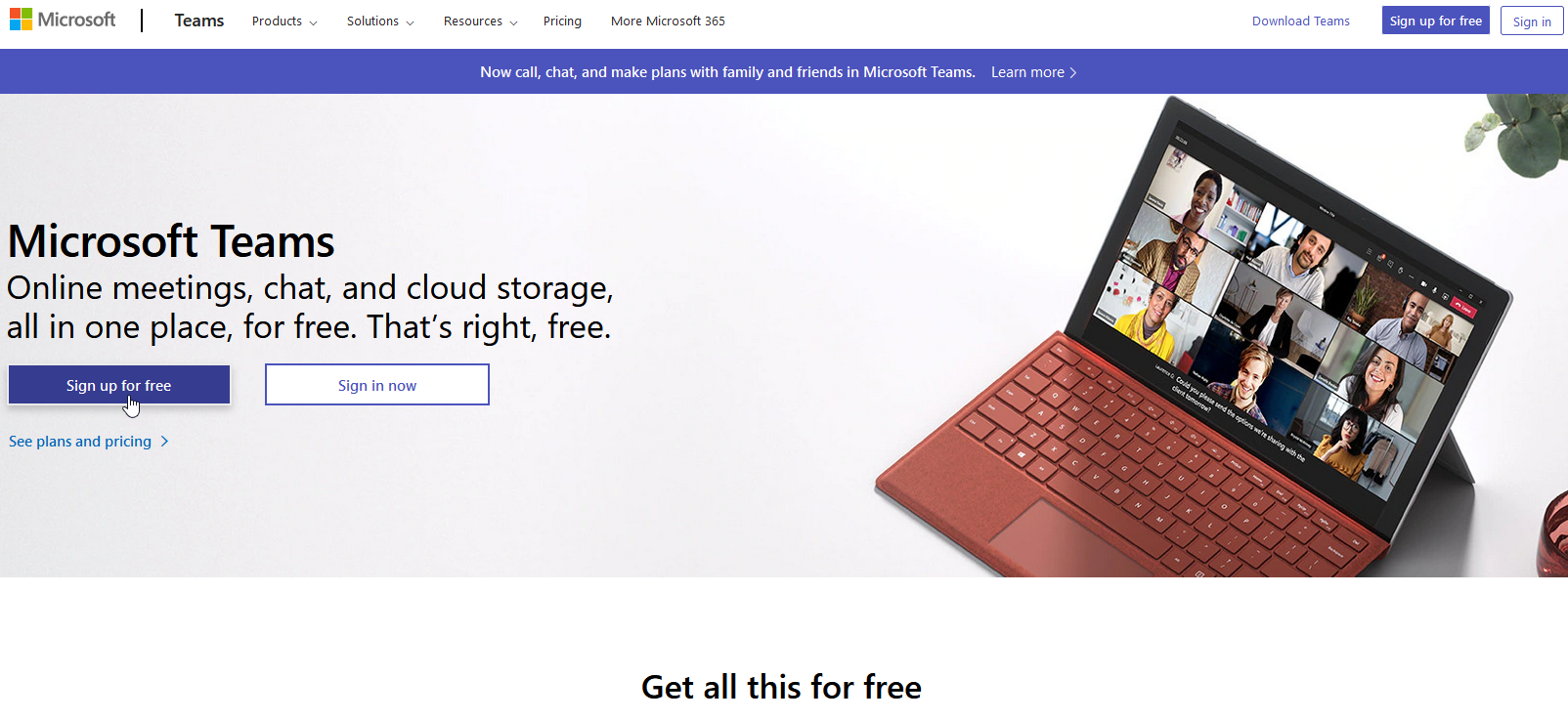
ในการตั้งค่า Team คุณจะต้องมีบัญชี Microsoft เรียกดูเว็บไซต์ Microsoft Teams และคลิกปุ่มลง ทะเบียนฟรี เพื่อเริ่มต้น ป้อนชื่อผู้ใช้สำหรับบัญชีที่คุณต้องการใช้ และระบุว่าคุณต้องการใช้ Teams อย่างไร สำหรับโรงเรียน เพื่อนและครอบครัว หรือสำหรับที่ทำงานและองค์กร
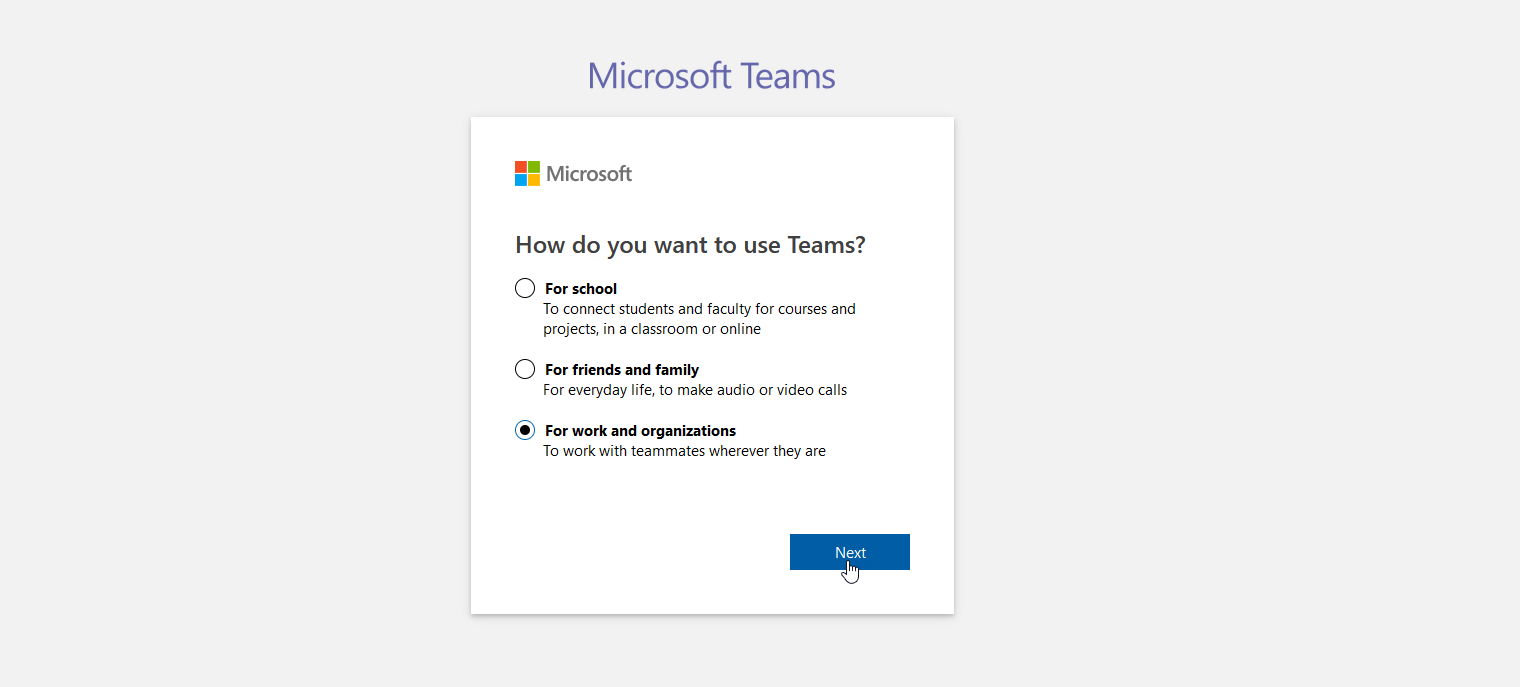
พิมพ์รหัสผ่านและยืนยันชื่อ ชื่อบริษัท และรายละเอียดอื่นๆ ที่เกี่ยวข้อง จากนั้นคลิกปุ่ม ตั้งค่าทีม จากนั้นระบบจะถามว่าคุณต้องการใช้แอป Teams หรือเว็บแอป เว็บแอป Teams นั้นใช้ได้สำหรับฟีเจอร์พื้นฐานส่วนใหญ่ แต่คุณจะต้องการติดตั้งแอปเดสก์ท็อปเพื่อใช้ประโยชน์จากบริการอย่างเต็มที่
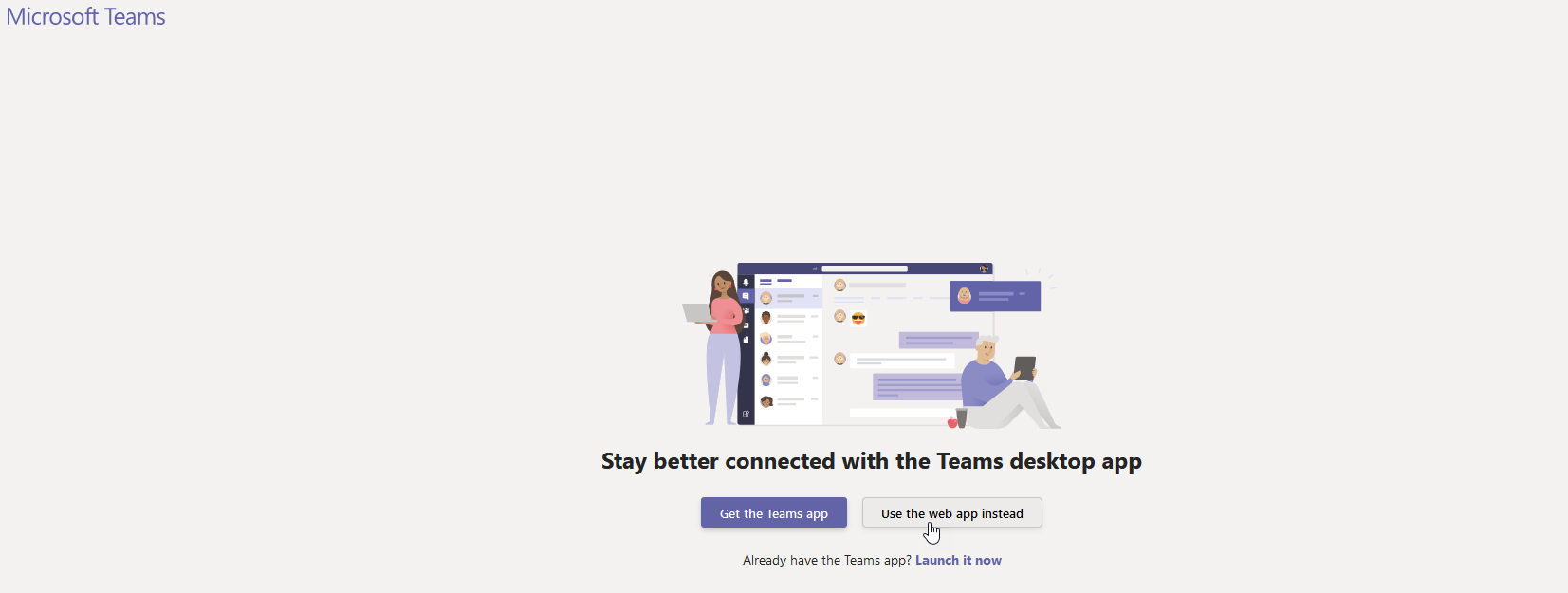
หากคุณไม่ดาวน์โหลดระหว่างการตั้งค่าเริ่มต้น ให้ดาวน์โหลดจากเว็บไซต์ Download Teams คุณยังสามารถติดตั้ง Microsoft Teams เวอร์ชันมือถือ (iOS, Android) ซึ่งมีคุณสมบัติเดียวกันมากมายที่พบในแอปเดสก์ท็อป และจะช่วยให้คุณไม่พลาดการติดต่อกับบุคคลอื่นขณะเดินทาง เพื่อความเรียบง่าย เราจะทำงานกับเว็บแอปที่นี่
เชิญสมาชิก
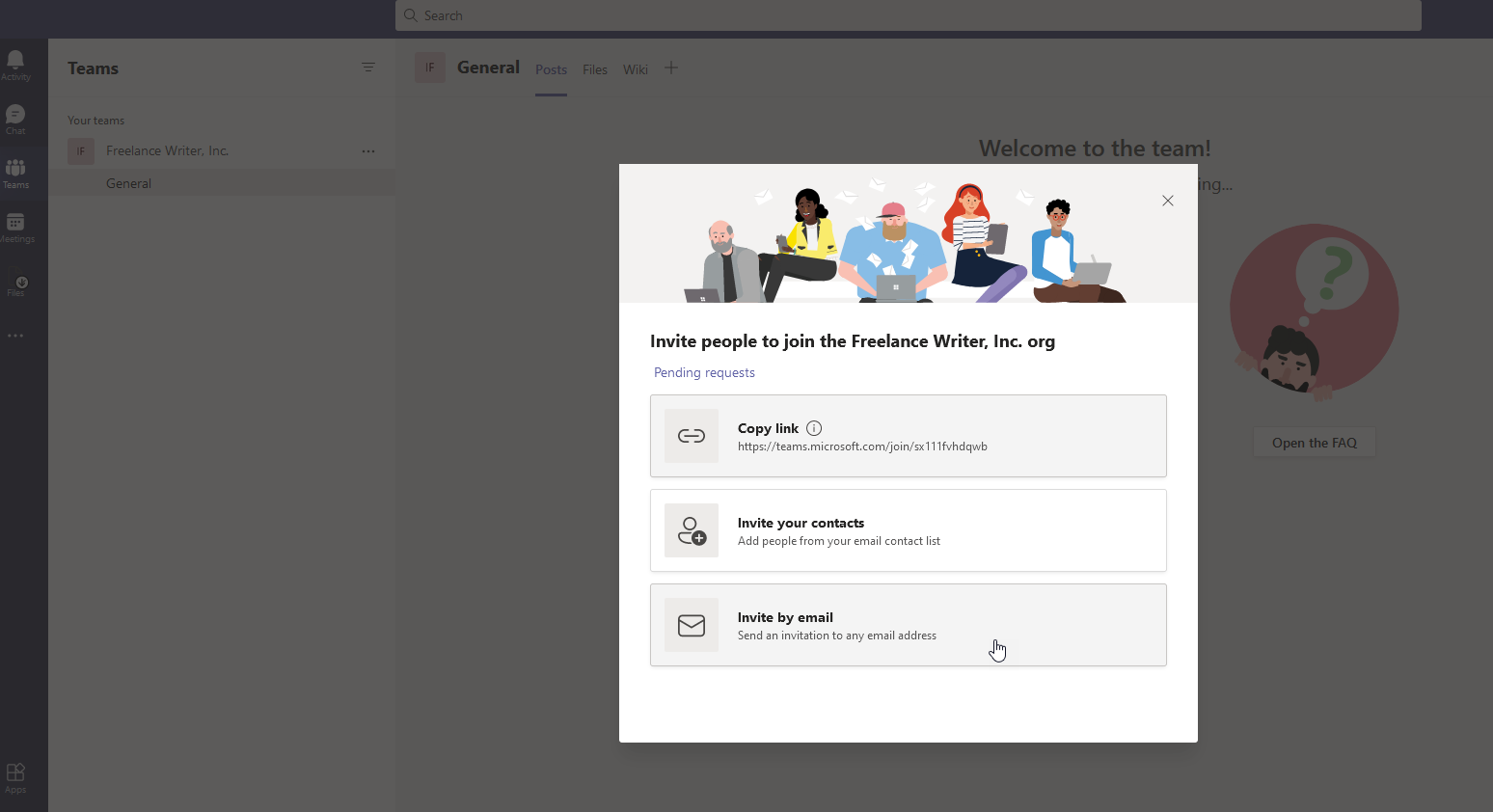
ที่หน้าจอต้อนรับ ให้ยืนยันชื่อองค์กร Teams ของคุณแล้วคลิก ดำเนินการ ต่อ ที่หน้าจอหลัก คุณสามารถเลือกงานได้หลากหลาย แต่ขั้นตอนแรกของคุณควรจะเป็นการเชิญบุคคลอื่นให้เข้าร่วมทีมของคุณ
คลิกลิงก์ เชิญผู้คน ในแถบด้านข้างทางซ้ายมือ จากนั้น คุณสามารถเชิญบุคคลผ่านลิงก์ที่แชร์ได้ รายชื่อผู้ติดต่ออีเมลของคุณเอง หรืออีเมลโดยตรง เลือกตัวเลือกที่คุณต้องการ
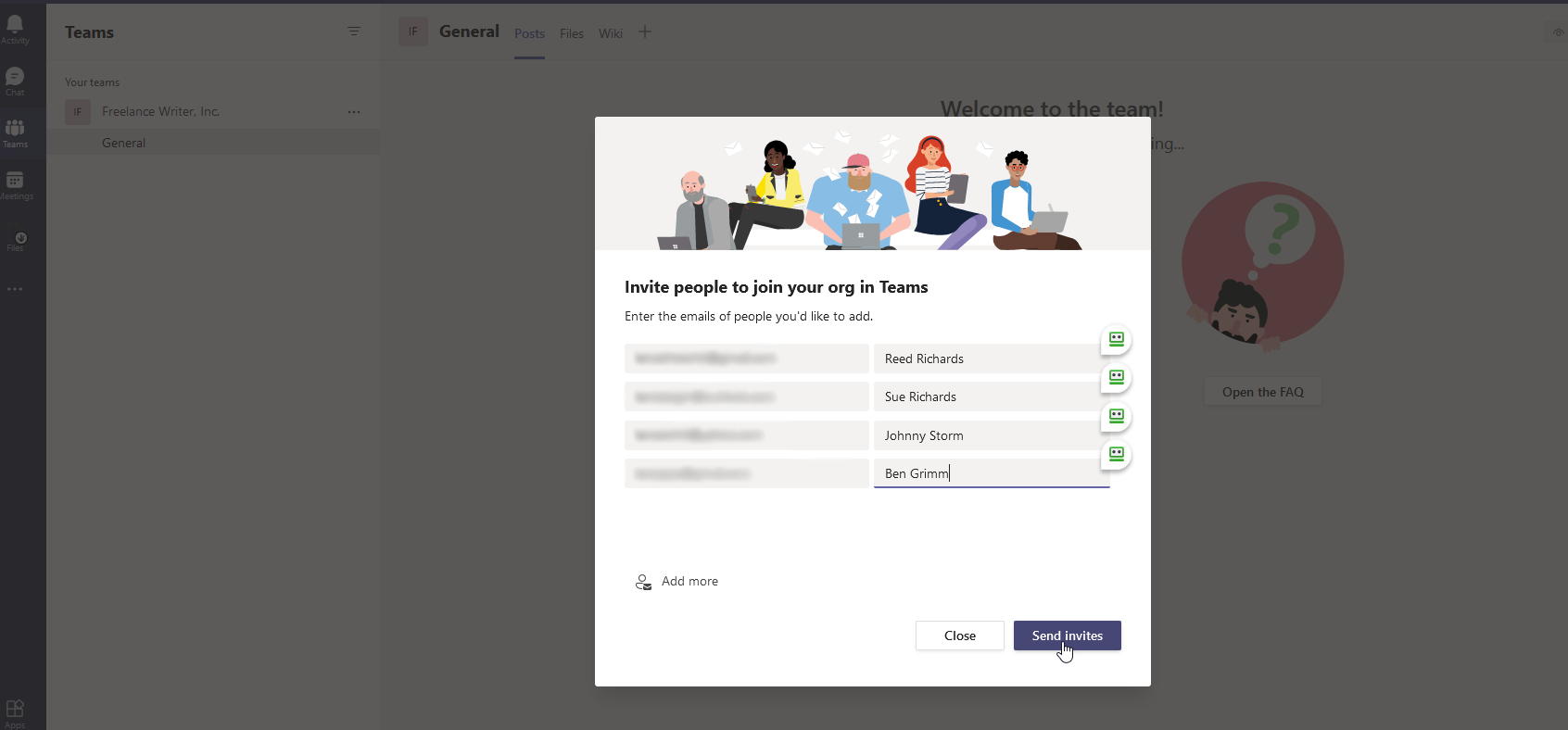
สำหรับตัวอย่างนี้ มาดูอีเมลกัน คุณสามารถเชิญผู้อื่นเข้าร่วมทีมของคุณโดยป้อนที่อยู่อีเมลของพวกเขา เพิ่มชื่อที่แสดงสำหรับแต่ละคนในคอลัมน์ด้านขวา คลิกลิงก์ เพิ่ม ถ้าคุณต้องการช่องว่างสำหรับที่อยู่เพิ่มเติม คลิก ส่งคำเชิญ และปิดหน้าต่างเชิญ
คนที่คุณเชิญจะได้รับการแจ้งเตือนการเชิญทางอีเมลและสามารถเข้าร่วมทีมของคุณได้โดยคลิกลิงก์ที่แนบมา จากนั้นพวกเขาจะถูกนำไปที่ Microsoft Teams ซึ่งพวกเขาสามารถเลือกชื่อที่แสดงและเพิ่มรูปถ่ายได้
ทีมแชท
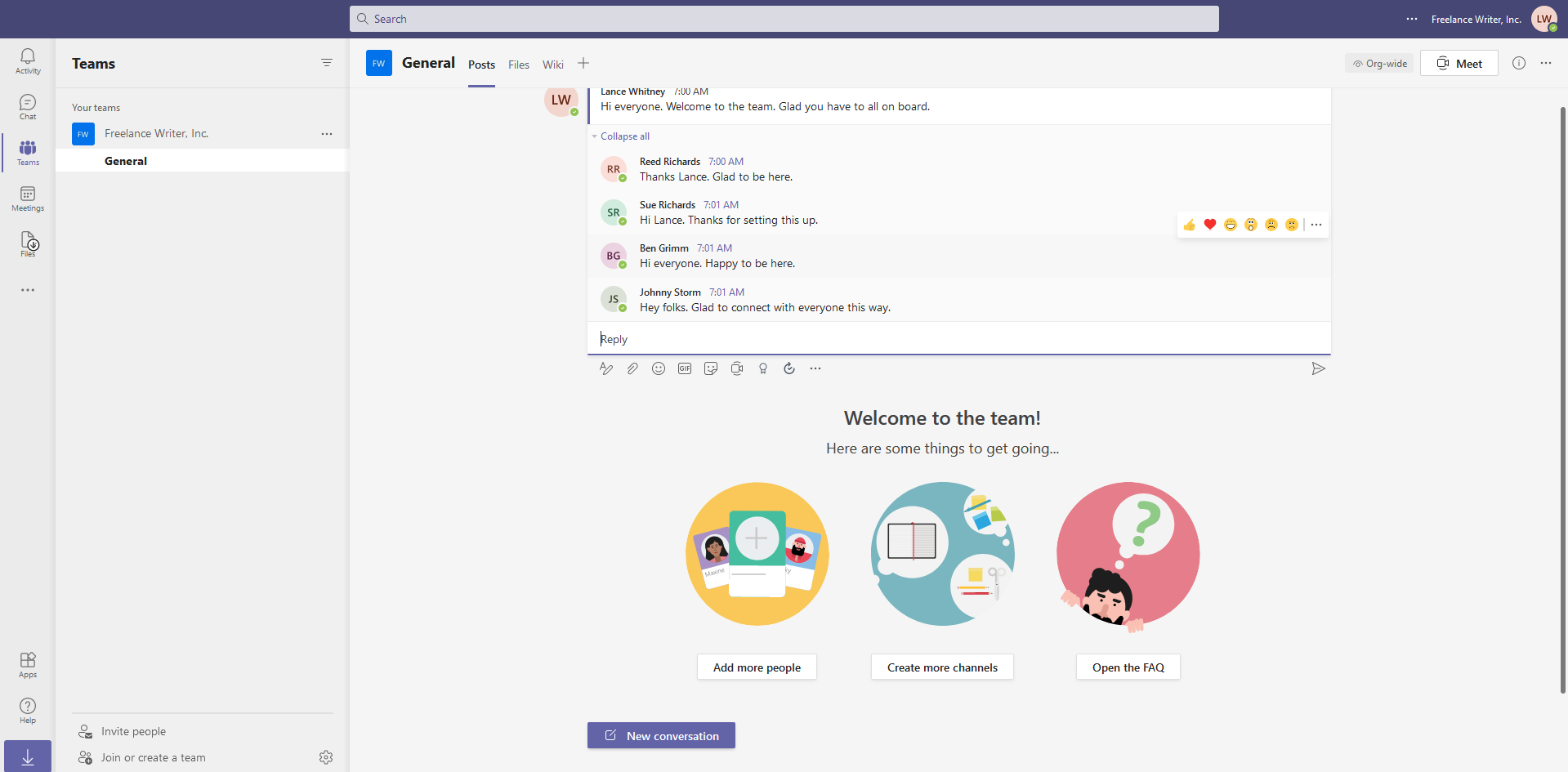
งานต่อไปที่คุณอาจต้องการจัดการคือเริ่มการสนทนาเพื่อต้อนรับทุกคนเข้าสู่ทีมของคุณ แตะไอคอนทีมบนแถบเครื่องมือด้านซ้าย จากนั้นเลือกไอคอนการสนทนาใหม่ที่ด้านล่าง พิมพ์ข้อความของคุณ คนอื่นๆ ในทีมสามารถตอบกลับข้อความของคุณและเริ่มต้นการสนทนาได้ คุณสามารถปรับปรุงข้อความของคุณได้โดยการจัดรูปแบบข้อความ แนบไฟล์ เพิ่มอิโมจิหรือ GIF และอื่นๆ
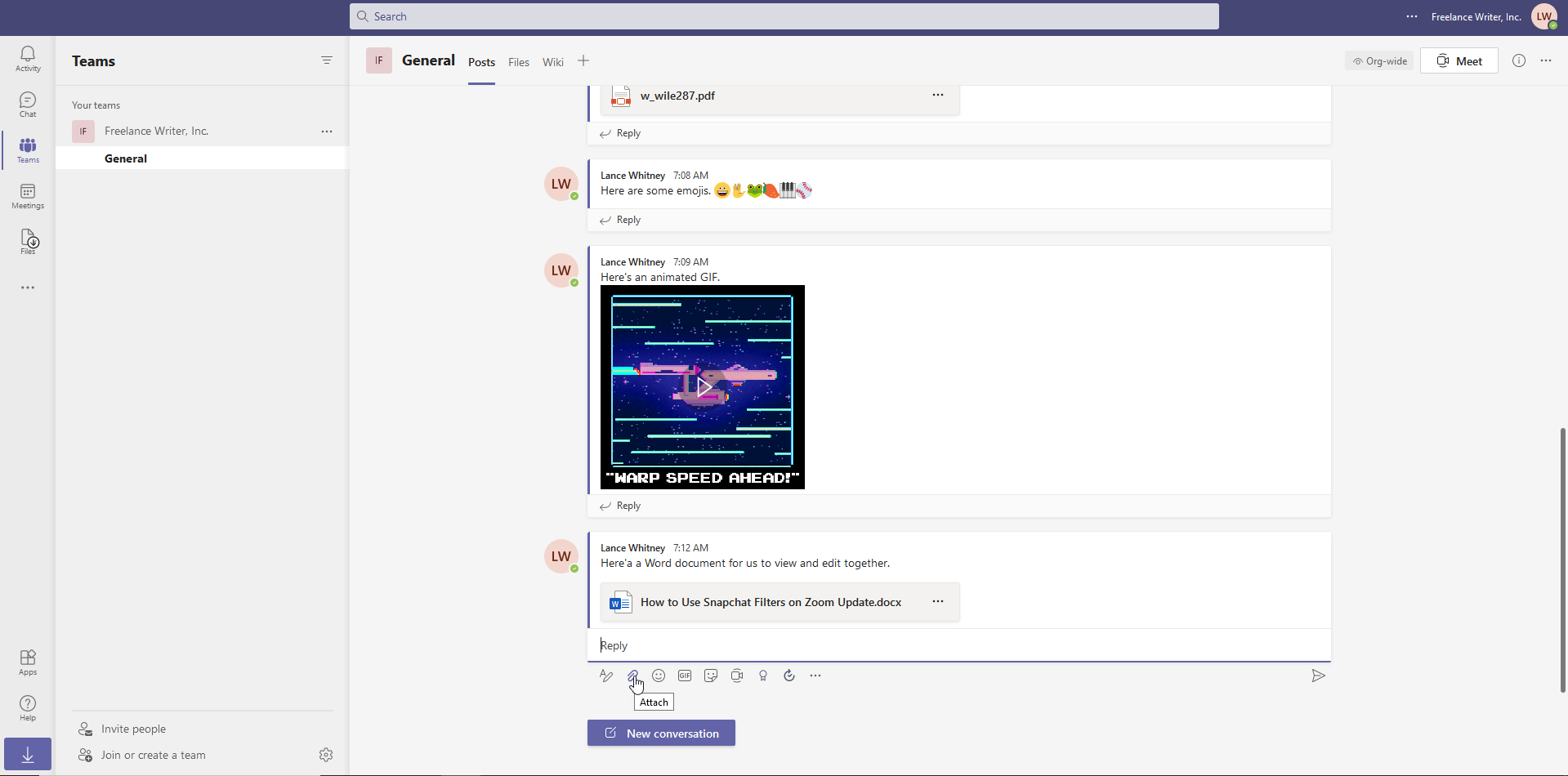
ในการแชร์ไฟล์กับทุกคนในทีมของคุณ ให้คลิกที่ไอคอน แนบ คลิปหนีบกระดาษ และเลือกไฟล์ที่คุณต้องการแชร์ เลือกไฟล์จากไซต์ Microsoft Teams จาก OneDrive หรือจากคอมพิวเตอร์ของคุณ

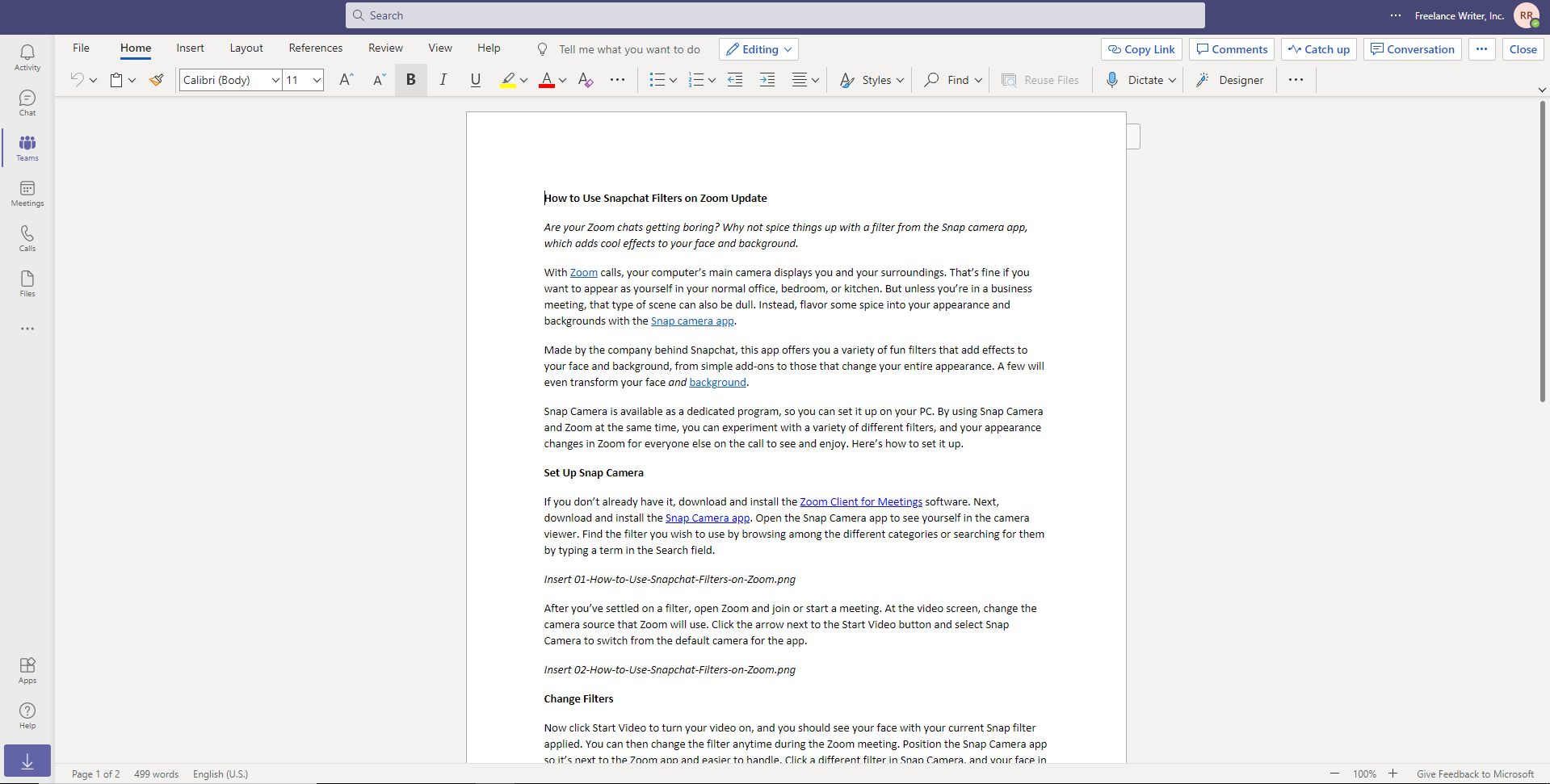
การผสานรวมกับ Microsoft Office ทำให้สามารถดูและแก้ไขไฟล์จาก Word, Excel, PowerPoint และ OneNote ได้จาก Teams สมาชิกในทีมจะสามารถแก้ไขไฟล์ในเบราว์เซอร์ของตนผ่านทาง Office สำหรับเว็บ หรือในแอป Office เวอร์ชันเต็ม หากติดตั้งไว้ในคอมพิวเตอร์
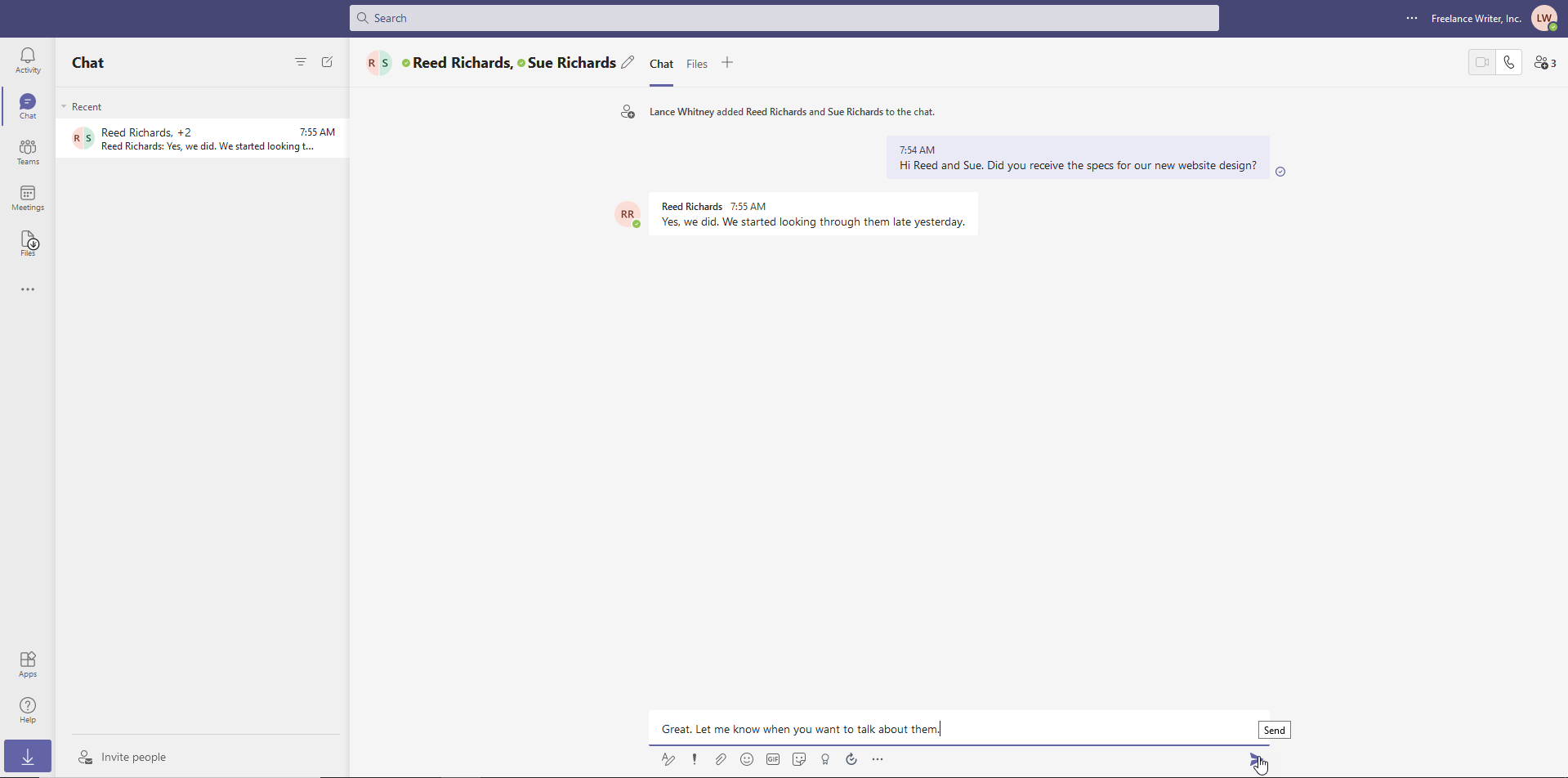
แทนที่จะพูดคุยกับทั้งทีม คุณสามารถแชทแบบส่วนตัวกับบุคคลหนึ่งหรือกลุ่มเล็กๆ ได้ ในการเริ่มต้น ให้คลิกไอคอน แชท บนแถบเครื่องมือด้านซ้าย ป้อนชื่อของบุคคลหรือบุคคลที่คุณต้องการพูดคุยด้วยในช่อง ถึง ที่ด้านบนของหน้าจอ
พิมพ์ข้อความของคุณในช่อง ข้อความใหม่ ที่ด้านล่างและคลิก ส่ง แชทที่มีอยู่จะถูกบันทึกไว้ที่ด้านซ้ายมือของหน้าจอเพื่อให้เข้าถึงได้ง่าย
การประชุมเสมือนจริง
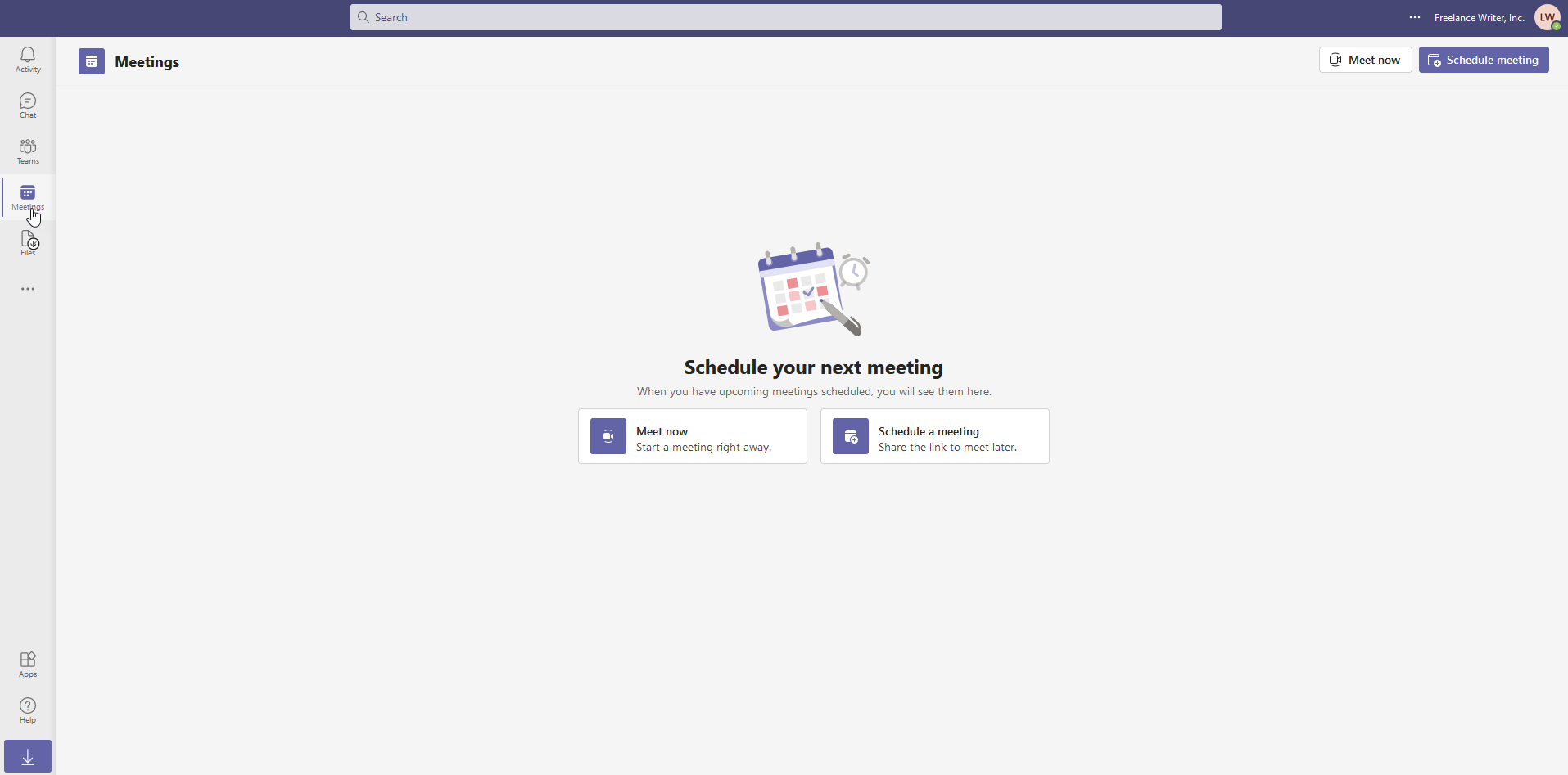
Teams มีเครื่องมือในตัวสำหรับการโทรด้วยเสียงและวิดีโอ หากต้องการใช้ฟีเจอร์นี้ คุณจะต้องทำงานใน Chrome, Edge หรือแอปเดสก์ท็อป Windows Teams (ไม่รองรับ Firefox) เริ่มการประชุมด้วยเสียงหรือวิดีโอโดยคลิกที่ไอคอนการ ประชุม บนแถบเครื่องมือด้านซ้าย เลือกว่าคุณต้องการประชุมตอนนี้หรือกำหนดเวลาการประชุม
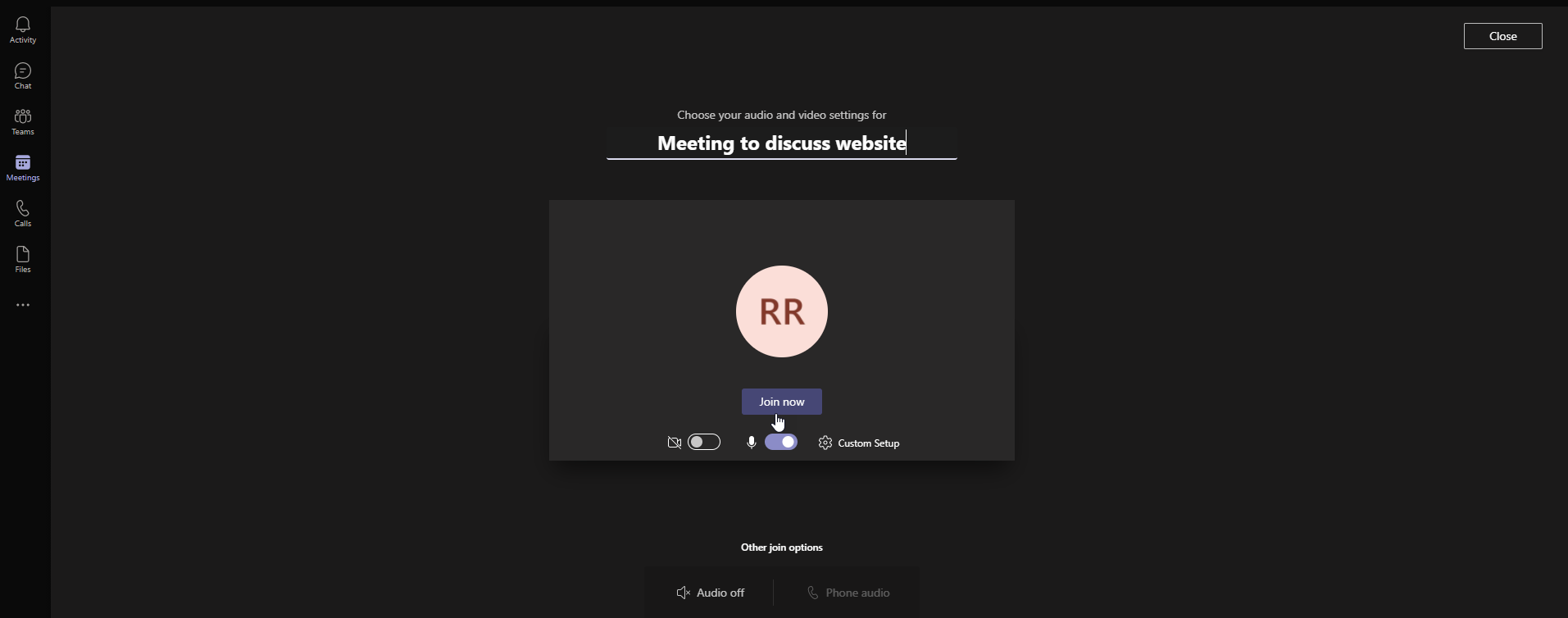
ก่อนเริ่มการประชุม คุณมีโอกาสที่จะเปลี่ยนแปลงรายละเอียดบางอย่างได้ คุณสามารถเพิ่มหัวข้อสำหรับการประชุมและตัดสินใจว่าจะปิดใช้งานวิดีโอและ/หรือเสียงหรือไม่ คลิกปุ่ม เข้าร่วม ทันทีเพื่อเริ่มการประชุมอย่างเป็นทางการ จากนั้นคุณสามารถเชิญบุคคลอื่นเข้าร่วมการโทรได้โดยการคัดลอกลิงก์ไปยังการประชุมหรือแชร์ผ่านอีเมล
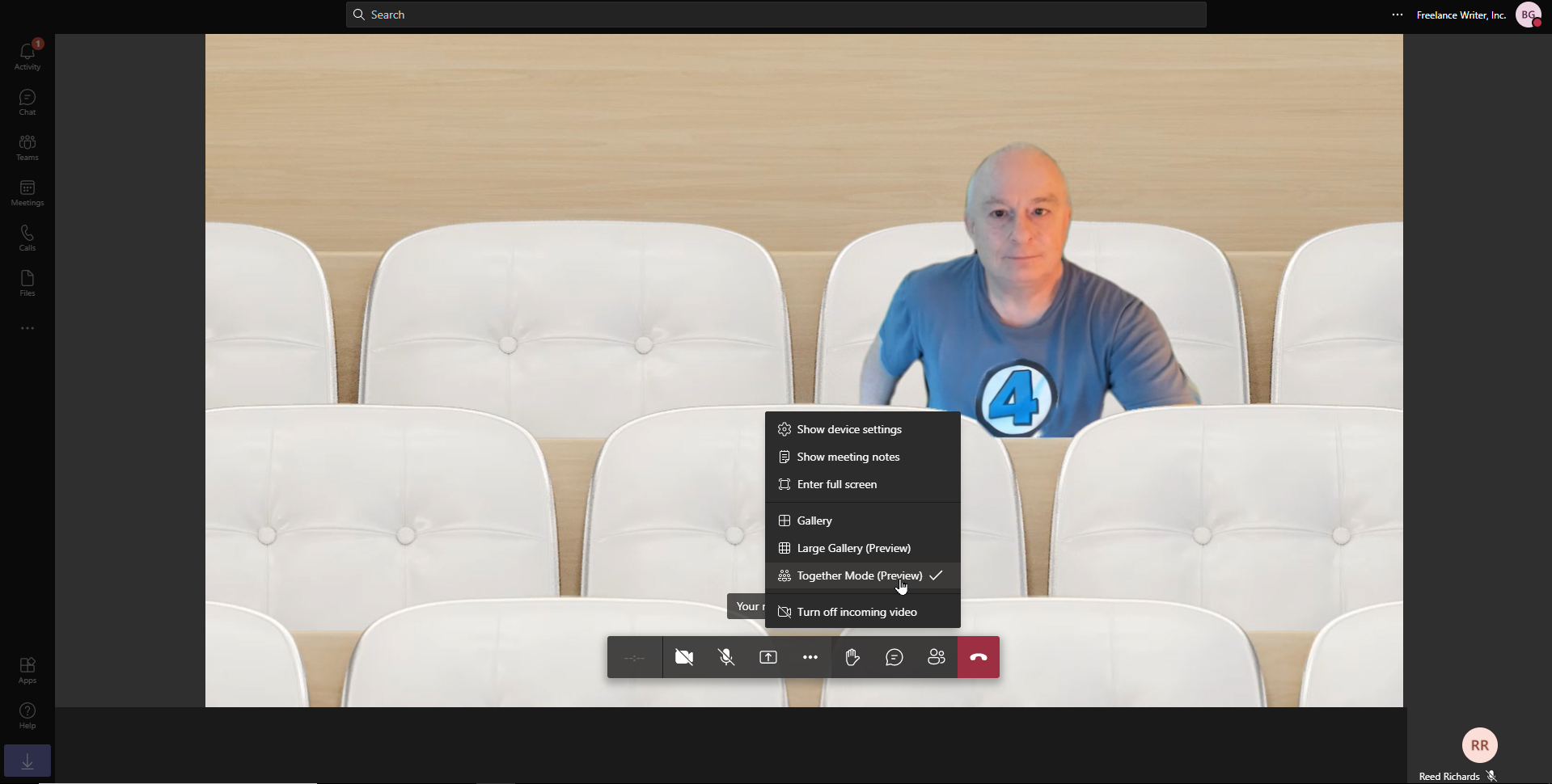
ภายในหน้าจอการประชุม คุณสามารถควบคุมฟีดวิดีโอและเสียง แคสต์ไปยังหน้าจออื่น แก้ไขการตั้งค่าอื่นๆ และวางสายได้ คลิกไอคอนจุดไข่ปลาเพื่อแสดงการตั้งค่าอุปกรณ์ แสดงบันทึกย่อการประชุม และสลับเป็นแบบเต็มหน้าจอ
คุณยังสามารถเปลี่ยนโหมดการประชุมได้ แกลลอรี่แสดงบุคคลอื่น แกลลอรี่ขนาดใหญ่แสดงคุณและบุคคลอื่น และโหมด Together จะแสดงพวกคุณทุกคนในสภาพแวดล้อมเสมือนจริง เช่น หอประชุม
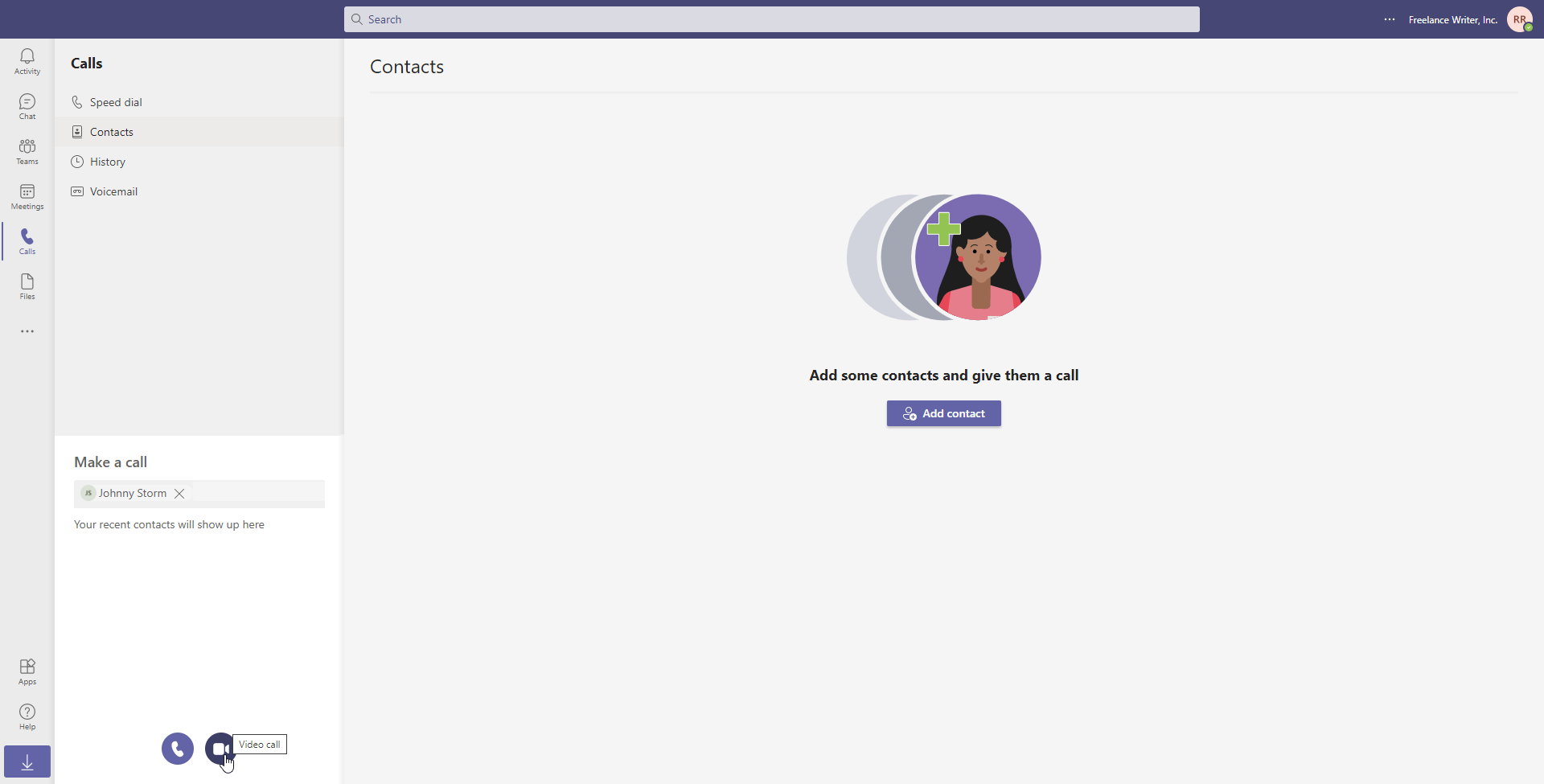
คุณยังสามารถโทรหาใครก็ได้โดยตรงผ่านวิดีโอหรือเสียง คลิกไอคอนการ โทร ที่แถบด้านข้างทางซ้าย ในฟิลด์ โทร ออก ให้พิมพ์ชื่อบุคคล จากนั้นคลิกไอคอนเสียงหรือวิดีโอด้านล่างขึ้นอยู่กับว่าคุณต้องการพูดกับบุคคลนี้อย่างไร คุณยังสามารถเพิ่มบุคคลอื่นในรายการโทรของคุณโดยตั้งค่าให้เป็นผู้ติดต่อ
การรวมแอพ
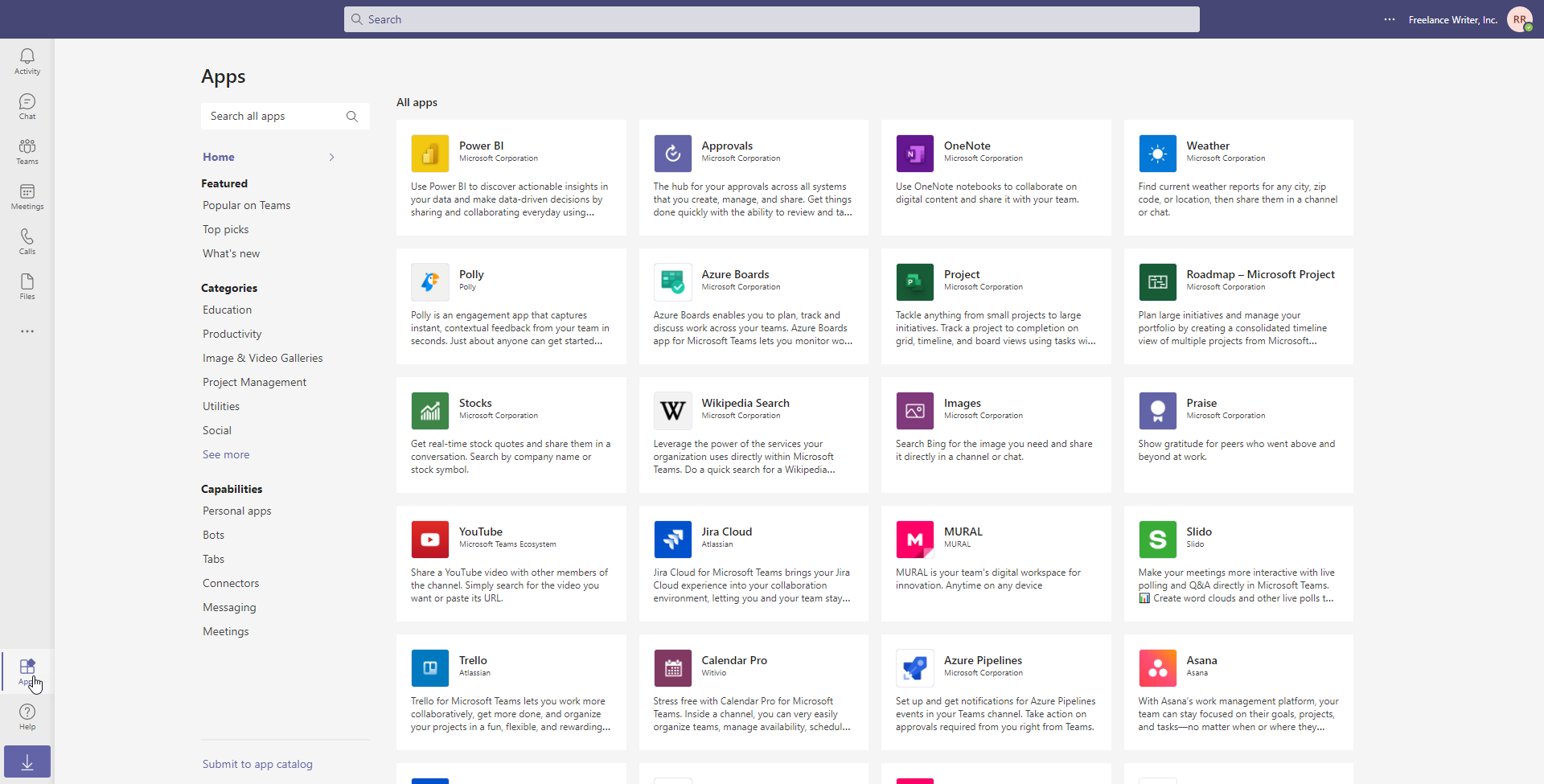
Microsoft Teams ผสานรวมกับแอปและบริการของบริษัทอื่นเพื่อขยายฟังก์ชันการทำงาน คลิกไอคอน แอป ที่ด้านล่างของแถบเครื่องมือด้านซ้าย เลือกแอพที่คุณต้องการติดตั้ง ที่หน้าจอการตั้งค่า เลือกทีมของคุณแล้วคลิกปุ่ม ติดตั้ง
ทีมสามารถรวมเข้ากับโปรแกรมต่างๆ ของ Microsoft และบริการของบริษัทอื่นได้ เช่น แอปการจัดการโครงการ Trello และ Asana แอปเพิ่มประสิทธิภาพการทำงาน เช่น Evernote และ SurveyMonkey ยูทิลิตี้เช่น Polly และ GitHub และอื่นๆ
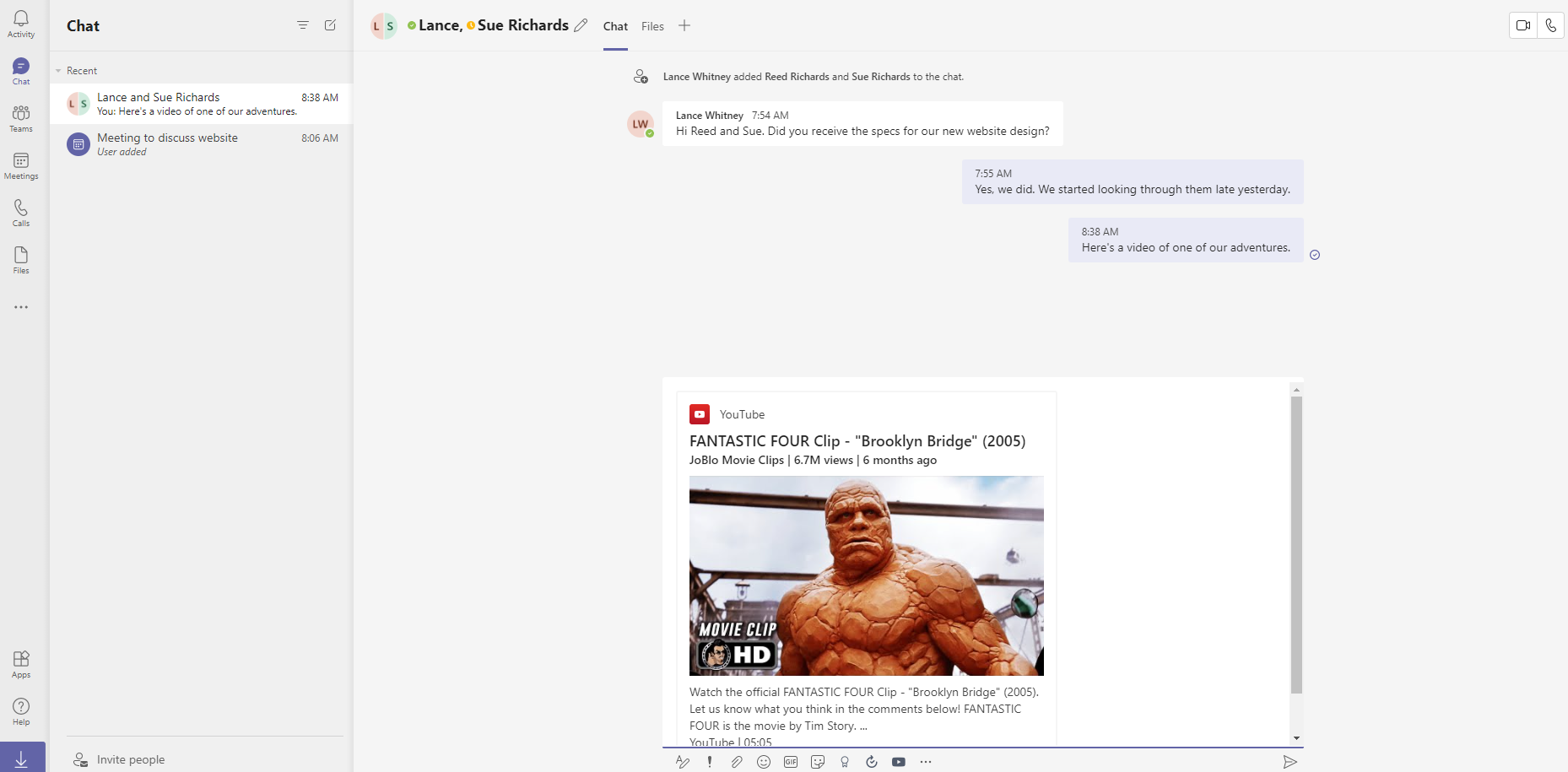
เมื่อแอปถูกรวมเข้ากับ Teams แล้ว คุณจะสามารถเข้าถึงแอปได้โดยตรงจากหน้า Teams ของคุณ ตัวอย่างเช่น หากคุณติดตั้งแอป YouTube ปุ่มสำหรับแอปจะปรากฏใต้กล่องข้อความในหน้า Teams ของคุณ ซึ่งจะทำให้คุณสามารถเพิ่มเนื้อหาจากแอปไปยังการสนทนาของคุณได้
