วิธีใช้ Google Docs โดยไม่ใช้อินเทอร์เน็ต
เผยแพร่แล้ว: 2021-06-29Google Docs นั้นยอดเยี่ยมสำหรับโปรแกรมประมวลผลคำ เป็นทางเลือกที่คุ้มค่าสำหรับ Microsoft Word ถ้าคุณไม่รังเกียจที่จะใช้เบราว์เซอร์ของคุณเพื่อสร้างเอกสาร ท้ายที่สุด เนื่องจาก Google เอกสารเป็นแบบเว็บ คุณจึงสามารถเข้าถึงไฟล์ของคุณได้ทุกเมื่อจากอุปกรณ์หลายเครื่อง ยิ่งไปกว่านั้น คุณสามารถทำงานร่วมกันบนเอกสารกับผู้ใช้รายอื่นได้ อย่างไรก็ตาม จะเกิดอะไรขึ้นเมื่อคุณต้องแก้ไขเอกสารอย่างรวดเร็วและสังเกตว่าเครือข่าย Wi-Fi ของคุณล่ม คุณไม่สามารถเชื่อมต่ออินเทอร์เน็ตได้ – คนเกียจคร้านใช่มั้ย
ถ้าฉันบอกคุณว่ามีวิธีการเข้าถึงเอกสารของคุณแบบออฟไลน์ล่ะ ใช่มันเป็นสิ่งที่ถูก. อย่างไรก็ตาม ก่อนอื่น คุณต้องตั้งค่าในขณะที่เชื่อมต่ออินเทอร์เน็ต เป็นความคิดที่ดีที่จะทำมันให้เสร็จก่อนที่คุณจะพบว่าตัวเองอยู่ในสถานการณ์สมมติที่อธิบายไว้ก่อนหน้านี้
วิธีทำงานบนไฟล์ Google Docs แบบออฟไลน์
คำแนะนำที่แสดงในคู่มือนี้ไม่เพียงใช้กับ Google เอกสารเท่านั้น พวกเขายังทำงานบน Google สไลด์และ Google ชีต
เมื่อคุณเปิดการเข้าถึงแบบออฟไลน์ในการตั้งค่า Google ไดรฟ์ สิ่งเดียวกันนี้จะเกิดขึ้นบนแพลตฟอร์มอื่นๆ รวมถึง Google เอกสาร, Google ชีต และ Google สไลด์ โปรดทราบว่า Google ฟอร์มยังไม่ให้การใช้งานแบบออฟไลน์
วิธีแก้ไข Google Docs แบบออฟไลน์ในคอมพิวเตอร์ Windows 10:
ก่อนที่คุณจะสามารถทำงานกับ Google เอกสารโดยไม่ต้องเชื่อมต่ออินเทอร์เน็ตบนพีซีของคุณ คุณต้องมีเบราว์เซอร์ Google Chrome
- เปิดเบราว์เซอร์ Google Chrome ของคุณ ดาวน์โหลดเบราว์เซอร์หากคุณไม่มี จากนั้นลงชื่อเข้าใช้โปรไฟล์ Chrome ของคุณด้วยบัญชี Google
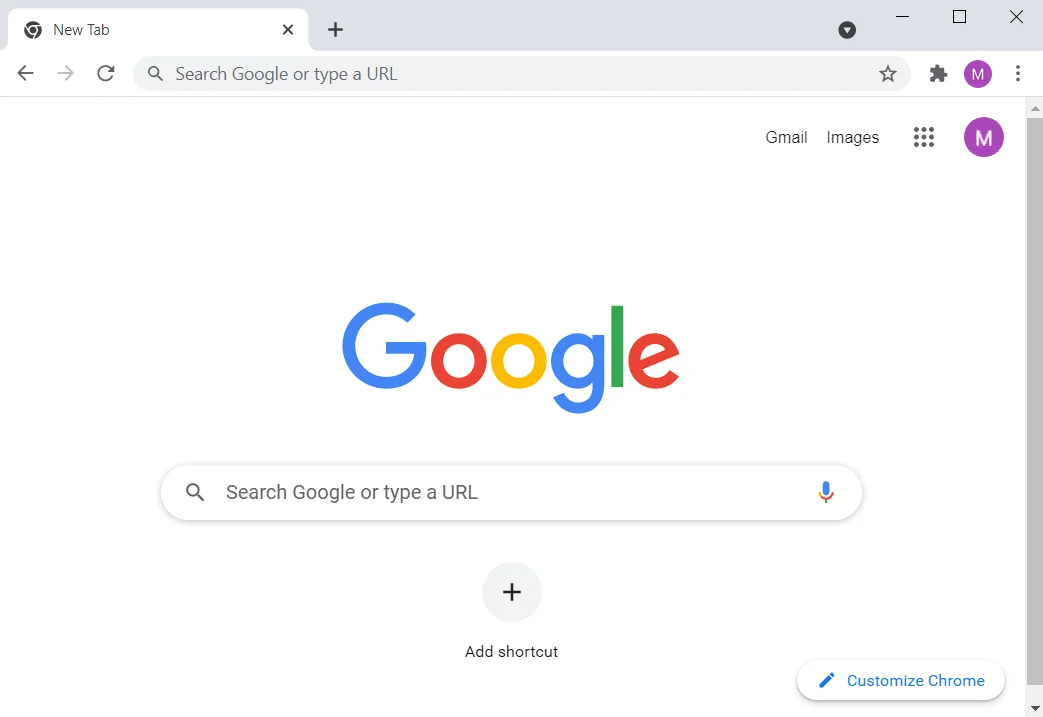
- เมื่อคุณใช้ Chrome แล้ว ตรวจสอบให้แน่ใจว่าคุณไม่ได้เปิดใช้งานการท่องเว็บแบบส่วนตัวหรือโหมดไม่ระบุตัวตน
- เข้าไปที่ https://drive.google.com/drive/settings
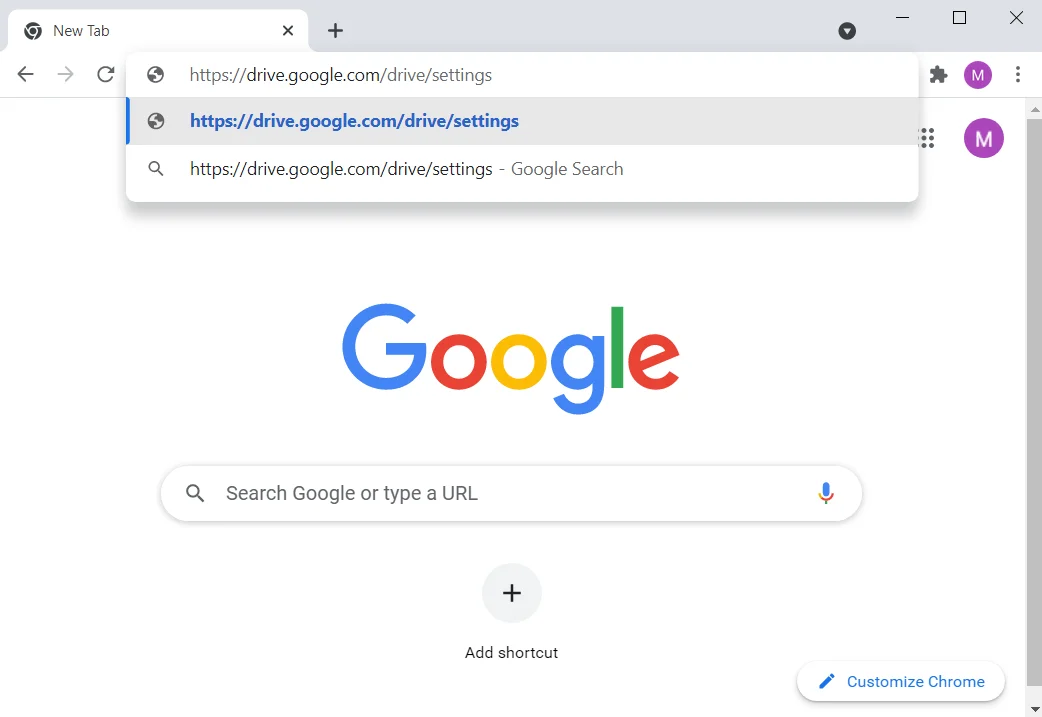
หมายเหตุ: หากคุณต้องการดูวิธีไปที่หน้าการตั้งค่า Google ไดรฟ์โดยไม่ต้องใช้แถบที่อยู่ ให้ดำเนินการดังนี้:
- ไปที่ drive.google.com เพื่อเปิด Google Drive
- เมื่อคุณอยู่ใน Google ไดรฟ์ คุณจะเห็นเอกสารล่าสุด เทมเพลตเอกสารใหม่ และตัวเลือกในการสร้างเอกสารเปล่า บนอินเทอร์เฟซนั้น คลิกไอคอนเมนู (แฮมเบอร์เกอร์: สามบรรทัดเรียงตามแนวนอน) ที่มุมบนซ้าย
- คลิกที่การตั้งค่าจากเมนู
- ค้นหาตำแหน่งออฟไลน์และทำเครื่องหมายในช่องสำหรับตัวเลือกที่ระบุว่า 'สร้าง เปิด และแก้ไขไฟล์ Google เอกสาร ชีต และสไลด์ล่าสุดของคุณบนอุปกรณ์นี้ขณะออฟไลน์'
- หากคุณมีเอกสารที่เปิดอยู่ ให้รีเฟรช
- ในความพยายามที่จะช่วยคุณจัดการพื้นที่จัดเก็บในเครื่องของคุณ Google เอกสารจะบันทึกเฉพาะไฟล์ล่าสุดไปยังคอมพิวเตอร์ของคุณโดยอัตโนมัติสำหรับการใช้งานแบบออฟไลน์ หากคุณต้องการบันทึกไฟล์อื่นๆ ด้วย ให้ทำดังนี้
- เปิด Google เอกสาร
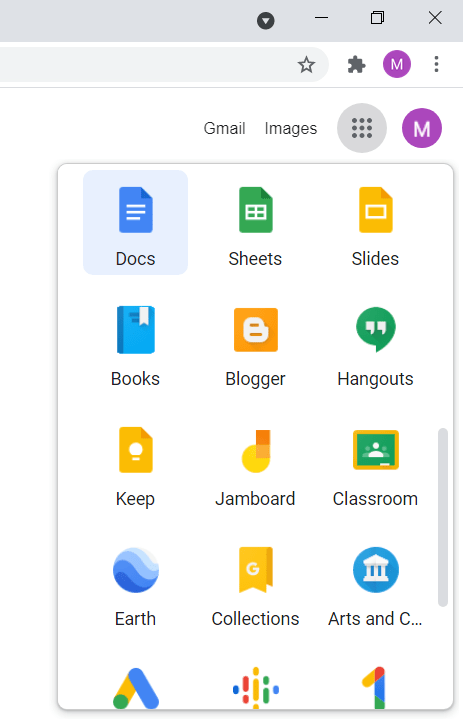
- เปิดไฟล์ที่คุณต้องการใช้งาน
- คลิกแท็บ ไฟล์ และคลิก ทำให้พร้อมใช้งานแบบออฟไลน์
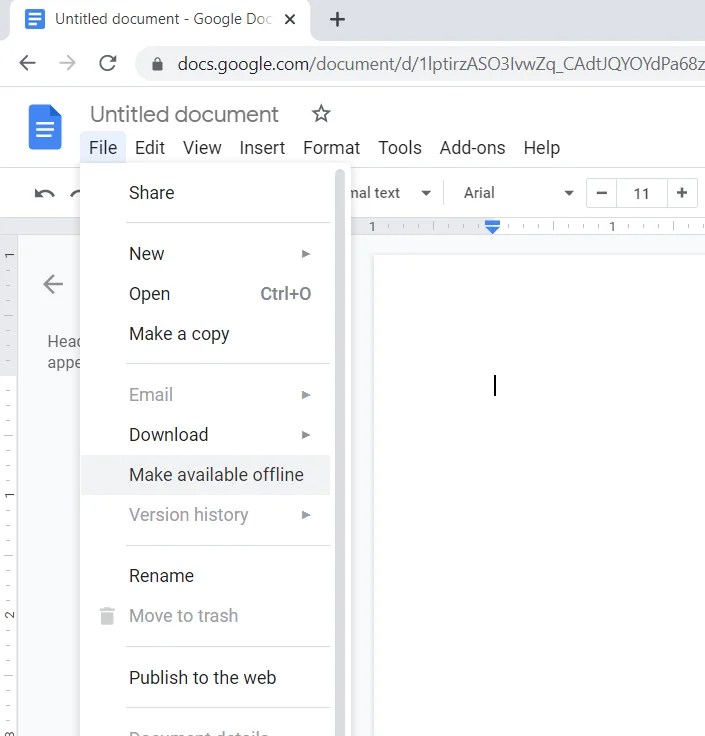
- หรือเปิด Google Docs แล้วคลิก 'More' (ไอคอนแฮมเบอร์เกอร์) ในไฟล์ที่คุณต้องการเข้าถึงแบบออฟไลน์
- คลิกใช้ได้แบบออฟไลน์ เมื่อคุณดำเนินการแล้ว ตัวบ่งชี้จะปรากฏขึ้นที่มุมล่างซ้ายเพื่อยืนยันว่าไฟล์พร้อมใช้งานแบบออฟไลน์แล้ว
- หากต้องการดูเอกสารทั้งหมดที่พร้อมใช้งานแบบออฟไลน์ ให้เปิด Google ไดรฟ์และคลิกตัวเลือก 'พร้อมสำหรับออฟไลน์' ที่มุมบนขวาของหน้า จากนั้นคลิกที่ Offline Preview เพื่อดูไฟล์ที่คุณจะสามารถทำงานได้โดยไม่ต้องเชื่อมต่อกับอินเทอร์เน็ต
โปรดทราบว่าเมื่อคุณแก้ไขไฟล์ Google เอกสารแบบออฟไลน์ การเปลี่ยนแปลงจะไม่สะท้อนถึงสำเนาออนไลน์ของไฟล์ และผู้ใช้รายอื่นที่มีสิทธิ์เข้าถึงจะไม่เห็นการเปลี่ยนแปลงที่คุณทำ คุณจะไม่เห็นการเปลี่ยนแปลงที่ทำโดยผู้ใช้รายอื่น จนกระทั่งครั้งต่อไปที่คุณเชื่อมต่ออินเทอร์เน็ต ไฟล์จะซิงค์กับเซิร์ฟเวอร์ของ Google
นอกจากนี้ ฟีเจอร์ตรวจตัวสะกดและส่วนเสริมอื่นๆ จะไม่สามารถใช้ได้
วิธีใช้ Google Docs แบบออฟไลน์บนอุปกรณ์มือถือของคุณ:
- ไปที่ iOS หรือ Android Store แล้วดาวน์โหลด Google Drive และ Google Docs คุณยังดาวน์โหลด Google ชีตและ Google สไลด์ได้หากต้องการ
- เปิด Google Drive แล้วแตะไอคอนแฮมเบอร์เกอร์ที่มุมซ้ายบนของหน้าจอ
- แตะที่การตั้งค่าในเมนู
- คลิกปุ่มสลับเพื่อเปิดใช้งานตัวเลือก 'ทำให้ไฟล์ล่าสุดพร้อมใช้งานแบบออฟไลน์' คุณยังสามารถเปิดแอป Google เอกสารและเปิดใช้งานตัวเลือกเดียวกันได้ เมื่อคุณเปิดตัวเลือกนี้แล้ว แอปจะบันทึกสำเนาของเอกสารที่คุณเข้าถึงเมื่อเร็วๆ นี้ไปยังที่จัดเก็บข้อมูลในเครื่องของคุณ เพื่อให้คุณสามารถทำงานแบบออฟไลน์ได้ หากมีไฟล์เฉพาะที่คุณต้องการดาวน์โหลดสำหรับการเข้าถึงแบบออฟไลน์ ให้ค้นหาไฟล์ในขณะออนไลน์และเปิดไฟล์นั้น แอป Google เอกสารจะบันทึกไฟล์สำหรับใช้งานออฟไลน์โดยอัตโนมัติ อย่างไรก็ตาม เพื่อให้แน่ใจว่าได้รับการบันทึกแล้ว สิ่งที่คุณต้องทำมีดังนี้:
- ค้นหาไฟล์แล้วแตะ 'เพิ่มเติม'
- จากนั้นคลิกปุ่มสลับเพื่อเปิดใช้งานตัวเลือก 'ใช้งานออฟไลน์ได้' ทำเช่นนี้กับทุกไฟล์ที่คุณต้องการทำงานแบบออฟไลน์
- เมื่อบันทึกไฟล์สำหรับใช้งานออฟไลน์แล้ว จะมีวงกลมสีเทาที่มีเครื่องหมายถูกอยู่ เมื่อแก้ไขไฟล์แบบออฟไลน์ วงกลมจะมีรูปสายฟ้าและแสดงอยู่ข้างๆ ชื่อของเอกสาร
ภาพรวม:
มาดูข้อเท็จจริงกันอีกครั้ง:
- คุณสามารถดู แก้ไข และสร้างไฟล์บน Google เอกสารได้ แม้ว่าคุณจะไม่มีการเชื่อมต่ออินเทอร์เน็ต
- ก่อนที่คุณจะสามารถเปิดใช้งานการเข้าถึงแบบออฟไลน์ คุณต้อง:
- เชื่อมต่ออินเทอร์เน็ต
- ใช้เบราว์เซอร์ Google Chrome
- มีพื้นที่เพียงพอในการจัดเก็บในเครื่องของคุณเพื่อบันทึกไฟล์ของคุณ
- ติดตั้งและเปิดใช้งานส่วนขยาย Google Docs Offline บนเบราว์เซอร์ Google Chrome ของคุณ
- ไม่ใช้การท่องเว็บแบบส่วนตัว
จะทำอย่างไรถ้าคุณมีปัญหาเกี่ยวกับการเข้าถึง Google Docs แบบออฟไลน์
ตอนนี้ คุณรู้วิธีใช้ Google เอกสารโดยไม่ต้องเชื่อมต่ออินเทอร์เน็ตแล้ว อย่างไรก็ตาม ผู้ใช้บางคนอาจพบอุปสรรคบางอย่าง เราจะแสดงวิธีเอาชนะพวกเขา
ปัญหาที่ 1: "ผู้ใช้รายอื่นได้เปิดใช้งานการเข้าถึงแบบออฟไลน์บนคอมพิวเตอร์เครื่องนี้แล้ว"
ปัญหาที่พบบ่อยที่สุดที่ผู้ใช้พบคือเมื่อเปิด Google เอกสารบน Chrome และพยายามเข้าสู่ระบบด้วยบัญชีอื่น เมื่อเปิดใช้งานการเข้าถึงแบบออฟไลน์สำหรับไฟล์ พวกเขาจะได้รับข้อความแสดงข้อผิดพลาดว่า “ผู้ใช้รายอื่นได้เปิดใช้งานการเข้าถึงแบบออฟไลน์บนคอมพิวเตอร์เครื่องนี้แล้ว”
วิธีแก้ปัญหานี้ง่าย สาเหตุที่เกิดปัญหานั้นเป็นเพราะโปรไฟล์ผู้ใช้ Google Chrome ของคุณ Google เอกสาร, Google ไดรฟ์, Google ชีต และส่วนที่เหลือสามารถระบุโปรไฟล์ผู้ใช้ของเบราว์เซอร์ของคุณได้ นอกจากนี้ คุณสามารถเปิดใช้งานการเข้าถึงแบบออฟไลน์ได้เพียงหนึ่งบัญชีในแต่ละโปรไฟล์ผู้ใช้ที่คุณมีใน Chrome
คุณต้องการเปิดการเข้าถึงแบบออฟไลน์สำหรับไฟล์ที่คุณมีในบัญชี Google เอกสารทั้งหมดของคุณหรือไม่ หากเป็นเช่นนั้น คุณจะต้องสร้างโปรไฟล์ผู้ใช้ Google Chrome แยกต่างหากสำหรับบัญชี Google เอกสารแต่ละบัญชีที่คุณต้องการใช้
หากคุณไม่ทราบวิธีสร้างโปรไฟล์ผู้ใช้ใหม่บน Chrome ให้ทำตามขั้นตอนด้านล่าง:
- เปิดเบราว์เซอร์ Google Chrome แล้วคลิกไอคอนโปรไฟล์ที่มุมบนขวา
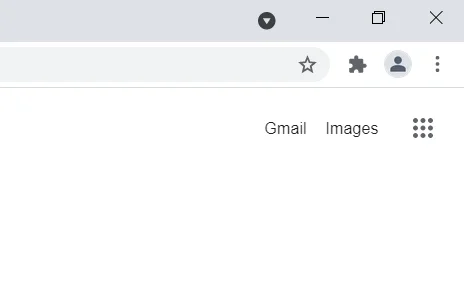
- คลิกตัวเลือก + เพิ่มภายใต้โปรไฟล์อื่น
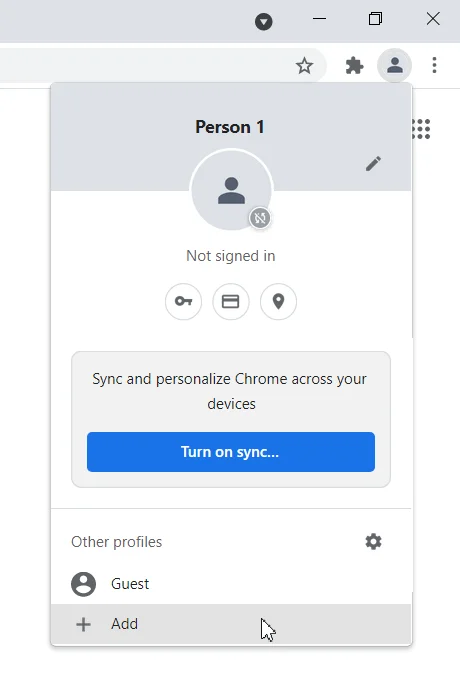
- ป้อนชื่อสำหรับโปรไฟล์ใหม่และปิดใช้งานหรือเปิดใช้งานตัวเลือก 'สร้างทางลัดบนเดสก์ท็อป' ขึ้นอยู่กับความต้องการของคุณ
- คลิกปุ่มเสร็จสิ้น
- โปรไฟล์ใหม่จะเปิดหน้าต่าง Chrome ใหม่ คลิกปุ่มเริ่มต้นเพื่อดำเนินการต่อ
- คลิกถัดไปและคลิกถัดไปอีกครั้ง
- คลิก ดำเนินการต่อ เมื่อคุณอยู่ในหน้า 'ลงชื่อเข้าใช้และเปิดการซิงค์เพื่อรับบุ๊กมาร์ก รหัสผ่าน และอื่นๆ ของคุณบนทุกอุปกรณ์'
- หากมีบัญชี Google อยู่แล้ว คุณต้องการใช้ป้อนรายละเอียดบัญชีเพื่อดำเนินการต่อ มิฉะนั้น ให้คลิกที่ สร้างบัญชี และปฏิบัติตามคำแนะนำบนหน้าจอ
- เมื่อคุณเปิดการซิงค์สำหรับโปรไฟล์ใหม่ คุณก็พร้อมที่จะเปิดใช้งานการเข้าถึงแบบออฟไลน์สำหรับไฟล์ Google เอกสารของคุณ
ปัญหาที่ 2: การตั้งค่าออฟไลน์ล้มเหลว
หากคุณได้รับข้อความนี้ สิ่งที่คุณต้องทำมีดังนี้

- บนเบราว์เซอร์ Chrome ของคุณ เปิด Google เอกสาร และไปที่เมนู (ไอคอนแฮมเบอร์เกอร์)
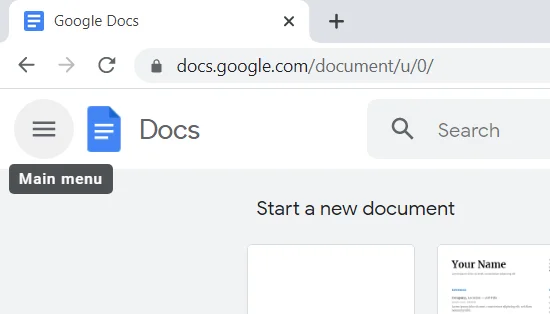
- จากนั้นคลิกที่การตั้งค่า
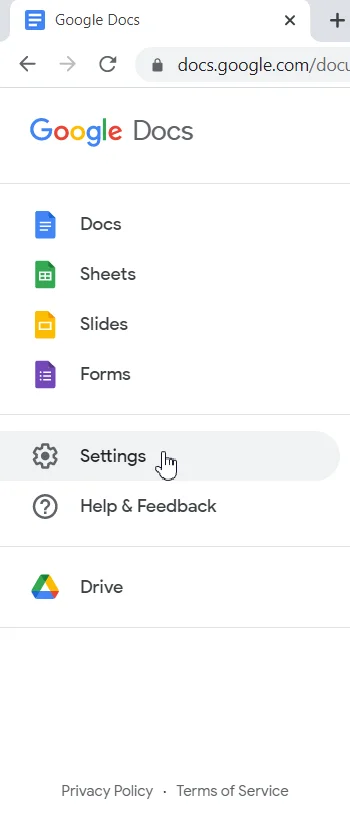
- ปิดการใช้งานออฟไลน์
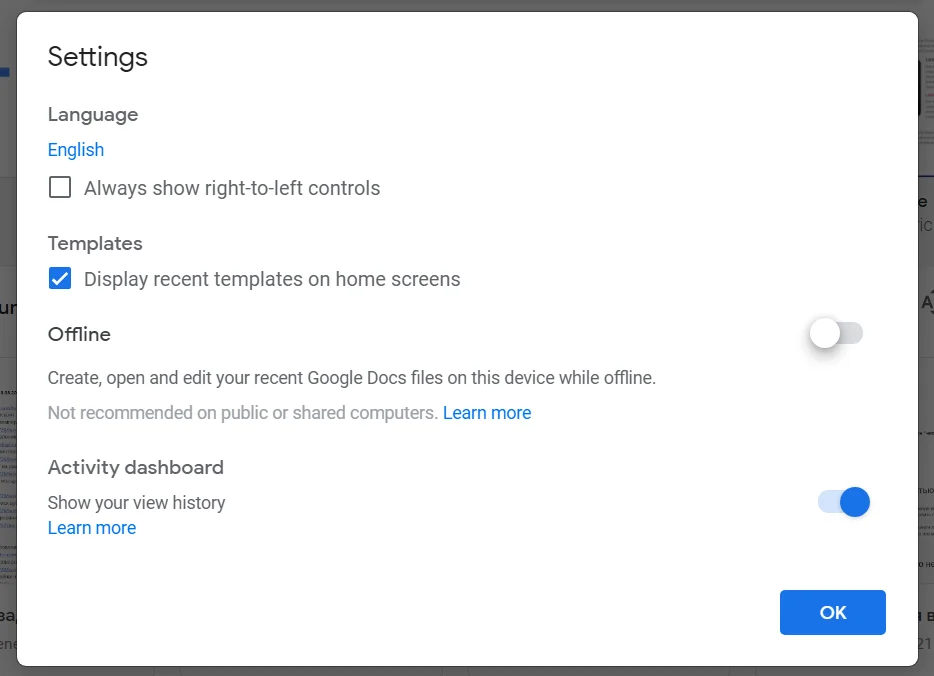
- ปิดแท็บ Google เอกสารบนเบราว์เซอร์ของคุณ
- เปิด Google เอกสารอีกครั้งแล้วไปที่การตั้งค่าในเมนู
- เปิดใช้งานออฟไลน์
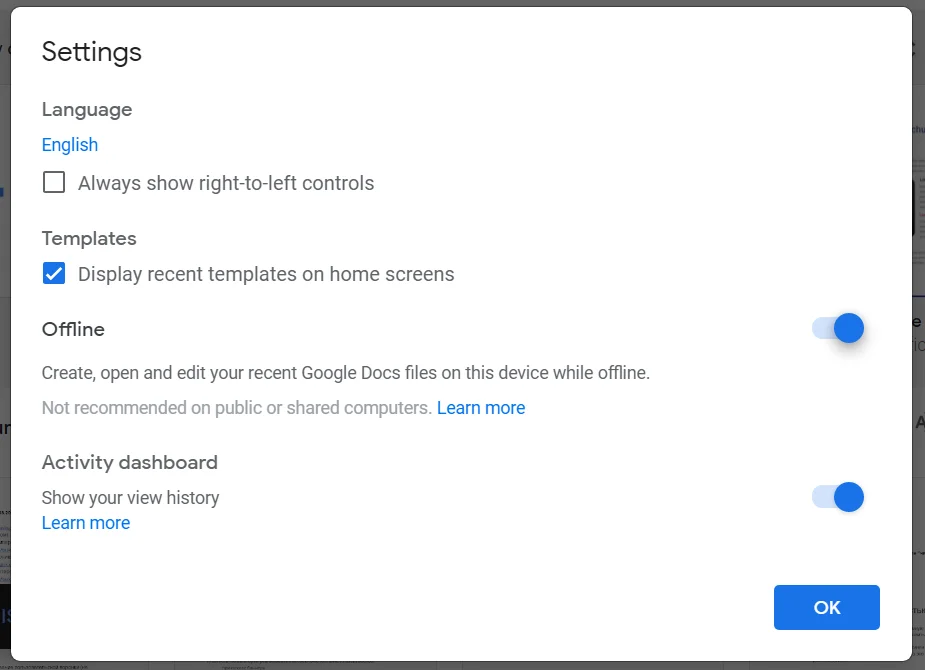
- ตอนนี้ คุณจะต้องล้างข้อมูลไซต์ของเอกสารที่บันทึกไว้ในเบราว์เซอร์ของคุณ ในการดำเนินการดังกล่าว ให้คัดลอก chrome://settings/cookies/detail?site=docs.google.com' ลงในแถบที่อยู่ของเบราว์เซอร์ Chrome แล้วคลิก 'Past and go to' ในเมนู
- คลิกปุ่มลบทั้งหมด
ขั้นตอนข้างต้นยังช่วยคุณได้หากคุณติดค้างอยู่ในข้อความ 'กำลังตรวจสอบสถานะออฟไลน์ โปรดรอสักครู่'
ปัญหาที่ 3: ปิดการซิงค์ออฟไลน์โดยผู้ดูแลระบบ
หากคุณพบข้อความนี้ โปรดติดต่อผู้ดูแลระบบและให้สิทธิ์การเข้าถึงแก่คุณ
ปัญหาที่ 4: ไม่สามารถซิงค์เอกสาร
หากคุณไม่สามารถซิงค์ไฟล์ของคุณหลังจากแก้ไขไฟล์แบบออฟไลน์ อาจเป็นเพราะปัญหาในการเชื่อมต่อเครือข่ายของคุณ คุณสามารถยืนยันได้ว่าเป็นเช่นนั้นหรือไม่ หลังจากนั้น ให้ปิดใช้งานและเปิดใช้งานการเข้าถึงแบบออฟไลน์อีกครั้งสำหรับไฟล์ แล้วลองซิงค์อีกครั้ง โดยใช้วิธีดังนี้:
- เปิด Google เอกสารบนเบราว์เซอร์ Google Chrome ของคุณ
- เปิดไฟล์เวอร์ชันเก่าที่คุณมีปัญหา จากนั้นคลิกที่แท็บไฟล์
- คลิกที่ Make Available Offline เพื่อปิดการใช้งานตัวเลือก
- คลิกที่ Make Available Offline อีกครั้งเพื่อเปิดใช้งาน
หลังจากทำตามขั้นตอนที่แสดงด้านบนแล้ว ให้รีเฟรชการเชื่อมต่อเครือข่ายของคุณและดูว่าไฟล์จะซิงค์หรือไม่ หากปัญหายังคงอยู่ เป็นไปได้ว่าไฟล์มีขนาดใหญ่เกินไป คุณควรพยายามทำให้ขนาดที่เล็กลง ซึ่งอาจจำเป็นต้องแบ่งไฟล์เวอร์ชันดั้งเดิมออกเป็นเอกสารแยกต่างหาก
ปัญหาที่ 5: ผู้ใช้หลายคนทำงานในไฟล์เดียวกัน
หากคุณกำลังทำงานร่วมกันบนเอกสารกับผู้ใช้รายอื่น อาจถึงเวลาที่ทุกคนกำลังทำงานบนไฟล์พร้อมกันทั้งหมด หากคุณกำลังทำส่วนของคุณขณะออฟไลน์ การเปลี่ยนแปลงที่คุณทำจะถูกซิงค์โดยอัตโนมัติเมื่อคุณออนไลน์ อย่างไรก็ตาม สถานการณ์นี้อาจไม่สะดวกเสมอไป เนื่องจากคุณอาจพบว่าเป็นการยากที่จะติดตามการเปลี่ยนแปลงที่ทำโดยผู้ใช้รายอื่นในขณะที่คุณออฟไลน์
อย่างไรก็ตาม มีวิธีแก้ไข คุณสามารถดูประวัติการแก้ไขของไฟล์ โดยใช้วิธีดังนี้:
- เปิดการเชื่อมต่ออินเทอร์เน็ตและเปิด Google เอกสารบนเบราว์เซอร์ Chrome ของคุณ
- เปิดเอกสารที่เป็นปัญหา แน่นอน การเปลี่ยนแปลงที่คุณทำขณะออฟไลน์จะได้รับการซิงค์
- คลิกที่แท็บไฟล์
- คลิกดูประวัติการแก้ไข ผู้ใช้ที่ทำงานกับไฟล์ ตลอดจนเวลาและวันที่ของการแก้ไขจะแสดงให้คุณเห็น หากต้องการ คุณสามารถย้อนกลับเป็นไฟล์เวอร์ชันเก่าได้
เคล็ดลับพิเศษ: วิธีทำงานกับไฟล์ Google Docs ใน Microsoft Office
หากคุณมี Microsoft Office บนพีซี คุณสามารถใช้เพื่อแก้ไขไฟล์ Google เอกสารของคุณแบบออฟไลน์ อย่างไรก็ตาม เวอร์ชันที่แก้ไขของไฟล์จะไม่ซิงค์เหมือนเมื่อใช้ Google เอกสารแบบออฟไลน์ คุณจะต้องอัปโหลดไปยัง Google เอกสารเป็นไฟล์ใหม่แทน ซึ่งหมายความว่าไฟล์จะมีอยู่ควบคู่ไปกับเวอร์ชันเก่าเป็นไฟล์แยกต่างหาก ดังนั้น คุณอาจมีเอกสารสองฉบับที่มีชื่อเดียวกัน
หากคุณต้องการแก้ไขไฟล์ Google Docs ใน Microsoft Word คุณต้องทำดังนี้:
- เปิดเบราว์เซอร์ Google Chrome ของคุณและเข้าถึง Google ไดรฟ์
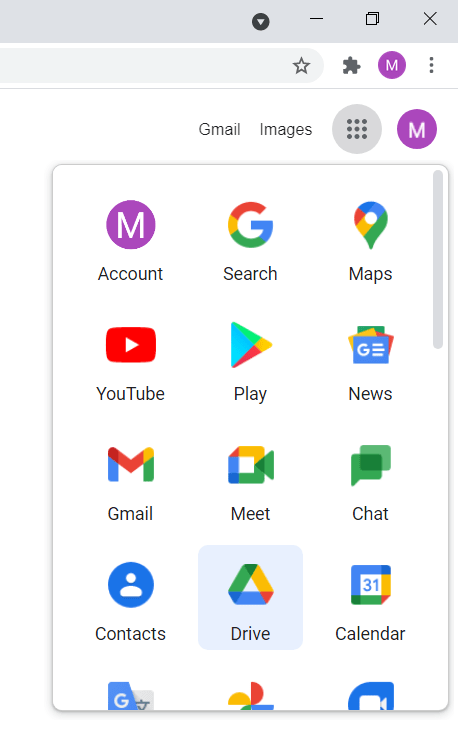
- เปิดไฟล์ที่คุณต้องการดาวน์โหลดและคลิกที่แท็บไฟล์
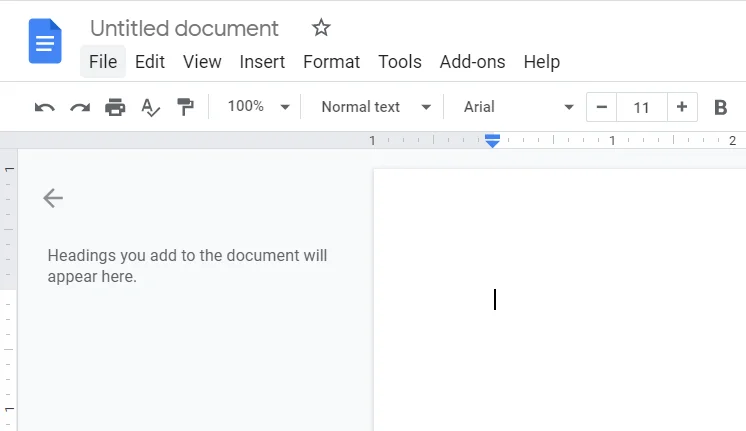
- วางเคอร์เซอร์ของคุณไว้เหนือ ดาวน์โหลด ในเมนู
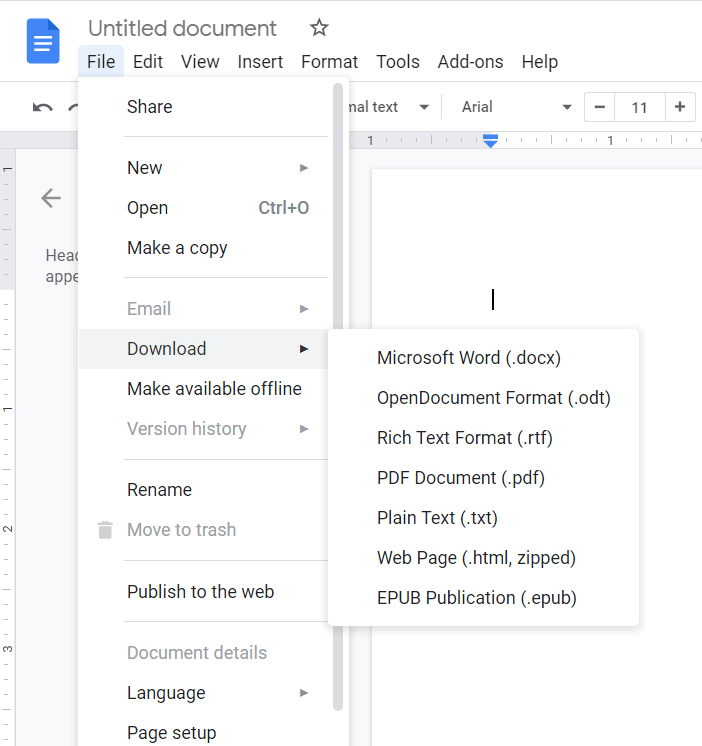
- จากนั้น คลิกที่ Microsoft Word (.docx) ในเมนูย่อย
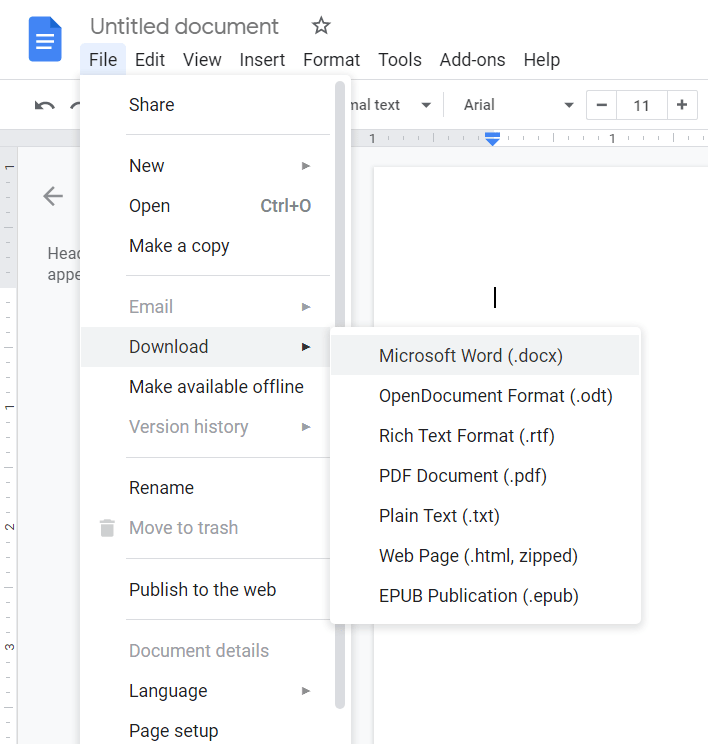
- หลังจากนั้น คุณสามารถทำงานกับไฟล์โดยใช้ MS Word
- ในการอัปโหลดไฟล์ที่แก้ไข ให้เปิด Google Docs แล้วคลิก File
- คลิกที่เปิด
- คลิกอัปโหลด
- ไปที่ตำแหน่งที่คุณบันทึกไฟล์ที่แก้ไขไว้ในคอมพิวเตอร์ของคุณ ลากและวางไฟล์ลงในหน้าเปิดไฟล์ในเอกสาร ในทางกลับกัน คุณสามารถคลิกปุ่ม 'เลือกไฟล์จากอุปกรณ์ของคุณ'
- คลิกเปิด ไฟล์จะถูกแปลงกลับเป็นรูปแบบ Google Docs
- บันทึกไฟล์.
บทสรุป
Google Docs เป็นโปรแกรมแก้ไขข้อความบนเว็บที่ผู้ใช้หลายคนชื่นชอบ ในคู่มือนี้ เราได้พูดถึงวิธีแก้ไขไฟล์ Google เอกสารแบบออฟไลน์บนเดสก์ท็อปและอุปกรณ์เคลื่อนที่ คุณไม่จำเป็นต้องถูกกีดกันเมื่อคุณไม่มีอินเทอร์เน็ต แม้ว่าคุณจะสูญเสียการเชื่อมต่อเครือข่าย คุณยังสามารถแก้ไขเอกสารและสร้างเอกสารใหม่ได้
อย่างไรก็ตาม ข้อเสียเพียงอย่างเดียวของโหมดออฟไลน์คือคุณอาจไม่มีฟังก์ชันสองสามอย่าง ถึงกระนั้น มันก็ไม่ได้พรากคุณไปจากคุณมากนัก สิ่งสำคัญคือคุณสามารถทำงานต่อและประหยัดเวลาได้ ลองนึกภาพว่าถ้าเกิดแรงบันดาลใจขึ้นมา และคุณต้องการเพิ่มบางสิ่งลงในเอกสารของคุณ อย่างไรก็ตาม คุณทำไม่ได้เพราะ Wi-Fi ของคุณไม่ทำงาน
เคล็ดลับจากมือโปร: หากเบราว์เซอร์ Chrome ของคุณหยุดทำงานหรือหยุดทำงาน ทำให้ไม่สามารถใช้ Google เอกสารได้ เราขอแนะนำให้คุณเรียกใช้ Auslogics BoostSpeed เป็นแอพบำรุงรักษาพีซีที่ตรวจสอบความสมบูรณ์ของระบบของคุณและแก้ไขปัญหาโดยอัตโนมัติ ตัวอย่างเช่น BoostSpeed จะตรวจสอบการตั้งค่าระบบของคุณเพื่อระบุและปรับแต่งการกำหนดค่าที่ไม่เหมาะสมซึ่งขัดขวางไม่ให้พีซีของคุณบรรลุความเร็วสูงสุด นอกจากนี้ยังสแกนฮาร์ดไดรฟ์ของคุณและล้างไฟล์ขยะทุกประเภท มันจะลบแคชของเว็บเบราว์เซอร์ ไฟล์ Windows Update ที่เหลือ ไฟล์แคชของ Microsoft Office ที่ไม่จำเป็น บันทึกข้อผิดพลาดที่ไม่ได้ใช้ ไฟล์ชั่วคราวของผู้ใช้ และอีกมากมายอย่างปลอดภัย

แก้ไขปัญหาพีซีด้วย Auslogics BoostSpeed
นอกจากการทำความสะอาดและปรับแต่งพีซีของคุณแล้ว BoostSpeed ยังปกป้องความเป็นส่วนตัว วินิจฉัยปัญหาฮาร์ดแวร์ เสนอเคล็ดลับในการเพิ่มความเร็ว และมอบเครื่องมือมากกว่า 20+ รายการเพื่อครอบคลุมความต้องการการบำรุงรักษาและการบริการของพีซีส่วนใหญ่
BoostSpeed ยังตรวจสอบรีจิสทรีของ Windows เพื่อหารายการที่เสียหายและไม่ถูกต้อง ลบออกอย่างระมัดระวังเพื่อคืนสภาพการทำงานที่ดีของพีซีของคุณ การดำเนินการนี้จะแก้ไขข้อบกพร่องของระบบและปัญหาอื่นๆ ที่ขัดขวางประสิทธิภาพการทำงานที่เสถียร
นั่นไม่ใช่ทั้งหมด. แอพของคุณอาจทำงานไม่ราบรื่นเพราะไม่ได้รับทรัพยากรระบบที่ต้องการ กระบวนการและแอพบางตัวอาจทำให้หน่วยความจำและโปรเซสเซอร์ของคอมพิวเตอร์คุณใช้งานไม่ได้ BoostSpeed ช่วยจัดการทรัพยากรระบบของคุณเพื่อให้แน่ใจว่าแอปที่ใช้งานอยู่ได้รับสิ่งที่ต้องการเพื่อให้ทำงานได้อย่างราบรื่น
ตรวจสอบให้แน่ใจว่าคุณได้ลอง BoostSpeed วันนี้ มันสร้างความแตกต่าง
หากคุณได้รับประโยชน์จากคู่มือนี้ โปรดแสดงความคิดเห็นในส่วนความคิดเห็นด้านล่าง เราอยากได้ยินจากคุณ อย่าพลาดที่จะเยี่ยมชมบล็อกของเราสำหรับบทความที่ให้ข้อมูลเพิ่มเติม
