อัปเกรด GPU บนแล็ปท็อป: ทั้งหมดที่คุณต้องการทราบ
เผยแพร่แล้ว: 2023-07-02- ทำความเข้าใจกับกราฟิกการ์ดปัจจุบันของคุณ
- เมื่อใดควรอัปเกรด GPU ของคุณ: สัญญาณและข้อควรพิจารณา
- การพิจารณาความเข้ากันได้สำหรับการอัพเกรดกราฟิกการ์ด
- การเตรียมการอัปเกรด: เครื่องมือที่จำเป็นและการสำรองข้อมูล
- คำแนะนำทีละขั้นตอนในการอัพเกรดกราฟิกการ์ดแล็ปท็อปของคุณ
- ขั้นตอนที่ 1: เตรียมเวิร์กสเตชันของคุณ
- ขั้นตอนที่ 2: เปิดแล็ปท็อปของคุณ
- ขั้นตอนที่ 3: ค้นหาและถอดกราฟิกการ์ดเก่าออก
- ขั้นตอนที่ 4: การติดตั้งการ์ดกราฟิกใหม่
- ขั้นตอนที่ 5: ประกอบแล็ปท็อปของคุณอีกครั้ง
- การอัปเดตไดรเวอร์และซอฟต์แวร์หลังจากอัปเกรดกราฟิกการ์ด
- บทสรุป
- คำถามที่พบบ่อย
- ฉันสามารถใช้กราฟิกการ์ดในแล็ปท็อปใด ๆ ได้หรือไม่
- การอัพเกรดกราฟิกการ์ดในแล็ปท็อปเป็นเรื่องยากหรือไม่?
- ฉันจำเป็นต้องอัปเกรดส่วนประกอบอื่นๆ พร้อมกับกราฟิกการ์ดหรือไม่
- ฉันจะรู้ได้อย่างไรว่าเมื่อใดควรอัปเกรด GPU ของฉัน
- GPU ที่ดีที่สุดสำหรับแล็ปท็อปคืออะไร

ก่อนที่เราจะพูดถึงวิธีอัปเกรด GPU บนแล็ปท็อป เรามาเริ่มด้วยการแยกแยะว่ากราฟิกการ์ดคืออะไร พูดง่ายๆ ก็คือ ส่วนประกอบในคอมพิวเตอร์ของคุณมีหน้าที่สร้างภาพที่คุณเห็นบนจอแสดงผล
เป็นขุมพลังในตัวของมันเอง นำเกมมาสู่ชีวิต เล่นวิดีโอได้อย่างราบรื่น และช่วยเหลือในแอปพลิเคชันซอฟต์แวร์ต่างๆ
ประสิทธิภาพสามารถส่งผลต่อประสบการณ์การใช้งานแล็ปท็อปของคุณได้อย่างมาก การ์ดประสิทธิภาพสูงให้ภาพที่สวยงามและราบรื่น ในทางกลับกัน การ์ดที่มีประสิทธิภาพต่ำกว่าอาจทำให้โหลดช้าลง ภาพกระตุก และในบางกรณี แล็ปท็อปของคุณอาจใช้งานบางแอปพลิเคชันไม่ได้เลย
หน่วยประมวลผลกราฟิก (GPU) เป็นแกนหลักของกราฟิกการ์ดของคุณ มาในสองรสชาติ:
- กราฟิกในตัว ซึ่งใช้หน่วยความจำร่วมกับหน่วยประมวลผลกลาง (CPU) ของแล็ปท็อปของคุณ
- กราฟิกเฉพาะ ซึ่งมาพร้อมกับหน่วยความจำของตัวเองหรือที่เรียกว่า VRAM
สรุปก็คือ ยิ่ง GPU ของคุณดีขึ้น ภาพและประสิทธิภาพที่ดีขึ้นที่คุณคาดหวังได้จากแล็ปท็อปของคุณ
ทำความเข้าใจกับกราฟิกการ์ดปัจจุบันของคุณ
ในการเริ่มต้นเส้นทาง การอัปเกรดกราฟิกการ์ดบนแล็ปท็อป สิ่งสำคัญคือต้องเข้าใจการ์ดปัจจุบันที่ติดตั้งในแล็ปท็อปของคุณก่อน ท้ายที่สุดแล้ว การรู้ว่าคุณมีสิ่งใดสามารถบอกได้ว่าคุณควรอัปเกรดเป็นสิ่งใดได้ดีขึ้น
แล้วคุณจะรู้ได้อย่างไรว่า GPU ของคุณมีอะไรบ้าง? ต่อไปนี้คือขั้นตอนง่ายๆ ในการ ตรวจสอบการ์ดแสดงผลของคุณ :
สำหรับผู้ใช้ Windows:
- กดปุ่ม Windows + X
- เลือก “ตัวจัดการอุปกรณ์” จากรายการ
- ภายใต้ตัวเลือก “การ์ดแสดงผล” การ์ดกราฟิกของคุณจะแสดงอยู่ในรายการ
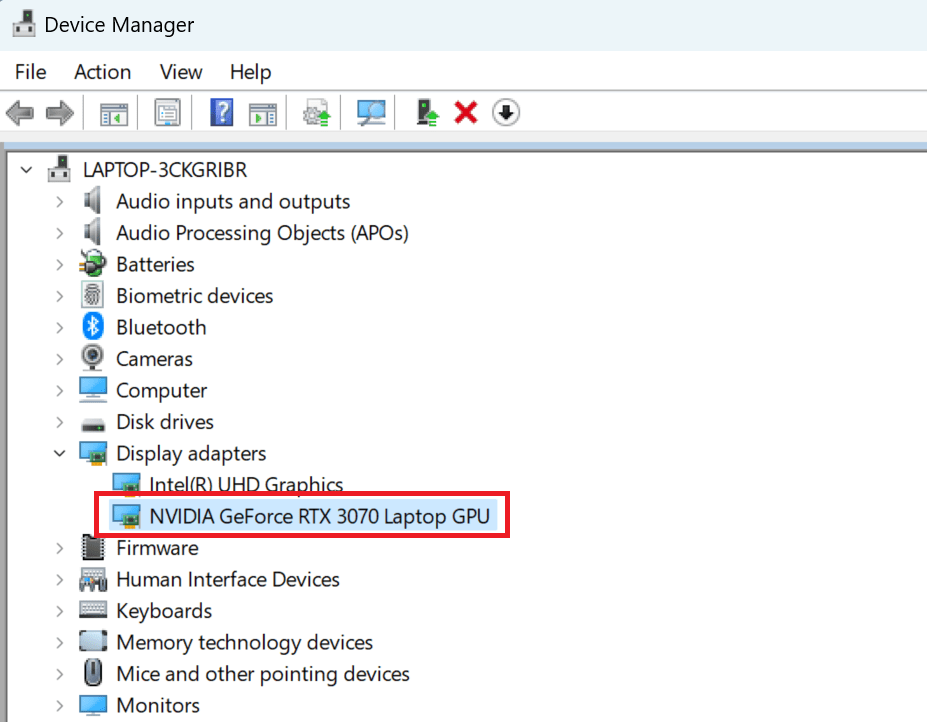
สำหรับผู้ใช้ Mac:
- คลิกไอคอน Apple ที่มุมซ้ายบน
- เลือก “เกี่ยวกับ Mac เครื่องนี้”
- ข้อมูลกราฟิกแสดงอยู่ในแท็บภาพรวม
สำหรับผู้ใช้ลินุกซ์:
- เปิดเทอร์มินัล (Ctrl+Alt+T)
- ป้อนคำสั่ง: lspci -v | grep -i “กราฟิก”
- ข้อมูลกราฟิกการ์ดของคุณจะปรากฏขึ้น
อย่าลืมสังเกตประสิทธิภาพของ GPU ปัจจุบันของคุณด้วย มันตอบสนองความต้องการของคุณหรือไม่? มันจัดการกับงานที่ต้องใช้กราฟิกมาก ๆ ของคุณอย่างไร?
ประสบการณ์ของคุณสามารถใช้เป็นเกณฑ์มาตรฐานสำหรับระดับประสิทธิภาพใหม่ที่คุณต้องการเมื่อคุณ อัป เกรด GPU บนแล็ปท็อป
สุดท้าย สิ่งสำคัญคือต้องเข้าใจข้อกำหนดของ GPU ปัจจุบันของคุณ ซึ่งรวมถึง ความเร็วสัญญาณนาฬิกา ขนาดและประเภทของหน่วยความจำ ซึ่งทั้งหมดนี้มีผลโดยตรงต่อประสิทธิภาพกราฟิกของคุณ การทำความเข้าใจ เกี่ยว กับองค์ประกอบเหล่านี้จะช่วยให้คุณสามารถเลือกได้เมื่อเรียนรู้ วิธีอัปเกรดกราฟิกการ์ดในแล็ปท็อป
ในหัวข้อถัดไป เจาะลึกถึงสัญญาณว่าถึงเวลาสำหรับการอัปเกรดและปัจจัยที่ต้องพิจารณาเมื่อเลือก GPU ใหม่ของคุณ
เมื่อใดควรอัปเกรด GPU ของคุณ: สัญญาณและข้อควรพิจารณา
จาก การวิจัยของ Marius Hobbhahn และ Tamay Besiroglu GPU มีประสิทธิภาพเพิ่มขึ้นเป็นสองเท่าทุกๆ 2.5 ปีโดยประมาณ สิ่งนี้แสดงให้เห็นว่าฮาร์ดแวร์มีการปรับปรุงอย่างรวดเร็วเพียงใด และวิดีโอเกมสมัยใหม่ต้องการพลังงานที่เพิ่มขึ้นตลอดเวลาอย่างไร
หลังจากทำความเข้าใจพื้นฐานของ กราฟิกการ์ดแล็ปท็อป และ วิธีตรวจสอบ GPU ปัจจุบันของคุณแล้ว ขั้นตอนธรรมชาติถัดไปคือการพิจารณาว่า ควรอัปเกรด GPU เมื่อใด ต่อไปนี้คือสัญญาณบางอย่างที่บ่งบอกว่าถึงเวลาแล้วที่ต้องคิดเกี่ยวกับ GPU ใหม่:
- ประสิทธิภาพต่ำในแอปพลิเคชันที่ต้องใช้กราฟิกมาก : หากแล็ปท็อปของคุณประสบปัญหาในการแสดงผลกราฟิกหรือคุณประสบปัญหาเฟรมต่อวินาทีที่ดังกว่าที่คาดไว้ อาจถึงเวลาแล้วสำหรับการเปลี่ยนแปลง
- ล่มบ่อยหรือระบบไม่เสถียร : หากเกมหรือแอพพลิเคชั่นกราฟิกหนักๆ ล่มอย่างต่อเนื่อง GPU ของคุณอาจเป็นตัวการ
- เรียกใช้ซอฟต์แวร์หรือเกมใหม่ไม่ได้ : หากแล็ปท็อปของคุณไม่รองรับซอฟต์แวร์หรือเกมล่าสุด อาจจำเป็นต้องอัปเกรด GPU
อย่างไรก็ตาม การตระหนักถึงความจำเป็นในการอัปเกรดนั้นไม่เพียงพอ มีข้อควรพิจารณาเมื่อพิจารณาการข้ามไปยัง GPU ใหม่สำหรับแล็ปท็อป :
- ประสิทธิภาพเทียบกับราคา : GPU มีหลายราคาGPU ระดับไฮเอนด์สามารถมอบประสิทธิภาพที่น่าทึ่งได้ แต่ก็มาพร้อมกับป้ายราคาที่สูงเช่นกัน ประเมินความต้องการของคุณและตัดสินใจว่าการเพิ่มประสิทธิภาพที่เป็นไปได้นั้นคุ้มค่ากับการลงทุนหรือไม่
- การอัปเกรดเพื่อการป้องกันในอนาคต : หากคุณต้องการให้แล็ปท็อปของคุณรันเกมหรือแอปพลิเคชันในอนาคตได้อย่างราบรื่น คุณอาจต้องลงทุนใน GPU ที่ทรงพลังกว่านี้แต่อย่าลืมว่าเทคโนโลยีก้าวหน้าไปอย่างรวดเร็ว และไม่มีฮาร์ดแวร์ใดที่รองรับอนาคตได้อย่างสมบูรณ์
คุณยังสามารถดาวน์โหลดซอฟต์แวร์ของบุคคลที่สาม เช่น MSI Afterburner เพื่อดูว่า GPU ของคุณทำงานเป็นอย่างไรระหว่างการเล่นเกม หากคุณเล่นเกมโปรดของคุณได้ต่ำกว่า 60เฟรมต่อวินาที โดยเฉพาะอย่างยิ่งหากเป็นเกมยิงแข่งขัน อาจถึงเวลาอัปเกรดแล้ว:
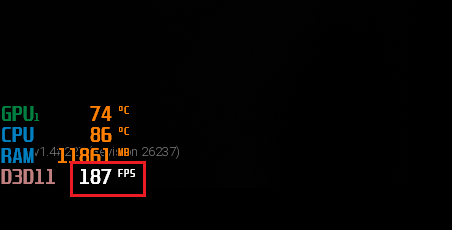
การพิจารณาความเข้ากันได้สำหรับการอัพเกรดกราฟิกการ์ด
ตอนนี้ คุณได้ระบุความจำเป็น ใน การอัปเกรด GPU และพิจารณาความสมดุลด้านต้นทุนและประสิทธิภาพแล้ว ก็ถึงเวลาเจาะลึกเฉพาะเจาะจงในการเลือกการ์ด กราฟิกสำหรับแล็ปท็อป สิ่งนี้ไม่ตรงไปตรงมาอย่างที่คิด คุณไม่สามารถเพียงแค่เลือก การ์ดที่มีประสิทธิภาพสูงสุด และเสียบเข้ากับแล็ปท็อปของคุณ
ต่อไปนี้คือปัจจัยสำคัญบางประการที่ต้องพิจารณาเมื่อพิจารณาความเข้ากันได้ของ GPU:
- ข้อจำกัดด้านฮาร์ดแวร์ของแล็ปท็อปของคุณ : ไม่ใช่แล็ปท็อปทุกเครื่องที่อนุญาตให้อัปเกรดกราฟิกการ์ดในความเป็นจริงแล็ปท็อปสมัยใหม่ส่วนใหญ่แทบจะเป็นไปไม่ได้เลยที่จะเปลี่ยน GPUโดยเฉพาะอย่างยิ่งรุ่นที่บางและเบามี GPU ในตัว ที่ไม่สามารถเปลี่ยนได้ วิจัยรุ่นเฉพาะของคุณเพื่อยืนยันว่าสามารถอัพเกรดได้หรือไม่
- ขนาดทางกายภาพ : กราฟิกการ์ดมีหลายขนาดตรวจสอบให้แน่ใจว่าการ์ดที่คุณเลือกจะพอดีกับพื้นที่ว่างของแล็ปท็อปของคุณ
- การใช้พลังงาน : GPU ระดับไฮเอนด์มักต้องการพลังงานมากกว่าตรวจสอบความสามารถในการจ่ายไฟของแล็ปท็อปเพื่อให้แน่ใจว่าสามารถรองรับ GPU ใหม่ได้
- ความเข้ากันได้ของ BIOS ของแล็ปท็อป : แล็ปท็อปบางรุ่นมี BIOS ที่อาจเข้ากันไม่ได้กับกราฟิกการ์ดทั้งหมดการตรวจสอบรายการความเข้ากันได้ของผู้ผลิตแล็ปท็อปของคุณเป็นสิ่งสำคัญ
ประเด็นสำคัญ :การอัปเกรด GPU หรือ CPU บนแล็ปท็อปสมัยใหม่ไม่ใช่แนวทางปฏิบัติมาตรฐานคนส่วนใหญ่เลือกที่จะซื้อแล็ปท็อปเครื่องใหม่ที่มีความสามารถมากกว่าเมื่อต้องการอัปเกรดโปรเซสเซอร์เหล่านี้อัปเกรด GPU ได้ง่ายๆ ในแล็ปท็อปบางรุ่นก่อนอื่นคุณควรทำการวิจัยเพื่อดูว่าโมเดลเฉพาะของคุณเป็นหนึ่งในนั้นหรือไม่
การเตรียมการอัปเกรด: เครื่องมือที่จำเป็นและการสำรองข้อมูล
ก่อนเจาะลึก วิธีอัปเกรดกราฟิกการ์ดในแล็ปท็อป มีขั้นตอนเตรียมการสองสามขั้นตอนที่คุณต้องทำ สิ่งนี้จะช่วยให้การเปลี่ยนแปลงเป็นไปอย่างราบรื่นและป้องกันการสูญหายของข้อมูลที่อาจเกิดขึ้น
ประการแรก รวบรวมเครื่องมือของคุณ คุณอาจต้องการ:
- ชุดไขควง (เล็กพอสำหรับขันสกรูแล็ปท็อปของคุณ)
- สายรัดข้อมือป้องกันไฟฟ้าสถิตย์ (เพื่อป้องกันความเสียหายจากไฟฟ้าสถิตย์)
- พื้นที่ทำงานสะอาดและมีแสงสว่างเพียงพอ
เมื่อคุณรวบรวมเครื่องมือของคุณแล้ว ก็ถึงเวลา สำรอง ข้อมูลของคุณ เป็นขั้นตอนสำคัญที่มักถูกมองข้าม แต่ก็ไม่ควรละเลย
การสำรองข้อมูลของคุณป้องกันการสูญเสียที่อาจเกิดขึ้นระหว่างการอัพเกรด คุณสามารถใช้ฮาร์ดไดรฟ์ภายนอกหรือบริการที่เก็บข้อมูลบนคลาวด์สำหรับสิ่งนี้

ไปที่การตั้งค่า > บัญชี > สำรองข้อมูลบน Windows 11 เพื่อสำรองข้อมูลไปยัง OneDrive:
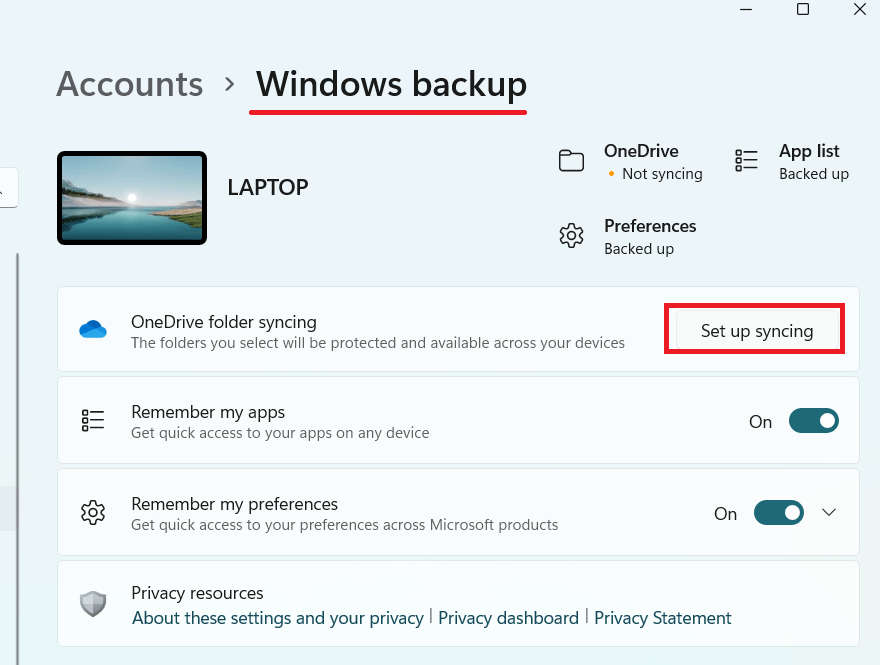
สุดท้าย คุณควรถอดแล็ปท็อปของคุณออกจากแหล่งพลังงานใดๆ และถอดแบตเตอรี่ออก (หากเป็นไปได้) เพื่อความปลอดภัย
คำแนะนำทีละขั้นตอนในการอัพเกรดกราฟิกการ์ดแล็ปท็อปของคุณ
ทีนี้มาเข้าเรื่องกัน: การอัพเกรด แล็ ป ท็อป GPU ของคุณ
ข้อจำกัดความรับผิดชอบ: โปรดทราบว่าเราเป็นเพียงคำแนะนำทั่วไปเพื่อให้คุณเข้าใจอย่างง่ายๆ ว่าต้องการแทนที่ GPU ของแล็ปท็อปอย่างไรคู่มือนี้ห้ามใช้สำหรับการอัปเกรด GPU ของแล็ปท็อปของคุณเพียงอย่างเดียวคุณต้องศึกษาคำแนะนำจากผู้ผลิตแล็ปท็อปของคุณสำหรับรายละเอียดเฉพาะ หรือนำแล็ปท็อปของคุณไปหาผู้เชี่ยวชาญ
ขั้นตอนที่ 1: เตรียมเวิร์กสเตชันของคุณ
เลือกพื้นที่ทำงานที่มีแสงสว่างเพียงพอและไม่มีไฟฟ้าสถิต ช่วยให้คุณเห็นสกรูและส่วนประกอบขนาดเล็กได้อย่างชัดเจน
ตรวจสอบว่าคุณต่อสายดินโดยใช้สายรัดข้อมือป้องกันไฟฟ้าสถิตเพื่อป้องกันความเสียหายที่อาจเกิดขึ้นกับส่วนประกอบของแล็ปท็อป
ประจุไฟฟ้าสถิตแม้เพียงเล็กน้อยก็สามารถก่อให้เกิดอันตรายร้ายแรงต่ออุปกรณ์อิเล็กทรอนิกส์ที่บอบบางภายในแล็ปท็อปของคุณได้
ขั้นตอนที่ 2: เปิดแล็ปท็อปของคุณ
ขั้นตอนนี้มักจะเกี่ยวข้องกับการถอดแผงด้านหลังออก ใช้ไขควงของคุณ ค่อยๆ ถอดสกรูออกในขณะที่สังเกตตำแหน่งเดิม
แล็ปท็อปบางรุ่นใช้สกรูที่มีความยาวต่างกัน และการผสมเข้าด้วยกันอาจทำให้เกิดปัญหาระหว่างการประกอบกลับเข้าไปใหม่ จัดเก็บอย่างปลอดภัยในภาชนะขนาดเล็กหรือบนแผ่นแม่เหล็ก เพื่อไม่ให้สูญหาย
ขั้นตอนที่ 3: ค้นหาและถอดกราฟิกการ์ดเก่าออก
เมื่อเปิดแล้ว งานแรกของคุณคือค้นหา GPU โดยปกติจะเป็นส่วนประกอบที่ใหญ่ที่สุดซึ่งอยู่ใกล้กับ CPU โดยมักจะมีตัวระบายความร้อนหรือพัดลมติดอยู่
หลังจากระบุ GPU แล้ว ให้คลายเกลียวออกจากตัวยึด โปรดใช้ความระมัดระวังขณะถอดออกจากช่องเสียบ เนื่องจาก GPU นั้นบอบบางและอาจเสียหายได้ง่ายหากออกแรงมากเกินไป
โปรดทราบว่า GPU เชื่อมต่อกับเมนบอร์ดผ่านสล็อต PCIe และอาจมีคลิปพลาสติกยึดอยู่ ซึ่งคุณจะต้องค่อยๆ คลายออก
ขั้นตอนที่ 4: การติดตั้งการ์ดกราฟิกใหม่
ถึงเวลาติดตั้ง GPU ใหม่ของคุณแล้ว ระมัดระวังในขั้นตอนนี้ จัดตำแหน่ง GPU ใหม่ของคุณอย่างระมัดระวังกับช่องเสียบ และค่อยๆ ดันเข้าไปจนกว่าจะเข้าที่อย่างแน่นหนา หลีกเลี่ยงการบังคับให้ GPU เข้าไปในสล็อต หากใส่ไม่พอดี อาจใส่ไม่ตรงแนว
เมื่อเข้าที่อย่างถูกต้องแล้ว ให้ขันสกรูกลับเข้าไปในที่ยึดเพื่อให้แน่ใจว่าปลอดภัยและไม่เคลื่อนไปมาเมื่อคุณใช้แล็ปท็อป
ขั้นตอนที่ 5: ประกอบแล็ปท็อปของคุณอีกครั้ง
ในที่สุดก็ถึงเวลาประกอบแล็ปท็อปของคุณกลับเข้าที่ เปลี่ยนแผงด้านหลังอย่างระมัดระวัง ตรวจสอบให้แน่ใจว่าพอร์ตและช่องระบายอากาศทั้งหมดอยู่ในแนวที่ถูกต้องกับช่องเปิดที่เกี่ยวข้อง ขันสกรูกลับเข้าที่โดยใช้สกรูที่คุณไขออกก่อนหน้านี้
สิ่งสำคัญคือต้องแน่ใจว่าสกรูทั้งหมดแน่นเพื่อป้องกันไม่ให้แผงด้านหลังหลุดออก อย่างไรก็ตาม ระวังอย่าขันแน่นเกินไป เพราะอาจทำให้เกลียวของสกรูหรือตัวเครื่องของแล็ปท็อปเสียหายได้
โปรดจำไว้ว่าความอดทนเป็นกุญแจสำคัญในกระบวนการนี้ ใช้เวลาของคุณในแต่ละขั้นตอน แล้วคุณจะมีโอกาสมากขึ้นที่จะมีประสบการณ์การอัปเกรดกราฟิกการ์ดที่ประสบความสำเร็จ
จัดการส่วนประกอบอย่างเบามือในระหว่างขั้นตอนนี้ หากคุณไม่แน่ใจเกี่ยวกับขั้นตอนใดๆ ควรปรึกษาผู้เชี่ยวชาญ คู่มือนี้สามารถให้แนวคิดที่ดีแก่คุณว่าควรอัปเกรด GPU เมื่อใด แต่โปรดจำไว้ว่าแล็ปท็อปทุกเครื่องนั้นแตกต่างกัน และคำแนะนำเฉพาะอาจแตกต่างกันไป
ในหัวข้อถัดไป เราจะแนะนำคุณเกี่ยวกับการอัปเดตไดรเวอร์ของคุณหลังจากการอัปเกรดและวิธีแก้ไขปัญหาที่อาจเกิดขึ้น
การอัปเดตไดรเวอร์และซอฟต์แวร์หลังจากอัปเกรดกราฟิกการ์ด
หลังจากอัปเกรดกราฟิกการ์ดบนแล็ปท็อปเรียบร้อย แล้ว ก็ ถึงเวลา อัปเดตไดรเวอร์ที่จำเป็น ไดรเวอร์ช่วยให้แน่ใจว่าระบบของคุณและ GPU ใหม่สื่อสารได้อย่างมีประสิทธิภาพ ปลดล็อกศักยภาพของส่วนประกอบใหม่ของคุณอย่างเต็มที่
หากต้องการค้นหาไดรเวอร์ล่าสุดสำหรับ GPU ใหม่ของคุณ:
- เยี่ยมชมเว็บไซต์อย่างเป็นทางการของผู้ผลิต GPU ของคุณ สองตัวที่พบมากที่สุดคือ NVIDIA และ AMD
- ค้นหาส่วนไดรเวอร์
- ดาวน์โหลดไดรเวอร์ที่เหมาะสมสำหรับรุ่น GPU เฉพาะของคุณ
ต่อไปนี้เป็นคำแนะนำอย่างง่ายในการติดตั้งไดรเวอร์ใหม่:
- เปิดไฟล์ที่ดาวน์โหลดมาเพื่อเริ่มกระบวนการติดตั้ง
- ปฏิบัติตามคำแนะนำบนหน้าจอ ซึ่งมักจะเกี่ยวข้องกับการยอมรับข้อกำหนดและเงื่อนไขและการเลือกตำแหน่งการติดตั้ง
- รีสตาร์ทแล็ปท็อปของคุณหลังจากการติดตั้งเพื่อให้แน่ใจว่าไดรเวอร์ใหม่มีผล
คุณอาจพบปัญหาบางอย่างระหว่างการติดตั้งไดรเวอร์ อย่าตื่นตกใจ; มันค่อนข้างธรรมดา ปัญหาความเข้ากันไม่ได้หรือไดรเวอร์ที่มีอยู่แล้วอาจรบกวนการติดตั้ง ในกรณีเช่นนี้ ให้ลองถอนการติดตั้งไดรเวอร์ GPU เก่าก่อนที่จะติดตั้งไดรเวอร์ใหม่
เคล็ดลับสำหรับมือโปร: หากคุณมี NVIDIA GPU ตัวเลือก ที่ ดีที่สุดและง่ายที่สุดคือการติดตั้ง (หากคุณยังไม่มี) GeForce Experienceซอฟต์แวร์จะค้นหาการอัปเดตไดรเวอร์ใหม่อย่างต่อเนื่องและอัปเดตไดรเวอร์ GPU ของคุณเป็นประจำ
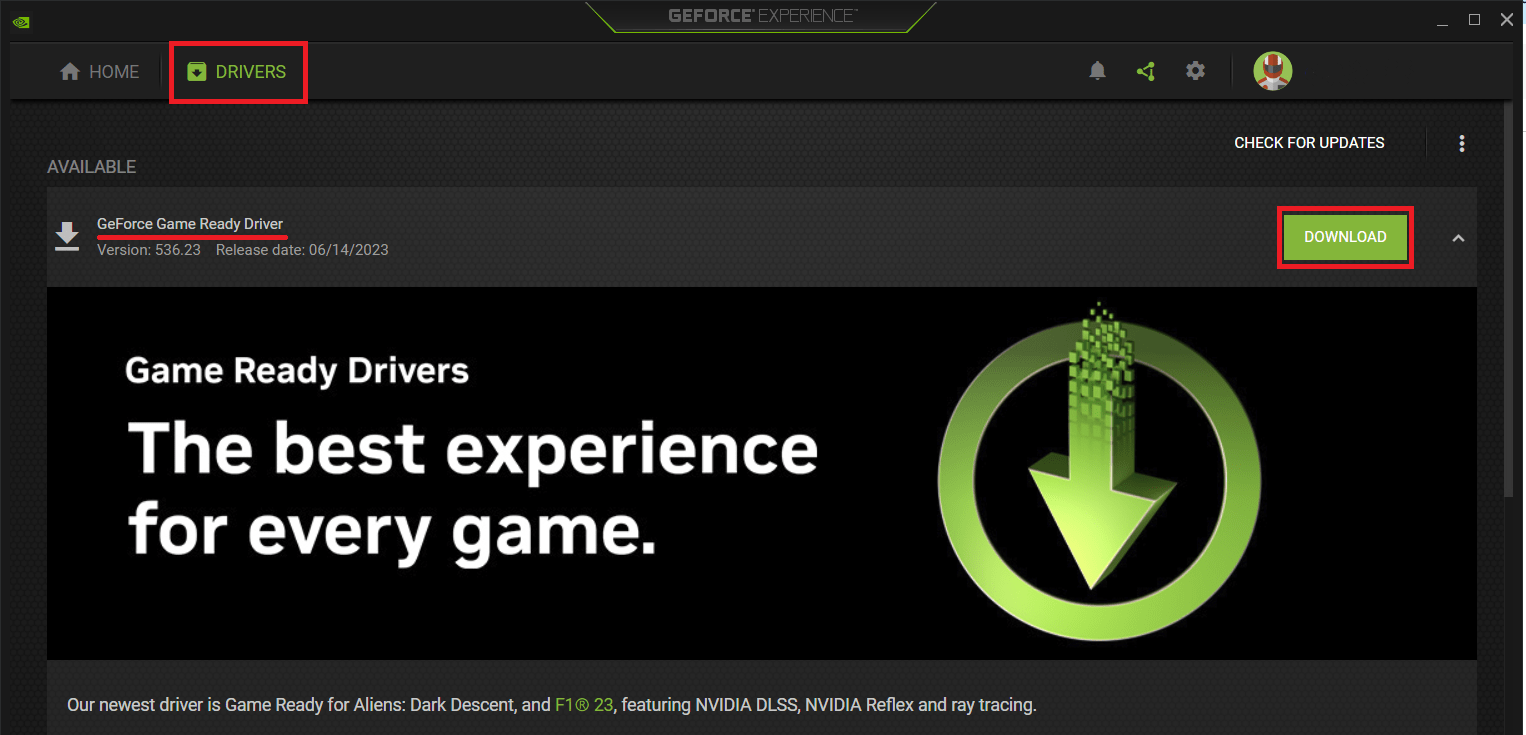
นอกจากนี้ ลองใช้ Auslogics Driver Updater เป็นเครื่องมือเดียวในการทำให้ไดรเวอร์ของคุณทันสมัย ดังนั้นคุณจึงไม่ต้องกังวลกับมัน!
การทดสอบและการแก้ไขปัญหา: ทำให้แน่ใจว่าการอัปเกรดสำเร็จ
ณ จุดนี้ คุณสามารถ อัปเกรด GPU บนแล็ปท็อป และอัปเดตไดรเวอร์ได้แล้ว แต่คุณจะแน่ใจได้อย่างไรว่าทุกอย่างทำงานได้ตามปกติ การทดสอบและการแก้ปัญหา แน่นอน!
วิธีตรวจสอบ ประสิทธิภาพ กราฟิกการ์ด โดยย่อมีดังนี้
- การเปรียบเทียบประสิทธิภาพ : ใช้ซอฟต์แวร์เช่น 3DMark หรือ Unigine Heaven เพื่อทดสอบประสิทธิภาพ GPU ของคุณเครื่องมือเหล่านี้จะให้คะแนนที่คุณสามารถเปรียบเทียบกับผลลัพธ์มาตรฐานสำหรับ GPU เฉพาะของคุณ
- ประสิทธิภาพการใช้งานจริง : เรียกใช้เกมหรือแอปพลิเคชันที่ใช้กราฟิกมากเพื่อตรวจสอบว่ามีการปรับปรุงที่เห็นได้ชัดเจนหรือไม่
หาก GPU ของคุณไม่ทำงานตามที่คาดไว้หรือคุณพบปัญหา ลองทำตามขั้นตอนการแก้ไขปัญหาทั่วไปเหล่านี้:
- ติดตั้งไดรเวอร์ใหม่ : ปัญหาอาจเกิดขึ้นจากการติดตั้งไดรเวอร์ที่ผิดพลาดถอนการติดตั้งและติดตั้งใหม่ คุณสามารถทำได้จาก Device Manager บน Windows
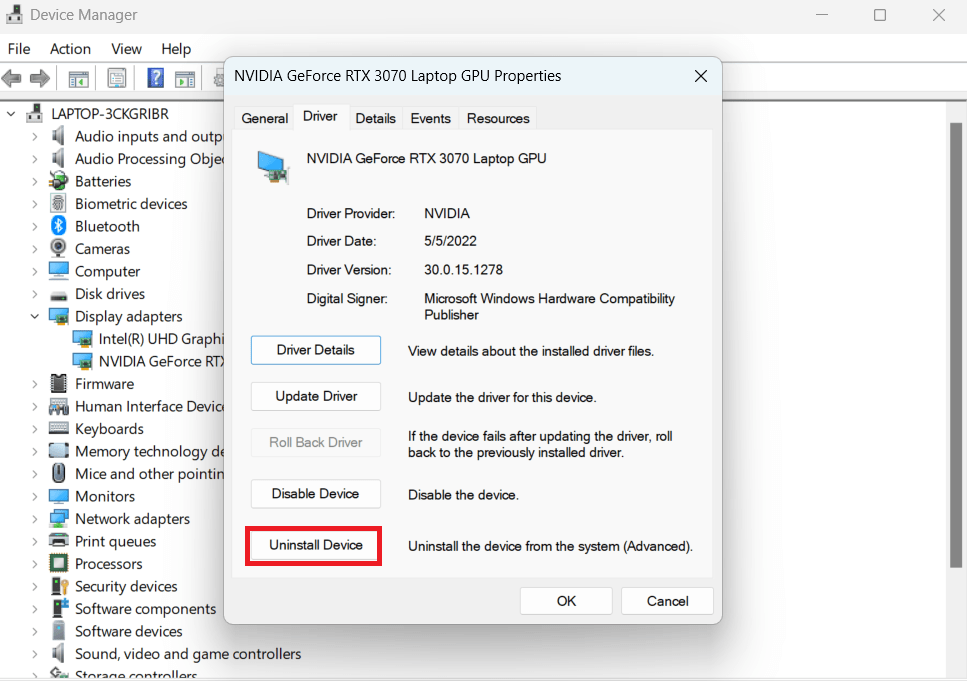
- ตรวจสอบแหล่งจ่ายไฟ : GPU ของคุณอาจได้รับพลังงานไม่เพียงพอตรวจสอบว่าแหล่งจ่ายไฟของคุณสามารถจัดการกับ GPU ใหม่ได้หรือไม่
- ตรวจสอบการจัดที่นั่งที่เหมาะสม : หากแล็ปท็อปของคุณไม่รู้จัก GPU ใหม่ แสดงว่าอาจใส่ไม่ถูกต้องตรวจสอบที่นั่งและเชื่อมต่อใหม่หากจำเป็น
หากทั้งหมดไม่ได้ผล อย่าลังเลที่จะขอความช่วยเหลือจากผู้เชี่ยวชาญ โปรดจำไว้ว่าขั้นตอนนี้อาจเป็นเรื่องทางเทคนิค และไม่เป็นไรหากทำทุกอย่างไม่ถูกต้องในครั้งแรก
ต่อไป เราจะสรุปและตอบคำถามทั่วไปเกี่ยวกับการอัปเกรด GPU
บทสรุป
ไม่ต้องสงสัยเลยว่าการอัปเกรดกราฟิกการ์ดบนแล็ปท็อปอาจดูเหมือนเป็นงานที่ซับซ้อน ซึ่งก็คือ
ตั้งแต่การทำความเข้าใจวิธีการตรวจสอบกราฟิกการ์ดของคุณไปจนถึงการรู้ว่าควรอัปเกรดเมื่อใดและอย่างไร ทั้งหมดนี้คือการสร้างสมดุลระหว่างความต้องการของคุณและความสามารถของแล็ปท็อปของคุณ
โปรดจำไว้ว่าแล็ปท็อปแต่ละเครื่องมีข้อจำกัดและโอกาสในการอัปเกรดที่แตกต่างกัน ตรวจสอบให้แน่ใจว่า GPU ที่คุณเลือกเข้ากันได้กับแล็ปท็อปของคุณและบรรลุเป้าหมายด้านประสิทธิภาพโดยไม่ทำลายธนาคาร
เหนือสิ่งอื่นใด อย่าเร่งกระบวนการ ค้นคว้าอย่างถี่ถ้วน ทำความเข้าใจการตั้งค่าปัจจุบันของคุณ และตัดสินใจอย่างรอบรู้ ด้วยความอดทนและความแม่นยำ คุณสามารถอัปเกรด GPU บนแล็ปท็อปได้สำเร็จและได้รับประโยชน์จากประสิทธิภาพกราฟิกที่ดีขึ้น
คำถามที่พบบ่อย
ในการเดินทางสู่โลกของกราฟิกการ์ดแล็ปท็อป เราน่าจะได้รวบรวมความรู้มากมาย อย่างไรก็ตาม อาจยังมีคำถามที่ค้างคาใจอยู่บ้าง มาจัดการกับเรื่องทั่วไป:
ฉันสามารถใช้กราฟิกการ์ดในแล็ปท็อปใด ๆ ได้หรือไม่
ไม่ใช่แล็ปท็อปทุกเครื่องที่รองรับการอัพเกรดกราฟิกการ์ด โดยเฉพาะอย่างยิ่งรุ่นที่บางและเบามักจะมาพร้อมกับ GPU ในตัวที่ไม่สามารถเปลี่ยนได้ ตรวจสอบข้อมูลจำเพาะของแล็ปท็อปของคุณเสมอก่อนที่จะพิจารณาอัปเกรด
การอัพเกรดกราฟิกการ์ดในแล็ปท็อปเป็นเรื่องยากหรือไม่?
การอัพเกรดกราฟิกการ์ดสำหรับแล็ปท็อปอาจเป็นเรื่องทางเทคนิคเล็กน้อย แต่ก็ไม่ใช่เรื่องยากหากแล็ปท็อปของคุณอนุญาต ด้วยเครื่องมือ คำแนะนำ และความอดทนที่เหมาะสม บางคนอาจทำการอัปเกรดได้
ฉันจำเป็นต้องอัปเกรดส่วนประกอบอื่นๆ พร้อมกับกราฟิกการ์ดหรือไม่
คุณอาจต้องอัปเกรดหน่วยจ่ายไฟของคุณ ทั้งนี้ขึ้นอยู่กับข้อกำหนดด้านพลังงานของ GPU ใหม่ ยิ่งไปกว่านั้น ตรวจสอบให้แน่ใจว่า CPU ของคุณสามารถติดตาม GPU ใหม่ได้เพื่อป้องกันปัญหาคอขวด
ฉันจะรู้ได้อย่างไรว่าเมื่อใดควรอัปเกรด GPU ของฉัน
มองหาสัญญาณต่างๆ เช่น ประสิทธิภาพต่ำในงานที่ต้องใช้กราฟิกมาก เกมหรือซอฟต์แวร์อื่นๆ ล่มบ่อย หรือไม่สามารถเรียกใช้แอปพลิเคชันหรือเกมใหม่ได้
GPU ที่ดีที่สุดสำหรับแล็ปท็อปคืออะไร
ไม่มีคำตอบเดียวสำหรับเรื่องนี้ GPU ที่ดีที่สุดขึ้นอยู่กับความต้องการเฉพาะ ความเข้ากันได้ของแล็ปท็อป และงบประมาณของคุณ วิจัยอย่างละเอียด เปรียบเทียบรุ่นต่างๆ และเลือกรุ่นที่เหมาะกับความต้องการเฉพาะของคุณ
และเช่นเคย โปรดจำไว้ว่าการอัปเกรด GPU ของคุณก็เหมือนกับการปรับเปลี่ยนฮาร์ดแวร์ใดๆ ก็ตาม มาพร้อมกับความเสี่ยง สำรองข้อมูลของคุณเสมอ ใช้ความระมัดระวัง และขอคำแนะนำจากผู้เชี่ยวชาญเมื่อมีข้อสงสัย ด้วยแนวทางที่ถูกต้อง การอัปเกรด GPU จะช่วยเพิ่มประสิทธิภาพแล็ปท็อปของคุณได้อย่างมาก ปูทางไปสู่ประสบการณ์การเล่นเกม การเขียนโค้ด หรือการออกแบบที่ดียิ่งขึ้น
