7 ฟีเจอร์ของ Microsoft Outlook ที่ไม่ได้ใช้งาน
เผยแพร่แล้ว: 2022-07-11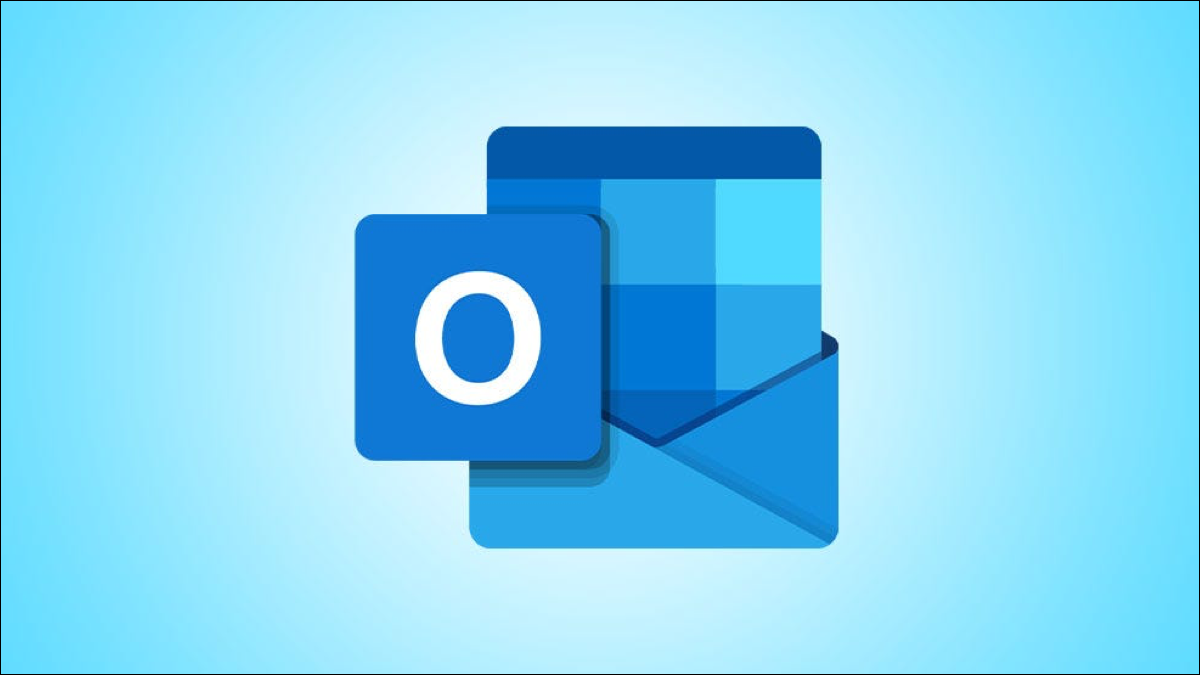
บางครั้ง คุณมัวแต่ตรวจสอบและเขียนอีเมลจนไม่มีเวลาสำรวจส่วนที่เหลือของกล่องจดหมาย Microsoft Outlook มีคุณลักษณะหลายอย่างที่หลายคนใช้งานน้อยเกินไป แต่อาจเป็นประโยชน์สำหรับงานประจำวัน
1. อ่านออกเสียงเพื่อฟังอีเมล
2. ดูตัวอย่างข้อความเพื่อดูมากหรือน้อย
3. การเอ่ยถึงเพื่อให้คนสนใจ
4. เทมเพลตอีเมลสำหรับการเริ่มต้นอย่างรวดเร็วในการเขียน
5. ลากและวางเพื่อการดำเนินการอย่างรวดเร็ว
6. ขั้นตอนง่ายๆ ในการทำงานให้สำเร็จด้วยการคลิก
7. ไม่มีการแจ้งเตือนไฟล์แนบสำหรับไฟล์ที่ถูกลืม
1. อ่านออกเสียงเพื่อฟังอีเมล
การทำงานหลายอย่างพร้อมกันจะง่ายกว่ามากเมื่อคุณสามารถทำงานอย่างอื่นได้ในขณะที่ฟังอีเมลที่คุณต้องการอ่าน นี่คือเมื่อฟีเจอร์อ่านออกเสียงมีประโยชน์
เลือกอีเมลในกล่องจดหมายของคุณหรือเปิดในหน้าต่างใหม่ คลิก “อ่านออกเสียง” คุณจะพบปุ่มนี้บนแท็บหน้าแรกในมุมมองกล่องจดหมายและบนแท็บข้อความในมุมมองอีเมล
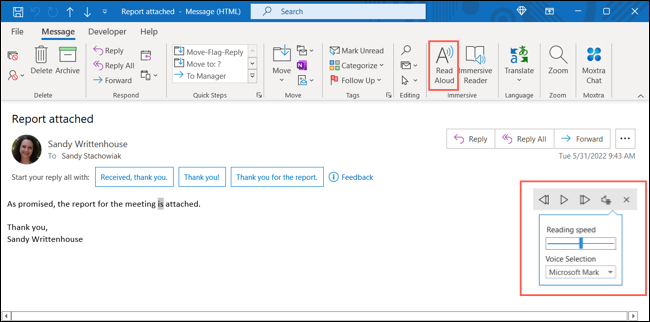
คุณจะเห็นแถบเครื่องมือขนาดเล็กปรากฏขึ้นพร้อมปุ่มสำหรับเล่น หยุดชั่วคราว เลื่อนไปข้างหน้า และกรอกลับ คุณยังสามารถใช้ไอคอนรูปเฟืองเพื่อปรับความเร็วหรือเสียงได้
ลองใช้คุณสมบัติอ่านออกเสียงบนอุปกรณ์มือถือของคุณเพื่อฟังอีเมลขณะเดินทาง!
2. ดูตัวอย่างข้อความเพื่อดูเพิ่มเติมหรือน้อยลง
แม้ว่าฟีเจอร์การแสดงตัวอย่างข้อความจะไม่ได้ทำให้โลกแตก แต่ก็เป็นสิ่งที่หลายคนไม่รู้ เมื่อดูอีเมลในกล่องขาเข้าของคุณ คุณสามารถแสดงหนึ่ง สอง หรือสามบรรทัดในรายการข้อความ สำหรับโฟลเดอร์ทั้งหมดหรือเพียงรายการเดียว คุณยังสามารถปิดคุณสมบัตินี้ได้อย่างสมบูรณ์
ที่เกี่ยวข้อง: เปลี่ยนจำนวนบรรทัดที่แสดงสำหรับการแสดงตัวอย่างข้อความใน Outlook 2013
ไปที่แท็บมุมมองในมุมมองกล่องจดหมายและเลือกลูกศรแบบเลื่อนลงการแสดงตัวอย่างข้อความ เลือกจำนวนบรรทัดที่คุณต้องการดู
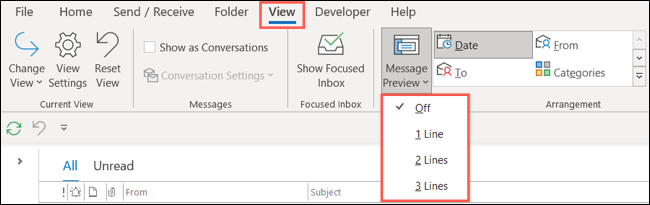
คุณจะได้รับแจ้งให้ใช้การตั้งค่ากับกล่องจดหมายทั้งหมดหรือเฉพาะโฟลเดอร์ปัจจุบันเท่านั้น ทำการเลือกของคุณและคุณจะเห็นการอัปเดตกล่องจดหมายของคุณ
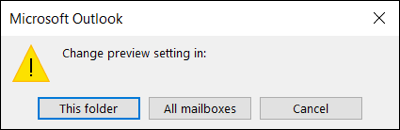
นี่เป็นคุณสมบัติที่มีประโยชน์สำหรับการดูอีเมลเพิ่มเติมโดยไม่ต้องเปิดอ่านจริง คุณอาจเห็นว่าเป็นสิ่งที่รอได้ในภายหลังหรือเป็นสิ่งที่ต้องดำเนินการทันที
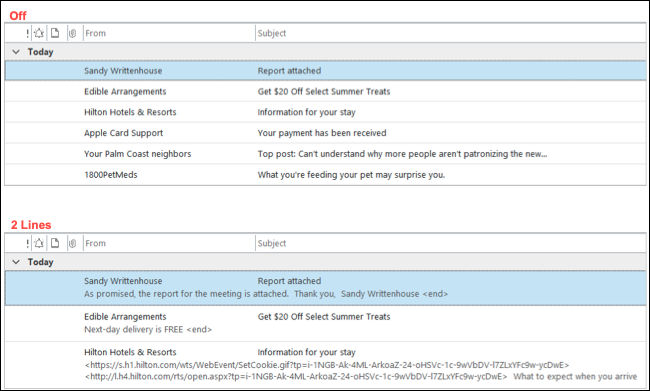
3. การเอ่ยถึงเพื่อให้คนสนใจ
เมื่อคุณส่งอีเมลถึงคนกลุ่มใหญ่ คุณสามารถใช้คุณลักษณะการพูดถึงเพื่อเรียกความสนใจจากบุคคลใดบุคคลหนึ่งได้ เช่นเดียวกับบน Facebook, Twitter หรือ Slack การกล่าวถึงบุคคลในเนื้อหาอีเมลจะเน้นชื่อของพวกเขา เพิ่มพวกเขาลงในบรรทัด ถึง โดยอัตโนมัติ และแสดงสัญลักษณ์ @ (ที่) ในรายการอีเมลของกล่องจดหมายเข้า
ที่เกี่ยวข้อง: คอลัมน์กล่าวถึงใน Microsoft Outlook คืออะไร
เริ่มต้นด้วยการพิมพ์สัญลักษณ์ @ ตามด้วยชื่อ หรือแม้แต่อักษรสองสามตัวแรก คุณจะเห็นคำแนะนำปรากฏขึ้น ดังนั้นเพียงแค่เลือกผู้ติดต่อที่ถูกต้อง
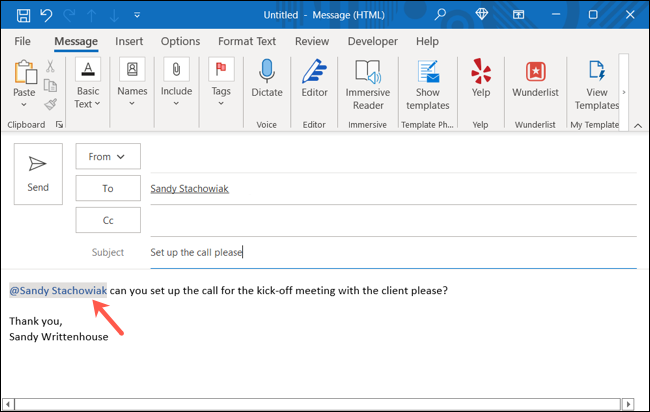
หากคนอื่นพูดถึงคุณในอีเมล คุณสามารถดูข้อความเหล่านี้ทั้งหมดได้อย่างง่ายดาย คุณสามารถเพิ่มคอลัมน์พูดถึงในกล่องจดหมายของคุณ หรือใช้ปุ่มตัวกรองที่ด้านบนของกล่องจดหมายของคุณเพื่อเลือก "จดหมายที่กล่าวถึง" จากนั้นคุณจะเห็นอีเมลที่มีคนพูดถึงคุณ
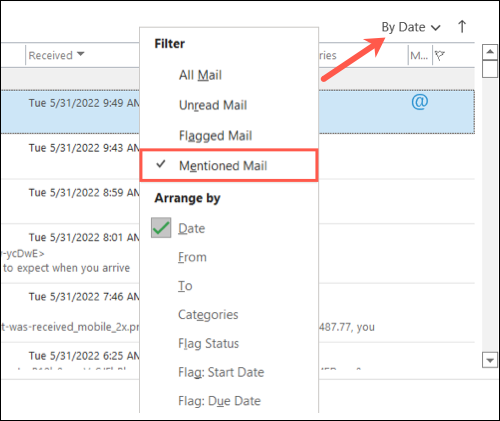
4. เทมเพลตอีเมลสำหรับการเริ่มต้นอย่างรวดเร็วในการเขียน
หากคุณใช้เทมเพลตใน Word หรือ Excel คุณจะรู้คุณค่าของเทมเพลต คุณสามารถรับข้อมูลพื้นฐานที่คุณต้องการแล้วแทรกรายละเอียดของคุณเองโดยไม่จำเป็นต้องสร้างเอกสารหรือแผ่นงานตั้งแต่เริ่มต้น คุณสามารถทำสิ่งเดียวกันใน Outlook โดยสร้างเทมเพลตของคุณเอง
เขียนข้อความใหม่ตามปกติ เลือก ไฟล์ > บันทึกเป็น ในกล่องโต้ตอบ ให้ป้อนชื่อไฟล์ และในรายการดรอปดาวน์บันทึกเป็นประเภท ให้เลือก "เทมเพลต Outlook"
หมายเหตุ: ตามค่าเริ่มต้น เทมเพลต Outlook จะถูกบันทึกไปที่ c:\users\ username \appdata\roaming\microsoft\templates
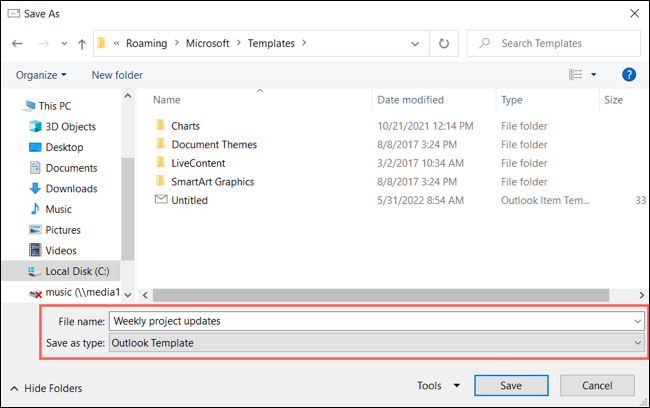

หากต้องการใช้เทมเพลตของคุณ ให้ไปที่แท็บหน้าแรกและเปิดเมนูแบบเลื่อนลงรายการใหม่ ย้ายไปที่รายการเพิ่มเติมและเลือก "เลือกแบบฟอร์ม"
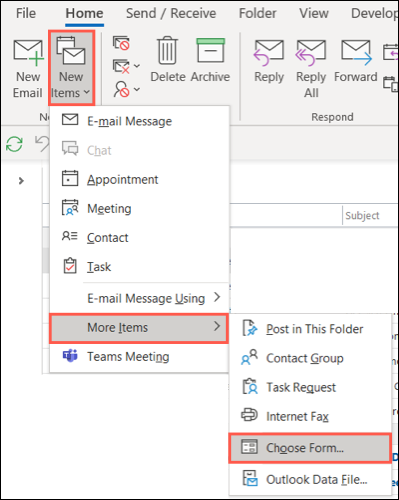
ในรายการดรอปดาวน์ "ค้นหาใน" ที่ด้านบนของหน้าต่างป๊อปอัป ให้เลือก "เทมเพลตผู้ใช้ในระบบไฟล์" เลือกเทมเพลตจากรายการและคลิก "เปิด"
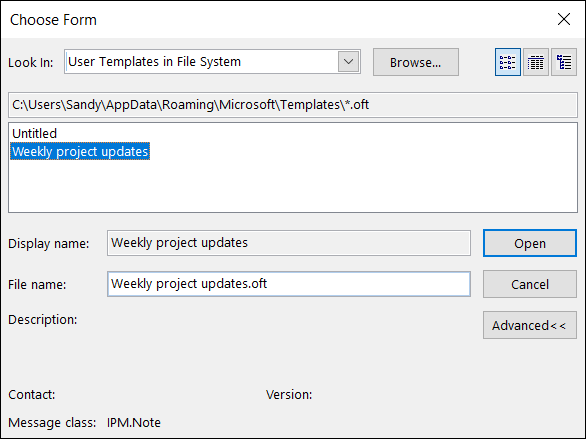
เทมเพลตของคุณจะปรากฏในกล่องข้อความใหม่เพื่อให้คุณกรอกและส่ง
5. ลากและวางเพื่อการดำเนินการอย่างรวดเร็ว
หากคุณต้องการใช้อีเมลที่ได้รับเป็นพื้นฐานของกิจกรรมหรืองาน คุณสามารถใช้การลากแล้วปล่อย
ลากอีเมลไปที่ไอคอนปฏิทินหรืองานในบานหน้าต่างนำทางด้านซ้ายแล้วปล่อย
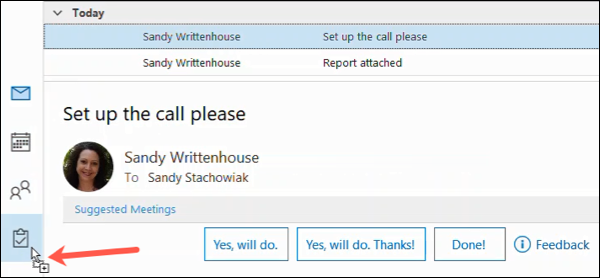
คุณจะเห็นกิจกรรมหรืองานใหม่ปรากฏขึ้นพร้อมกับอีเมลในเนื้อหา เสร็จสิ้นการเชิญกิจกรรมหรืองานตามปกติ
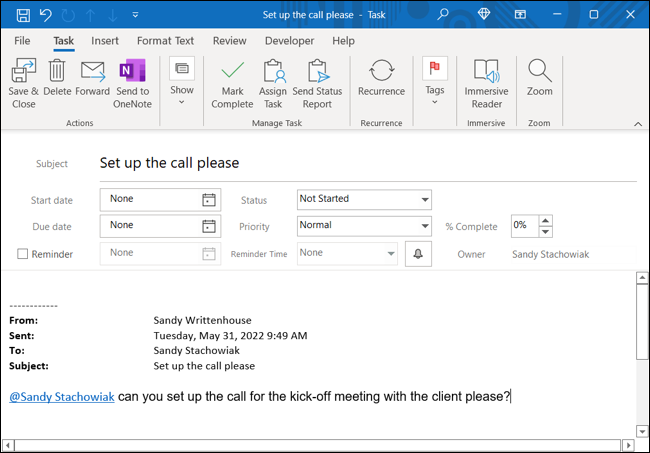
6. ขั้นตอนง่ายๆ ในการทำงานให้สำเร็จด้วยการคลิก
Quick Steps เป็นคุณสมบัติที่ยอดเยี่ยมสำหรับการทำงานหลายอย่างในอีเมลในคราวเดียว คุณสามารถปรับแต่ง Quick Step ที่ตั้งไว้ล่วงหน้าหรือสร้างขึ้นเองได้
ที่เกี่ยวข้อง: คำแนะนำสำหรับขั้นตอนด่วนใน Microsoft Outlook
ไปที่แท็บหน้าแรกแล้วคุณจะเห็นคอลเลกชันขั้นตอนด่วนในส่วนที่มีชื่อเดียวกันของริบบิ้น หากต้องการใช้พรีเซ็ต ให้เลือกในกล่อง จากนั้นคุณจะเห็นหน้าต่างการตั้งค่าครั้งแรกซึ่งคุณสามารถเพิ่มรายละเอียดที่จำเป็นและคลิก "บันทึก" เมื่อเสร็จสิ้น
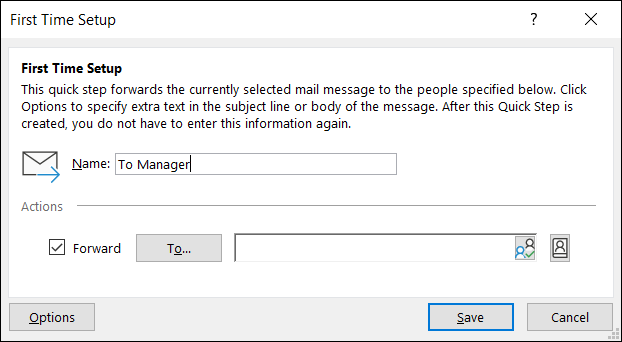
หากต้องการสร้างขั้นตอนของคุณเอง ให้เลือก "สร้างใหม่" ในกล่องขั้นตอนด่วน หรือใช้เมนูขั้นตอนด่วนใหม่ที่แสดงขึ้นเพื่อเลือกจุดเริ่มต้น
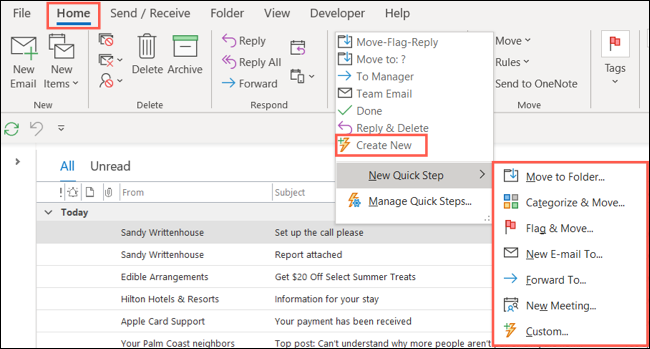
เลือกการดำเนินการแรกของคุณและกรอกรายละเอียดให้ครบถ้วน อีกวิธีหนึ่ง ให้คลิก "เพิ่มการดำเนินการ" และทำเช่นเดียวกัน เลือก "เสร็จสิ้น" เพื่อบันทึกขั้นตอนด่วน
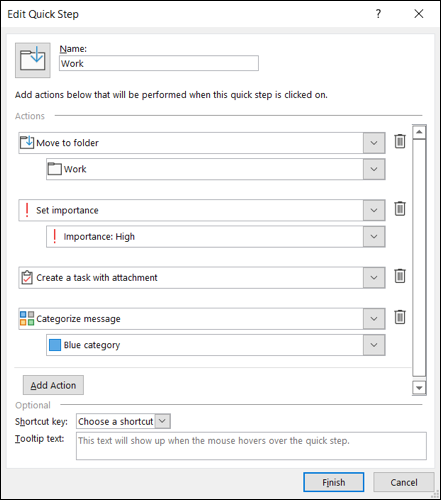
หากต้องการใช้ขั้นตอนด่วนที่กำหนดไว้ล่วงหน้าหรือแบบกำหนดเอง ให้เลือกอีเมลแล้วเลือกขั้นตอนด่วนจากริบบิ้นบนแท็บหน้าแรก หรือคลิกขวาแล้วเลือกตัวเลือกจาก "ขั้นตอนด่วน" ในเมนูทางลัด

7. ไม่มีการแจ้งเตือนไฟล์แนบสำหรับไฟล์ที่ถูกลืม
หากคุณใช้ Outlook สำหรับธุรกิจ การส่งอีเมลที่คุณพูดถึงไฟล์แนบแล้วลืมแนบไฟล์นั้นเป็นเรื่องปกติ เพื่อประหยัดเวลาไม่ต้องส่งอีเมลพร้อมไฟล์แนบอีกครั้งในภายหลัง ให้ใช้ประโยชน์จากระบบเตือนในตัวของ Outlook
หากต้องการเปิดคุณสมบัติ ให้ไปที่ ไฟล์ > ตัวเลือก เลือก Mail ทางด้านซ้ายและเลื่อนลงไปที่ Send Messages ทางด้านขวา
ทำเครื่องหมายที่ช่องเตือนฉันเมื่อฉันส่งข้อความที่อาจไม่มีไฟล์แนบ และเลือก "ตกลง" เพื่อบันทึกการเปลี่ยนแปลง
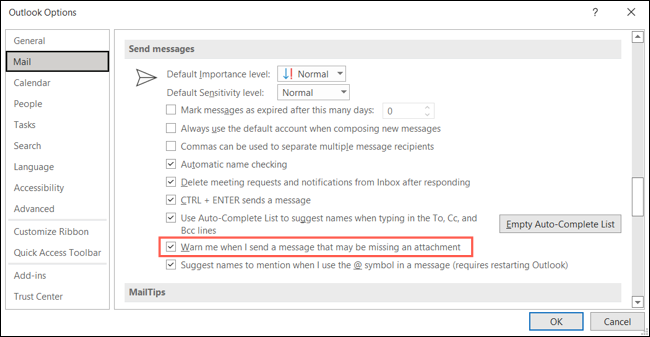
เมื่อเปิดใช้งานคำเตือนนี้ เมื่อคุณเขียนอีเมลที่มีคำว่า "ไฟล์แนบ" หรือ "ไฟล์แนบ" แต่ไม่มีอยู่ Outlook จะแสดงข้อความป๊อปอัปเพื่อแจ้งให้คุณทราบว่าคุณลืมแนบไฟล์
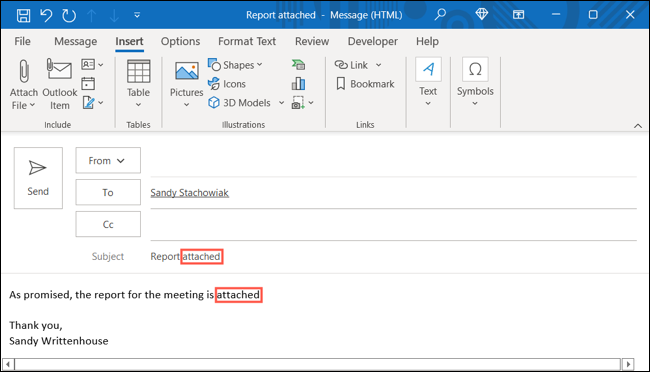
จากนั้นคุณสามารถเลือก “ไม่ส่ง” เพื่อแนบไฟล์หรือ “ส่งต่อไป” หากคุณไม่ต้องการไฟล์แนบ
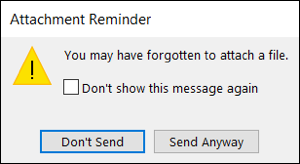
ใช้ประโยชน์จากฟีเจอร์ที่ไม่ค่อยได้ใช้เหล่านี้อย่างน้อยหนึ่งอย่าง และดูว่าพวกเขาทำให้งาน Outlook ของคุณง่ายขึ้นอีกเล็กน้อยหรือไม่ หากคุณกำลังสร้างงานนำเสนอด้วยชุดโปรแกรม Office ให้ดูที่รายการฟีเจอร์ PowerPoint ที่ใช้งานน้อยเกินไปของเราด้วย
ที่เกี่ยวข้อง: 7 สิ่งที่คุณไม่รู้ว่าคุณสามารถทำได้ใน PowerPoint
