รหัสข้อผิดพลาด 0x80042405-0xa001a จะแก้ไขได้อย่างไร?
เผยแพร่แล้ว: 2022-11-25- รหัสข้อผิดพลาด 0x80042405-0xa001a คืออะไร
- อะไรทำให้เกิดรหัสข้อผิดพลาด 0x80042405-0xa001a
- วิธีแก้ไขรหัสข้อผิดพลาด Windows 10/11 0x80042405-0xa001a
- แก้ไข #1: ดาวน์โหลดเครื่องมือสร้างสื่อไปยังไดรฟ์ USB ของคุณ
- แก้ไข #2: ฟอร์แมต USB เป็น NTFS
- แก้ไข #3: เรียกใช้ MCT ในฐานะผู้ดูแลระบบ
- แก้ไข #4: แปลง USB เป็น MBR
- แก้ไข #5: ตรวจสอบไฟล์ที่เสียหาย
- แก้ไข #6: เลือกพอร์ต USB อื่น
- แก้ไข #7: รีเซ็ตโปรไฟล์ผู้ใช้ของคุณ
- บทสรุป
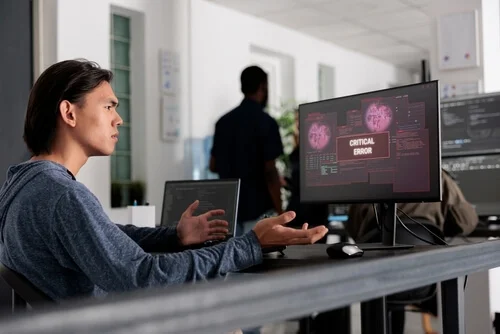
การติดตั้ง Windows บนคอมพิวเตอร์อาจเป็นงานที่น่ากังวล โดยเฉพาะอย่างยิ่งหากคุณไม่รู้ว่าจะเริ่มต้นจากตรงไหน โชคดีที่ Microsoft รับรู้ถึงชะตากรรมของผู้ใช้และเปิดตัว Media Creation Tool ซึ่งเป็นซอฟต์แวร์ชิ้นหนึ่งที่ให้คุณดาวน์โหลด Windows เวอร์ชันล่าสุดและติดตั้งลงในระบบของคุณ แม้ว่าโดยทั่วไปแล้วเครื่องมือจะทำงานได้อย่างไม่มีที่ติ แต่ก็มีรายงานว่าผู้ใช้ไม่สามารถดาวน์โหลดไฟล์การติดตั้ง Windows ได้เนื่องจากข้อผิดพลาดใน Creation Tool
หากคุณประสบปัญหานี้ โปรดอ่านต่อเพื่อเรียนรู้วิธีแก้ไขข้อผิดพลาด Media Creation Tool 0x80042405-0xa001a บนคอมพิวเตอร์ของคุณ
รหัสข้อผิดพลาด 0x80042405-0xa001a คืออะไร
Media Creation Tool ทำงานได้สองแบบ โดยจะอัปเกรดพีซีของคุณโดยตรงหรืออนุญาตให้คุณสร้างสื่อการติดตั้งที่สามารถบู๊ตได้โดยบันทึกการตั้งค่า Windows ลงในแฟลชไดรฟ์ USB, ซีดี หรือไฟล์ ISO รหัสข้อผิดพลาดของ Windows 0x80042405-0xa001a มักเกิดขึ้นเมื่อคุณพยายามบันทึกไฟล์การติดตั้งลงในไดรฟ์ USB ที่ไม่รองรับระบบไฟล์ NTFS หรือมีพื้นที่ว่างไม่เพียงพอในการติดตั้ง Windows
โชคดีที่มีวิธีแก้ไขหลายอย่างเพื่อช่วยคุณแก้ไขรหัสข้อผิดพลาด 0x80042405- 0xa001a ในเครื่องมือสร้างสื่อ
อะไรทำให้เกิดรหัสข้อผิดพลาด 0x80042405-0xa001a
รหัสข้อผิดพลาด 0x80042405-0xa001a อาจเกิดจากหลายปัจจัยตั้งแต่ประเภทของดิสก์ USB ไปจนถึงเครื่องมือสร้างสื่อที่ทำงานไม่ถูกต้อง ด้วยเหตุผลหลายประการ ได้แก่ :
- USB ไม่ใช่รูปแบบ NTFS ระบบไฟล์ NTFS ได้รับการออกแบบมาโดยเฉพาะสำหรับสภาพแวดล้อม Windows เท่านั้น และขอแนะนำให้คุณใช้ NTFS หากคุณต้องการให้ Media Creation Tool ทำงานได้อย่างไม่มีที่ติ
- มีข้อบกพร่องใน Media Creation Tool ที่ทำให้แสดงข้อผิดพลาดเสมอหากเรียกใช้จากไดรฟ์อื่นที่ไม่ใช่ไดรฟ์ที่จะดำเนินการ
- มีพื้นที่ไม่เพียงพอใน USB ที่คุณกำลังพยายามสร้างสื่อ
ข้อความแสดงข้อผิดพลาดนี้แสดงขึ้นอย่างต่อเนื่อง และแม้ว่าเราจะไม่รู้ว่าอะไรเป็นสาเหตุ วิธีแก้ปัญหาตามรายการด้านล่างจะกำจัดข้อความดังกล่าวในเวลาไม่นาน ตรวจสอบว่าคุณเข้าสู่ระบบในฐานะผู้ดูแลระบบบนคอมพิวเตอร์ของคุณก่อนดำเนินการต่อ
วิธีแก้ไขรหัสข้อผิดพลาด Windows 10/11 0x80042405-0xa001a
หากคุณพบรหัสข้อผิดพลาด Windows 10 Media Creation Tool 0x80042405-0xa001a ในกรณีใดๆ ข้างต้น คุณสามารถลองใช้วิธีแก้ไขตามรายการด้านล่าง
ก่อนที่คุณจะเริ่มต้น ตรวจสอบให้แน่ใจว่าได้ปิดใช้งานซอฟต์แวร์ป้องกันไวรัสทั้งหมดแล้ว คุณควรอัปเดตไดรเวอร์ของคุณโดยใช้ Auslogics Driver Updater จากนั้น ตรวจสอบให้แน่ใจว่าคุณมีพื้นที่เก็บข้อมูลอย่างน้อย 8 GB เนื่องจากขนาดไฟล์ ISO ของ Windows 10 จะเพิ่มขึ้นตามแต่ละเวอร์ชัน
แก้ไข #1: ดาวน์โหลดเครื่องมือสร้างสื่อไปยังไดรฟ์ USB ของคุณ
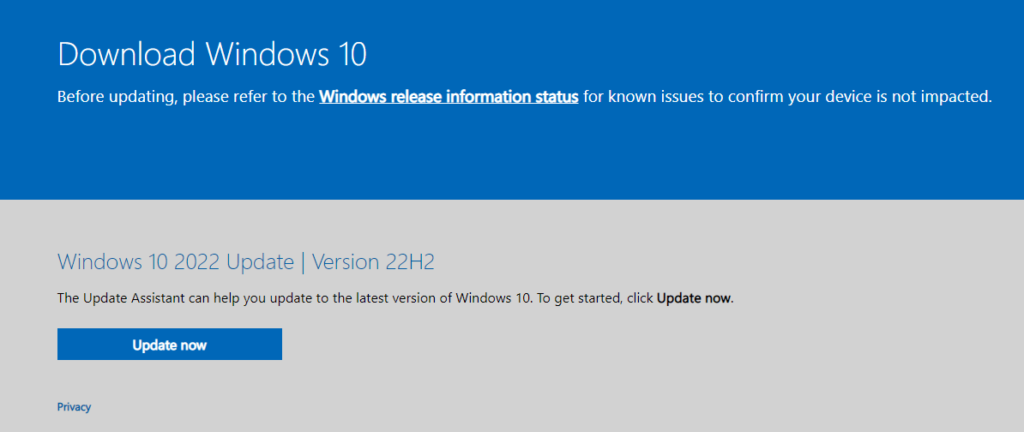
ผู้ใช้รายงานว่าการวาง Media Creation Tool โดยตรงบนไดรฟ์ USB ที่คุณต้องการใช้เป็นอุปกรณ์ที่สามารถบู๊ตได้เป็นวิธีแก้ไขปัญหาง่ายๆ สำหรับข้อผิดพลาด พูดง่ายๆ เมื่อดาวน์โหลดเครื่องมือ ให้เลือก USB ที่จะใช้ในการติดตั้ง Windows 10
โดยปกติ คุณจะต้องดาวน์โหลดเครื่องมือนี้ไปยังตำแหน่งบนฮาร์ดไดรฟ์ในเครื่องของคุณ เช่น ไดรฟ์ C: จากนั้นเรียกใช้ เมื่อใช้วิธีนี้ คุณจะมั่นใจได้ว่ามีไฟล์ที่จำเป็นทั้งหมดอยู่ในแท่ง USB
- ดาวน์โหลด Windows 10 Media Creation Tool รุ่นที่เหมาะสมจาก www.microsoft.com/software-download/windows10
- เลือกรุ่นของเครื่องมือที่จะใช้ ดาวน์โหลดไฟล์สำหรับระบบ 32 บิตหรือ 64 บิต
- ไปที่พีซีเครื่องนี้และเลือกแท่ง USB เมื่อถูกถามว่าจะบันทึกไฟล์ไว้ที่ใด อักษรระบุไดรฟ์สำหรับสิ่งนี้จะเป็นอักษรต่อท้ายฮาร์ดไดรฟ์ในเครื่องตัวสุดท้ายของคุณ
- เมื่อการดาวน์โหลดเสร็จสิ้น ให้เปิด File Explorer แล้วไปที่ This PC > USB drive เรียกใช้ Media Creation Tool จากที่นี่ และทำตามคำแนะนำบนหน้าจอ
แก้ไข #2: ฟอร์แมต USB เป็น NTFS
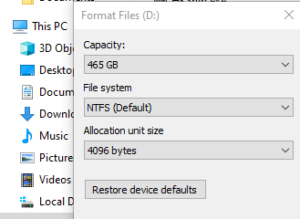
ผู้ใช้บางคนรายงานว่าการฟอร์แมตไดรฟ์ USB เป็น NTFS ช่วยแก้ปัญหาได้ นอกจากนี้ยังสามารถใช้ไดรฟ์ USB เพื่อบูตคอมพิวเตอร์ที่มีปัญหา
การใช้ไดรฟ์ USB FAT32 เพื่อสร้างสื่อการติดตั้งด้วย Windows 10 Media Creation Tool นั้นเหมาะสมที่สุดในกรณีส่วนใหญ่ อย่างไรก็ตาม เมื่อผู้ใช้พบรหัสข้อผิดพลาด 0x80042405-0xa001a ผู้ใช้บางรายอาจแก้ปัญหาได้สำเร็จด้วยการฟอร์แมตไดรฟ์ USB เป็น NTFS
หากต้องการดูว่าสามารถแก้ไขข้อผิดพลาด Windows 10 Media Creation Tool 0x80042405-0xa001a ได้หรือไม่ ให้ฟอร์แมตไดรฟ์ USB เป็น NTFS แทน FAT32
- เปิด File Explorer (Ctrl + E บนแป้นพิมพ์ของคุณ) จากนั้นเลือกพีซีเครื่องนี้จากบานหน้าต่างด้านซ้าย
- เลือกรูปแบบจากเมนูบริบทเมื่อคุณคลิกขวาที่อุปกรณ์ USB เป้าหมายของคุณ
- บนหน้าจอจะปรากฏหน้าต่างรูปแบบ สิ่งที่คุณต้องทำที่นี่คือให้แน่ใจว่าระบบไฟล์ถูกตั้งค่าเป็น NTFS
- หากต้องการฟอร์แมตไดรฟ์ USB ให้คลิกเริ่ม หลังจากกระบวนการเสร็จสิ้น ให้ลองติดตั้งและเรียกใช้ Media Creation Tool อีกครั้ง
แก้ไข #3: เรียกใช้ MCT ในฐานะผู้ดูแลระบบ
การเรียกใช้โปรแกรมด้วยสิทธิ์ของผู้ดูแลระบบช่วยให้คุณหลีกเลี่ยงปัญหาเกี่ยวกับข้อจำกัดและการอนุญาต

ตามความคิดเห็นของผู้ใช้ การเรียกใช้ Media Creation Tool ในฐานะผู้ดูแลระบบช่วยพวกเขาในการแก้ไขปัญหา
เราแนะนำให้ทำเช่นนี้เพราะใช้เวลาเพียงสองคลิกเท่านั้น แม้ว่ามันจะไม่ได้ผล แต่คุณก็จะไม่เสียเวลาไปกับการลองผิดลองถูก
ในการดำเนินการนี้ ให้ค้นหา Media Creation Tool บนพีซีของคุณ ซึ่งควรอยู่ในไดรฟ์ USB ของคุณ หากคุณทำตามคำแนะนำก่อนหน้านี้ จากนั้นคลิกขวาที่เครื่องมือแล้วเลือก Run as Administrator
ขณะนี้เครื่องมือควรเปิดใช้งานและคุณควรจะสามารถใช้งานได้โดยไม่พบข้อผิดพลาด
แก้ไข #4: แปลง USB เป็น MBR
Windows Media Creation Tool กำหนดให้ไดรฟ์ USB ของคุณฟอร์แมตเป็น MBR (Master Boot Record) แทนที่จะเป็น GPT (Guest Preferences Table) (GUID Partition Table) MBR ถือว่ามีความสำคัญเนื่องจากทำหน้าที่เป็นบูตเซกเตอร์ตัวแรก คุณลักษณะนี้ของฮาร์ดไดรฟ์ทำให้คุณสามารถ 'บูต' จาก USB ได้ ในการฟอร์แมตและแปลงประเภทดิสก์เป็น MBR เราจะใช้เครื่องมือจัดการดิสก์ของ Windows
คุณสามารถเปลี่ยนแปลงได้โดยทำตามขั้นตอนด้านล่าง
- บนแป้นพิมพ์ ให้กดแป้น Windows + R นี่จะเป็นการเปิดยูทิลิตี Run ขึ้นมา
- ป้อน " diskpart " ลงในแป้นพิมพ์แล้วกดปุ่ม Enter
- เมื่อพรอมต์การควบคุมบัญชีผู้ใช้ (UAC) ปรากฏขึ้น ให้คลิก ใช่ เพื่ออนุญาตให้เปิดแอป
- ในการเริ่มต้น ให้พิมพ์คำสั่งต่อไปนี้ลงในแป้นพิมพ์แล้วกดปุ่ม Enter เพื่อดำเนินการ: list disk
cmd> รายการดิสก์ - คุณจะเห็นรายการดิสก์ที่เชื่อมต่อกับคอมพิวเตอร์ของคุณ ป้อนและรันคำสั่งต่อไปนี้อีกครั้ง: เลือกดิสก์ # ตรวจสอบให้แน่ใจว่าได้แทนที่ # ด้วยหมายเลขดิสก์ที่สร้างสื่อที่ใช้บู๊ตได้
- จากนั้นพิมพ์คำสั่งต่อไปนี้ลงในแป้นพิมพ์แล้วกดปุ่ม Enter เพื่อดำเนินการ: ทำความสะอาด
- หลังจากลบข้อมูลจากแท่ง USB แล้ว ให้พิมพ์คำสั่งต่อไปนี้ลงในแป้นพิมพ์แล้วกดแป้น Enter เพื่อดำเนินการ: แปลง mbr
หลังจากทำตามขั้นตอนเหล่านี้เสร็จแล้ว ให้ลองเรียกใช้ Windows 10 Media Creation Tool อีกครั้ง ตรวจสอบเพื่อดูว่ารหัสข้อผิดพลาด: 0x80042405-0xa001a ปรากฏขึ้นอีกครั้งหรือปัญหาได้รับการแก้ไขแล้วหรือไม่
แก้ไข #5: ตรวจสอบไฟล์ที่เสียหาย
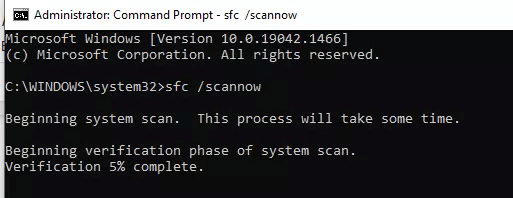
วิธีที่มีประสิทธิภาพที่สุดในการแก้ไขข้อผิดพลาดนี้คือใช้เครื่องมือ System File Checker (SFC) ในตัว เครื่องมือนี้จะสแกนไฟล์ระบบทั้งหมดและเปรียบเทียบกับสำเนาที่จัดเก็บไว้ในโฟลเดอร์ป้องกันที่เรียกว่า " winsxs " หากพบความคลาดเคลื่อน SFC จะแทนที่ไฟล์ระบบที่เสียหายด้วยข้อมูลสำรองจาก winsxs หากต้องการเรียกใช้ SFC ให้เปิดพรอมต์คำสั่งในฐานะผู้ดูแลระบบ แล้วพิมพ์ sfc /scannow ที่พรอมต์ เมื่อการสแกน SFC เสร็จสิ้น ให้รีสตาร์ทคอมพิวเตอร์และตรวจสอบว่าข้อผิดพลาดได้รับการแก้ไขหรือไม่
แก้ไข #6: เลือกพอร์ต USB อื่น
ไม่ใช่เรื่องปกติที่ปัญหาจะเกี่ยวข้องกับพอร์ต USB ของคุณ แต่เนื่องจากการตรวจสอบใช้เวลาเพียงไม่กี่วินาที เราจึงแนะนำให้ทำต่อไป
สิ่งที่คุณควรทำมีดังนี้:
- ตรวจสอบว่าไม่มีโปรแกรม เครื่องมือ หรือแอปใดๆ จากไดรฟ์ USB ที่กำลังทำงานอยู่บนพีซีของคุณ
- นำอุปกรณ์ USB ออกอย่างปลอดภัยโดยไปที่มุมขวาล่างของแถบงาน คลิกลูกศรชี้ขึ้น จากนั้นคลิก Safely Remove Hardware and Eject Media
- หลังจากนำอุปกรณ์ออกสำเร็จ ให้เสียบเข้ากับพอร์ต USB อื่นแล้วลองใช้ Media Creation Tool อีกครั้ง
สิ่งนี้ใช้ได้กับผู้ใช้บางคน แต่ไม่ใช่สำหรับคนอื่น สามารถเป็นวิธีแก้ปัญหาที่ทำงานได้หากพอร์ต USB ของคุณผิดพลาด ลองใช้ดูเพราะมันอาจช่วยคุณได้

ประสิทธิภาพของพีซีที่ไม่เสถียรมักเกิดจากไดรเวอร์ที่ล้าสมัยหรือเสียหาย Auslogics Driver Updater วินิจฉัยปัญหาของไดรเวอร์และให้คุณอัปเดตไดรเวอร์เก่าทั้งหมดพร้อมกันหรือทีละรายการเพื่อให้พีซีของคุณทำงานได้ราบรื่นขึ้น
แก้ไข #7: รีเซ็ตโปรไฟล์ผู้ใช้ของคุณ
หาก SFC ไม่สามารถแก้ไขปัญหาของคุณได้ คุณอาจต้องรีเซ็ตโปรไฟล์ผู้ใช้ของคุณด้วยตนเองหรือสร้างโปรไฟล์ใหม่ตั้งแต่ต้น ในการดำเนินการนี้ ให้เปิดแผงควบคุมและไปที่ บัญชีผู้ใช้ > จัดการบัญชีของคุณ > สร้างบัญชีใหม่ > สร้างโปรไฟล์ใหม่ > ตัวช่วยตั้งค่าให้เสร็จสิ้น เมื่อคุณสร้างโปรไฟล์ใหม่แล้ว ให้ลบโปรไฟล์เก่าและตรวจสอบให้แน่ใจว่าได้สำรองข้อมูลสำคัญไว้ก่อนดำเนินการดังกล่าว!
บทสรุป
รหัสข้อผิดพลาด 0x80042405-0xa001a อาจเป็นปัญหาที่น่าหงุดหงิดสำหรับผู้ใช้ Windows แต่โชคดีที่มีวิธีแก้ไขได้อย่างรวดเร็วและง่ายดายโดยใช้ System File Checker (SFC) หรือรีเซ็ตโปรไฟล์ผู้ใช้ของคุณด้วยตนเอง หากโซลูชันเหล่านี้ไม่เหมาะกับคุณ อาจถึงเวลาปรึกษาผู้เชี่ยวชาญด้านไอทีเพื่อขอความช่วยเหลือเพิ่มเติม เนื่องจากอาจมีปัญหาที่ลึกกว่านั้นที่ต้องใช้ความเชี่ยวชาญมากกว่าที่อธิบายไว้ในบล็อกโพสต์นี้! ขอบคุณที่อ่าน!
