สุดยอดเครื่องมือกำจัด Windows 10 Bloatware | MSMG Toolkit: ลบ Bloatware, Cortana, Windows Defender
เผยแพร่แล้ว: 2018-09-28การ ติดตั้งระบบปฏิบัติการ Windows 10 ที่ไม่มีการรวบรวมข้อมูลทางไกลทั้งหมด Cortana ที่จู้จี้ และแทบทุกโปรแกรมโบลทแวร์ — ฟังดูน่าดึงดูดใช่ไหม ดีรัดในตอนนั้น เครื่องมือที่เรียกว่าชุดเครื่องมือ MSMG ช่วยให้คุณทำอย่างนั้นได้ และเราจะแสดงวิธีการนี้ในขั้นตอนง่ายๆ
ก่อนอื่น MSMG toolkit เป็น ซอฟต์แวร์ฟรีแวร์ ที่มีอยู่ในเว็บไซต์ Majorgeeks เครื่องมือลบ Bloatware สำหรับ Windows 10 นี้สามารถ ปรับแต่ง เพิ่ม หรือลบส่วนประกอบและคุณสมบัติ ของระบบปฏิบัติการ Windows 10 ได้ นอกจากนี้ การอัปเดตอย่างต่อเนื่องสำหรับเครื่องมือปรับแต่ง ISO ของ Windows ยังช่วยให้คุณแก้ไขและเปลี่ยนเวอร์ชัน Windows 10 ที่ใหม่กว่าและ Windows 8.1 หรือ Windows 7 ได้อีกด้วย
ลบ Windows 10 Bloatware ในขั้นตอนง่าย ๆ
ในการเริ่มต้น ซอฟต์แวร์ลบ bloatware ฟรีนี้มาพร้อมกับวิธีพรอมต์คำสั่งมาตรฐานของ DOS แต่ก่อนที่คุณจะเริ่มคิดว่าสิ่งต่าง ๆ จะซับซ้อนเพียงใด ให้ฉันหยุดคุณตรงนั้นเสียก่อน อันที่จริง มันค่อนข้าง เรียบง่ายและตรงไปตรงมา เพราะคุณจะต้องเลือกตัวเลือกที่เหมาะสมกับคุณเท่านั้น
เริ่มต้น
ก่อนเริ่มต้น ตรวจสอบให้แน่ใจว่าคุณมีบิลด์ ISO ที่เหมาะสม ของระบบปฏิบัติการ Windows ที่คุณต้องการลบโบลตแวร์ที่ติดตั้งไว้ล่วงหน้า นอกจากนี้ ขั้นตอนการสร้างการติดตั้ง Windows 10 แบบกำหนดเองนี้จะทำได้เฉพาะเมื่อคุณทำการติดตั้งระบบปฏิบัติการใหม่ทั้งหมด
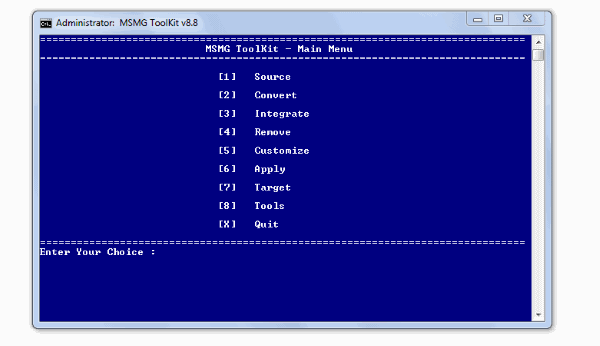
นอกจากนี้ ชุดเครื่องมือ MSMG ยังเป็นซอฟต์แวร์ Windows ที่มีการอัปเดตค่อนข้างบ่อย ดังนั้นตรวจสอบให้แน่ใจว่าคุณใช้ซอฟต์แวร์ที่รองรับเวอร์ชัน ISO ของ Windows ที่คุณต้องการปรับแต่ง
หมายเหตุ: นักพัฒนาซอฟต์แวร์โฮสต์เวอร์ชันล่าสุดในบล็อกไซต์ My Digital Life โปรดทราบว่าคุณจะต้องสร้างบัญชีก่อนจึงจะดาวน์โหลดจากที่นั่นได้
ความต้องการ
- ระบบปฏิบัติการ Windows (Windows 10, 8, 8.1,7)
- แรม 2 GB
- Windows 10 ISO ( รองรับกับรุ่นชุดเครื่องมือ MSMG )
- ชุดเครื่องมือ MSMG เวอร์ชันล่าสุด ( geeks ที่สำคัญหรือ My Digital Life)
- 7-Zip
- WinReducer ESD – Wim Converter 1.8.5.0 ( ตัวเลือกเสริม )
1. ติดตั้งและเปิดใช้เครื่องมือ Windows 10 Bloatware Remover
หลังจากที่คุณได้แน่ใจว่าคุณได้ปฏิบัติตามข้อกำหนดแล้ว มาเริ่มกันเลย —
- แตกชุดเครื่องมือ MSMG ที่ดาวน์โหลดไปยังโฟลเดอร์โดยใช้ 7-zip
- ค้นหาโฟลเดอร์ชื่อ DVD ภายในโฟลเดอร์ที่คุณได้แยกชุดเครื่องมือ MSMG
- ตอนนี้ คลิกขวา ที่ ISO 10 ของ Windows ที่คุณดาวน์โหลดและแตกไฟล์ไปยังโฟลเดอร์ DVD
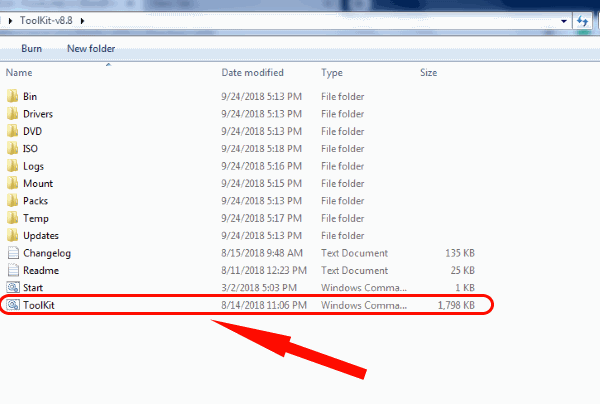
- สุดท้าย เราสามารถเริ่มโปรแกรมได้โดยการเรียกใช้ไฟล์ .cmd ในฐานะผู้ดูแลระบบ
ที่สำคัญ ให้ตรวจสอบว่าไฟล์ติดตั้งในโฟลเดอร์นั้นเป็นประเภทไฟล์ WIM หรือไม่ ดังนั้น คุณอาจพบข้อผิดพลาดในการแสดงประเภทไฟล์ที่ไม่ถูกต้อง/ไม่รู้จัก หากคุณมีไฟล์ ESD หากกระบวนการติดตั้งของคุณเป็นเช่นนี้ ให้ข้ามไปยังส่วนสุดท้ายที่เราจะแสดงวิธี แปลงไฟล์ ESD เป็น WIM
2. เลือก Windows 10 Source ISO Edition
เมื่อคุณเปิดใช้ชุดเครื่องมือ MSMG หน้าต่างพรอมต์คำสั่งจะปรากฏขึ้นพร้อมกับ EULA (ข้อตกลงสิทธิ์การใช้งานสำหรับผู้ใช้ปลายทาง) ตามปกติ มันบอกว่านักพัฒนาไม่ต้องรับผิดชอบต่ออุบัติเหตุเช่นข้อผิดพลาดหรือข้อบกพร่องที่อาจเกิดขึ้นหลังจากติดตั้งระบบปฏิบัติการ Windows 10 ที่กำหนดเอง
แต่หลังจากใช้โปรแกรมนี้มาสักระยะหนึ่ง ก็ถือว่าปลอดภัยแล้วว่าเราไม่มีปัญหาดังกล่าว ตราบใดที่ใช้เวอร์ชัน ISO ที่รองรับ ไม่ต้องพูดถึงขั้นตอนที่เหมาะสมที่จะปฏิบัติตาม
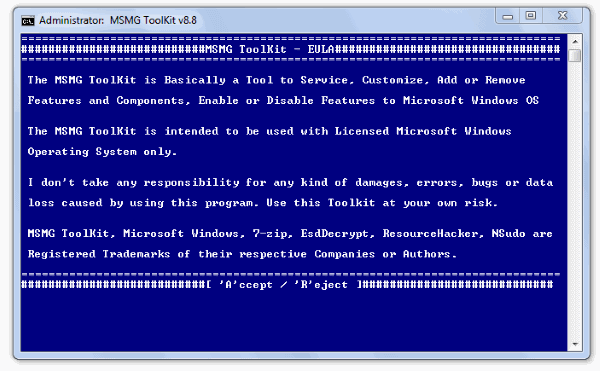
- กด A เพื่อรับ
ดังนั้น คุณจึงเห็นตัวเลือกต่างๆ ที่มีอยู่ในซอฟต์แวร์ที่ใช้งานได้ เริ่มแรก คุณจะต้องเลือก ISO 10 ของ Windows ต้นทาง ที่คุณต้องการกำหนดค่า
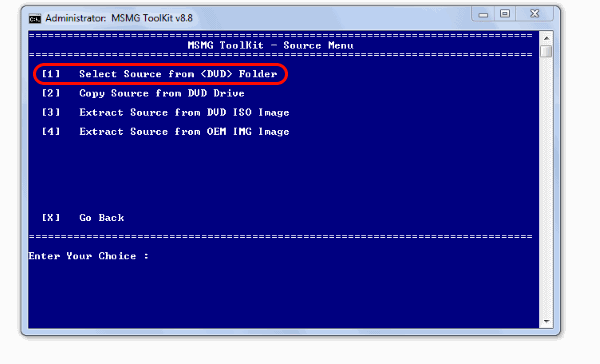
- กด 1 เพื่อเลือกแหล่งที่มา
- จากนั้นเลือก Select Source จากโฟลเดอร์ <DVD> โดยกด 1 อีกครั้งในหน้าต่างถัดไป
- เนื่องจาก Windows 10 หลายรุ่น มีอยู่ในโฟลเดอร์ซอร์ส ISO โปรแกรมจะถามว่า จะเลือกรุ่น ใดสำหรับสร้าง ISO แบบกำหนดเอง
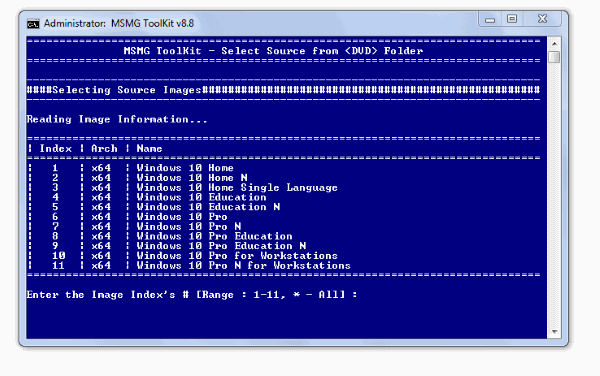
หมายเหตุ: คุณสามารถเลือกรุ่นได้โดยการระบุ ช่วง (เช่น 1 ถึง 3) หรือ จำนวนเฉพาะ (2) เลือกฉบับทั้งหมด กด *
- ตอบ YES สองครั้งโดยกด y เพื่อดำเนินการต่อ
นอกจากนี้ คุณสามารถเลือกที่จะลบหรือเพิ่มรุ่นก่อนที่จะเริ่มลบ Bloatware ออกจาก Windows 10 edition เพื่อทำสิ่งนี้,
- กด 8 เพื่อเลือก เครื่องมือ จากเมนูหลัก
- จากนั้นกด 1 เพื่อเลือก Wim Manager
- ตอนนี้ กด 3 เพื่อเลือก ลบ
- ขณะนี้ คุณสามารถเลือกที่จะลบรุ่นเฉพาะที่คุณไม่ต้องการสร้าง ISO 10 ของ Windows แบบกำหนดเองได้
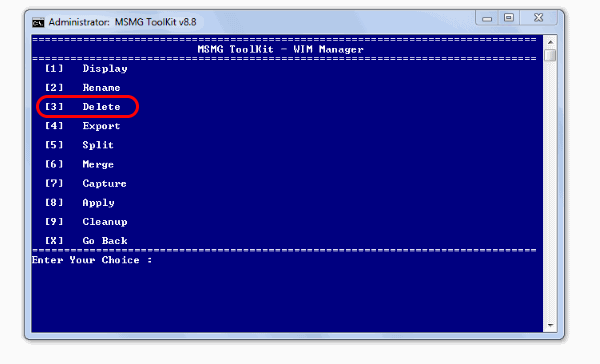
หลังจากรอสักครู่เพื่อให้กระบวนการเสร็จสมบูรณ์ ตอนนี้คุณสามารถเริ่มลบแอพ คุณสมบัติ และส่วนประกอบ รวมถึง Cortana และ Windows Defender ออกจาก Windows 10 ได้แล้ว
3. ลบแอพและส่วนประกอบ Bloatware ออกจาก Windows 10
นอกเหนือจากการลบ Windows 10 Cortana และ Windows Defender แล้ว คุณยังสามารถลบแอป Microsoft ที่ติดตั้งไว้ล่วงหน้าได้ แม้แต่ร้านแอปทั้งหมดก็สามารถลบออกได้หากจำเป็น เพื่อเริ่มความสนุกในการถอนการติดตั้ง Windows 10 bloatware
ลบแอพ Metro และสมาคม
จากเมนูหลัก
- กด 4 เพื่อเลือก ลบ
- ก่อนอื่นหากต้องการลบแอพ Metro กด 1 เพื่อเลือก Remove แอพ Metro เริ่มต้น
ตอนนี้ คุณจะเห็นแอปเมโทรทั้งหมดในอิมเมจ Wim คุณสามารถเลือกที่จะ:
- ลบแอพ Windows 10 Store ทีละรายการโดยกดที่กำหนดให้กับแต่ละแอพ
- หรือลบแอพ Metro ทั้งหมดพร้อมกันโดยกด 2
- การลบแอพเมโทรทั้งหมดยกเว้นแอพ Store โดยกด 3
- ถอนการติดตั้ง Bing Metro Apps ทั้งหมด โดยกด 4
- ลบแอพออนไลน์ทั้งหมด โดยกด 5
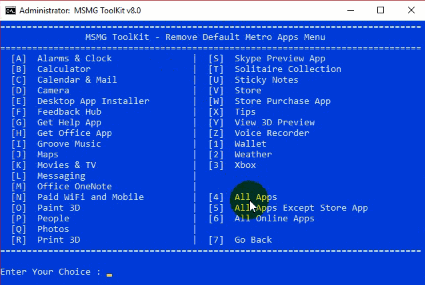
นอกจากนี้ ในการกำจัดแอป bloatware ออกจาก Windows 10 คุณต้องรอสักครู่เพื่อให้กระบวนการเสร็จสมบูรณ์ โดยเฉพาะหากคุณเลือกที่จะลบออกทั้งหมด
นอกจากนี้ คุณควรลบการเชื่อมโยงแอปเมโทรออกเมื่อคุณลบแอปเมโทรทั้งหมดแล้วเท่านั้น สำหรับสิ่งนี้,
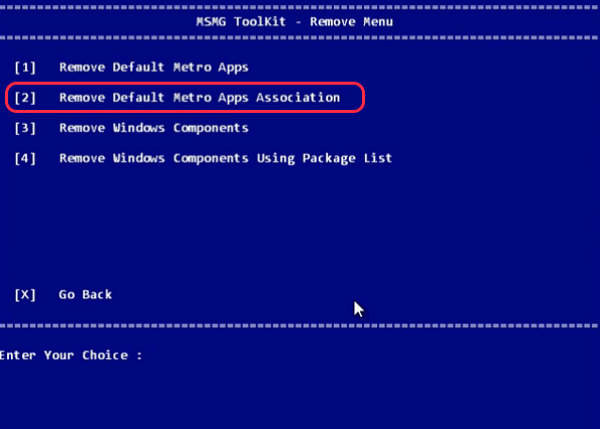
จากเมนูหลัก
- กด 4 เพื่อเลือก ลบ
- กด 2 เพื่อเลือก Remove default Metro apps Associations
ลบส่วนประกอบและคุณสมบัติของ Windows 10
ตอนนี้เรามาลงมือทำธุรกิจกันดีไหม? ท้ายที่สุด สำหรับการลบหรือถอนการติดตั้งคอลเล็กชันข้อมูล Telemetry ที่น่ารำคาญที่สุดเท่าที่เคยมีมาและ Cortana ที่ "ไม่เคยเปิดใช้งาน" ใน Windows 10 นั้นเป็นความตั้งใจที่ดีที่สุด

หมายเหตุ: ตรวจสอบให้แน่ใจว่าคุณไม่มีการอัปเดตหรือชุดภาษาหรือเฟรมเวิร์กที่จะรวมเข้ากับ ISO ก่อนทำตามขั้นตอนนี้ ไม่แนะนำให้ ทำการผสานการทำงานหลังจากถอดส่วนประกอบออก เนื่องจากอาจทำให้เกิดปัญหาได้มากมาย ดังนั้น ให้ ข้ามไปที่ขั้นตอนการรวม ก่อนที่จะพยายามลบ
ในการลบ Windows 10 Cortana, telemetry และคุณสมบัติและส่วนประกอบอื่น ๆ
- กด 4 เพื่อเลือก Remove จากเมนูหลัก
- ตอนนี้กด 3 เพื่อเลือก Remove Windows Components
- กด Y หากคุณเลือกที่จะดำเนินการต่อหลังจากอ่านข้อความเตือนแล้ว
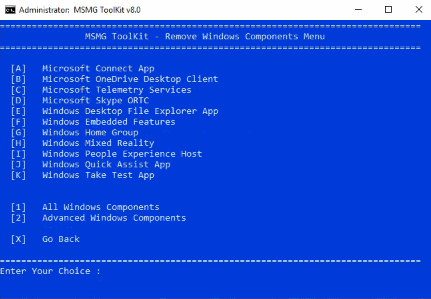
ในกรณีของการลบแอพพลิเคชั่นที่ติดตั้งภายใน Windows 10 เราจะนำเสนอด้วยส่วนประกอบและคุณสมบัติมากมายที่มีใน Windows 10 คุณสามารถ ลบส่วนประกอบ Windows ทีละรายการ (โดยกดตัวอักษรที่เหมาะสม) หรือ ถอนการติดตั้งส่วนประกอบ Windows ทั้งหมดพร้อมกัน ( กด 1) ).
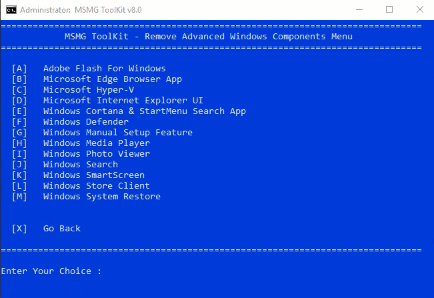
นอกจากนี้ คุณสามารถดูส่วนประกอบ bloatware ขั้นสูงของ Windows 10 อื่น ๆ ที่คุณสามารถลบออกได้โดยกด 3 เพื่อเลือกว่าจะเก็บอย่างระมัดระวังหรือไม่
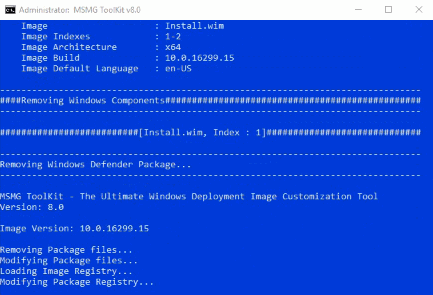
เพียงตรวจสอบให้แน่ใจว่าไม่จำเป็นต้องใช้คุณสมบัติที่คุณกำลังลบใน Windows 10 สำหรับการใช้งานระบบปฏิบัติการเฉพาะของคุณ ไม่ใช่ซอฟต์แวร์และส่วนประกอบทั้งหมดใน Windows 10 ที่เป็น bloatware ดังนั้นเราขอแนะนำให้คุณเลือกอย่างชาญฉลาด
4. ปิดใช้งานการอัปเดตไดรเวอร์อัตโนมัติของ Windows 10 และการปรับแต่งอื่น ๆ (ไม่บังคับ)
สิ่งสำคัญที่สุดในบรรดาคุณสมบัติของเครื่องมือลบ bloatware ที่ดีที่สุดสำหรับ Windows 10 คือตัวเลือกการปรับแต่งเพิ่มเติม ที่นี่ คุณสามารถดำเนินการบางอย่างได้ เช่น ปิดใช้งานการอัปเดตไดรเวอร์อัตโนมัติผ่าน Windows ปิดใช้งานแอป Cortana ทั้งหมด หรือแม้แต่ปิดใช้งานการดาวน์โหลดอัตโนมัติและการติดตั้งแอปของบุคคลที่สาม
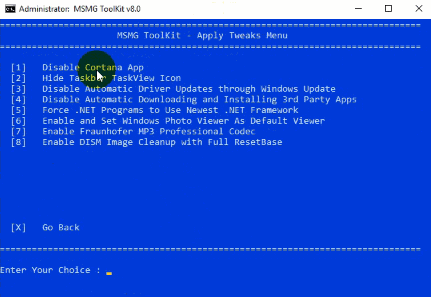
ในการปรับแต่ง/ปิดใช้งานการตั้งค่า Windows 10
- จากเมนูหลัก กด 5 เพื่อเลือก ปรับแต่ง
- อีกครั้ง กด 5 เพื่อเลือก ใช้ Tweaks
- สุดท้าย เลือก tweaks ที่คุณต้องการดำเนินการโดยกดหมายเลขที่เกี่ยวข้องที่กำหนด
5. รวมการอัปเดต Windows 10 และชุดภาษา
เราเก็บสิ่งนี้ไว้ในที่สุดเพราะเป็นตัวเลือกและจำเป็นเฉพาะเมื่อคุณมีคุณสมบัติเฉพาะของ Windows, การอัปเดต, ไดรเวอร์ และชุดภาษาที่จำเป็นในการผสานรวมกับ ISO 10 ของ Windows ต้นทางที่เรากำลังปรับแต่ง
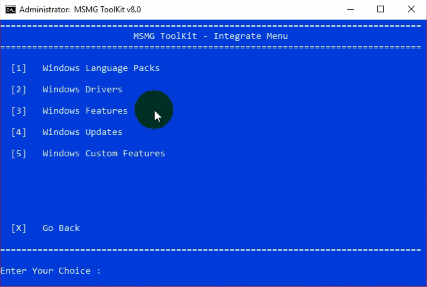
ผู้ใช้ส่วนใหญ่อาจพบว่าสิ่งนี้ไม่จำเป็นและยินดีที่จะข้ามไป ในกรณีที่ต้องการทราบวิธีการทำ
- กด 3 เพื่อเลือก Integrate
- กดตัวเลือกที่เกี่ยวข้องที่คุณต้องการรวมและทำตามขั้นตอนตามลำดับ
6. ใช้การเปลี่ยนแปลงกับแหล่งที่มา WIM Image
เท่านี้ก็เสร็จแล้ว เรามาลองใช้การเปลี่ยนแปลงเหล่านี้กันก่อนที่เราจะสร้าง Windows 10 ISO ของเราเอง
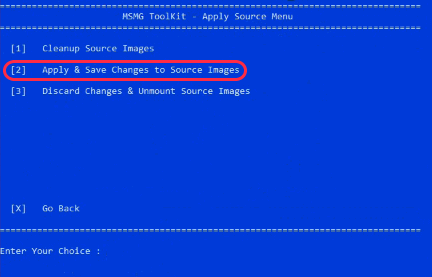
จากเมนูหลัก
- กด 6 เลือก สมัคร
- นอกจากนี้ ในเมนู Apply Source กด 1 เพื่อ ใช้การเปลี่ยนแปลงกับ Source WIM Image
ดังนั้น หลังจากที่คุณรอสักครู่ การเปลี่ยนแปลงจะมีผล
7. สร้างอิมเมจ ISO DVD
ในที่สุดก็ถึงเวลาสร้างอิมเมจ ISO 10 Windows ของคุณเอง ในการเริ่มสร้าง ISO
- ก่อนอื่น จากเมนูหลัก กด 7 เพื่อเลือก เป้าหมาย
- จากนั้นเลือก 1 เพื่อเลือก Make a DVD ISO Image
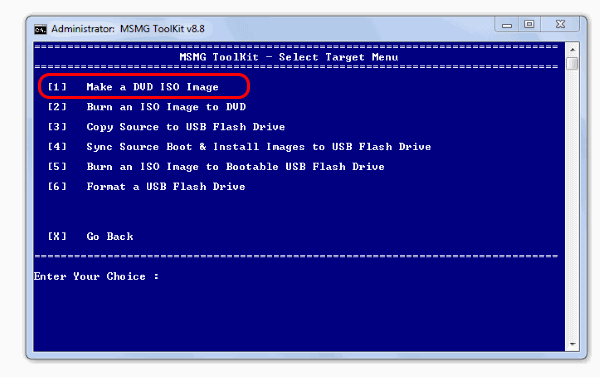
- นอกจากนี้ โปรแกรมจะขอ ISO Volume Label และชื่อไฟล์ ISO ใส่ตามที่คุณต้องการ
- ดังนั้น หลังจากป้อนชื่อเหล่านี้แล้ว ให้สร้างกระบวนการ Custom Windows 10 Bloatware-free ISO ของคุณ
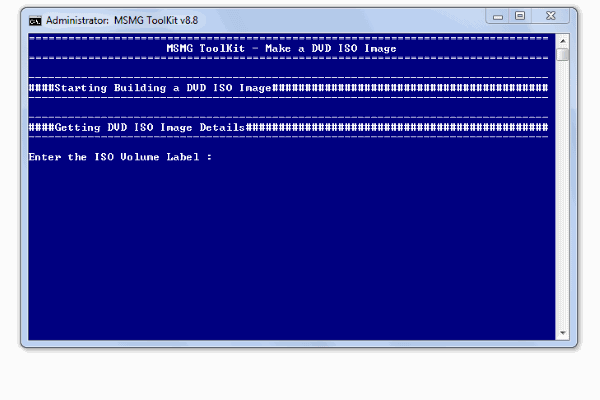
สุดท้าย กด x จากเมนูหลักเพื่อออกจากโปรแกรม Windows 10 Bloatware
แปลงไฟล์ ESD เป็น WIM
ตามที่ระบุไว้ในข้อกำหนด คุณอาจต้องใช้แอปพลิเคชัน WinReducer ESD – Wim Converter เพื่อจุดประสงค์นี้ นอกจากนี้ยังมีเครื่องมืออื่นๆ อีกมากมายสำหรับความต้องการนี้อย่างแท้จริง แต่ด้วยเหตุที่มันเป็นหนึ่งในเครื่องมือที่นิยมใช้มากที่สุดและทำงานได้ดีสำหรับเรา เราจึงแนะนำเครื่องมือ ESD to WIM นี้
ตั้งค่าแอพพลิเคชั่น
ในการใช้ซอฟต์แวร์นี้เพื่อแปลงไฟล์ ESD เป็น WIM
- ก่อนอื่น แตกไฟล์ zip ที่ดาวน์โหลด มาไปยังโฟลเดอร์ที่คุณเลือก
- หน้าต่างจะปรากฏขึ้นเพื่อถามว่าคุณต้องการ เปิดใช้งานแอปพลิเคชันนี้ หรือไม่ หากคุณต้องการเปิดใช้งาน ให้ดำเนินการทันที คุณสามารถดำเนินการต่อได้แม้ว่าคุณจะคลิก ไม่
- ตอนนี้ หากคุณกำลังเปิดแอปพลิเคชันเป็นครั้งแรก หน้าต่างข้อผิดพลาด ในการกำหนดค่า ac จะปรากฏขึ้น แน่นอนว่านี่เป็นเพราะว่าไม่มีไฟล์การกำหนดค่าอยู่
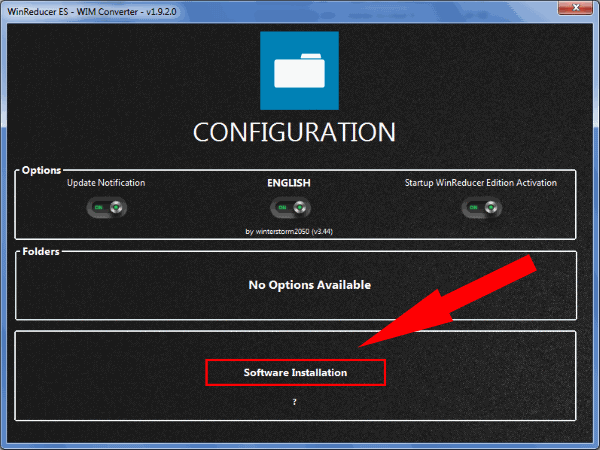
- หลังจากที่คุณคลิกตกลง โปรแกรมจะเปิดขึ้น
- คลิก การติดตั้งซอฟต์แวร์ จากนั้นปิด ค่าเริ่มต้น ภายใต้ธีม WinReducer GUI
- เปิดทั้ง 4 (7-zip, Dism, oscdimg, SetACL) ภายใต้ Software x86 แล้วคลิก Download อาจเป็นไปได้ว่ากระบวนการนี้จะใช้เวลาน้อยกว่าสองสามนาทีและแอปพลิเคชันจะปิดตัวเองโดยอัตโนมัติ
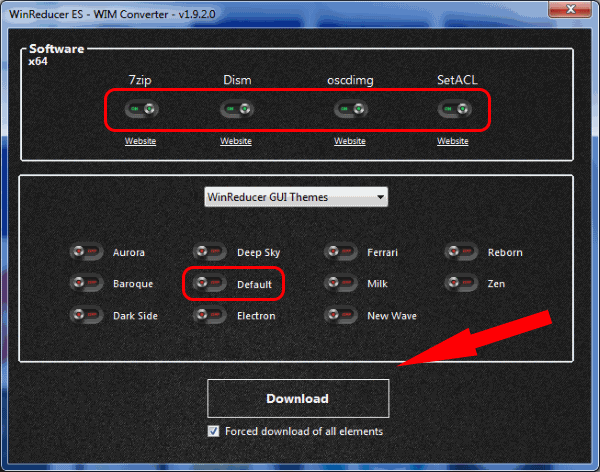
แปลงประเภท esd เป็น wim
ตอนนี้คุณได้ตั้งค่าแอปพลิเคชันและพร้อมที่จะแปลงไฟล์ ESD ของคุณเป็น WIM แล้ว สำหรับสิ่งนี้,
- หลังจากที่แอปพลิเคชัน esd converter โหลดขึ้นมาอีกครั้ง ให้คลิก Open และเรียกดูไฟล์ ESD ที่อยู่ในซอร์สของคุณ (โดยปกติคือ PATH_To_TOOLKIT_FOLDER /DVD/sources/install.esd)
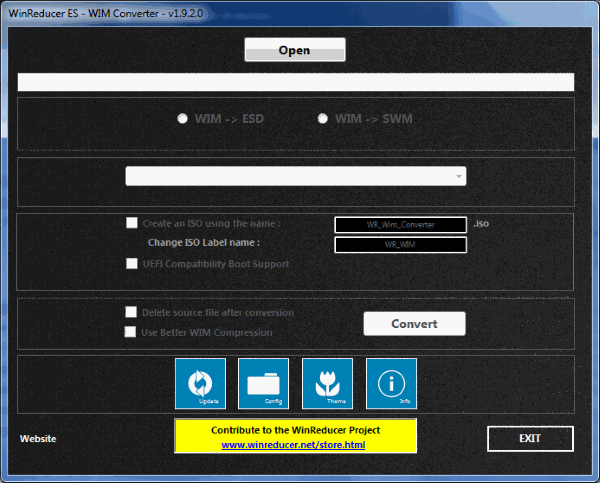
- หากไฟล์ esd ที่คุณเลือกใช้งานร่วมกันได้ จะมีข้อความเป็นสีเขียวดังแสดงในภาพ เลือก ESD -> ตัวเลือก WIM
- เลือกรุ่น Windows ที่คุณต้องการ ในกรณีที่คุณต้องการทั้งหมด ให้เลือก Keep all Windows Editions
- มีการตั้งค่าทางเลือกอีกสองสามรายการที่อธิบายตนเองได้ เราขอแนะนำให้คุณยกเลิกการเลือกเว้นแต่คุณจะต้องทำ
- คลิก แปลง และรอในขณะที่กระบวนการเสร็จสิ้นซึ่งโดยปกติจะใช้เวลาประมาณ 10 นาที
- ออกจากโปรแกรมหลังจากเสร็จสิ้นสำเร็จ
ดังนั้น คุณสามารถไปที่โฟลเดอร์แหล่งที่มาของชุดเครื่องมือเพื่อดูได้ ควรมีทั้งไฟล์ wim ใหม่พร้อมกับไฟล์ esd (ขึ้นอยู่กับว่าคุณเลือกที่จะลบไฟล์ esd เดิมหลังจากแปลงในโปรแกรมหรือไม่)
MSMG: เครื่องมือกำจัด Windows 10 Bloatware
นั่นเป็นเรื่องเกี่ยวกับมันมาก ตามปกติแล้ว เราหวังว่าบทความนี้จะเป็นประโยชน์กับพวกคุณบ้าง โดยเฉพาะอย่างยิ่งสำหรับผู้ที่ใช้เวลาหลายชั่วโมงบนเว็บเพื่อพยายามหาวิธีปิดใช้งาน/ลบส่วนประกอบหลักบางอย่างของ Windows 10 เครื่องมือนี้สามารถมาจากสวรรค์ได้ ใช้ส่วนความคิดเห็นด้านล่างเพื่อระบุว่าพวกคุณประสบปัญหาในระหว่างขั้นตอนเหล่านี้หรือไม่ อ่านต่อ Fossbytes
อ่านเพิ่มเติม: 10 วิธีในการแก้ไขการใช้งานดิสก์ 100% ใน Windows 10
