คำแนะนำขั้นสูงเกี่ยวกับวิธีการลบ Bing ออกจาก Windows 10 และ 11
เผยแพร่แล้ว: 2023-08-26- Microsoft Bing คืออะไร?
- วิธีลบ Microsoft Bing ใน Windows 10/11
- วิธีที่ 1: วิธีปิด Microsoft Bing โดยการเปลี่ยนเครื่องมือค้นหาเริ่มต้น
- วิธีที่ 2: วิธีกำจัด Microsoft Bing โดยการถอนการติดตั้งแอพ Bing
- วิธีที่ 3: วิธีลบ Bing ออกจาก Windows 11 / Windows 10 โดยใช้ Registry Editor
- วิธีที่ 4: วิธีบล็อก Microsoft Bing ผ่านการตั้งค่าของ Cortana
- วิธีที่ 5: วิธีปิด Microsoft Bing โดยใช้ Local Group Policy Editor
- วิธีบล็อก Microsoft Bing อย่างสมบูรณ์ในระบบของคุณ
- วิธีออนไลน์อย่างปลอดภัย
- บทสรุป
- Microsoft Bing คืออะไร?
- เหตุใด Microsoft Bing จึงปรากฏขึ้นบน Chrome ต่อไป
- จะลบ Microsoft Bing จาก Chrome ได้อย่างไร
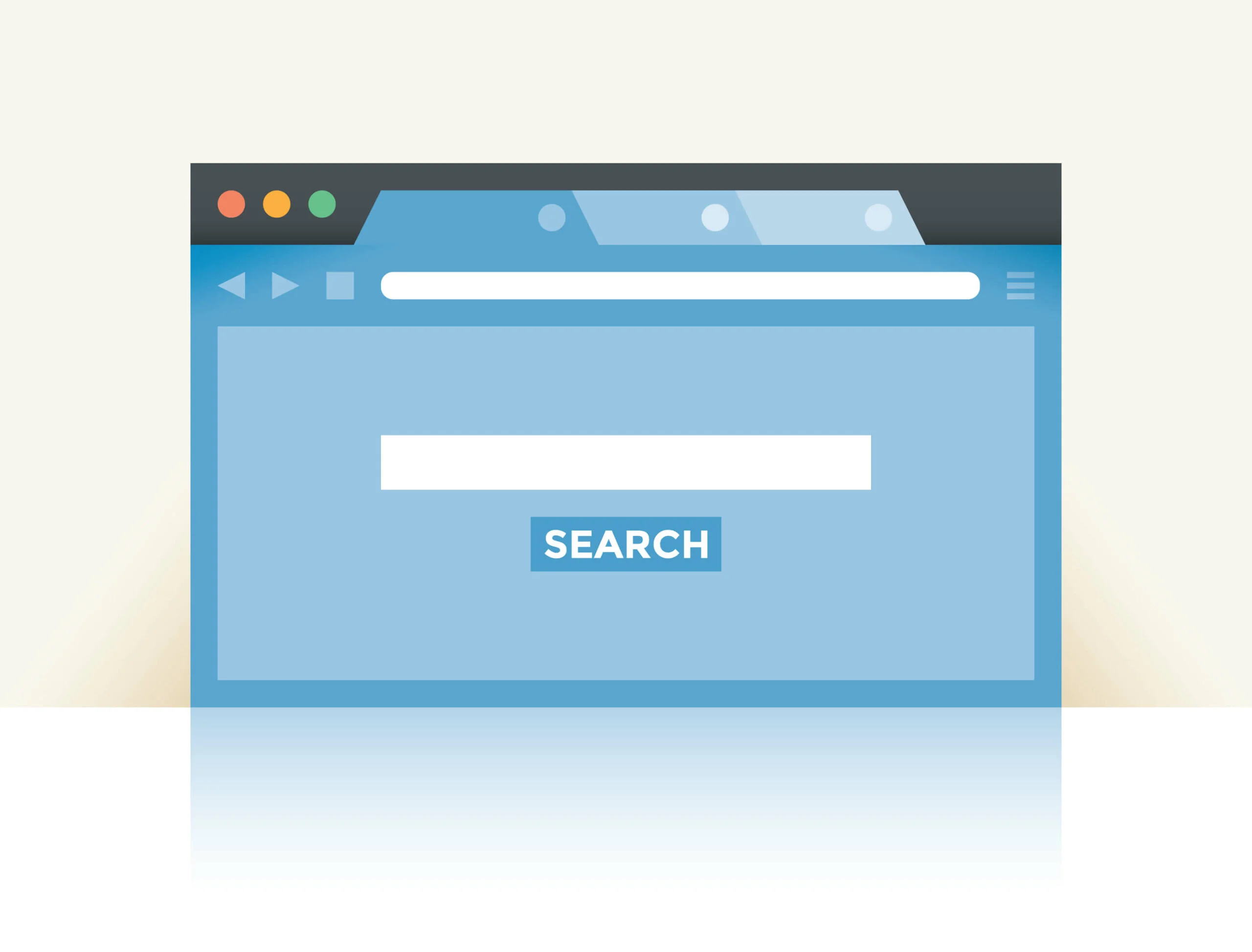
แม้ว่า Microsoft Bing จะมีส่วนแบ่งผู้ใช้ที่ภักดี แต่ก็ไม่ใช่ทุกคนที่พอใจกับมัน หากคุณต้องการทราบ วิธีกำจัด Microsoft Bing บทความนี้มีเนื้อหาครอบคลุมให้คุณแล้ว แสดงรายการวิธีทั้งหมดที่คุณสามารถ ปิดการใช้งาน Bing Search ใน Windows 10 / Windows 11 โดยไม่ต้องใช้ความพยายามมากนัก
Microsoft Bing คืออะไร?
Microsoft Bing เป็นเครื่องมือค้นหาเว็บที่ออกแบบและดูแลโดย Microsoft แม้ว่าจะมีส่วนแบ่งค่อนข้างน้อย ที่ 2.79 เปอร์เซ็นต์ในตลาดเสิร์ชเอ็นจิ้น แต่ ผู้ เล่นรายย่อยนี้ยังอยู่ในเกม โดยเฉพาะอย่างยิ่ง หลังจากควบคุมพลัง AI ปัจจุบัน Bing มีผู้ใช้งานมากกว่า 100 ล้านคนต่อวัน แต่ คุณอาจไม่พอใจด้วยเหตุผลบางประการ หากเป็นเช่นนั้น โปรดอ่านต่อเพื่อเรียนรู้ วิธีปิด Microsoft Bing
วิธีลบ Microsoft Bing ใน Windows 10/11
หากคุณสงสัยว่าจะลบ Bing ออกจาก Windows 11 ได้อย่างไร หรือวิธีลบ Bing ออกจาก Windows 10 คำแนะนำด้านล่างนี้จะช่วยคุณได้อย่างแน่นอน คุณสามารถเลือกวิธีการที่เหมาะสมที่สุดได้ทันทีหรือลองใช้ทีละวิธีจนกว่าจะบรรลุเป้าหมาย
วิธีที่ 1: วิธีปิด Microsoft Bing โดยการเปลี่ยนเครื่องมือค้นหาเริ่มต้น
ทางเลือกหนึ่งในการ ปิด Bing คือเพียงเปลี่ยนไปใช้เครื่องมือค้นหาเริ่มต้นอื่นในเบราว์เซอร์ของคุณ ต่อไปนี้เป็น วิธีปิด Microsoft Bing ใน Chrome ซึ่งเป็น เบราว์เซอร์ชั้นนำของโลก:
- เรียกใช้เบราว์เซอร์ Chrome บนคอมพิวเตอร์ Windows 10/11 ของคุณ
- ไปที่มุมขวาบนของหน้าต่างเบราว์เซอร์
- คลิกที่ไอคอนสามจุด
- เลือกการตั้งค่าจากเมนู
- จากบานหน้าต่างด้านซ้าย เลือกตัวเลือกเครื่องมือค้นหา
- ในแท็บเครื่องมือค้นหา ให้ไปที่เครื่องมือค้นหาที่ใช้ในการตั้งค่าแถบที่อยู่ และแทนที่ Bing ด้วยเครื่องมือค้นหาอื่น
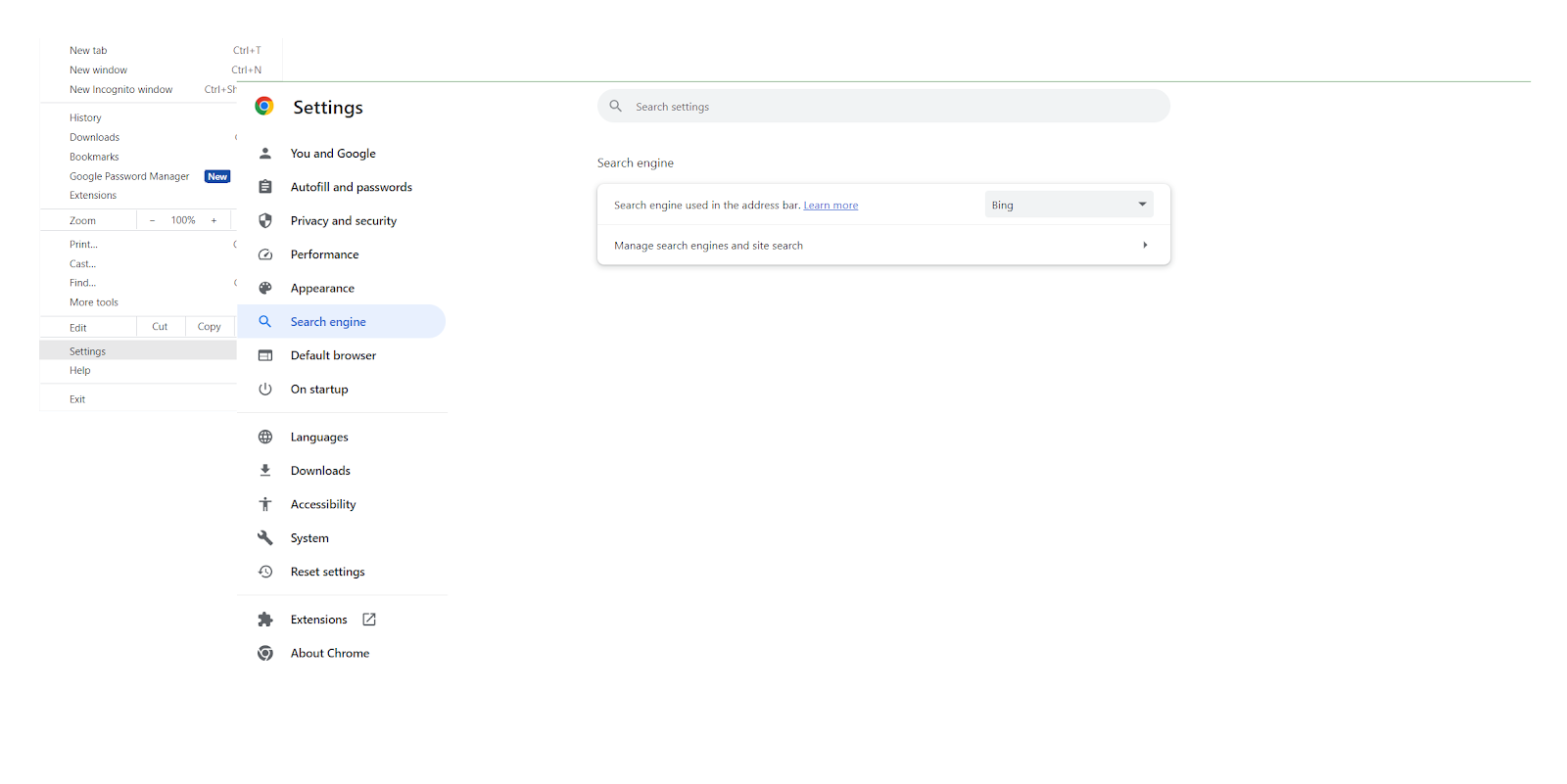
ที่เกี่ยวข้อง: วิธีรีเซ็ตเบราว์เซอร์ Google Chrome เป็นการตั้งค่าเริ่มต้นโดยสมบูรณ์ได้อย่างไร
นี่คือ วิธีกำจัด ผลการค้นหาของ Microsoft Bing ใน Edge ซึ่ง เป็นเบราว์เซอร์เดสก์ท็อปยอดนิยมอันดับสองของโลก:
- เปิดเบราว์เซอร์ Edge บนพีซี Windows ของคุณ
- คลิกที่ไอคอนสามจุดที่มุมขวาบนของเบราว์เซอร์ Edge
- เลือกตัวเลือกการตั้งค่าแล้วคลิกตัวเลือกเริ่ม หน้าแรก และแท็บใหม่จากเมนูการตั้งค่า
- ภายใต้เปิดหน้าเหล่านี้ คลิกเพิ่มหน้าใหม่ถัดจากหน้า
- ในช่องป้อน URL ให้ป้อนที่อยู่ของเครื่องมือค้นหาใหม่ของคุณ
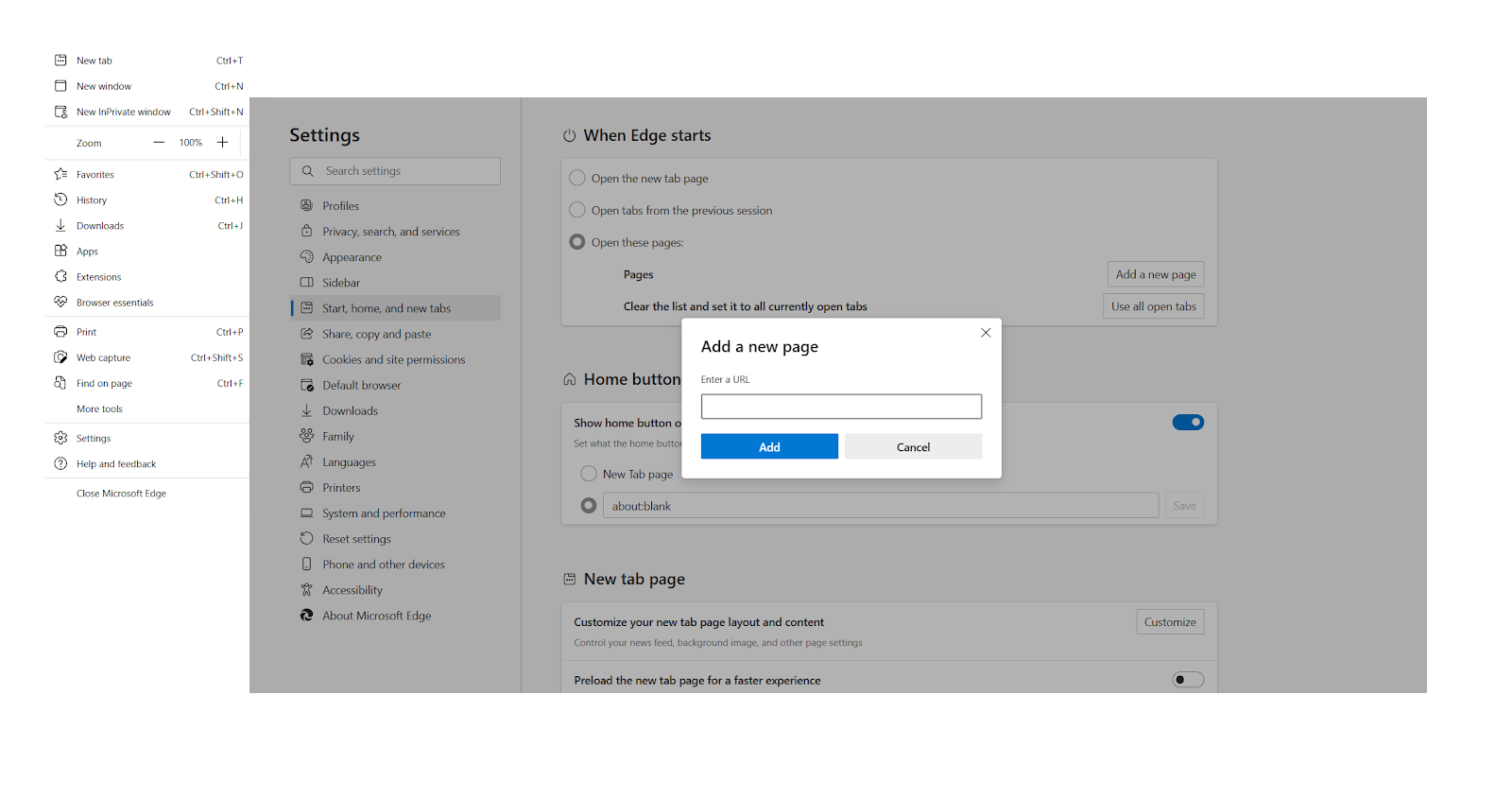
ที่เกี่ยวข้อง: จะปรับแต่งการมองเห็นเนื้อหาในเบราว์เซอร์ Microsoft Edge ได้อย่างไร
และนี่คือวิธีที่คุณสามารถ ปิดการใช้งาน Bing Search ใน Windows 10/11 ใน Firefox ซึ่ง สรุปรายชื่อเว็บเบราว์เซอร์ 5 อันดับแรก:
- เปิดเบราว์เซอร์ Firefox บนคอมพิวเตอร์ Windows 10/11 ของคุณ
- ที่มุมขวาบนของเบราว์เซอร์ ให้คลิกเส้นแนวนอนสามเส้น
- เลือกตัวเลือกการตั้งค่า และเมื่ออยู่ในหน้าจอการตั้งค่า คลิกค้นหาจากเมนูบานหน้าต่างด้านซ้าย
- ภายใต้ Default Search Engine ให้ค้นหาตัวเลือก Bing
- คลิกลูกศรข้างๆ และเลือกเครื่องมือค้นหาเริ่มต้นอื่น
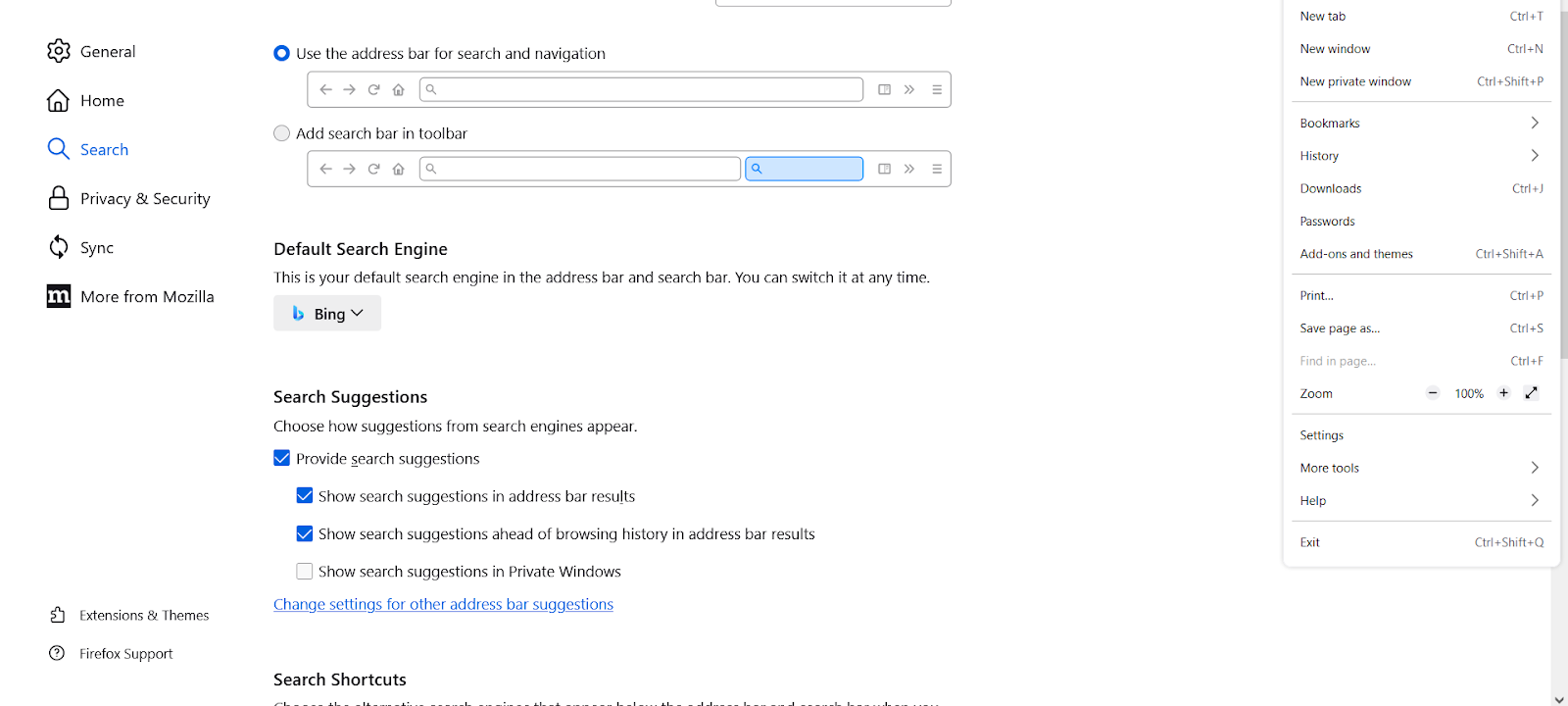
ที่เกี่ยวข้อง: วิธีแก้ไขปัญหา Firefox บน Windows 10, 8, 8.1 และ 7
วิธีที่ 2: วิธีกำจัด Microsoft Bing โดยการถอนการติดตั้งแอพ Bing
นี่คือเคล็ดลับอีกประการหนึ่งในการลบ Bing ออกจาก Windows 10/11: ลบแอพที่เกี่ยวข้องกับ Bing ออกจากระบบของคุณ คุณสามารถทำได้ด้วยความช่วยเหลือของแอปการตั้งค่า:
- กดแป้นโลโก้ Windows + I คอมโบแล้วคลิกที่ไทล์แอพ
- บนหน้าจอแอพและคุณสมบัติ ให้ค้นหาแอพ Bing เช่น Bing Bar หรือ Bing Protect คลิกแอพเหล่านั้นแล้วเลือกถอนการติดตั้ง
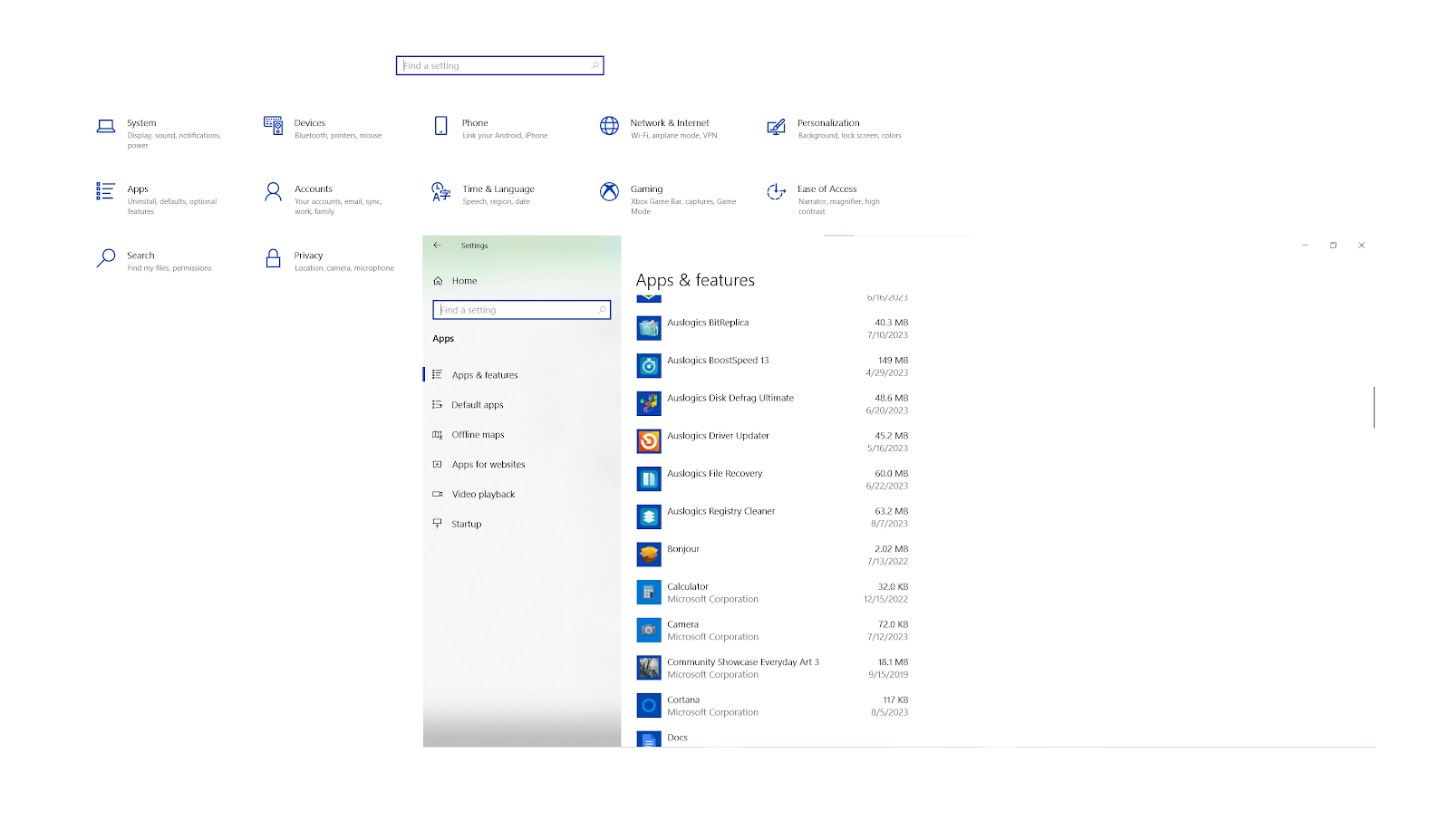
ที่เกี่ยวข้อง: จะถอนการติดตั้งโปรแกรมบน Windows 10/11 ได้อย่างไร
วิธีที่ 3: วิธีลบ Bing ออกจาก Windows 11 / Windows 10 โดยใช้ Registry Editor
เมื่อคุณใช้กล่องค้นหา Bing อาจให้คำแนะนำเพิ่มเติมบางอย่างที่คุณไม่ต้องการ นอกจากนี้ เนื่องจาก Bing ค้นหาคำค้นหาของคุณทั้งบนอินเทอร์เน็ตและคอมพิวเตอร์ของคุณ ผลการค้นหาของคุณจึงอาจใช้เวลานานกว่าจึงจะปรากฏ ด้วยเหตุนี้ คุณอาจสงสัยว่า จะลบ Microsoft Bing ออก จากเมนูเริ่มของ Windows ได้อย่างไร ทำตามคำแนะนำของเราเกี่ยวกับ วิธีบล็อก การค้นหา Microsoft Bing ได้อย่างง่ายดาย ผ่าน Windows Registry :
- เนื่องจากการแนะนำการเปลี่ยนแปลงในรีจิสทรีของ Windows ถือเป็นกระบวนการที่มีความเสี่ยงซึ่งอาจนำไปสู่ผลที่ตามมาที่ไม่คาดคิดและบางครั้งก็เป็นอันตราย โปรดอย่าลืมสำรองข้อมูล Windows ของคุณ
- หลังจากทำการสำรองข้อมูลแล้วให้กดคำสั่งผสมแป้นพิมพ์ Win + S เพื่อเปิดการค้นหา
- ป้อน regedit ลงในช่องค้นหาแล้วกด Enter: นี่จะเป็นการเปิด Registry Editor ซึ่งจะช่วยคุณ ปิด Bing
- เมื่อคุณอยู่ใน Registry Editor ให้นำทางไปยังคีย์เช่น HKEY_CURRENT_USER\Software\Microsoft\Windows\CurrentVersion\Search คุณสามารถเข้าถึงได้ด้วยตนเองผ่านโฟลเดอร์ทางด้านซ้าย
- ไปที่บานหน้าต่างด้านขวา คลิกขวา เลือกตัวเลือก ใหม่ จากนั้นเลือก DWORD (32-บิต) Value
- ตั้งชื่อค่าใหม่ BingSearchEnabled จากนั้นกดปุ่ม Enter
- คลิกสองครั้งที่ค่า BingSearchEnabled เพื่อป้อนคุณสมบัติ ตั้งค่า ข้อมูลค่า เป็น 0 ศูนย์ แล้วคลิก ตกลง เพื่อยืนยันการเลือกของคุณ สิ่งนี้จะ ปิดการใช้งาน Bing Search ใน Windows 10 / Windows 11
- รีสตาร์ทคอมพิวเตอร์เพื่อใช้การเปลี่ยนแปลงรีจิสทรี
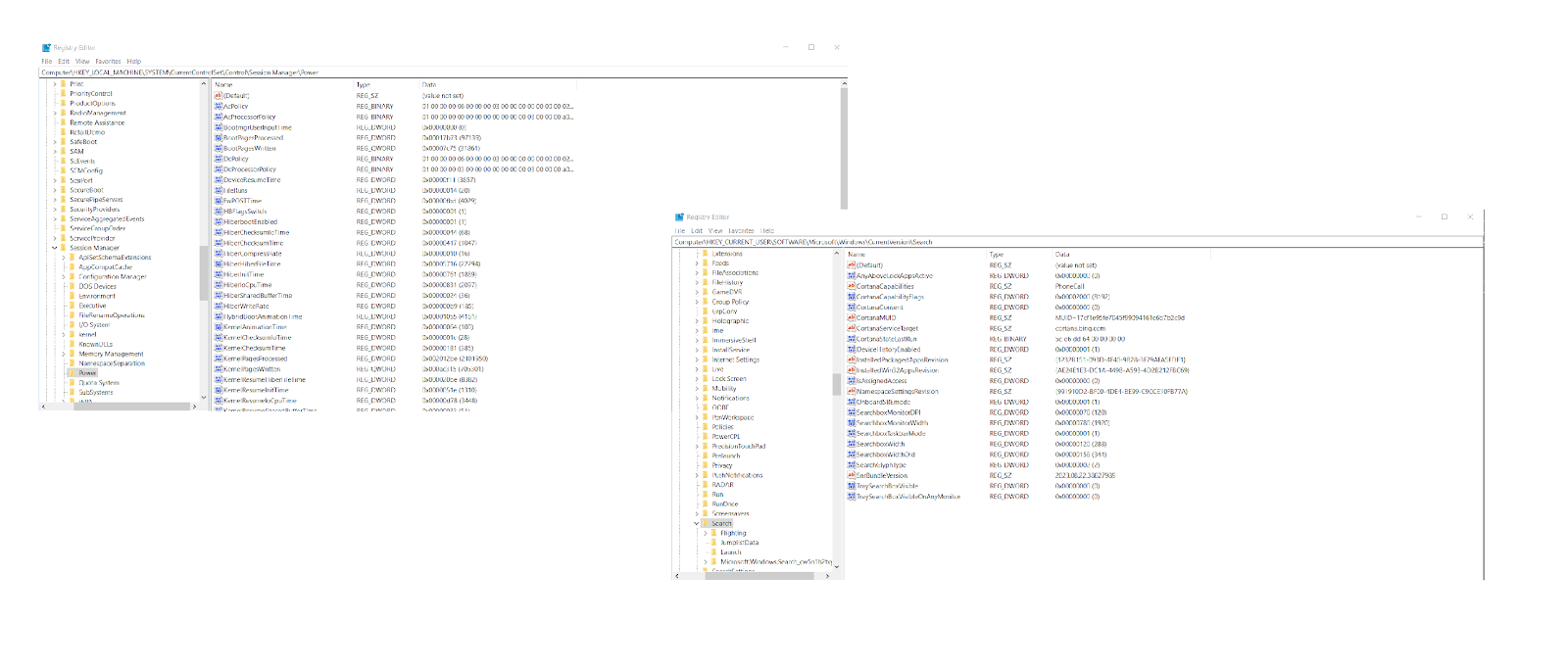

วิธีที่ 4: วิธีบล็อก Microsoft Bing ผ่านการตั้งค่าของ Cortana
การปิดใช้งาน Cortana ซึ่งเป็นผู้ช่วยค้นหาส่วนตัวของ Microsoft สามารถช่วยคุณ ปิด Bing ใน Windows 10/11 ได้เช่นกัน ดังนั้น หากเป็นไปได้ ให้ปฏิบัติตามคำแนะนำด้านล่าง:
- ค้นหาไอคอน Cortana บนแถบงานแล้วคลิก
- คลิกที่ไอคอนรูปเฟืองเพื่อเข้าถึงการตั้งค่าของ Cortana
- ปิดตัวเลือกเช่น 'Cortana สามารถให้คำแนะนำ แนวคิด การแจ้งเตือน การแจ้งเตือน และอื่นๆ แก่คุณได้' เพื่อปิดใช้งานผลการค้นหาออนไลน์ การทำเช่นนั้นควร ปิดการใช้งาน Bing Search ใน Windows 10
ที่เกี่ยวข้อง: จะเกิดอะไรขึ้นถ้า Cortana ไม่มีให้บริการบนพีซี Windows 10 อีกต่อไป
วิธีที่ 5: วิธีปิด Microsoft Bing โดยใช้ Local Group Policy Editor
หากคุณใช้ Windows รุ่น Pro คุณสามารถ ปิด Bing ได้ ผ่านทาง Local Group Policy Editor:
- กดแป้นพิมพ์ Win + R เพื่อเปิดกล่องโต้ตอบ Run
- พิมพ์ gpedit.msc ลงใน Run จากนั้นกด Enter เพื่อเปิด Local Group Policy Editor
- นำทางไปตามเส้นทางต่อไปนี้: การกำหนดค่าคอมพิวเตอร์ > เทมเพลตการดูแลระบบ > ส่วนประกอบของ Windows > ค้นหา
- ดับเบิลคลิกที่การตั้งค่า 'อย่าใช้วิธีการค้นหาเมื่อแก้ไขทางลัดของเชลล์' และตรวจสอบให้แน่ใจว่าได้ตั้งค่าเป็นเปิดใช้งาน
วิธีบล็อก Microsoft Bing อย่างสมบูรณ์ในระบบของคุณ
เพื่อป้องกันไม่ให้ Bing รบกวนประสบการณ์การค้นหาของคุณ คุณต้องตรวจสอบให้แน่ใจว่าได้ลบออกทั้งหมดแล้ว และไม่มีร่องรอยของฟังก์ชันการทำงานใด ๆ หลงเหลืออยู่ ต่อไปนี้เป็นเคล็ดลับหลายประการเกี่ยวกับวิธีกำจัดคุณลักษณะถาวรของ Microsoft Bing:
- หยุด Windows Search ไม่ให้แสดงผลลัพธ์ทางเว็บ เพื่อหลีกเลี่ยงการรบกวน Bing
- คุณสามารถเปลี่ยนไปใช้เครื่องมือค้นหาของบริษัทอื่น เช่น ทุกอย่าง หรือ รายการ เพื่อแทนที่การค้นหาใน Windows ได้
- หากต้องการลบร่องรอยของ Bing ให้ลบ ไฟล์ อินเทอร์เน็ตชั่วคราว ในบางกรณี คุณอาจต้อง ล้างรีจิสทรี Windows ของคุณ เพื่อ ปิดใช้งาน Bing Search ใน Windows 10 / Windows 11
- ตรวจสอบแอปบุคคลที่สามของคุณเพื่อดูการผสานรวม Bing ในตัวและลบออก
วิธีออนไลน์อย่างปลอดภัย
Microsoft ได้เตรียม Bing ไว้ด้วยฟีเจอร์ความเป็นส่วนตัวและความปลอดภัย แต่ เนื่องจากคุณสนใจ วิธีลบ Bing ออกจาก Windows 10 หรือ วิธีลบ Bing ออกจาก Windows 11 คุณจึงต้องจัดการเรื่องนี้เอง จำนวนการโจมตีของมัลแวร์นั้นสูงอย่างน่าประทับใจ ดังนั้น คุณจึงต้องระมัดระวัง – ไม่ว่าจะมีหรือไม่มี Bing ก็ตาม เคล็ดลับบางประการเกี่ยวกับวิธีการออนไลน์อย่างปลอดภัยในช่วงเวลาอันตรายเหล่านี้:
- เริ่มใช้ VPN โดยเร็วที่สุด - คุณต้องมีอุโมงค์ที่เข้ารหัสที่ปลอดภัยเพื่อป้องกันทั้งเอนทิตีที่เป็นอันตรายและการสอดแนม
- จัดเก็บรหัสผ่านของคุณอย่างปลอดภัย – และตรวจสอบให้แน่ใจว่ารหัสผ่านนั้นรัดกุมและไม่ซ้ำกัน
- ฟิชชิ่งเป็นประเภทอาชญากรรมทางไซเบอร์ที่มีการรายงานกันมากที่สุด ดังนั้นจึงจำเป็นอย่างยิ่งที่คุณจะต้องรู้ วิธีป้องกันให้ปลอดภัยจากฟิชชิ่งทางอีเมล
- ระบุจุดเข้าใช้งานมัลแวร์และกำจัดพวกมัน
- คอยสังเกต สัญญาณเตือนของการติดมัลแวร์
- ตรวจสอบให้แน่ใจว่าคุณรู้ วิธีลบไวรัสและมัลแวร์อื่นๆ ออก จากคอมพิวเตอร์ Windows ของคุณ
- เข้ารหัสข้อมูลของคุณ เพื่อให้อาชญากรไม่สามารถอ่านได้ ตัวอย่างเช่น คุณสามารถ ใช้การเข้ารหัส BitLocker เพื่อรักษาไฟล์ของคุณให้ปลอดภัย
- ใช้ซอฟต์แวร์ป้องกันที่เชื่อถือได้ ตัวอย่างเช่น คุณสามารถใช้ประโยชน์จาก ฟีเจอร์อันทรงพลังของ Auslogics Anti-Malware เพื่อปกป้องระบบปฏิบัติการ Windows ของคุณได้
บทสรุป
ตั้งแต่ความชอบส่วนบุคคลไปจนถึงคำแนะนำที่รบกวน มีเหตุผลหลายประการที่คุณอาจต้องการเรียนรู้วิธีปิด Microsoft Bing โชคดีที่สามารถทำได้ง่ายๆ ผ่านการปรับแต่งเบราว์เซอร์หรือการตั้งค่า Cortana การลบแอป Bing หรือใช้ Local Group Policy Editor หรือ Registry Editor นอกจากนี้เรายังแนะนำให้คุณบล็อกการรวม Bing และการแสดงผลลัพธ์ทางเว็บในการค้นหา ลบไฟล์ชั่วคราว และล้างรีจิสทรี
คำถามที่พบบ่อย
Microsoft Bing คืออะไร?
Microsoft Bing เป็นเครื่องมือค้นหายอดนิยม ได้รับการพัฒนาและดำเนินการโดย Microsoft แม้ว่าจะเป็นเครื่องมือที่สะดวกสำหรับการนำทางอินเทอร์เน็ต แต่ด้วยเหตุผลบางประการ คุณอาจต้องการทราบวิธีลบ Microsoft Bing และเปลี่ยนไปใช้โซลูชันการค้นหาอื่น
เหตุใด Microsoft Bing จึงปรากฏขึ้นบน Chrome ต่อไป
หาก Bing ยังคงแสดงขึ้นมาบน Chrome อาจเป็นเพราะ Bing เป็นเครื่องมือค้นหาเริ่มต้นของคุณ หากต้องการปิด Bing ใน Chrome ให้ไปที่การตั้งค่า -> เครื่องมือค้นหา -> เครื่องมือค้นหาที่ใช้ในแถบที่อยู่และเลือกเครื่องมือค้นหาอื่น เราขอแนะนำให้คุณลบไฟล์อินเทอร์เน็ตชั่วคราวด้วย - ไฟล์เหล่านั้นอาจต้องรับผิดชอบ ผู้ร้ายที่เป็นไปได้อีกประการหนึ่งคือมัลแวร์ ดังนั้นควรสแกนพีซีของคุณอย่างระมัดระวังเพื่อหาภัยคุกคาม
จะลบ Microsoft Bing จาก Chrome ได้อย่างไร
หากคุณสงสัยว่าจะบล็อก Microsoft Bing ใน Chrome ได้อย่างไร นี่เป็นวิธีง่ายๆ: เปิดการตั้งค่าของเบราว์เซอร์แล้วไปที่เครื่องมือค้นหา -> เครื่องมือค้นหาที่ใช้ในแถบที่อยู่ จากนั้นเลือกเครื่องมือค้นหาอื่น เราขอแนะนำให้คุณล้างข้อมูลการท่องเว็บด้วย หาก Bing ยังคงอยู่ คุณอาจต้องตรวจสอบมัลแวร์ในพีซีของคุณหรือปรับแต่งการตั้งค่ารีจิสทรีของคุณ
