สุดยอดคู่มือ: วิธีหยุดแล็ปท็อปจากความร้อนสูงเกินไป
เผยแพร่แล้ว: 2024-01-15- ความสำคัญของการป้องกันความร้อนสูงเกินไป
- สัญญาณของแล็ปท็อปที่ร้อนเกินไป
- วิธีแก้ไขความร้อนสูงเกินไปในแล็ปท็อป: วิธีแก้ปัญหาพื้นฐาน
- การใช้แผ่นทำความเย็น
- ตำแหน่งที่เหมาะสม
- การปรับการตั้งค่าพลังงาน
- การจำกัดการทำงานหลายอย่างพร้อมกัน
- กำลังอัปเดตไดรเวอร์
- โซลูชั่นขั้นสูงสำหรับการหยุดและป้องกันความร้อนสูงเกินในแล็ปท็อป
- แรงดันตก
- จะผ่านการลงทะเบียน
- การทำความสะอาดแล็ปท็อป
- การทำซ้ำสารประกอบความร้อน
- การอัพเกรดส่วนประกอบฮาร์ดแวร์
- การอัพเดตไบออส
- การใช้เครื่องมือตรวจสอบ
- บทสรุป
- คำถามที่พบบ่อย
- การอัปเดตซอฟต์แวร์สามารถแก้ไขปัญหาความร้อนสูงเกินไปได้หรือไม่
- ความร้อนสูงเกินไปส่งผลต่ออายุการใช้งานแบตเตอรี่หรือไม่?
- ฉันควรทำความสะอาดช่องระบายอากาศและพัดลมของแล็ปท็อปบ่อยแค่ไหน?
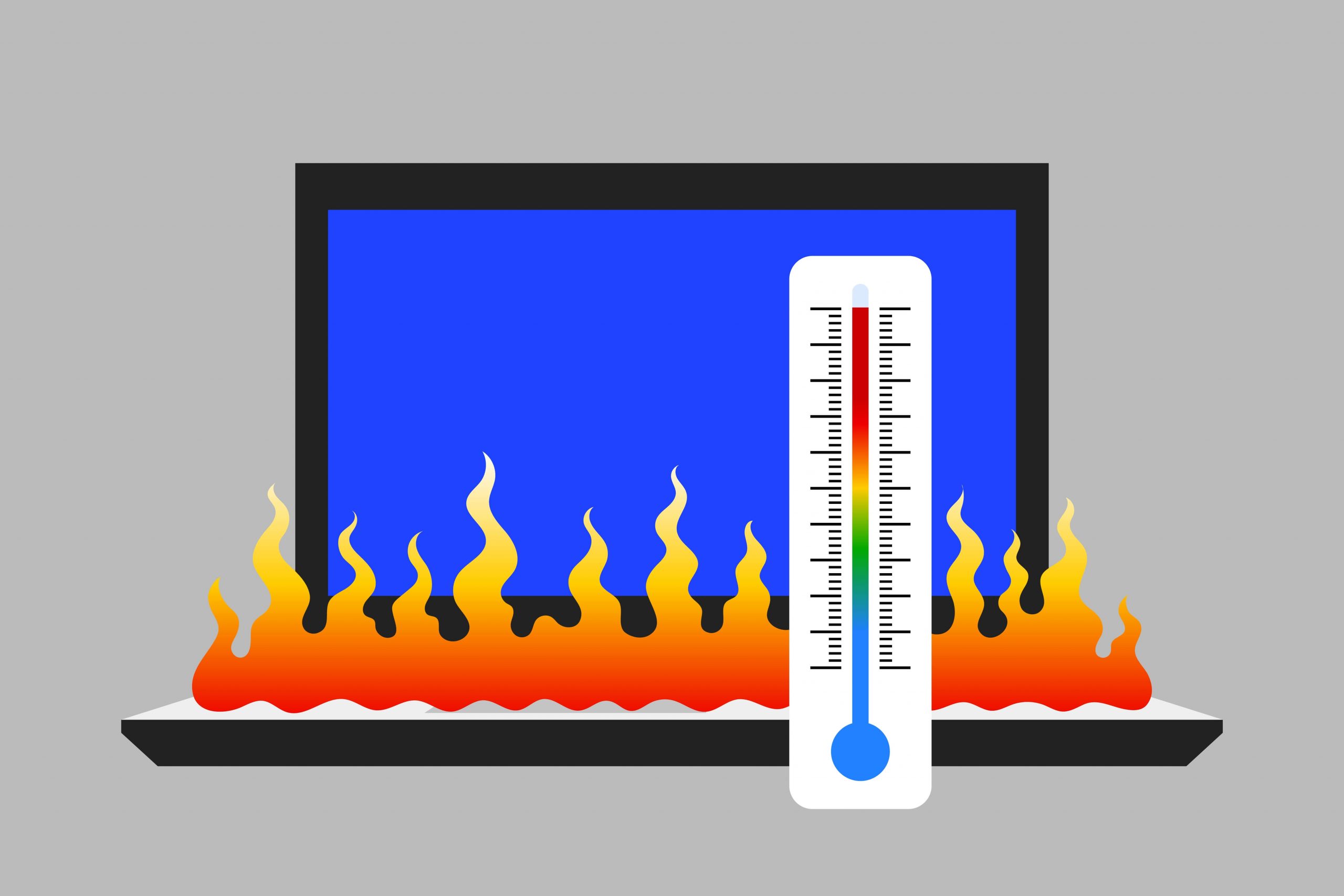
แล็ปท็อปร้อนจัดเป็นสิ่งที่หลีกเลี่ยงไม่ได้หากไม่มีวิธีระบายความร้อนที่เหมาะสม นั่นคือเหตุผลที่ผู้ใช้ระดับสูงต้องเรียนรู้ วิธีหยุดไม่ให้แล็ปท็อปร้อนเกินไป เพื่อหลีกเลี่ยงไม่ให้ประสิทธิภาพลดลง ข้อมูลสูญหาย และความเสื่อมของแบตเตอรี่
แล็ปท็อปขาดประสิทธิภาพเชิงความร้อนเนื่องจากภายในอันทรงพลังถูกอัดแน่นอยู่ในฟอร์มแฟคเตอร์ขนาดเล็ก ทำให้มีพื้นที่ในการระบายความร้อนที่จำกัด อย่างไรก็ตาม ปัญหาความร้อนสูงเกินไปที่คุณกำลังประสบอยู่อาจไม่ได้เกิดจากวิศวกรรมของคอมพิวเตอร์ของคุณ ปัจจัยอื่นๆ อาจส่งผลต่ออุณหภูมิแล็ปท็อปอย่างผิดปกติ
บทความนี้ครอบคลุมถึงสัญญาณของอุณหภูมิโน้ตบุ๊กที่สูง และแสดง วิธีป้องกันไม่ให้แล็ปท็อปของคุณร้อน เกินไป
ความสำคัญของการป้องกันความร้อนสูงเกินไป
การเรียนรู้วิธีป้องกันไม่ให้แล็ปท็อปของคุณร้อนเกินไปไม่เพียงแต่สำคัญเท่านั้น แต่ยังสำคัญอีกด้วย นั่นเป็นเพราะว่าฟังก์ชันโดยรวม ส่วนประกอบภายใน ไฟล์ และความปลอดภัยของคอมพิวเตอร์ของคุณตกอยู่ในความเสี่ยง
เราจะอธิบายเหตุผลที่คุณควรทำให้คอมพิวเตอร์ของคุณเย็นลง และอธิบายว่าจะเกิดอะไรขึ้นหาก CPU ร้อนเกินไป ด้วยวิธีนี้ คุณจะเข้าใจถึงความสำคัญของการรักษาระดับอุณหภูมิให้ต่ำ
ปรับปรุงประสิทธิภาพ
อุณหภูมิ CPU ส่งผลต่อประสิทธิภาพหรือไม่ ? คำตอบง่ายๆคือใช่
CPU และ GPU ปกป้องตัวเองและคอมพิวเตอร์จากความร้อนส่วนเกินโดยการลดความเร็วเมื่ออุณหภูมิสูงขึ้น การลดประสิทธิภาพอัตโนมัตินี้เรียกว่า การควบคุมปริมาณ
คุณจะสังเกตเห็นการควบคุมปริมาณความร้อนเมื่อแอปของคุณเริ่มล่าช้าหรือหยุดทำงานโดยเร็วที่สุด การทำตามขั้นตอนเพื่อป้องกันความร้อนสูงเกินไปหมายถึงการควบคุมปริมาณที่น้อยลง ด้วยวิธีนี้ คุณจะไม่ต้องถามคำถามเช่น " ความร้อนส่งผลต่อประสิทธิภาพของแล็ปท็อป หรือไม่" อีกครั้ง.
อายุการใช้งานแล็ปท็อปยาวนานขึ้น
ความร้อนถือเป็นข่าวร้ายสำหรับอุปกรณ์อิเล็กทรอนิกส์ รวมถึงส่วนประกอบภายในแล็ปท็อปของคุณด้วย CPU ที่ร้อนเกินไปสามารถสร้างความเสียหายให้กับเมนบอร์ดของคุณได้ หรือ ไม่ ? ใช่ถ้าระดับอุณหภูมิสูงพอ นั่นคือเหตุผลว่าทำไมแล็ปท็อปที่ระบายความร้อนได้ดีจึงมีอายุการใช้งานยาวนานกว่าแล็ปท็อปที่ร้อนกว่า
การทำให้ระบบของคุณเย็นอยู่เสมอจะทำให้ส่วนประกอบภายในของคุณได้รับความร้อนน้อยลง ส่งผลให้โอกาสโดยรวมดีขึ้น แม้ว่าพวกมันจะไม่คงอยู่ตลอดไป แต่ก็ต้องใช้เวลาสักพักก่อนที่พวกมันจะเริ่มล้มเหลว
ความสมบูรณ์ของข้อมูล
คุณอาจสูญเสียไฟล์สำคัญได้เมื่อแล็ปท็อปของคุณปิดตัวลงกะทันหันระหว่างทำงานเนื่องจากความร้อน ความร้อนยังสามารถขัดขวางกระบวนการอ่านและเขียนของฮาร์ดไดรฟ์ ซึ่งอาจทำให้ไฟล์เสียหายได้
การลดปริมาณความร้อนที่แล็ปท็อปสร้างขึ้นช่วยให้ไดรฟ์ของคุณแข็งแรงและเกือบจะขจัดปัญหาการชน ด้วยวิธีนี้ คุณจึงมั่นใจได้ว่าข้อมูลของคุณจะปลอดภัย
เคล็ดลับสำคัญ: ขอแนะนำให้สำรองไฟล์ของคุณ เสมอ เนื่องจากความร้อนไม่ได้เป็นสาเหตุเดียวที่ทำให้ข้อมูลสูญหาย
ปรับปรุงสุขภาพแบตเตอรี่
ความร้อนที่มากเกินไปอาจทำให้แบตเตอรี่เสื่อมสภาพเร็วขึ้น เนื่องจากจะเร่งปฏิกิริยาเคมีภายในเซลล์แบตเตอรี่ เมื่อเวลาผ่านไป การเสื่อมสภาพนี้จะลดความจุโดยรวม ซึ่งหมายความว่าแบตเตอรี่จะเก็บประจุได้น้อยลง
การทำให้แล็ปท็อปเย็นอยู่เสมอสามารถลดปฏิกิริยาทางเคมีและความต้านทานภายในแบตเตอรี่ได้อย่างมาก ด้วยวิธีนี้ จึงสามารถเก็บประจุได้มากขึ้น ระบายช้าลง และใช้งานได้นานขึ้น
อ่านเพิ่มเติม: เคล็ดลับการประหยัดแบตเตอรี่: วิธีทำให้แบตเตอรี่แล็ปท็อปของคุณใช้งานได้นานขึ้น
สัญญาณของแล็ปท็อปที่ร้อนเกินไป
ระดับอุณหภูมิสูงอย่างไม่สบายเป็นสัญญาณบ่งบอกว่าแล็ปท็อปมีความร้อนสูงเกินไป อย่างไรก็ตาม คุณอาจไม่สามารถรับรู้ถึงความร้อนสูงเกินไปแบบนั้นเพียงลำพังได้ นั่นเป็นเพราะเป็นเรื่องปกติที่แล็ปท็อปจะร้อนขึ้นเมื่อคุณใช้งานแอพพลิเคชั่นที่มีความต้องการสูง
ตัวอย่างเช่น ความร้อน 131-149°F ระหว่างการเล่นเกมหรือการจำลองอย่างหนัก โดยทั่วไปถือว่าปลอดภัยสำหรับแล็ปท็อปส่วนใหญ่ ความกังวลควรเกิดขึ้นเฉพาะเมื่อระดับความร้อนของคุณสูงเกินกว่านั้นเท่านั้น
นอกจากนี้ ประเภทของอุปกรณ์เสริมที่คุณใช้หรือสภาพแวดล้อมของคุณอาจปกปิดความร้อนที่ปล่อยออกมาของแล็ปท็อปได้ ด้วยเหตุนี้การมองหาอาการอื่นๆ เพื่อป้องกันความเสียหายต่อส่วนประกอบภายในจึงเป็นเรื่องสำคัญ
ก่อนอื่น: จะตรวจสอบและตรวจสอบอุณหภูมิ CPU บนพีซี Windows 10/11 ของคุณได้อย่างไร
แฟนดัง
แล็ปท็อปส่วนใหญ่ใช้พัดลมหลายตัวเพื่อกระจายความร้อน โดยทั่วไปแล้วพัดลมเหล่านี้จะหมุนเพื่อลดความร้อนและหยุดโดยอัตโนมัติเมื่ออุณหภูมิลดลง แต่อาจหมุนเร็วขึ้นและใช้เวลานานเพื่อขจัดความร้อนส่วนเกิน
แล็ปท็อปของคุณอาจประสบปัญหาในการรักษาอุณหภูมิการทำงานที่ปลอดภัย หากพัดลมของคุณส่งเสียงดังผิดปกติและหมุนนานกว่าที่คุณคิดตามปกติ
อ่านเพิ่มเติม: ทำไมพัดลมคอมพิวเตอร์ของฉันถึงดังมาก? โซลูชั่นที่ได้รับการพิสูจน์แล้วในการหยุดเสียงพัดลม
ภายนอกร้อนแรง
คุณอาจไม่สังเกตเห็นว่าแล็ปท็อปของคุณร้อนเกินไปหากมีวัสดุฉนวนความร้อนอยู่ระหว่างคุณและอุปกรณ์ บางคนใช้แผ่นรองและวัสดุอื่นๆ ที่ป้องกันการถ่ายเทความร้อนเมื่อวางคอมพิวเตอร์ไว้บนตัก โต๊ะของคุณอาจปกปิดความร้อนที่แล็ปท็อปของคุณผลิตได้
หากคุณสังเกตเห็นพัดลมที่ดังหรือพฤติกรรมผิดปกติอื่นๆ ให้ตรวจสอบว่าช่องระบายอากาศและบริเวณรอบๆ หน้าจอร้อนเกินกว่าจะสัมผัสได้หรือไม่ ประสิทธิภาพการระบายความร้อนที่ไม่ดีอาจทำให้ภายนอกแล็ปท็อปของคุณร้อนขึ้นอย่างเห็นได้ชัด
การควบคุมที่มากเกินไป
ตามที่กล่าวไว้ข้างต้น CPU และ GPU จะลดความเร็วสัญญาณนาฬิกาลงอย่างมากเมื่อร้อนเกินไป กลไกความปลอดภัยในตัวนี้ได้รับการออกแบบมาเพื่อช่วยให้ส่วนประกอบต่างๆ เย็นลงก่อนที่จะรีสตาร์ทการประมวลผลที่หนักหน่วง
ความเร็วที่ลดลงนี้แสดงออกมาเป็นความล่าช้า ปัญหา FPS และปัญหาด้านประสิทธิภาพ แอพบางตัวอาจมีข้อผิดพลาด และคอมพิวเตอร์ของคุณอาจไม่ตอบสนองชั่วระยะเวลาหนึ่ง โดยเฉพาะอย่างยิ่งหากคุณใช้งานแอพพลิเคชั่นจำนวนมากหรือเปิดหน้าต่างมากเกินไป
เกิดปัญหาบ่อยครั้ง
การควบคุมไม่ใช่วิธีเดียวที่แล็ปท็อปของคุณจะปกป้องตัวเอง คอมพิวเตอร์ของคุณอาจปิดเครื่องกะทันหันเพื่อบังคับให้ต้องระบายความร้อนหากความร้อนที่เกิดขึ้นถึงระดับวิกฤติ บางครั้งอาจปฏิเสธที่จะเปิดอีกครั้งจนกว่าโปรเซสเซอร์และส่วนประกอบอื่นๆ จะเย็นลง
ปัญหาแบตเตอรี่
โดยทั่วไปแบตเตอรี่แล็ปท็อปจะหมดเร็วขึ้นเมื่ออยู่ภายใต้อุณหภูมิสูง ในบางกรณี คอมพิวเตอร์ของคุณอาจไฮเบอร์เนตหรือปิดเครื่องเมื่อเปลี่ยนไปใช้พลังงานแบตเตอรี่เมื่อคุณใช้งานแอพพลิเคชั่นจำนวนมาก
อ่านเพิ่มเติม: เหตุใดแบตเตอรี่แล็ปท็อปของฉันจึงหมดเร็วมาก จะทำอย่างไร?
ข้อบกพร่องของหน้าจอหรือสิ่งประดิษฐ์
ความร้อนสูงเกินไปอาจส่งผลต่อ GPU (หน่วยประมวลผลกราฟิก) ทำให้เกิดภาพบกพร่องหรือมีสิ่งผิดปกติบนหน้าจอ คุณอาจสังเกตเห็นการกะพริบ การบิดเบี้ยว หรือรูปแบบที่ผิดปกติบนหน้าจอแล็ปท็อปของคุณ
วิธีแก้ไขความร้อนสูงเกินไปในแล็ปท็อป: วิธีแก้ปัญหาพื้นฐาน
การรู้ว่าต้องทำอย่างไรเมื่อแล็ปท็อปร้อนเกินไป หมายความว่าคุณสามารถป้องกันความเสียหายและรักษาส่วนประกอบต่างๆ ของคุณให้อยู่ในสภาพดีเยี่ยม คุณสามารถทำตามขั้นตอนต่างๆ เพื่อลดความร้อนที่มากเกินไปและป้องกันไม่ให้แล็ปท็อปของคุณมีความร้อนถึงระดับวิกฤต
โปรดทราบว่า วิธีการส่วนใหญ่มีข้อดีและข้อเสีย ดังนั้นจึงเป็นสิ่งสำคัญที่คุณจะต้องเข้าใจสิ่งที่คุณกำลังทำและความเสี่ยงที่มาพร้อมกับสิ่งนั้น คุณสามารถเลือกตัวเลือกที่ปลอดภัยและสมจริงยิ่งขึ้น และรับความช่วยเหลือในกรณีที่ซับซ้อน
เริ่มจากวิธีการพื้นฐานกันก่อน
การใช้แผ่นทำความเย็น
แผ่นทำความเย็นเป็นอุปกรณ์เสริมที่ออกแบบมาเพื่อลดความร้อนสูงเกินไปของแล็ปท็อปโดยเพิ่มการไหลเวียนของอากาศ มีพัดลมในตัวและโดยทั่วไปจะวางไว้ใต้แล็ปท็อป
ผู้ผลิตต่างยกย่องว่าอุปกรณ์เสริมเหล่านี้เป็นโซลูชั่นระบายความร้อนแล็ปท็อปที่มีประสิทธิภาพ อย่างไรก็ตาม ประสิทธิภาพที่เพิ่มขึ้นและการจัดการความร้อนที่มีประสิทธิภาพจะแตกต่างกันไปตามระบบระบายความร้อนและการกำหนดค่าแล็ปท็อป อาจมีราคาค่อนข้างแพงเมื่อเทียบกับสิ่งที่พวกเขาเสนอ เนื่องจากการปรับปรุงการลดความร้อนถือว่าไม่มีนัยสำคัญ
ตำแหน่งที่เหมาะสม
การวางแล็ปท็อปให้ถูกวิธีและบนพื้นผิวบางอย่างจะช่วยเพิ่มการไหลเวียนของอากาศและลดความร้อนได้ คุณสามารถมีส่วนร่วมในแนวทางปฏิบัติต่อไปนี้:
- หลีกเลี่ยงการวางแล็ปท็อปบนพื้นผิวที่นุ่มและไม่เรียบ เช่น หมอน เตียง และเบาะรองนั่ง
- วางแล็ปท็อปของคุณไว้บนพื้นผิวเรียบและสม่ำเสมอ เช่น โต๊ะ
- ยกแล็ปท็อปของคุณโดยใช้ขาตั้งหรืออุปกรณ์เสริมที่คล้ายกันเพื่อปรับปรุงการไหลเวียนของอากาศ
- ตรวจสอบให้แน่ใจว่าช่องระบายอากาศของแล็ปท็อปไม่มีสิ่งกีดขวางเพื่อให้อากาศไหลเวียนได้อย่างไม่จำกัด
- ใช้แล็ปท็อปในห้องเย็นให้มากที่สุด โดยเฉพาะเมื่อต้องทำงานหนัก
การปรับการตั้งค่าพลังงาน
Windows มี การตั้งค่าพลังงาน ในตัวที่แตกต่างกัน ซึ่งกำหนดความเร็วของคอมพิวเตอร์ของคุณ เนื่องจากแล็ปท็อปของคุณผลิตความร้อนมากขึ้นเมื่อทำงานเร็วขึ้น ให้พิจารณาใช้การตั้งค่าพลังงานที่ทำให้ประสิทธิภาพสมดุลกับการประหยัดพลังงาน ด้วยวิธีนี้ คุณจะไม่ต้องทนกับปัญหาความร้อนสูงเกินไป โดยเฉพาะอย่างยิ่งเมื่อคุณไม่ได้ทำงานหนักๆ

คุณสามารถเปลี่ยนไปใช้การตั้งค่าประหยัดพลังงานเพื่อลดประสิทธิภาพของโปรเซสเซอร์และลดความร้อน ทั้งนี้ขึ้นอยู่กับประเภทของงานที่คุณต้องการดำเนินการ
คุณยังสามารถพิจารณาปิดการตั้งค่าภาพ เช่น ภาพเคลื่อนไหว ที่ทำให้ GPU ของคุณทำงานหนักขึ้น หากคุณใช้แล็ปท็อปที่มีพลังการประมวลผลต่ำกว่า
สงวนโหมดประสิทธิภาพสูงไว้สำหรับเซสชันอันทรงพลังเมื่อคุณรันเกมระดับไฮเอนด์และโปรแกรมที่มีความต้องการสูงอื่นๆ
ที่เกี่ยวข้อง: ขั้นตอนง่าย ๆ ในการเปิดใช้งานแผนการใช้พลังงานขั้นสูงสุดใน Windows 10/11
การจำกัดการทำงานหลายอย่างพร้อมกัน
การเรียกใช้หลายแอปพลิเคชันพร้อมกันจะทำให้ CPU มีภาระงานมากขึ้น ใช้หน่วยความจำระบบ (RAM) และสร้างภาระให้กับฮาร์ดไดรฟ์ การปฏิบัตินี้จะทำให้ระบบของคุณดึงพลังงานมากขึ้นและร้อนเกินไป แล็ปท็อปของคุณจะประสบปัญหาในการกำจัดความร้อนที่เกิดขึ้นหากมีการโอเวอร์โหลดมากเกินไป
การลดจำนวนแอปที่เปิดอยู่ โดยเฉพาะโปรแกรมที่ทำงานอยู่เบื้องหลัง จะช่วยลดภาระและลดความต้องการพลังงานของระบบ
เรียนรู้เพิ่มเติม: วิธีหยุดแอปไม่ให้ทำงานในพื้นหลังบนพีซี Windows 10
กำลังอัปเดตไดรเวอร์
อุปกรณ์ภายในทุกเครื่องในคอมพิวเตอร์ของคุณ รวมถึงโปรเซสเซอร์ของคุณ มีแอพพลิเคชั่นซอฟต์แวร์ที่ช่วยให้สามารถสื่อสารกับระบบปฏิบัติการและส่วนประกอบอื่นๆ
แอปพลิเคชันเหล่านี้เรียกว่าไดรเวอร์ และอาจส่งผลต่อการจัดการความร้อนของแล็ปท็อปของคุณได้ ไดรเวอร์ที่ล้าสมัยและเสียหายอาจทำให้เกิดความร้อนสูงเกินไป โดยเฉพาะอย่างยิ่งเมื่อไดรเวอร์ดังกล่าวป้องกันไม่ให้อุปกรณ์สื่อสารหรือทำงานได้อย่างเหมาะสมที่สุด
คุณสามารถแก้ไขปัญหาดังกล่าวได้โดย การอัปเดตไดรเวอร์อุปกรณ์ทุกตัวให้ทันสมัยอยู่ เสมอ ไดรเวอร์ CPU และ GPU บางตัวติดตั้งเทคโนโลยีการปรับอุณหภูมิให้เหมาะสมซึ่งช่วยลดความร้อนและปรับปรุงประสิทธิภาพการใช้พลังงาน
เริ่มต้นด้วย การอัปเดตระบบปฏิบัติการของคุณ เนื่องจากการอัปเดต Windows มักจะมาพร้อมกับการอัปเดตไดรเวอร์ โดยเฉพาะอย่างยิ่งสำหรับโปรเซสเซอร์
หากคุณไม่พบและติดตั้งไดรเวอร์แยกกัน คุณสามารถใช้ซอฟต์แวร์ของบริษัทอื่น เช่น Auslogics Driver Updater โปรแกรมนี้ได้รับการออกแบบมาให้ตรวจสอบไดรเวอร์ที่ล้าสมัยเป็นประจำและติดตั้งการอัปเดตอย่างเป็นทางการ
โซลูชั่นขั้นสูงสำหรับการหยุดและป้องกันความร้อนสูงเกินในแล็ปท็อป
แม้ว่าขั้นตอนพื้นฐานที่แสดงไว้ด้านบนจะช่วยลดความร้อนสูงเกินไปได้ แต่บางครั้งคุณก็ต้องขุดลึกลงไปอีก โซลูชันขั้นสูงสำหรับความร้อนสูงเกินไปเกี่ยวข้องกับการปรับแต่งการตั้งค่าระดับต่ำ การปรับการควบคุม BIOS และการบำรุงรักษาฮาร์ดแวร์ที่ซับซ้อน
ด้วยเหตุนี้ จึงจำเป็นอย่างยิ่งที่คุณจะต้องทำตามขั้นตอนต่างๆ อย่างระมัดระวังหรือจ้างความช่วยเหลือหากคุณไม่มีความรู้ทางเทคนิค
แรงดันตก
แรงดันไฟตกเกี่ยวข้องกับการจำกัดพลังงานที่คอมพิวเตอร์ของคุณส่งไปยัง CPU, GPU และส่วนประกอบอื่นๆ เนื่องจากความร้อนเกิดขึ้นเมื่อส่วนประกอบดังกล่าวใช้พลังงานมากขึ้น วิธีการนี้จะบังคับให้ CPU ผลิตความร้อนน้อยลง
แม้ว่าจะมีประสิทธิภาพ แต่แรงดันไฟตกก็มีข้อเสียอยู่ ประการแรก การปรับแต่งการกระจายแรงดันไฟฟ้าของคอมพิวเตอร์ของคุณไม่ถูกต้องอาจทำให้ระบบล้มเหลวได้ ดังนั้นให้แน่ใจว่าคุณปฏิบัติตามหลักเกณฑ์ของผู้ผลิต
ประการที่สอง แรงดันไฟฟ้าตกอาจทำให้ประสิทธิภาพลดลงอย่างมาก ซึ่งอาจทำลายประสบการณ์ผู้ใช้ของคุณ และทำให้คอมพิวเตอร์ของคุณใช้งานไม่ได้
ดังนั้น ควรชั่งน้ำหนักข้อดีและข้อเสียก่อนที่จะตัดการจ่ายไฟของ CPU ของคุณ
จะผ่านการลงทะเบียน
รีจิสทรีของระบบให้การเข้าถึงการควบคุมแบบละเอียดที่ช่วยให้คุณสามารถปรับความเร็วสัญญาณนาฬิกาสูงสุดของ CPU ได้ ด้วยวิธีนี้ คุณจะพบความสมดุลที่เหมาะสมระหว่างประสิทธิภาพและพลังงานเพื่อปรับแต่งการจัดการความร้อนของคอมพิวเตอร์ของคุณ
อย่างไรก็ตาม สิ่งสำคัญที่ควรทราบคือรีจิสทรีของระบบมีความละเอียดอ่อน และข้อผิดพลาดเพียงเล็กน้อยก็สามารถส่งผลกระทบที่สำคัญได้ คุณเสี่ยงต่อความผิดพลาด ปัญหาความเสถียร และความล้มเหลวของระบบโดยสมบูรณ์เมื่อคุณปรับการตั้งค่าระดับต่ำโดยใช้ Registry Editor
ดังนั้นให้แน่ใจว่าคุณใช้มาตรการป้องกันที่จำเป็นทุกอย่างก่อนที่จะใช้ Registry Editor คำแนะนำของเราในการ ระบายความร้อนแล็ปท็อปของคุณผ่านทางรีจิสทรี จะแสดงขั้นตอนที่เหมาะสมและมาตรการด้านความปลอดภัยที่ต้องปฏิบัติตาม
การทำความสะอาดแล็ปท็อป
การทำความสะอาดฝุ่นจากส่วนประกอบภายในของแล็ปท็อปเป็นประจำ รวมถึงพัดลมระบายความร้อนและช่องระบายอากาศ เป็นวิธีการจัดการความร้อนที่มีประสิทธิภาพ
ที่เกี่ยวข้อง: เพลิดเพลินกับพีซีแบบไร้ฝุ่น: เคล็ดลับจากผู้เชี่ยวชาญเกี่ยวกับวิธีทำความสะอาดคอมพิวเตอร์
อนุภาคสะสมและขัดขวางการไหลของอากาศ ขัดขวางประสิทธิภาพของระบบทำความเย็น เมื่อนำสิ่งที่สะสมออก หน่วยทำความเย็นของแล็ปท็อปจะมีประสิทธิภาพมากขึ้นและลดความเสี่ยงของปัญหาด้านความร้อน
มาตรการนี้เกี่ยวข้องกับการเปิดแล็ปท็อปและเข้าถึงหน่วยทำความเย็นภายใน ช่องระบายอากาศ และส่วนประกอบอื่นๆ เช่น ฮาร์ดไดรฟ์และ RAM มีประโยชน์อย่างยิ่งสำหรับแล็ปท็อปที่ใช้ในสภาพแวดล้อมที่เสี่ยงต่อฝุ่นละออง ขนของสัตว์เลี้ยง และเศษซากอื่นๆ ที่ลอยอยู่ในอากาศ
อย่างไรก็ตาม การทำความสะอาดส่วนประกอบภายในของแล็ปท็อปยังมีความเสี่ยงอยู่ การแยกชิ้นส่วนแล็ปท็อปโดยปราศจากความรู้หรือเครื่องมือที่เหมาะสมอาจทำให้เกิดความเสียหายโดยไม่ได้ตั้งใจ เนื่องจากพัดลมระบายความร้อนภายในอาจเปราะบางได้
ตรวจสอบให้แน่ใจว่าคุณใช้ความระมัดระวังและพิจารณาปรึกษาแนวทางของผู้ผลิตหรือขอความช่วยเหลือจากผู้เชี่ยวชาญ
การทำซ้ำสารประกอบความร้อน
โปรเซสเซอร์ได้รับการกำหนดค่าให้ถ่ายเทความร้อนไปยังแผงระบายความร้อนผ่าน IHS (Integrated Heat Spreader) IHS คือแผ่นโลหะที่อยู่ด้านบนของ CPU หรือ GPU และแผงระบายความร้อนจะอยู่เหนือ IHS แต่ความร้อนจะเคลื่อนไปที่แผงระบายความร้อนด้วยความช่วยเหลือของแผ่นระบายความร้อนเท่านั้น
แผ่นระบายความร้อน (สารประกอบความร้อน) ถ่ายเทความร้อนจาก IHS ไปยังแผงระบายความร้อน นอกจากนี้ยังป้องกันไม่ให้เกิดช่องว่างอากาศระหว่างแผงระบายความร้อนและ IHS ของคุณ CPU หรือ GPU ของคุณจะร้อนขึ้นเมื่อแผ่นระบายความร้อนลดลงหรือแห้ง ดังนั้นในกรณีนี้คุณต้องเปลี่ยนสารประกอบด้วยส่วนผสมคุณภาพสูง
การรู้ว่าเมื่อใดควรเปลี่ยนแผ่นระบายความร้อนโดยไม่ต้องเปิดคอมพิวเตอร์อาจเป็นเรื่องยุ่งยาก นั่นเป็นเพราะว่าการเสื่อมสภาพของแผ่นความร้อนมักเกิดจากการเวลาและการใช้งาน อาจถึงเวลาที่ต้องตรวจสอบว่าคุณไม่ได้เปลี่ยนส่วนผสมมาเป็นเวลานานแล้วหรือไม่
คุณอาจต้องการเปลี่ยนแผ่นระบายความร้อนหากคอมพิวเตอร์ของคุณไม่สามารถจัดการความร้อนได้แม้จะลดความเร็วของ CPU ทำความสะอาดส่วนประกอบต่างๆ และลดการทำงานหลายอย่างพร้อมกันก็ตาม
คุณต้องดูแลขณะเปลี่ยนแผ่นระบายความร้อน เนื่องจากเป็นกระบวนการที่ซับซ้อน หากคุณไม่ทราบวิธีการใช้งานภายในแล็ปท็อปและปริมาณสารระบายความร้อนที่ต้องใช้ โปรดขอความช่วยเหลือจากผู้เชี่ยวชาญ
การอัพเกรดส่วนประกอบฮาร์ดแวร์
ฮาร์ดไดรฟ์บางตัวนำความร้อนน้อยกว่าตัวอื่น ตัวอย่างเช่น ฮาร์ดดิสก์ไดรฟ์เก่าจะผลิตความร้อนมากกว่าไดรฟ์รุ่นใหม่ โดยเฉพาะ SSD
นอกจากนี้ ส่วนประกอบบางส่วนยังช่วยให้มีพื้นที่ในแชสซีแล็ปท็อปมากขึ้น ช่วยส่งเสริมการไหลเวียนของอากาศ และปรับปรุงการจัดการความร้อนของระบบของคุณ
พิจารณาเปลี่ยนส่วนประกอบภายในบางอย่างหากส่วนประกอบที่มีอยู่นั้นเก่าและชำรุด
การอัพเดตไบออส
BIOS หรือ UEFI ของคุณ เป็นโปรแกรมแรกที่ทำงานบนแล็ปท็อปของคุณ มันเริ่มต้นกระบวนการบู๊ต ช่วยในการโหลดระบบปฏิบัติการของคุณ อย่างไรก็ตาม งานหลักอย่างหนึ่งคือการกำหนดวิธีการสื่อสารส่วนประกอบต่างๆ ที่เชื่อมต่อกับเมนบอร์ดของแล็ปท็อปของคุณ
OEM ของคุณออกการอัปเดตเป็นประจำเพื่อเพิ่มประสิทธิภาพ BIOS การอัปเดตบางอย่างมาพร้อมกับการปรับปรุงการระบายความร้อนและคุณสมบัติประสิทธิภาพการใช้พลังงานที่สามารถช่วยให้มีความร้อนสูงเกินไป
การใช้เครื่องมือตรวจสอบ
เครื่องมือตรวจสอบคือโปรแกรมซอฟต์แวร์ของบริษัทอื่นที่ช่วยให้คุณสามารถติดตามระดับอุณหภูมิของแล็ปท็อปของคุณได้ สิ่งเหล่านี้สามารถช่วยให้คุณค้นพบเมื่ออุณหภูมิของ CPU และ GPU ถึงระดับวิกฤติ
ด้วยวิธีนี้ คุณสามารถลดภาระที่คุณวางกับส่วนประกอบเหล่านี้ และปล่อยให้แล็ปท็อปเย็นลงได้
OEM จำนวนมากมีโปรแกรมซอฟต์แวร์ที่สามารถช่วยคุณตรวจสอบอุณหภูมิ CPU และ GPU ของคุณได้ ตัวอย่างเช่น MSI มี Dragon Center และ HP มี HP Gaming Hub
คุณยังสามารถใช้แอปฟรีของบริษัทอื่น เช่น Open Hardware Monitor และ HWiNFO
บทสรุป
การป้องกันแล็ปท็อปของคุณจากความร้อนสูงเกินไปเป็นกระบวนการที่กำลังดำเนินอยู่ คุณต้องตรวจสอบอุณหภูมิคอมพิวเตอร์ของคุณต่อไปและใช้มาตรการเพื่อลดความร้อน คุณควรตรวจสอบให้แน่ใจว่าคุณใช้ที่ชาร์จแล็ปท็อปของแท้ เนื่องจากอะแดปเตอร์จ่ายไฟแบบถอดออกอาจทำให้เกิดความผันผวนของแรงดันไฟฟ้าได้
โปรดแสดงความคิดเห็นด้านล่างและแจ้งให้เราทราบว่าคุณพบว่าบทความนี้มีประโยชน์หรือไม่
คำถามที่พบบ่อย
การอัปเดตซอฟต์แวร์สามารถแก้ไขปัญหาความร้อนสูงเกินไปได้หรือไม่
ใช่. การอัปเดตบางอย่าง โดยเฉพาะการอัปเดตเฟิร์มแวร์ มาพร้อมกับการปรับปรุงประสิทธิภาพการระบายความร้อนซึ่งสามารถแก้ไขปัญหาความร้อนสูงเกินไปได้
ความร้อนสูงเกินไปส่งผลต่ออายุการใช้งานแบตเตอรี่หรือไม่?
ใช่ ความร้อนสูงเกินไปอาจทำให้แบตเตอรี่เสื่อมคุณภาพและลดอายุการใช้งาน เนื่องจากอุณหภูมิสูงจะเร่งปฏิกิริยาทางเคมีและเพิ่มความต้านทาน
ฉันควรทำความสะอาดช่องระบายอากาศและพัดลมของแล็ปท็อปบ่อยแค่ไหน?
คุณควรทำความสะอาดพัดลมและช่องระบายอากาศแล็ปท็อปทุกๆ สามเดือนเพื่อให้ระบบทำความเย็นมีประสิทธิภาพ อย่างไรก็ตาม คุณจะทำความสะอาดเร็วขึ้นหากแล็ปท็อปของคุณสัมผัสกับฝุ่นและเศษซากอยู่ตลอดเวลา
