สุดยอดคู่มือ: วิธีสร้างผู้ใช้ใหม่บน Windows 10 และ 11
เผยแพร่แล้ว: 2023-08-27- วิธีสร้างผู้ใช้ใหม่บน Windows 11 และ 10
- วิธีสร้างผู้ใช้ใหม่บน Windows 11
- วิธีสร้างบัญชีผู้ใช้ Windows 10
- วิธีสร้างผู้ใช้ใหม่บนพรอมต์คำสั่งของ Windows
- วิธีสร้างผู้ใช้ใหม่บน Windows โดยใช้ Netplwiz
- บทสรุป
- คำถามที่พบบ่อย
- จะเปลี่ยนผู้ดูแลระบบบน Windows 10 ได้อย่างไร?
- บัญชีท้องถิ่นใน Windows 10 คืออะไร?
- เมื่อใดที่คุณจะต้องสร้างบัญชีผู้ใช้ผ่านแผงควบคุม?
- จะสร้างผู้ใช้รายอื่นบน Windows 7 ได้อย่างไร?
- จะดูผู้ใช้ที่สามารถเข้าสู่ระบบคอมพิวเตอร์ Windows ของฉันได้อย่างไร
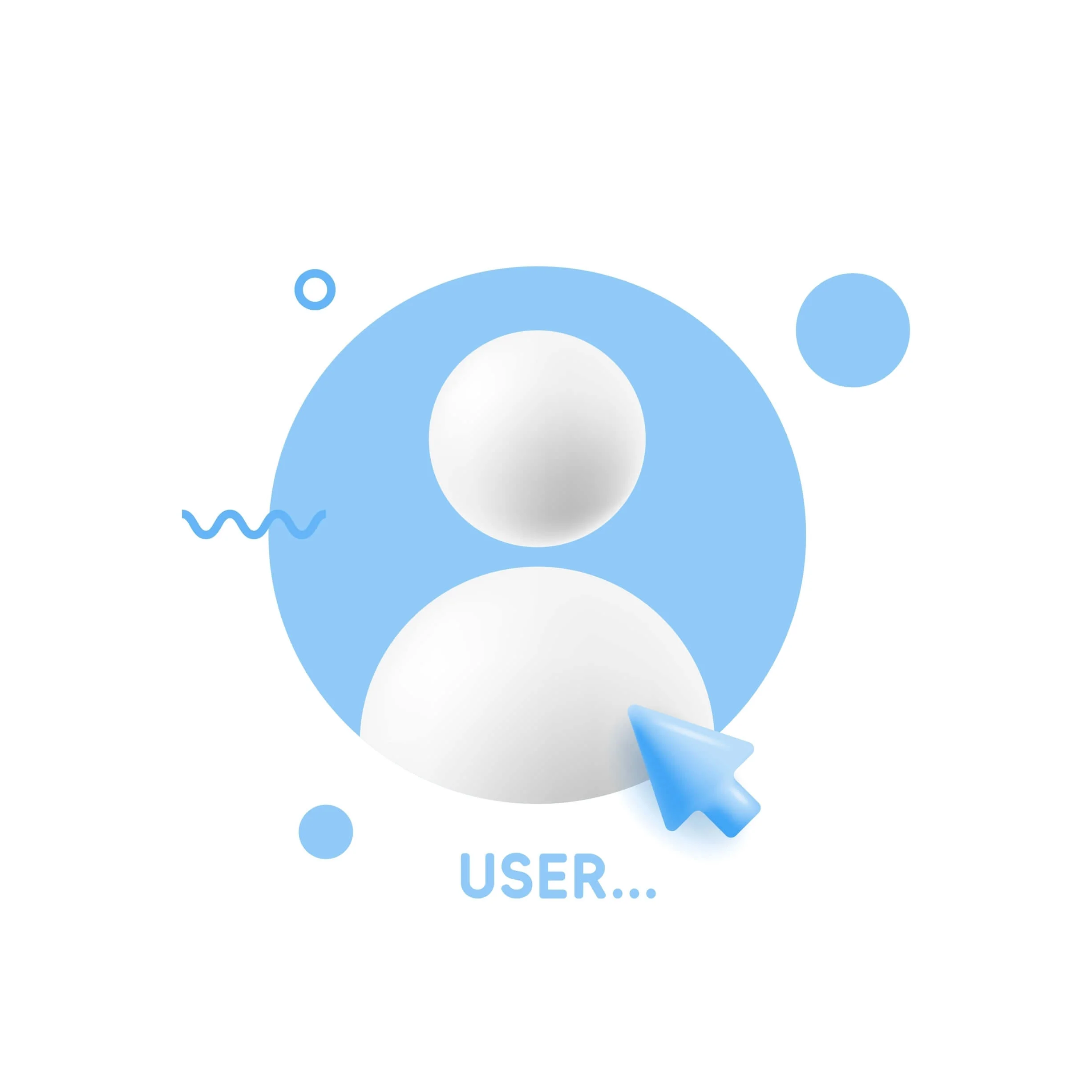
หากคุณไม่ทราบ วิธีเพิ่มผู้ใช้ใน Windows 10 และ 11 แสดงว่าคุณมาถูกที่แล้ว การมีบัญชีผู้ใช้หลายบัญชีค่อนข้างมีประโยชน์ โดยเฉพาะอย่างยิ่งหากคุณใช้พื้นที่ทำงานร่วมกับผู้อื่นหรือบุคคลอื่นใช้คอมพิวเตอร์ของคุณ
การสร้างโปรไฟล์ Windows ใหม่ จะทำให้คอมพิวเตอร์ของคุณปลอดภัยและปรับปรุงการทำงานของคุณโดยการแยกไฟล์และการตั้งค่าของคุณ ข่าวดีก็คือคุณสามารถเลือกบัญชีท้องถิ่นนอกเหนือจากบัญชี Microsoft ทั่วไปได้
บทความนี้จะแสดง วิธีสร้างผู้ใช้ใหม่บน Windows 10 และ 11
เอาล่ะ.
วิธีสร้างผู้ใช้ใหม่บน Windows 11 และ 10
ในส่วนนี้ เราจะแสดงวิธีสร้างบัญชีท้องถิ่นบน Windows 10 และ 11 เป็นขั้นตอนง่ายๆ และใช้เวลาเพียงไม่กี่นาที
ต่อไปนี้เป็นวิธี เพิ่มผู้ใช้ Windows 11:
วิธีสร้างผู้ใช้ใหม่บน Windows 11
- พิมพ์ “การตั้งค่า ” ในแถบค้นหาแล้วคลิก การตั้งค่า เพื่อเปิดโปรแกรมหรือกด "Win + I " เพื่อเปิดแอปการตั้งค่า
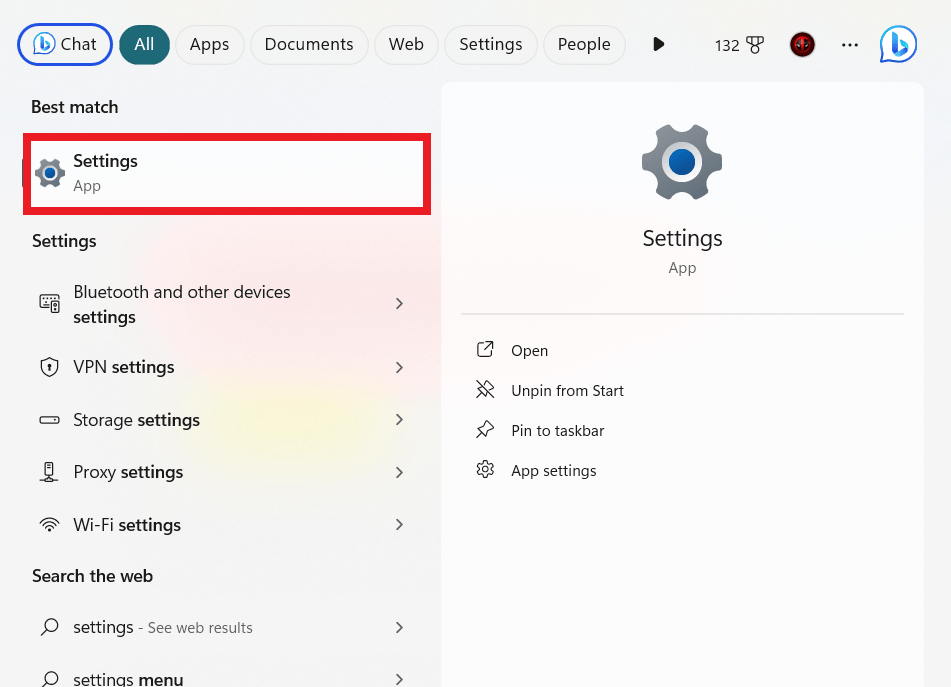
- คลิกที่ "บัญชี " ค้นหา " ครอบครัวและผู้ใช้รายอื่น" และคลิกที่มัน
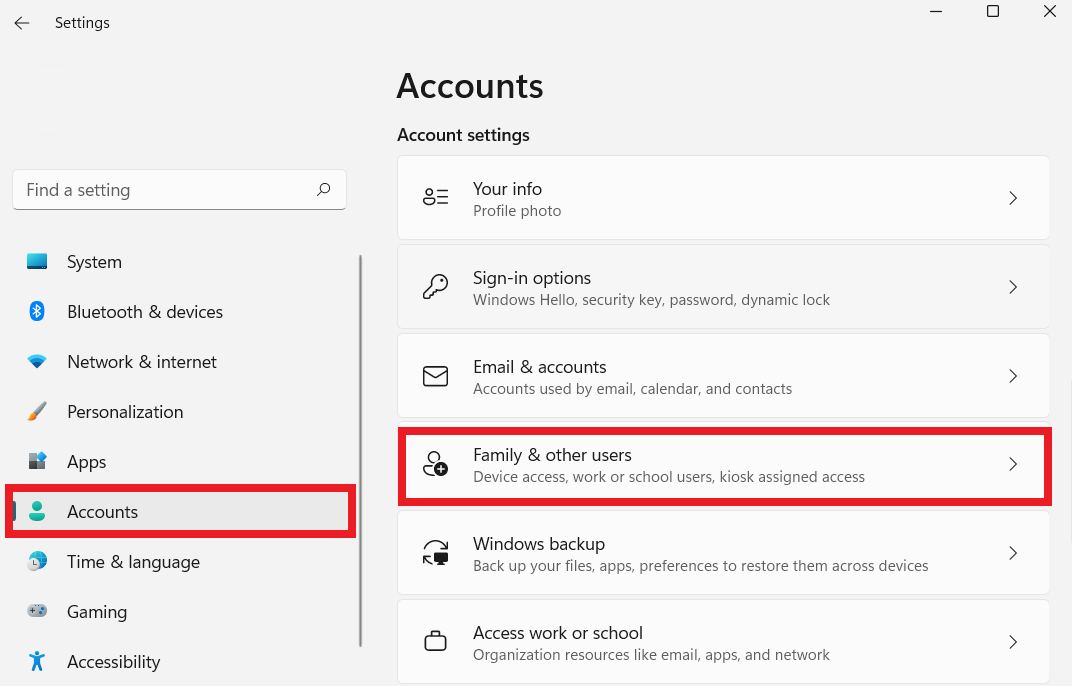
- คลิกที่ “เพิ่มบัญชี”

- กล่องโต้ตอบจะปรากฏขึ้น คลิกที่ ตัวเลือก“ฉันไม่มีข้อมูลการลงชื่อเข้าใช้ของบุคคลนี้”
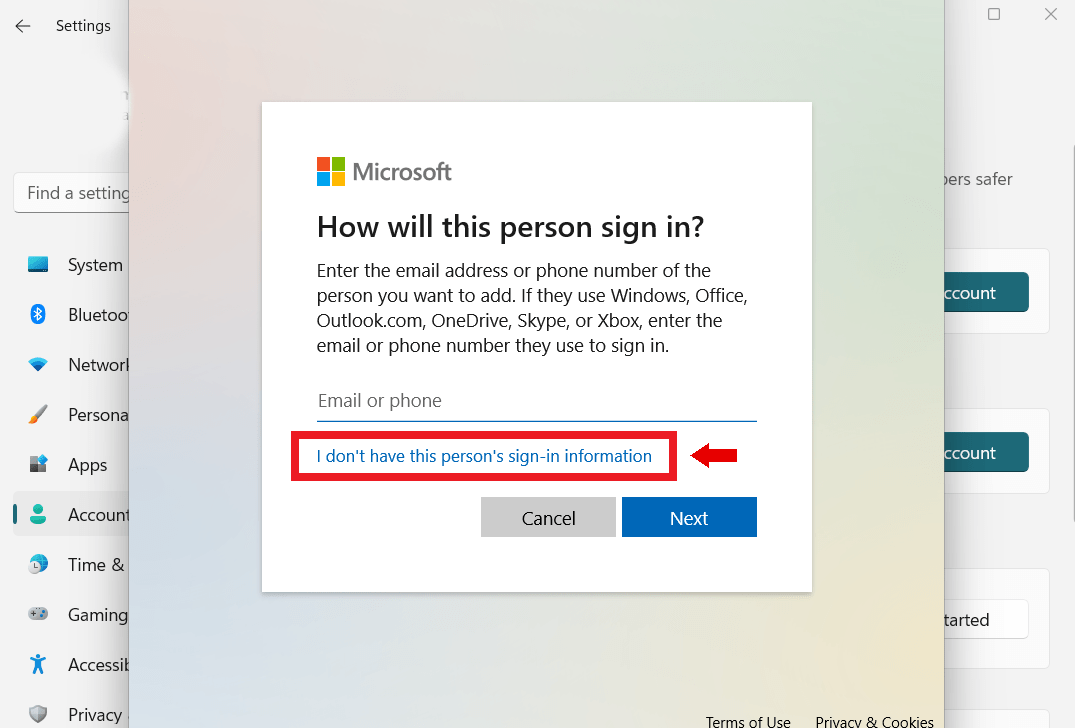
- จากนั้นคลิก “เพิ่มผู้ใช้ที่ไม่มีบัญชี Microsoft ” และเลือก “ ถัดไป”
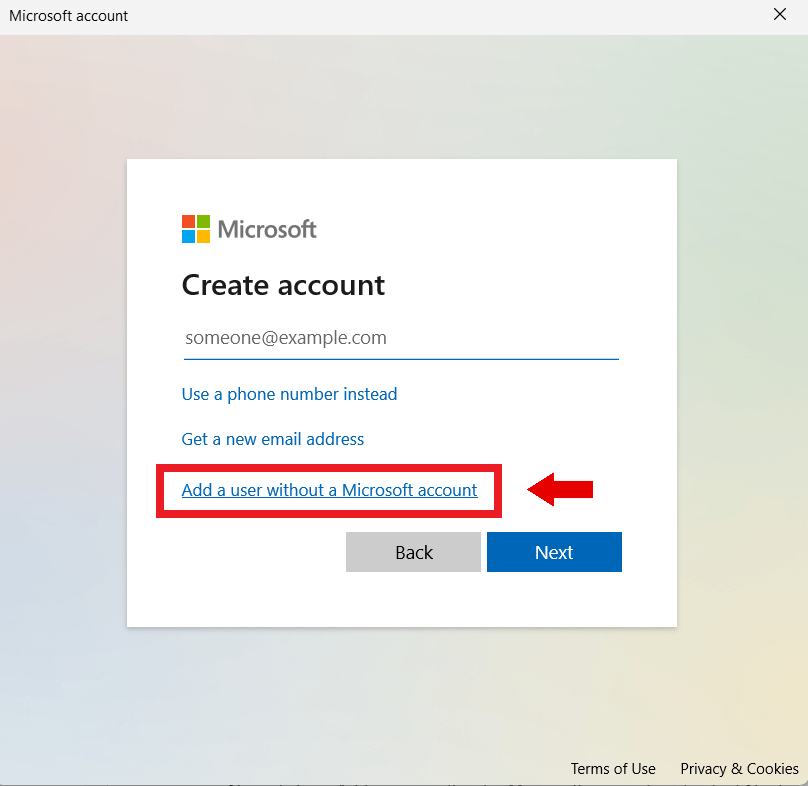
- ในหน้าต่างถัดไป ให้ป้อนชื่อผู้ใช้และรหัสผ่านของคุณ เลือกรหัสผ่านที่จำง่ายแต่คนอื่นเดายาก จากนั้นตั้งคำถามเพื่อความปลอดภัยเพื่อรับรหัสผ่านของคุณคืนในกรณีที่คุณลืม
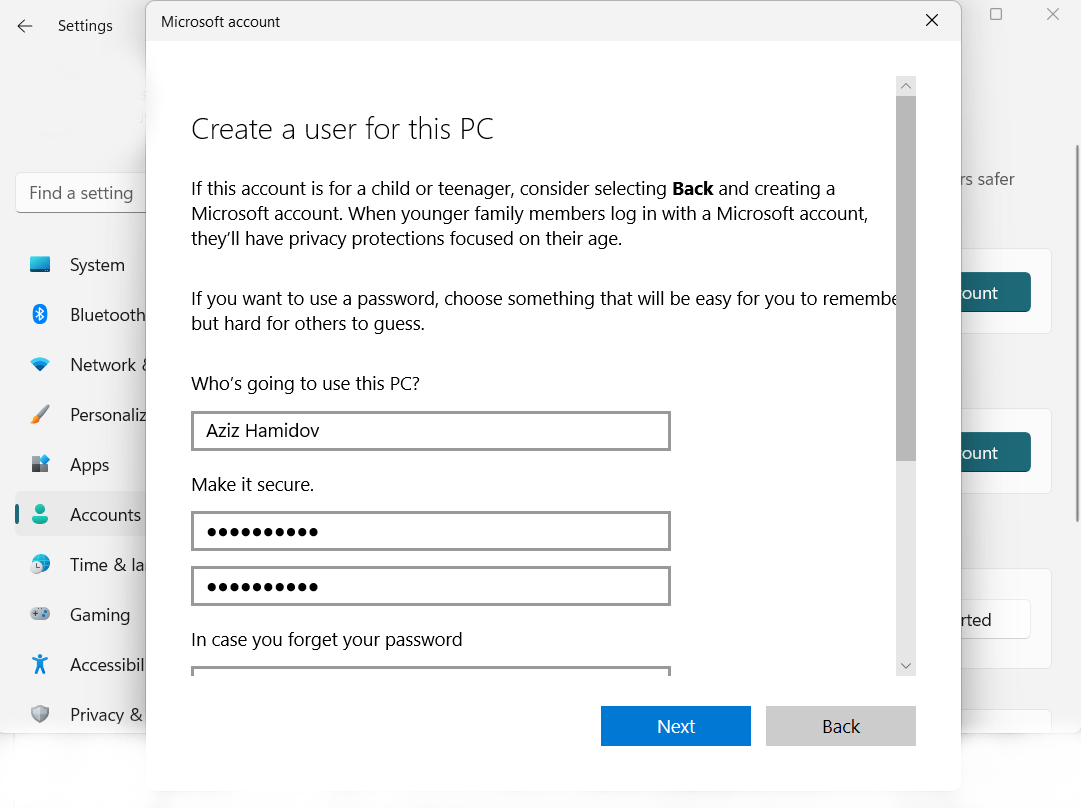
- คลิก "ถัดไป " เพื่อสร้างบัญชีท้องถิ่นของคุณ
ที่เกี่ยวข้อง: วิธีสร้างบัญชีผู้ใช้ภายในโดยไม่มีคำถามเพื่อความปลอดภัย
วิธีสร้างบัญชีผู้ใช้ Windows 10
- กดปุ่ม Windows พิมพ์ " แผงควบคุม" จากนั้นกด " Enter"
- คลิกที่ "บัญชีผู้ใช้"และ คลิก "บัญชีผู้ใช้"อีกครั้ง
- คลิกที่ “จัดการบัญชีอื่น”
- คลิกลิงก์ " เพิ่มผู้ใช้ใหม่ในการตั้งค่าพีซี " ใกล้กับด้านล่างของหน้าต่าง
- คลิกที่เครื่องหมายบวกใกล้กับ " เพิ่มสมาชิกในครอบครัว " หรือ " เพิ่มบุคคลอื่นในพีซีเครื่องนี้"
- คลิกที่ ตัวเลือก“ฉันไม่มีข้อมูลการลงชื่อเข้าใช้ของบุคคลนี้”
- จากนั้นคลิก “ เพิ่มผู้ใช้ที่ไม่มีบัญชี Microsoft ” และเลือก “ ถัดไป”
- ในหน้าต่างถัดไป ให้ป้อนชื่อผู้ใช้และรหัสผ่านของคุณ จากนั้นตั้งคำถามเพื่อความปลอดภัยเพื่อรับรหัสผ่านของคุณคืนในกรณีที่คุณลืม
อ่านเพิ่มเติม: จะออกจากระบบบัญชีผู้ใช้อื่นใน Windows 10 ได้อย่างไร
วิธีสร้างผู้ใช้ใหม่บนพรอมต์คำสั่งของ Windows
หากคุณต้องการสร้าง ผู้ใช้อื่น Windows 10 และ 11 โดยใช้ Command Prompt ให้ตรวจสอบขั้นตอนด้านล่าง:

- พิมพ์ “Command Prompt ” ในแถบค้นหาคลิกขวาที่มันแล้วเลือก “Run as administrator ”

- เมื่อพรอมต์คำสั่งเปิดขึ้นมา ให้สั่งและวาง “รหัสผ่านชื่อผู้ใช้เน็ต / เพิ่ม ” แล้วกด “ Enter”
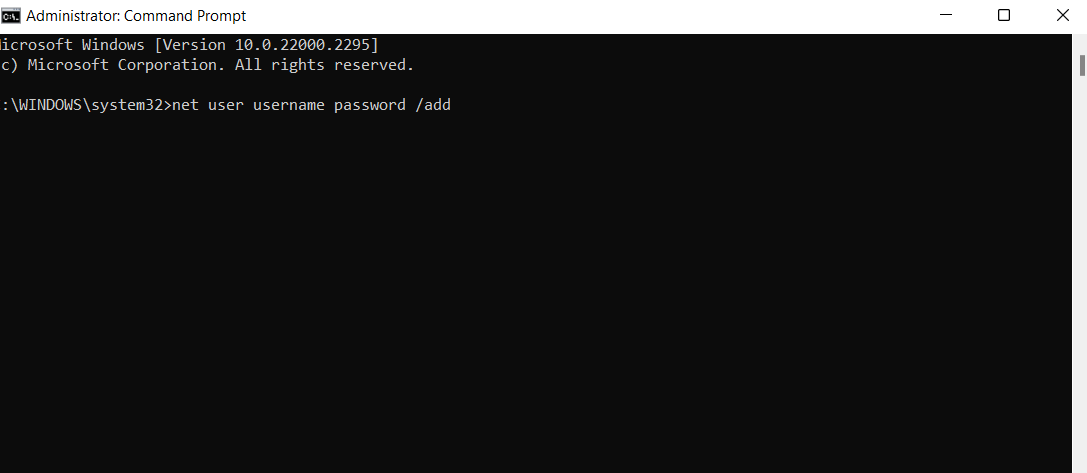
อย่าลืมแทนที่ "ชื่อผู้ใช้ " และ " รหัสผ่าน" ด้วยชื่อผู้ใช้และรหัสผ่านที่คุณต้องการ ตรวจสอบให้แน่ใจว่าใช้รหัสผ่านที่คุณจะจำได้ นั่นเป็นเพราะคุณจะไม่มีตัวเลือกในการตั้งรหัสผ่านความปลอดภัย ดังนั้น หากคุณลืมรหัสผ่าน คุณจะสูญเสียการเข้าถึงบัญชี
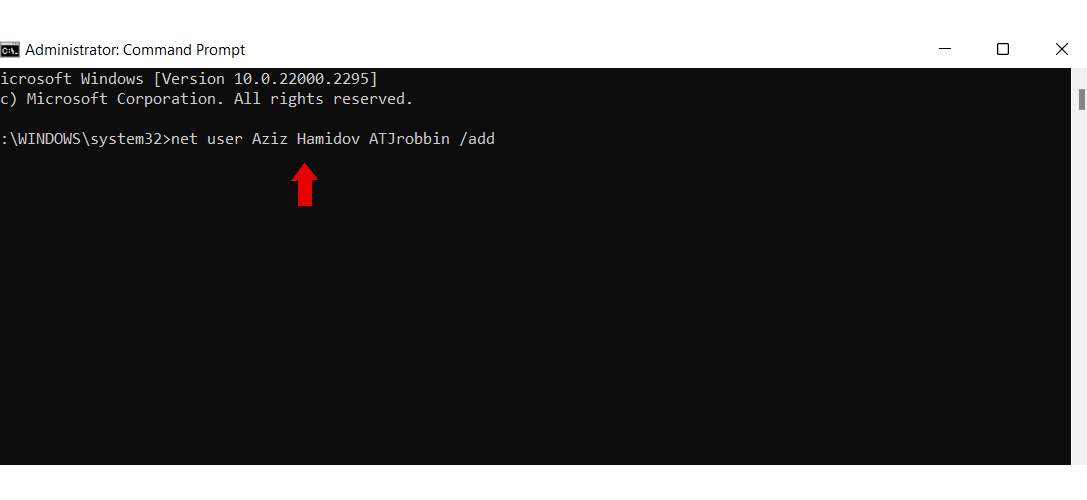
ที่เกี่ยวข้อง: พรอมต์คำสั่งของ Windows: คำสั่งที่มีประโยชน์ที่สุด
วิธีสร้างผู้ใช้ใหม่บน Windows โดยใช้ Netplwiz
Netplwiz เป็นเครื่องมือฟรีที่สามารถช่วยคุณจัดการบัญชีผู้ใช้ของคุณ เช่น แผงควบคุม คุณสามารถใช้เครื่องมือนี้เพื่อปรับประเภทบัญชี เปลี่ยนหรือลบรหัสผ่าน เพิ่มบัญชีใหม่ ลบบัญชีเก่า ฯลฯ
ต่อไปนี้เป็นวิธีสร้างผู้ใช้ใหม่โดยใช้ Netplwiz:
- พิมพ์ “netplwiz ” ในแถบค้นหาและคลิกที่ไอคอน
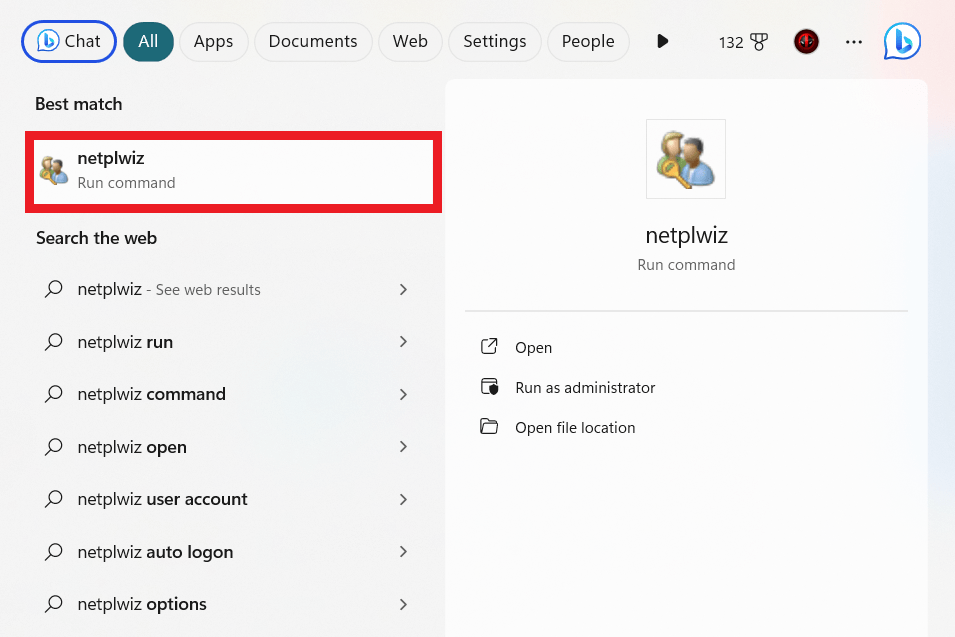
- คลิกที่ "เพิ่ม " เพื่อตั้งค่าบัญชีใหม่
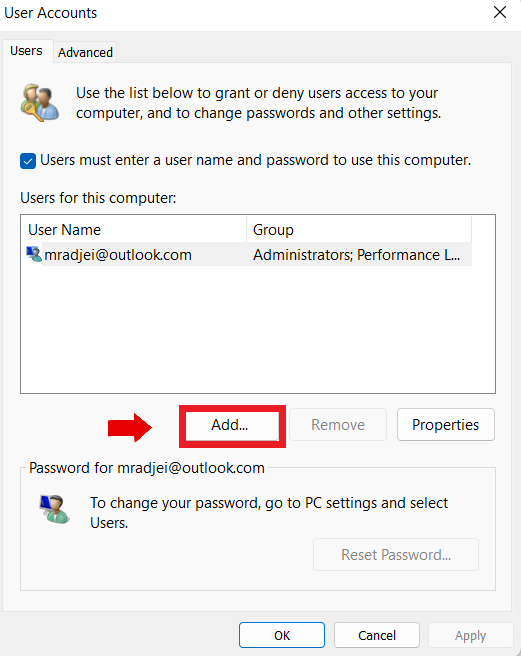
- คลิกที่ "ลงชื่อเข้าใช้โดยไม่มีบัญชี Microsoft (ไม่แนะนำ)"
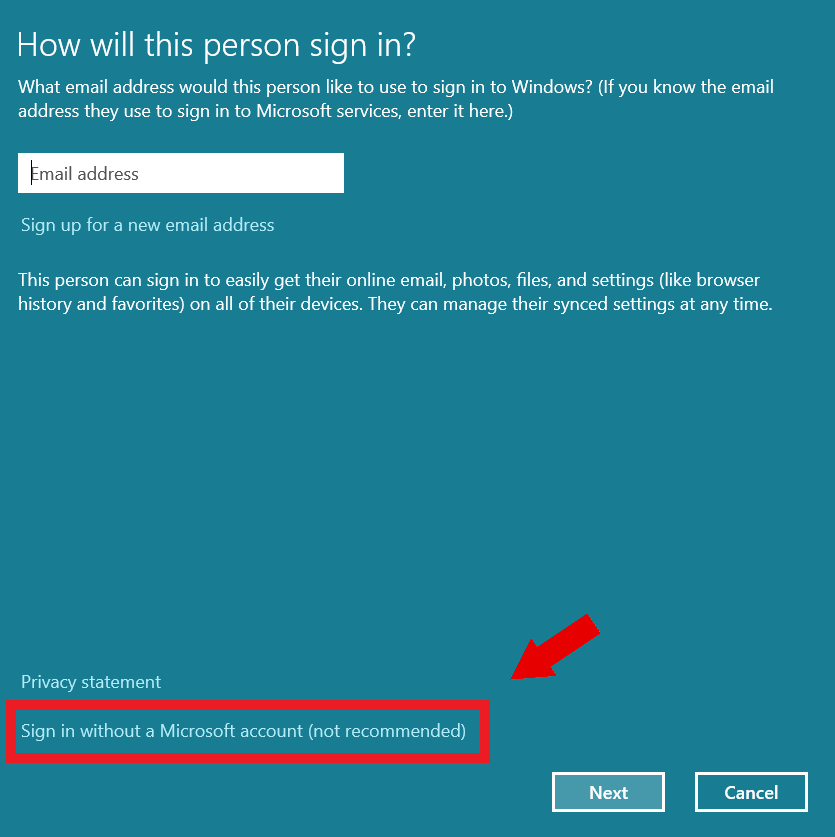
- คลิกที่ "บัญชีท้องถิ่น " เพื่อสร้างบัญชีผู้ใช้ของคุณ
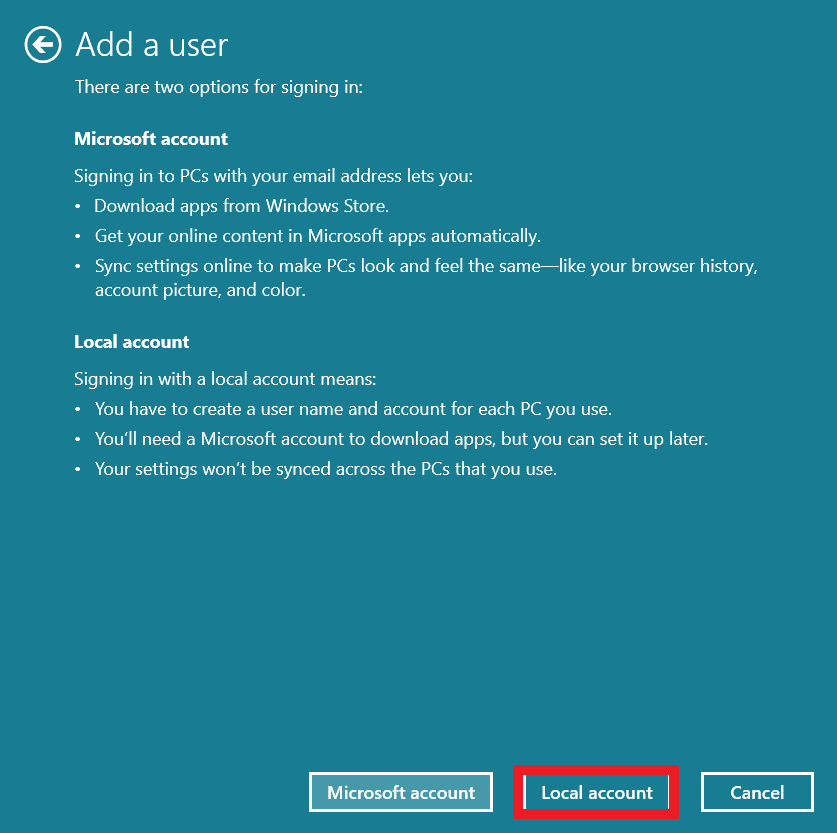
- ป้อนชื่อผู้ใช้ รหัสผ่าน และคำใบ้รหัสผ่านใหม่ แล้วคลิก "ถัดไป "
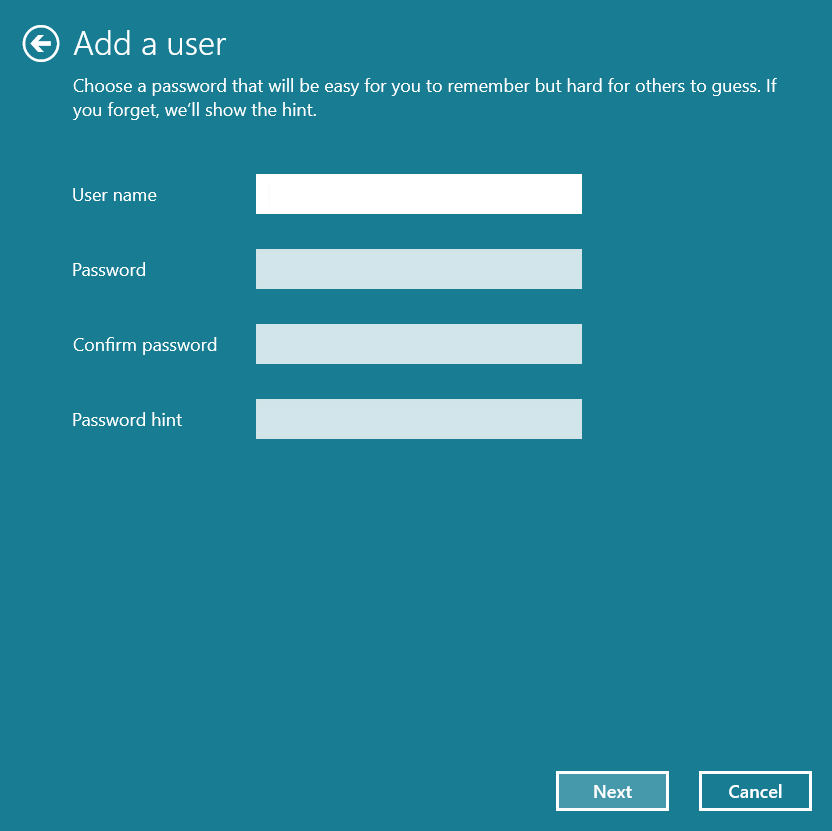
- คลิกที่ " เสร็จสิ้น " เพื่อสร้าง บัญชีผู้ใช้ ภายในเครื่องของคุณ
ที่เกี่ยวข้อง: จะเปลี่ยนชื่อผู้ใช้ในระบบปฏิบัติการ Windows 10 ได้อย่างไร
บทสรุป
คุณสามารถดูตัวเลือกมากมายสำหรับการสร้างโปรไฟล์ Windows ใหม่ใน Windows 10 และ 11 เมื่อคุณทราบวิธีการเหล่านี้แล้ว คุณสามารถทดสอบเพื่อดูว่าวิธีใดที่เหมาะกับคุณที่สุด ขึ้นอยู่กับว่าคุณต้องการใช้งานอย่างไร
เนื่องจากบัญชีผู้ใช้ Windows 10 อนุญาตให้ผู้ใช้ควบคุมสิทธิ์ได้อย่างถูกต้อง บางคนจึงชอบวิธี Netplwiz อย่างไรก็ตาม คนอื่นๆ อาจจะโอเคกับวิธีใดวิธีหนึ่งเหล่านี้
คำถามที่พบบ่อย
จะเปลี่ยนผู้ดูแลระบบบน Windows 10 ได้อย่างไร?
หากคุณต้องการเปลี่ยนผู้ดูแลระบบ ให้พิมพ์ “แผงควบคุม” ในแถบค้นหาแล้วคลิกเพื่อเปิด ตรวจสอบให้แน่ใจว่าได้ตั้งค่า "ดูตาม" เป็น "หมวดหมู่" และคลิกที่ "บัญชีผู้ใช้" จากนั้นคลิกที่ "บัญชีผู้ใช้" อีกครั้ง หลังจากคลิก “จัดการบัญชีอื่น” แล้ว คลิก “เปลี่ยนประเภทบัญชี” เพื่อปรับสิทธิ์ของผู้ดูแลระบบสำหรับบัญชีที่คุณต้องการ
บัญชีท้องถิ่นใน Windows 10 คืออะไร?
บัญชีท้องถิ่นเป็นบัญชีแยกต่างหากจากอีเมล Microsoft ของคุณ ไม่มีการซิงค์กับบริการของ Microsoft และเก็บไว้ในคอมพิวเตอร์ของคุณ บัญชีนี้จะมีประโยชน์หากคุณไม่ต้องการพึ่งพาความสามารถบนคลาวด์ และต้องการความเป็นส่วนตัวและการควบคุมคอมพิวเตอร์ของคุณมากขึ้น
เมื่อใดที่คุณจะต้องสร้างบัญชีผู้ใช้ผ่านแผงควบคุม?
คุณอาจต้องการสร้างบัญชีผู้ใช้โดยใช้แผงควบคุมเมื่อคุณใช้คอมพิวเตอร์กับครอบครัวที่ต้องการบัญชีส่วนบุคคล อีกเหตุผลหนึ่งคือการให้บัญชีผู้เยี่ยมชมแก่ผู้ใช้ชั่วคราวโดยไม่ต้องให้สิทธิ์การเข้าถึงแบบเต็ม คุณยังสามารถสร้างบัญชีแยกต่างหากสำหรับธุรกิจและแยกไฟล์ที่เกี่ยวข้องกับงานออกจากไฟล์ส่วนตัวได้
จะสร้างผู้ใช้รายอื่นบน Windows 7 ได้อย่างไร?
หากต้องการสร้างผู้ใช้รายอื่นใน Windows 7 ให้เปิดแผงควบคุมและเลือก "เพิ่มหรือลบบัญชีผู้ใช้" ใต้ส่วน "บัญชีผู้ใช้และความปลอดภัยของครอบครัว" จากนั้นคลิก “สร้างบัญชีใหม่” หลังจากนั้น ให้ป้อนชื่อผู้ใช้ใหม่ เลือกประเภทบัญชี แล้วคลิก “สร้างบัญชี”
จะดูผู้ใช้ที่สามารถเข้าสู่ระบบคอมพิวเตอร์ Windows ของฉันได้อย่างไร
หากต้องการดูผู้ใช้ที่สามารถเข้าสู่ระบบคอมพิวเตอร์ Windows ของคุณได้ ให้ทำดังต่อไปนี้:
ขั้นแรก เปิดกล่องโต้ตอบ Run โดยกดปุ่ม Windows + R จากนั้นพิมพ์ “netplwiz” แล้วกด Enter คุณจะเห็นรายชื่อผู้ใช้ที่สามารถเข้าสู่ระบบคอมพิวเตอร์ได้ในหน้าต่าง "บัญชีผู้ใช้"
