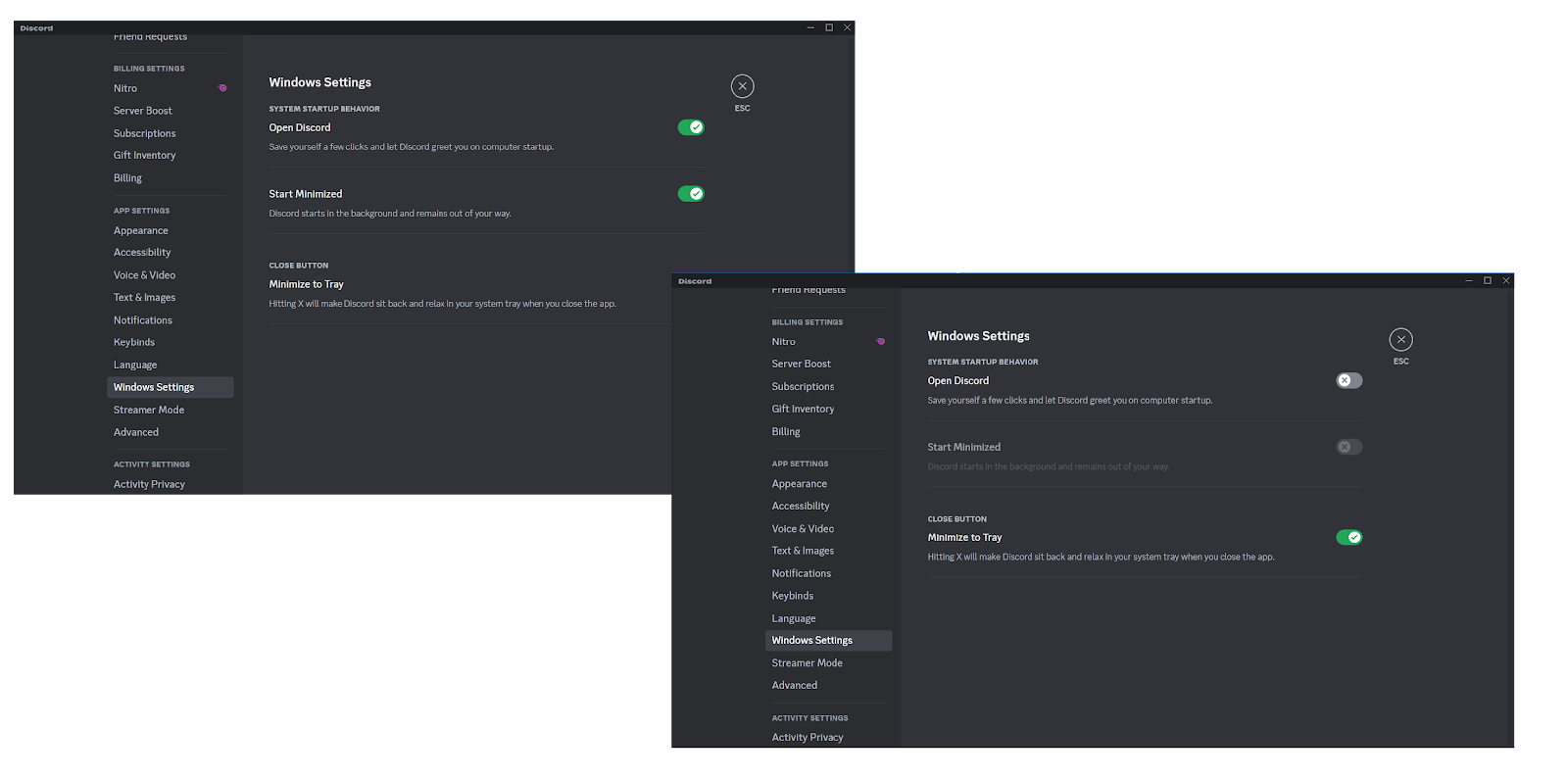สุดยอดคู่มือ: วิธีถอนการติดตั้ง Discord จากอุปกรณ์ของคุณโดยสมบูรณ์?
เผยแพร่แล้ว: 2023-09-04- ความไม่ลงรอยกันคืออะไร?
- เหตุใดจึงถอนการติดตั้ง Discord จากอุปกรณ์ของคุณ?
- ติดตั้ง Discord ที่ไหน?
- จะเกิดอะไรขึ้นเมื่อคุณถอนการติดตั้ง Discord?
- วิธีถอนการติดตั้ง Discord จาก Windows 10/11 โดยสมบูรณ์
- วิธีถอนการติดตั้ง Discord โดยใช้แผงควบคุม
- วิธีถอนการติดตั้ง Discord อย่างสมบูรณ์จากโฟลเดอร์การติดตั้ง
- วิธีถอนการติดตั้ง Discord โดยสมบูรณ์โดยใช้ Registry Editor
- วิธีถอนการติดตั้ง Discord โดยใช้ซอฟต์แวร์บุคคลที่สาม
- วิธีลบซอฟต์แวร์ที่เหลือออกจาก Windows
- วิธีถอนการติดตั้ง Discord บน Mac
- วิธีถอนการติดตั้ง Discord จาก Android โดยสมบูรณ์
- วิธีถอนการติดตั้ง Discord จาก iOS
- บทสรุป
- คำถามที่พบบ่อย
- ฉันจะรายงานเซิร์ฟเวอร์บน Discord ได้อย่างไร?
- เหตุใดฉันจึงไม่สามารถถอนการติดตั้ง Discord ได้?
- เหตุใดฉันจึงไม่สามารถ Siable Discord เมื่อเริ่มต้นระบบได้

Discord ได้พัฒนาเป็นแพลตฟอร์มอเนกประสงค์ที่ให้บริการชุมชนที่หลากหลาย ไม่เพียงแต่สำหรับนักเล่นเกมเท่านั้น เนื่องจากการผสานรวมการสื่อสารด้วยเสียงและข้อความอย่างราบรื่น ความเป็นไปได้ในการปรับแต่งที่ครอบคลุม และการเข้าถึงได้จากอุปกรณ์ต่างๆ อย่างไรก็ตาม ไม่ใช่ทุกคนที่พอใจกับมัน ดังนั้นในบทความนี้ คุณจะได้เรียนรู้ วิธีถอนการติดตั้ง Discord ออก จากอุปกรณ์ของคุณ
ความไม่ลงรอยกันคืออะไร?
ด้วย จำนวนผู้ใช้เว็บไซต์เกือบ 801 ล้านคนต่อเดือน และ การส่งข้อความ 850 ล้านข้อความต่อวัน Discord ถือเป็นแพลตฟอร์มยอดนิยมสำหรับการสื่อสารกับเพื่อนและชุมชน เป็น ที่ดึงดูดใจ โดย เฉพาะสำหรับคนหนุ่มสาวอายุ 25 ถึง 34 ปี เนื่องจาก 78% ของผู้ใช้ใช้ Discord เพื่อวัตถุประสงค์ที่ไม่ใช่การเล่นเกม จึง ตอบสนองความต้องการในการแลกเปลี่ยนข้อมูลที่หลากหลาย
เหตุใดจึงถอนการติดตั้ง Discord จากอุปกรณ์ของคุณ?
มีสาเหตุหลายประการที่คุณอาจต้องการเรียนรู้วิธีถอนการติดตั้ง Discord ใน Windows 10 และวิธีถอนการติดตั้ง Discord ใน Windows 11:
- คุณอาจมีข้อกังวลเรื่องความเป็นส่วนตัวที่เกี่ยวข้องกับแอป
- อาจกินพื้นที่จัดเก็บข้อมูลอันมีค่า
- อาจทำให้อุปกรณ์ของคุณทำงานช้าลง โดยเฉพาะอย่างยิ่งหากปล่อยให้ทำงานในพื้นหลังบนคอมพิวเตอร์ที่ล้าสมัย
- คุณอาจสงสัยปัญหาด้านความปลอดภัยที่เกี่ยวข้องกับ Discord
- คุณอาจต้องการจัดระเบียบอุปกรณ์ของคุณ
จุดสำคัญอีกประการหนึ่งคือการถอนการติดตั้ง Discord แล้วติดตั้งใหม่อาจเป็นขั้นตอนการแก้ไขปัญหาเมื่อแก้ไขปัญหาที่เกี่ยวข้อง เช่น
- ความล้มเหลวในการติดตั้ง Discord
- ปัญหากล้องหน้าจอสีเขียว Discord
- การสตรีม Discord ไม่ทำงานใน Chrome
- Discord ดึงเสียงเกม
- คุณไม่สามารถได้ยินเสียงผู้คนใน Discord
- ข้อผิดพลาด Discord JavaScript และ
- โอเวอร์เลย์ Discord ไม่ทำงาน เหนือสิ่งอื่นใด
หากคุณสงสัย ว่าจะถอนการติดตั้ง Discord ออก จากอุปกรณ์ของคุณได้อย่างไรด้วยเหตุผลข้างต้นหรือปัจจัยอื่น ๆ เพียงอ่านบทความนี้ต่อไป ด้านล่างนี้คุณจะพบคำแนะนำที่ปฏิบัติตามง่ายเกี่ยวกับ วิธีถอนการติดตั้ง Discord จากระบบปฏิบัติการต่างๆ
ติดตั้ง Discord ที่ไหน?
- ใน Windows ซึ่งเป็น ระบบปฏิบัติการเดสก์ท็อปที่ได้รับความนิยมมากที่สุด โดย ปกติแล้ว Discord จะติดตั้งอยู่ในโฟลเดอร์ C:\Users[YourUsername]\AppData\Local\Discord
- ถ้าใช้ Mac ปกติจะติดตั้ง Discord ไว้ในโฟลเดอร์ Applications
- พอติดตั้ง Discord ใน iPhone แล้ว จะเจอแอพนั้นในหน้า home ของอุปกรณ์
- บน Android ซึ่ง เป็นระบบปฏิบัติการมือถือชั้นนำของโลก คุณจะพบ Discord ใน App Drawer ของโทรศัพท์หรือบนหน้าจอหลักของอุปกรณ์
จะเกิดอะไรขึ้นเมื่อคุณถอนการติดตั้ง Discord?
เมื่อคุณถอนการติดตั้ง Discord ออกจากอุปกรณ์ของคุณ แอพและไฟล์ทั้งหมดที่เกี่ยวข้อง รวมถึงข้อมูลที่แคชไว้และการตั้งค่าผู้ใช้ จะถูกลบออกจากอุปกรณ์ของคุณ หากคุณสงสัยว่าจะถอนการติดตั้ง Discord ได้อย่างไร โปรดจำไว้ว่าแม้หลังจากลบแอปแล้ว บัญชี Discord ของคุณก็ยังคงใช้งานได้ ความเป็นสมาชิกเซิร์ฟเวอร์หรือประวัติการแชทของคุณจะไม่ถูกลบเช่นกัน คุณจะสามารถเข้าถึงได้หลังจากติดตั้งใหม่
วิธีถอนการติดตั้ง Discord จาก Windows 10/11 โดยสมบูรณ์
หากคุณต้องการทราบวิธีถอนการติดตั้ง Discord ใน Windows 10 หรือวิธีถอนการติดตั้ง Discord ใน Windows 11 คุณมีหลายทางเลือก:
วิธีถอนการติดตั้ง Discord โดยใช้แผงควบคุม
- ไปที่มุมซ้ายล่างของทาสก์บาร์ คลิกที่ไอคอนค้นหา และเข้าสู่ แผงควบคุม ลงในแถบค้นหา หรือกดปุ่มโลโก้ Windows + ทางลัด S และป้อนแผงควบคุมลงในการค้นหา
- เมื่ออยู่ในแผงควบคุมให้คลิกที่ลิงก์ถอนการติดตั้งโปรแกรมใต้ส่วนโปรแกรม
- ค้นหา Discord ในรายการแอพที่ติดตั้ง คลิกขวาแล้วเลือก ถอนการติดตั้ง
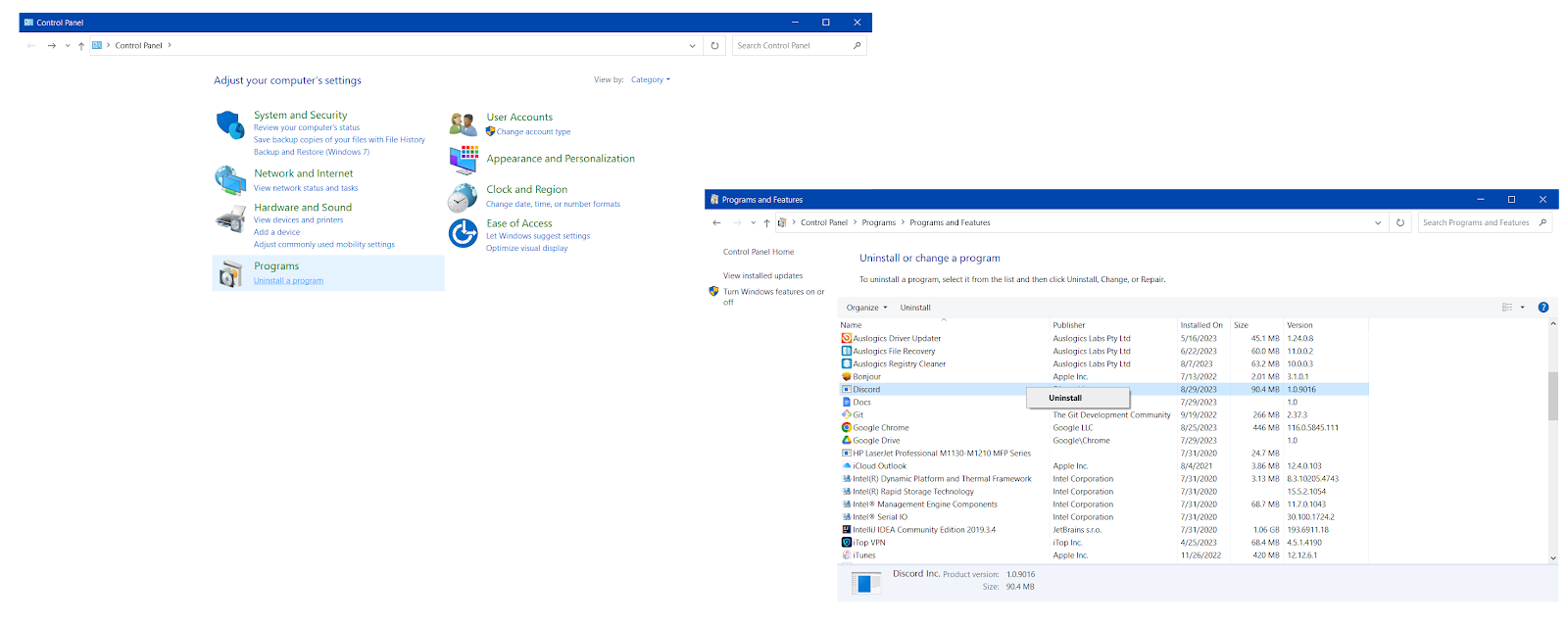
วิธีถอนการติดตั้ง Discord อย่างสมบูรณ์จากโฟลเดอร์การติดตั้ง
- กดแป้นโลโก้ Windows + แป้นพิมพ์ R เพื่อเปิดแอป Run
- ป้อน %appdata% ลงใน Run แล้วกดปุ่ม Enter เพื่อดำเนินการต่อ
- ไปที่โฟลเดอร์ Discord คลิกขวาที่ไฟล์แล้วเลือกตัวเลือก Delete หรือเลือกโฟลเดอร์ Discord แล้วกด Shift + Delete บนคีย์บอร์ดของคุณ
- จากนั้นกดปุ่มโลโก้ Windows + ทางลัด R อีกครั้งเพื่อเปิดกล่องคำสั่ง Run
- ป้อน %localappdata% ลงในช่อง Run
- ไปที่โฟลเดอร์ Discord จากนั้นเลือกโฟลเดอร์นั้นแล้วกด Shift + Delete บนคีย์บอร์ดของคุณ
วิธีถอนการติดตั้ง Discord โดยสมบูรณ์โดยใช้ Registry Editor
Windows Registry เป็นส่วนประกอบที่ละเอียดอ่อนซึ่งจัดเก็บการตั้งค่าระบบที่สำคัญ ก่อนดำเนินการตามวิธีนี้ ตรวจสอบให้แน่ใจว่าได้ สำรองข้อมูลระบบ Windows ของคุณ เพื่อป้องกันข้อมูลสูญหายและความไม่เสถียรของระบบ ตัวอย่างเช่น คุณสามารถใช้ Auslogics BitReplica เพื่อปกป้องไฟล์ของคุณได้ จากนั้นทำตามคำแนะนำด้านล่างเพื่อ ถอนการติดตั้ง Discord จากอุปกรณ์ของคุณ:
- กดปุ่ม Windows + S บนแป้นพิมพ์แล้วพิมพ์ Registry Editor ลงในช่องค้นหา
- ค้นหา Registry Editor ในผลการค้นหาและคลิกตัวเลือก Run as administrator
- หรือกดปุ่มลัด Windows + R เพื่อเปิดกล่องคำสั่ง Run ป้อน regedit.exe ลงในกล่องข้อความแล้วคลิก ตกลง เพื่อเปิด Registry Editor
- ป้อน HKEY_CLASSES_ROOT\Discord ลงในแถบที่อยู่ด้านบนของ Registry Editor
- ค้นหาโฟลเดอร์ Discord ในบานหน้าต่างด้านซ้าย คลิกขวาที่โฟลเดอร์แล้วเลือกตัวเลือก Delete
สิ่งนี้ควร ถอนการติดตั้ง Discord ออกจากอุปกรณ์ของคุณ

วิธีถอนการติดตั้ง Discord โดยใช้ซอฟต์แวร์บุคคลที่สาม
หากการลบแอป Discord ด้วยตนเองทำให้รู้สึกว่าเป็นงานที่น่ากลัว มีวิธีที่ง่ายกว่านี้ที่คุณสามารถสำรวจได้ คุณสามารถใช้เครื่องมือของบุคคลที่สามเพื่อ ถอนการติดตั้ง Discord จากอุปกรณ์ Windows ของคุณ ได้อย่างง่ายดาย เราจะแสดงวิธีใช้ Auslogics BoostSpeed ซึ่ง เป็นเครื่องมือเพิ่มประสิทธิภาพพีซีโดยเฉพาะ เพื่อจุดประสงค์นี้:
- ดาวน์โหลด และติดตั้งแอป Auslogics BoostSpeed บนคอมพิวเตอร์ Windows 10/11 ของคุณ
- เปิดแอป คลิกเครื่องมือ ขยายเครื่องมือระบบ และเลือก Uninstall Manager
- ค้นหาและเลือก Discord จากรายการแอพ
- คลิกขวาที่ Discord แล้วเลือกถอนการติดตั้ง

วิธีลบซอฟต์แวร์ที่เหลือออกจาก Windows
หากคุณสงสัย ว่าจะถอนการติดตั้ง Discord ออก จาก Windows ได้อย่างไร คุณจำเป็นต้องรู้ วิธีลบซอฟต์แวร์ที่เหลือ เพื่อให้แน่ใจว่าส่วนที่เหลือของ Discord จะไม่รบกวนส่วนประกอบหรือกระบวนการของระบบของคุณ Auslogics BoostSpeed ช่วยให้คุณสามารถสแกนอุปกรณ์ของคุณเพื่อหาขยะพีซีทุกประเภทอย่างละเอียด และกำจัดมันออกเพื่อ เร่งความเร็วคอมพิวเตอร์ที่ช้าของคุณ:
- เปิดแอป Auslogics BoostSpeed และไปที่เครื่องมือ
- ขยายส่วนเครื่องมือดิสก์แล้วคลิกที่ Deep Disk Cleaner
- เมื่ออยู่ในหน้าต่างของเครื่องมือ ให้คลิกที่ปุ่มสีน้ำเงิน สแกนทันที
- ทันทีที่ Auslogics Deep Disk Cleaner สแกนระบบของคุณเพื่อหาขยะของระบบ รวมถึงแคชที่ล้าสมัย บันทึกที่ไม่จำเป็น และ ไฟล์อินเทอร์เน็ตชั่วคราว ตรวจสอบให้แน่ใจว่าได้เลือกตัวเลือก Back Up Changes แล้ว คลิกปุ่ม Clean Up
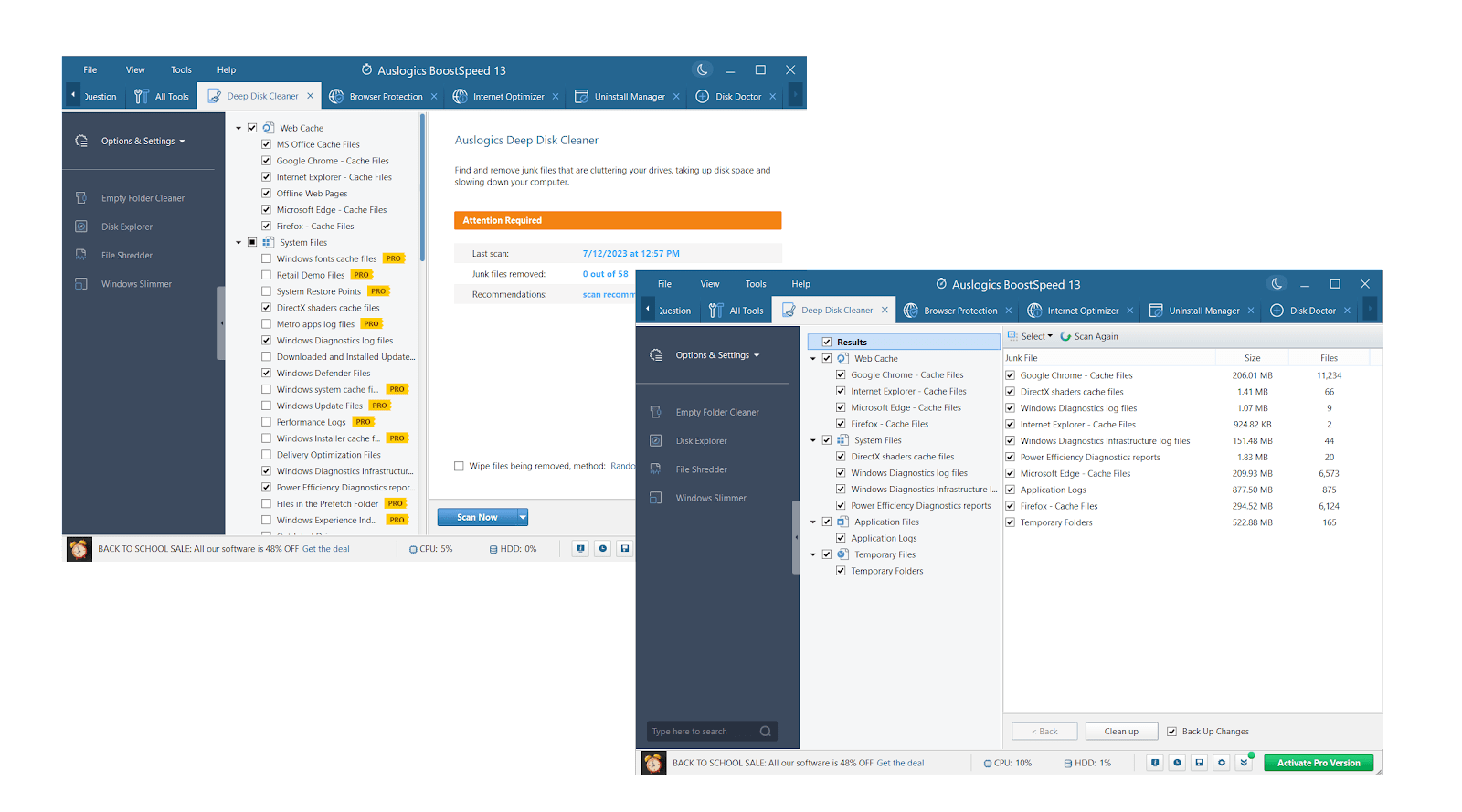
ที่เกี่ยวข้อง: วิธีเพิ่มพื้นที่ว่างบนพีซีด้วยการล้างดิสก์ Windows
วิธีถอนการติดตั้ง Discord บน Mac
สงสัยว่าจะถอนการติดตั้ง Discord จาก Mac ของคุณอย่างสมบูรณ์ได้อย่างไร? โชคดีที่กระบวนการนี้ค่อนข้างตรงไปตรงมา ก่อนอื่น ตรวจสอบให้แน่ใจว่า Discord ไม่ได้ทำงานอยู่เบื้องหลัง จากนั้นทำตามคำแนะนำด้านล่างเพื่อลบ Discord ออกจากอุปกรณ์ macOS ของคุณ:
- เปิดไฟ Finder จาก Dock
- ดำเนินการต่อไปยังโฟลเดอร์ Applications
- ค้นหาแอป Discord
- คลิกขวาที่ไอคอนของแอพแล้วเลือกตัวเลือก Move to Bin
- เพื่อป้องกันไม่ให้ไฟล์ของ Discord อยู่บน Mac ของคุณ ให้ไปที่ทาสก์บาร์ เปิดเมนู Go แล้วเลือกตัวเลือก Go to Folder
- ค้นหาโฟลเดอร์ต่อไปนี้และตรวจสอบไฟล์ที่เกี่ยวข้องกับ Discord:
- ~/Library/แคช
- ~/Library/การสนับสนุนแอปพลิเคชัน
- หากพบให้ลบออก
วิธีถอนการติดตั้ง Discord จาก Android โดยสมบูรณ์
ผู้ใช้ที่ต้องการทราบ วิธีถอนการติดตั้ง Discord จากอุปกรณ์ Android ควรตรวจสอบคำแนะนำด้านล่าง:
- เปิดการตั้งค่าของอุปกรณ์ Android ของคุณ โดยทั่วไป คุณสามารถทำได้โดยแตะที่ไอคอนรูปเฟือง
- เข้าสู่ส่วนแอพและค้นหา Discord ในรายการแอพของคุณ
- คลิกที่ Discord จากนั้นเลือกตัวเลือกถอนการติดตั้ง
- คุณจะพบข้อความแจ้งให้ยืนยัน
- ตกลงที่จะถอนการติดตั้งแอป Discord
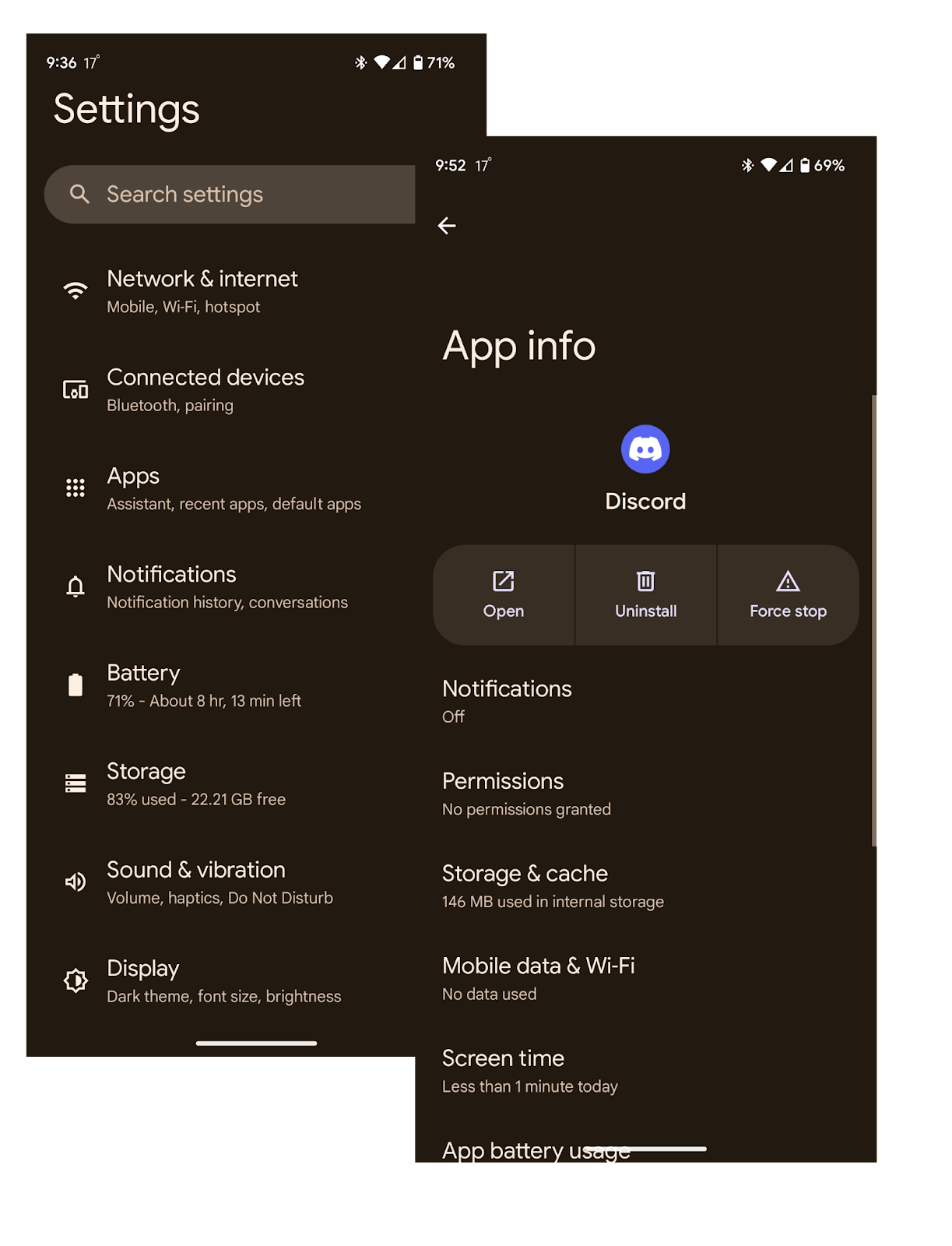
นี่ควรจะเพียงพอที่จะ ถอนการติดตั้ง Discord จากอุปกรณ์ Android ของคุณ ได้สำเร็จ
วิธีถอนการติดตั้ง Discord จาก iOS
หากต้องการถอนการติดตั้ง Discord ออกจากอุปกรณ์ iOS คุณต้องปฏิบัติตามคำแนะนำเหล่านี้อย่างระมัดระวัง:
- เปิดการตั้งค่าอุปกรณ์ iOS ของคุณและขยายหมวดหมู่ทั่วไปโดยแตะที่อุปกรณ์
- ไปที่ส่วน iPhone Storage และจากรายการแอพ ให้ค้นหา Discord แล้วแตะที่มัน
- ค้นหาตัวเลือกลบแอปที่ด้านล่างของหน้าจอ
- จากนั้นแตะที่ ลบแอป อีกครั้งเพื่อยืนยันการเลือกของคุณ
นี่ไง. ตอนนี้คุณรู้ วิธีถอนการติดตั้ง Discord จาก iPhone ของคุณ อย่างสมบูรณ์แล้ว
บทสรุป
แม้ว่า Discord จะเป็นแพลตฟอร์มการสื่อสารยอดนิยมที่ให้บริการผู้ใช้หลายล้านคนทั่วโลก แต่คุณยังอาจต้องการลบออก คุณอาจมีข้อกังวลเรื่องความเป็นส่วนตัวหรือความปลอดภัย เต็มใจที่จะเพิ่มพื้นที่ว่างบนอุปกรณ์ของคุณ หรือประสบปัญหาถาวรเมื่อใช้งานแอป หากคุณต้องการถอนการติดตั้ง Discord จากระบบเช่น Windows, macOS, iOS หรือ Android สิ่งที่คุณต้องทำคือทำตามขั้นตอนง่ายๆ ไม่กี่ขั้นตอน
คำถามที่พบบ่อย
ฉันจะรายงานเซิร์ฟเวอร์บน Discord ได้อย่างไร?
ในแอป Discord ให้เปิดการตั้งค่า คลิกขั้นสูง และเปิดใช้งานโหมดนักพัฒนาซอฟต์แวร์ จากนั้นค้นหาเซิร์ฟเวอร์ที่คุณต้องการรายงานในรายการเซิร์ฟเวอร์ของคุณ คลิกขวาที่ไอคอน แล้วคลิกคัดลอก ID เซิร์ฟเวอร์ ไปที่ Discord Trust & Safety Center คลิกลิงก์ส่งคำขอ อธิบายปัญหา ป้อนข้อมูลที่จำเป็น รวมถึง ID เซิร์ฟเวอร์ Discord แล้วคลิก ส่ง
เหตุใดฉันจึงไม่สามารถถอนการติดตั้ง Discord ได้?
การไม่ถอนการติดตั้ง Discord มักหมายความว่า Discord กำลังใช้งานอยู่หรือทำงานในเบื้องหลัง คุณต้องออกจากแอปจึงจะสามารถลบออกได้ เราขอแนะนำให้คุณเปิดตัวจัดการงาน (Ctrl + Shift + Esc บน Windows, Cmd + Space บน macOS) ค้นหากระบวนการที่เกี่ยวข้องกับ Discord และสิ้นสุดกระบวนการเหล่านั้น ในบางกรณี ติดตั้ง Discord ใหม่แล้วลบทิ้งทันทีสามารถช่วยได้
เหตุใดฉันจึงไม่สามารถ Siable Discord เมื่อเริ่มต้นระบบได้
หากคุณไม่สามารถปิดใช้งาน Discord ไม่ให้ทำงานเมื่อเริ่มต้นได้ ให้ตรวจสอบการตั้งค่าการเริ่มต้นของแอป เปิดแอป Discord คลิกที่ไอคอนการตั้งค่า ไปที่การตั้งค่า Windows ที่บานหน้าต่างด้านซ้าย และปิดใช้งานการตั้งค่า Open Discord ใต้ System Startup Behavior