Ultimate Guide: วิธีตรวจสอบและแก้ไขข้อผิดพลาดของดิสก์ด้วยคำสั่ง CHKDSK
เผยแพร่แล้ว: 2023-07-31- คำสั่ง CHKDSK คืออะไร?
- ฉันควรใช้คำสั่ง CHKDSK เมื่อใด
- สิ่งที่ต้องรู้ก่อนเรียกใช้ CHKDSK
- ข้อจำกัดของ CHKDSK
- สำรองข้อมูลของคุณ
- ทำการล้างข้อมูลบนดิสก์ก่อนเรียกใช้ CHKDSK
- วิธีเรียกใช้ CHKDSK บน Windows 10
- วิธีเรียกใช้ CHKDSK จาก File Explorer
- วิธีเรียกใช้ CHKDSK จากพรอมต์คำสั่ง
- วิธีเรียกใช้ CHKDSK จากสื่อการติดตั้ง
- การใช้ CHKDSK ในเวอร์ชันที่เก่ากว่า
- พารามิเตอร์ CHKDSK ที่พบบ่อยที่สุดใน Windows
- การแก้ไขปัญหา CHKDSK
- รักษาประสิทธิภาพพีซีของคุณด้วย Auslogics BoostSpeed
- บทสรุป
- คำถามที่พบบ่อย
- chkdsk /f /r ทำอะไร
- chkdsk /f /r ใช้เวลานานแค่ไหน?
- จะเรียกใช้ CHKDSK จากพรอมต์คำสั่งได้อย่างไร
- คำสั่ง CHKDSK ทำอะไร?
- จะเปลี่ยนการตรวจสอบดิสก์ตามกำหนดเวลาได้อย่างไร
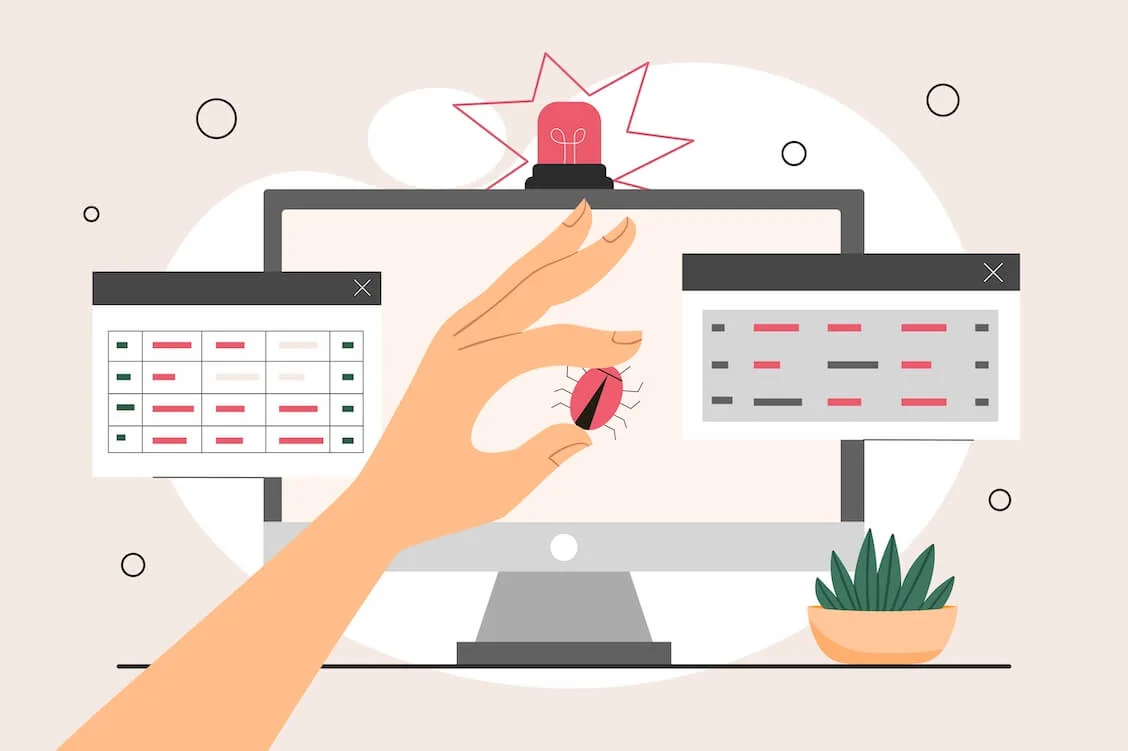
ในบางครั้ง คุณอาจพบจุดบกพร่องและข้อบกพร่องที่อาจทำให้ประสบการณ์การใช้คอมพิวเตอร์ของคุณแย่ลงอย่างมาก เพื่อหลีกเลี่ยงความยุ่งยากและความไม่สะดวก คุณต้องเรียนรู้วิธีเรียกใช้ คำสั่ง CHKDSK มันจะช่วยคุณแก้ไขข้อผิดพลาดเกี่ยวกับดิสก์และทำให้พีซีของคุณกลับมาเป็นปกติ
คำสั่ง CHKDSK คืออะไร?
CHKDSK ย่อมาจาก Check Disk เป็นยูทิลิตี้ในตัวที่ออกแบบมาเพื่อตรวจจับและแก้ไขข้อผิดพลาดในฮาร์ดไดรฟ์หรืออุปกรณ์จัดเก็บข้อมูลอื่นๆ เมื่อคุณเรียกใช้คำสั่ง CHKDSK ใน Windows 10 ระบบไฟล์ของคุณจะได้รับการตรวจสอบเพื่อหาปัญหาต่างๆ เช่น เซกเตอร์เสีย ข้อผิดพลาดของระบบไฟล์ และไฟล์ที่เชื่อมโยงข้าม
ฉันควรใช้คำสั่ง CHKDSK เมื่อใด
การใช้ CHKDSK สามารถช่วยคุณในการวินิจฉัยและแก้ไขปัญหาเกี่ยวกับดิสก์ ซึ่งอาจแก้ไขปัญหาต่อไปนี้:
- ข้อผิดพลาดของดิสก์หรือความเสียหาย:การเรียกใช้ คำสั่งซ่อมแซม CHKDSK สามารถช่วยซ่อมแซมข้อผิดพลาดเกี่ยวกับดิสก์และกู้คืนข้อมูลจากไฟล์ที่เสียหายได้
- การปิดเครื่องและการหยุดทำงาน: CHKDSK สามารถช่วยวินิจฉัยและแก้ไขการปิดเครื่องที่ไม่คาดคิดและ หน้าจอสีน้ำเงินแห่งความตายที่น่ากลัว
- ปัญหาด้านประสิทธิภาพ:หาก พีซี Windows ของคุณทำงานช้า คำสั่ง CHKDSK สามารถ ช่วย วินิจฉัยฮาร์ดไดรฟ์ แก้ไขข้อผิดพลาดของดิสก์ และ ฉัน ปรับปรุงประสิทธิภาพของคอมพิวเตอร์
- แอปไม่ตอบสนอง ค้างหรือบกพร่อง: หากแอปของคุณไม่ตอบสนองหรือค้าง หรือคุณพบ ข้อผิดพลาดของคอมพิวเตอร์ บ่อยครั้ง ถึงเวลาเรียกใช้ CHKDSK เนื่องจากปัญหาเกี่ยวกับดิสก์อาจเป็นตัวการ
- ปัญหาการจัดการไฟล์:ไฟล์ที่ไม่สามารถบันทึกหรือเปิดได้คือสัญญาณที่คุณต้องใช้ คำสั่ง CHKDSK เนื่องจากอาจมีปัญหาเกี่ยวกับดิสก์
- เสียงดิสก์หรือเสียงแปลก ๆ:หากฮาร์ดไดรฟ์ของคุณเริ่มส่งเสียงแปลก ๆ ปัญหาฮาร์ดแวร์อาจมีปัญหา การเรียกใช้ CHKDSK สามารถช่วยระบุและแก้ไขได้
ความถี่ที่คุณควรเรียกใช้ คำสั่ง CHKDSK ใน Windows 10 ขึ้นอยู่กับรูปแบบการใช้งานพีซีและสภาพของดิสก์ของคุณ เราขอแนะนำให้ใช้งานเมื่อคุณสังเกตเห็นอาการใดๆ ข้างต้น และเป็นส่วนหนึ่งของการบำรุงรักษาพีซีตามปกติของคุณ
สิ่งที่ต้องรู้ก่อนเรียกใช้ CHKDSK
ข้อจำกัดของ CHKDSK
แม้ว่า คำสั่ง CHKDSK จะเป็นเครื่องมือที่มีประโยชน์ที่สามารถช่วยคุณแก้ไขปัญหาต่างๆ ที่เกี่ยวข้องกับดิสก์ แต่ก็มีข้อจำกัดบางประการ เริ่มต้นด้วย CHKDSK เป็นยูทิลิตี้สำหรับ Windows เท่านั้น แม้ว่า Windows จะเป็นระบบปฏิบัติการเดสก์ท็อปที่ได้รับความนิยมมากที่สุดในโลก แต่ ผู้ใช้จำนวนมากก็ต้องการเครื่องมือหรือวิธีการที่แตกต่างกันสำหรับระบบปฏิบัติการอื่น
คำ สั่ง CHKDSK ใน Windows 10 อาจใช้เวลาในการดำเนินการค่อนข้างนาน โดยเฉพาะอย่างยิ่งเมื่อต้องใช้ ดิสก์ หรือไดรฟ์ขนาดใหญ่ที่มีข้อผิดพลาดจำนวนมาก ขณะที่กำลังทำงาน ประสิทธิภาพของระบบของคุณอาจได้รับผลกระทบ และคุณจะไม่สามารถใช้ไดรฟ์ได้
ข้อกังวลอีกประการหนึ่งคือ CHKDSK อาจไม่สามารถซ่อมแซมข้อผิดพลาดเกี่ยวกับดิสก์ทั้งหมดได้ หากไดร์ฟของคุณมีความเสียหายทางกายภาพอย่างรุนแรงหรือเสียหายเป็นวงกว้าง อาจจำเป็นต้องใช้เครื่องมืออื่นๆ
สำรองข้อมูลของคุณ
การเรียกใช้ คำสั่ง CHKDSK เกี่ยวข้องกับการแก้ไขข้อมูลในดิสก์ ทำให้มีความเสี่ยงเล็กน้อยที่ข้อมูลจะสูญหาย โดยเฉพาะอย่างยิ่งหากไดรฟ์ของคุณมีปัญหาร้ายแรง ตัวอย่างเช่น เมื่อพยายามกู้คืนข้อมูลจากเซกเตอร์เสียด้วย CHKDSK ไฟล์บางไฟล์ของคุณอาจสูญหายหรือเสียหายโดยไม่ได้ตั้งใจ หากเป็นเช่นนั้น คุณจะต้องใช้เวลาอันมีค่า ในการกู้คืนไฟล์ที่ถูกลบบน Windows
เพื่อเตรียมพร้อมสำหรับเหตุการณ์ที่ไม่คาดฝัน คุณต้องเรียนรู้วิธีปกป้องข้อมูลของคุณ เรามีคำแนะนำโดยละเอียดเกี่ยวกับ การ สำรองและกู้คืน Windows หนึ่งในตัวเลือกที่ง่ายที่สุดคือ การสำรองข้อมูลไปยังไดรฟ์ ภายนอก อีกวิธีหนึ่งที่ใช้งานง่ายคือการใช้เครื่องมือกู้คืนไฟล์โดยเฉพาะ เช่น Auslogics BitReplica เพียง แค่เปิดแอป กำหนดค่าว่าคุณต้องการสำรองข้อมูลอะไร ที่ไหน และอย่างไร แล้วเริ่มกระบวนการสำรองข้อมูล
![Auslogics BitReplica]() ทำการล้างข้อมูลบนดิสก์ก่อนเรียกใช้ CHKDSK
ทำการล้างข้อมูลบนดิสก์ก่อนเรียกใช้ CHKDSK
ก่อนใช้ คำ สั่ง CHKDSK เราขอแนะนำให้คุณ เรียกใช้การล้างข้อมูลบนดิสก์ ฟังก์ชันนี้ออกแบบมาเพื่อช่วยคุณรักษาระบบ Windows ให้สะอาดและเป็นระเบียบ มันจะ ลบไฟล์อินเทอร์เน็ตชั่วคราว ลบขยะ และ เพิ่มพื้นที่ว่างในดิสก์ ลด ความขัดแย้งและความเสี่ยงที่อาจเกิดขึ้นให้เหลือน้อยที่สุด และเพิ่มประสิทธิภาพให้กับ เครื่องมือ CHKDSK
วิธีเรียกใช้ CHKDSK บน Windows 10
หากคุณสงสัยว่าจะเรียกใช้การตรวจสอบการสแกนดิสก์ใน Windows 10 ได้อย่างไร คุณมาถูกที่แล้ว ต่อไปนี้เป็นหลายวิธีในการเรียกใช้คำสั่ง CHKDSK เลือกอันที่สะดวกที่สุดในกรณีของคุณ แล้วลองดู:
วิธีเรียกใช้ CHKDSK จาก File Explorer
- เปิด File Explorer เปิด This PC และคลิกขวาที่ไดรฟ์ที่คุณต้องการตรวจสอบ
- เลือกตัวเลือก Properties จากเมนูและไปที่แท็บ Tools
- ภายใต้การตรวจสอบข้อผิดพลาด คลิกที่ปุ่มตรวจสอบ
- จากนั้นคลิกที่ปุ่มสแกนไดรฟ์
- หน้าต่างการตรวจสอบข้อผิดพลาดจะเปิดขึ้น หากคุณเห็นข้อความ คุณไม่จำเป็นต้องสแกนไดรฟ์นี้ แสดงว่าไม่พบข้อผิดพลาด หากคุณยังต้องการตรวจสอบไดรฟ์นี้ ให้คลิก สแกนไดรฟ์ต่อไป
![วิธีเรียกใช้ CHKDSK จาก File Explorer]() วิธีเรียกใช้ CHKDSK จากพรอมต์คำสั่ง
วิธีเรียกใช้ CHKDSK จากพรอมต์คำสั่ง
- พิมพ์ cmd ลงในแถบค้นหาแล้วคลิก Run as administrator ภายใต้ตัวเลือก Command Prompt
- เมื่อพรอมต์คำสั่งเวอร์ชันผู้ดูแลระบบเปิดใช้งานแล้ว ให้ใส่ chkdsk แล้วกด Enter ยูทิลิตี CHKDSK จะเริ่มสแกนไดรฟ์ C เพื่อหาปัญหา
- หากคุณต้องการ ให้ CHKDSK สแกนไดรฟ์อื่น ให้ระบุที่ส่วนท้ายของคำสั่ง ตัวอย่างเช่น หากคุณต้องการตรวจสอบไดรฟ์ D ให้ป้อน chkdsk D

วิธีเรียกใช้ CHKDSK จากสื่อการติดตั้ง
- สร้างสื่อการติดตั้ง เช่น USB หรือ DVD การติดตั้ง Windows แล้วใส่ลงในพีซีของคุณ
- รีสตาร์ทคอมพิวเตอร์ Windows จากนั้นบูตจากสื่อการติดตั้ง หากต้องการจัดลำดับความสำคัญของสื่อการติดตั้งให้เหนือกว่าฮาร์ดไดรฟ์ของคุณ คุณอาจต้องป้อน การตั้งค่า BIOS และ เปลี่ยนลำดับการบู๊ต
- กำหนดการตั้งค่าภาษา เวลา สกุลเงิน และแป้นพิมพ์ของคุณ
- เลือก ถัดไป จากนั้นคลิก ซ่อมแซมคอมพิวเตอร์ของคุณ ที่มุมล่างซ้ายของหน้าจอ
- เมื่อหน้าจอ เลือกตัวเลือก ปรากฏขึ้น ให้เลือก แก้ไขปัญหา
- จากเมนู Troubleshoot เลือก Advanced options และคลิกตัวเลือก Command Prompt
- เมื่ออยู่ในหน้าต่าง Command Prompt ให้พิมพ์ diskpart และเพิ่มอักษรชื่อไดรฟ์ของพาร์ติชันที่คุณต้องการตรวจสอบ ด้วย CHKDSK
- จากนั้นพิมพ์ chkdsk ตามด้วยอักษรระบุไดรฟ์ แล้วกด Enter เพื่อเริ่มการสแกน
- คุณอาจได้รับแจ้งให้กำหนดเวลาการตรวจสอบในครั้งต่อไปที่คุณรีสตาร์ทระบบ พิมพ์ Y แล้วกด Enter
- เมื่อ การสแกน CHKDSK เสร็จสิ้น ให้ปิด Command Prompt แล้วรีสตาร์ทคอมพิวเตอร์ มันจะเรียกใช้ คำสั่ง CHKDSK ระหว่างการเริ่มต้น
การใช้ CHKDSK ในเวอร์ชันที่เก่ากว่า
หากคุณยังลังเลที่จะ อัป เกรดจาก Windows 7 เป็น Windows 10 คุณ อาจสงสัยว่าจะ เร่งความเร็ว Windows 7 ได้อย่างไร คำ สั่ง CHKDSK สามารถช่วยคุณได้โดยการตรวจจับและแก้ไขข้อผิดพลาดเกี่ยวกับดิสก์ คำแนะนำในการเรียกใช้จะคล้ายกับที่ใช้ใน Windows 10 ดังนั้นโปรดตรวจสอบวิธีการที่อธิบายไว้ข้างต้น

หนึ่งในระบบปฏิบัติการเดสก์ท็อปที่ได้รับความนิยมน้อยที่สุด ในปัจจุบัน Windows Vista ยังคงมีฐานผู้ใช้ที่ภักดี หากคุณต้องการ เร่งความเร็ว Windows Vista ให้ ลองใช้ คำสั่งซ่อมแซม CHKDSK :
- เปิดเมนู Start ใน Windows Vista และคลิกที่ไอคอน Computer
- ค้นหาฮาร์ดไดรฟ์ที่คุณต้องการสแกน คลิกขวาที่ไอคอนแล้วเลือก Properties
- เมื่อหน้าต่าง Local Disk Properties เปิดขึ้น ให้ไปที่แท็บ Tools แล้วคลิก Check Now
- คุณจะถูกนำไปที่หน้าต่างการควบคุมบัญชีผู้ใช้ คลิกดำเนินการต่อ
- ในหน้าต่าง Check Disk ให้ทำเครื่องหมายที่ช่องถัดจากตัวเลือกต่อไปนี้:
- ซ่อมแซมข้อผิดพลาดของระบบไฟล์โดยอัตโนมัติ
- สแกนหาและพยายามกู้คืนเซกเตอร์เสีย
6. คลิกปุ่มเริ่มเพื่อเริ่ม การสแกน CHKDSK
พารามิเตอร์ CHKDSK ที่พบบ่อยที่สุดใน Windows
ด้านล่างนี้คุณจะพบ รายการคำสั่ง CHKDSK ที่ครอบคลุม เพื่อวินิจฉัยและแก้ไขข้อผิดพลาดเกี่ยวกับดิสก์ในพีซีของคุณ:
- chkdsk : คำสั่งนี้จะตรวจสอบไดรฟ์ของคุณเพื่อหาปัญหา แต่จะไม่พยายามซ่อมแซม
- chkdsk [อักษรชื่อไดรฟ์]: ด้วยคำสั่งนี้ คุณสามารถระบุไดรฟ์หรือพาร์ติชันที่จะสแกน
- chkdsk /f: คำสั่ง CHKDSK /f หรือ คำสั่งแก้ไข CHKDSK พยายามแก้ไขข้อผิดพลาดขณะทำการสแกนไดรฟ์
- chkdsk /r: คำสั่ง CHKDSK /r หรือ คำสั่งซ่อมแซม CHKDSK ถูกออกแบบมาเพื่อซ่อมแซมเซกเตอร์ของฮาร์ดไดรฟ์เพื่อให้สามารถอ่านได้ภายในระบบของคุณ นอกจากนี้ยังเรียกใช้ คำสั่ง CHKDSK /f ซึ่งหมายความว่าต้องมีการตรวจสอบที่ลึกกว่าในกรณีก่อนหน้า
- chkdsk /x: คำสั่งนี้ตัดการเชื่อมต่อไดรฟ์เพื่อสแกนและซ่อมแซม นอกจากนี้ยังรัน คำ สั่ง แก้ไข CHKDSK
- chkdsk /f /r /x: ด้วยคำสั่งแบบครบวงจรนี้ คุณสามารถสแกนระบบไฟล์และเซกเตอร์ของระบบ และแก้ไขข้อผิดพลาดที่ตรวจพบได้ มันรันทั้ง คำสั่งแก้ไข CHKDSK และ คำสั่งซ่อมแซม CHKDSK และยังตัดการเชื่อมต่อไดรฟ์ของคุณก่อนหากจำเป็น
- chkdsk /scan: คำสั่งนี้เรียกใช้การสแกนออนไลน์ของไดรฟ์ของคุณและให้คุณใช้งานได้ในขณะที่การสแกนกำลังดำเนินการอยู่

การแก้ไขปัญหา CHKDSK
ปัญหาที่พบบ่อยที่สุดที่อาจเกิดขึ้นหลังจากเรียกใช้ การสแกน CHKDSK มีดังนี้:
- Windows พบข้อผิดพลาดในไดรฟ์นี้ที่ต้องซ่อมแซม
- ไดรฟ์กำลังใช้งานอยู่หรืออยู่ในโหมดอ่านอย่างเดียว
Windows พบข้อผิดพลาดในไดรฟ์นี้ที่ต้องซ่อมแซม
ปัญหานี้สามารถแก้ไขได้ง่ายและต้องแก้ไขข้อผิดพลาดของดิสก์ที่ตรวจพบด้วย คำสั่ง CHKDSK /f :
- ปิดกล่องโต้ตอบข้อผิดพลาดและ เปิดพรอมต์คำสั่งด้วยสิทธิ์ของผู้ดูแลระบบ
- พิมพ์คำสั่ง chkdsk C: /f ลงใน Command Prompt แล้วกด Enter หากคุณต้องการแก้ไขไดรฟ์อื่น ตรวจสอบให้แน่ใจว่าได้แทนที่ C ด้วยตัวอักษร
- รอให้การสแกนเสร็จสิ้นและรีสตาร์ทคอมพิวเตอร์

ไดรฟ์กำลังใช้งานอยู่หรืออยู่ในโหมดอ่านอย่างเดียว
ปัญหานี้หมายความว่า CHKDSK ไม่สามารถแก้ไขไดร์ฟของคุณได้ เนื่องจากกำลังใช้งานอยู่หรืออยู่ในโหมดอ่านอย่างเดียว หากต้องการกำจัดมันและตรวจสอบให้แน่ใจว่าไดรฟ์ของคุณไม่มีข้อผิดพลาด ให้ทำตามขั้นตอนเหล่านี้:
- เรียกใช้ตัวจัดการงานโดยกดแป้นพิมพ์ผสม Ctrl + Shift + Esc
- ค้นหาแอพที่เปิดอยู่หรือกระบวนการที่ทำงานบนไดรฟ์ของคุณและคลิก สิ้นสุดงาน เพื่อหยุดโปรแกรม
- ลองใช้ การสแกน CHKDSK เพื่อดูว่าไดรฟ์ของคุณสามารถแก้ไขได้หรือไม่

ที่เกี่ยวข้อง: วิธีแก้ไขการสแกนและซ่อมแซมปัญหาการติดค้างของไดรฟ์ใน Windows 10/11 แพทช์ด่วนที่นี่
รักษาประสิทธิภาพพีซีของคุณด้วย Auslogics BoostSpeed
ขออภัย เครื่องมือ Windows ในตัว เช่น CHKDSK อาจไม่เพียงพอที่จะ ปรับปรุงประสิทธิภาพของฮาร์ดไดรฟ์ และ เพิ่มความเร็วของ Windows เพื่อให้ได้ประโยชน์สูงสุดจาก ฮาร์ด ไดรฟ์และระบบของคุณ คุณสามารถเรียกใช้เครื่องมือเพิ่มประสิทธิภาพพีซีโดยเฉพาะ เช่น Auslogics BoostSpeed เครื่องมือนี้มีการบำรุงรักษาระบบอัตโนมัติที่สามารถช่วยคุณประหยัดเวลาได้มาก:
- ดาวน์โหลด เครื่องมือ BoostSpeed บนพีซีของคุณ และติดตั้งโดยทำตามคำแนะนำในตัวช่วยสร้างการติดตั้ง
- เมื่อคุณอยู่ที่หน้าจอแดชบอร์ดของฉัน ให้ไปที่มุมบนซ้ายแล้วคลิกไฟล์
- เลือกตัวเลือกการบำรุงรักษาอัตโนมัติ
- ไปที่ Scheduler และคลิกที่ My scanner
- ภายใต้ตัวกำหนดตารางเวลา: เครื่องสแกนของฉัน ให้เลือกตัวเลือกเปิดใช้งานการบำรุงรักษาอัตโนมัติ
- กำหนดการตั้งค่าการบำรุงรักษาอัตโนมัติของคุณ และคลิกปุ่ม ตกลง เพื่อใช้การเปลี่ยนแปลง

บทสรุป
คำ สั่ง CHKDSK ใน Windows 10 ช่วยคุณสแกนหาและแก้ไขปัญหาเกี่ยวกับดิสก์ เป็นเครื่องมือบำรุงรักษาและแก้ไขปัญหาที่สำคัญที่สามารถเพิ่มความเร็วให้กับระบบของคุณและแก้ไขปัญหาต่างๆ เช่น แครช ค้าง และช้าลง เป็นต้น คุณยังสามารถก้าวไปอีกขั้นและทำให้ผลลัพธ์น่าประทับใจยิ่งขึ้นด้วยการเปิดใช้งานการบำรุงรักษาพีซีอัตโนมัติด้วยเครื่องมือ เช่น BoostSpeed
คำถามที่พบบ่อย
chkdsk /f /r ทำอะไร
เมื่อเรียกใช้ chkdsk [disk letter]: /f /r คุณจะเริ่มกระบวนการสแกนและซ่อมแซมดิสก์ที่ระบุ เป็นผลให้ข้อผิดพลาดของระบบไฟล์ได้รับการแก้ไขและกู้คืนข้อมูลจากเซกเตอร์เสีย (ถ้าเป็นไปได้) ลดความเสี่ยงของการสูญเสียข้อมูลถาวรและปรับปรุงความเร็วและความสมบูรณ์ของดิสก์ของคุณ
chkdsk /f /r ใช้เวลานานแค่ไหน?
ระยะเวลาของการสแกน chkdsk /f /r อาจแตกต่างกันอย่างมากเนื่องจากปัจจัยต่างๆ เช่น ขนาดและความสมบูรณ์ของดิสก์ จำนวนไฟล์และโฟลเดอร์บนดิสก์ การมีเซกเตอร์เสีย และจำนวนข้อผิดพลาดที่ต้องซ่อมแซม รวมถึง สิ่งอื่น ๆ. สรุปแล้วการสแกนอาจใช้เวลาตั้งแต่ไม่กี่นาทีไปจนถึงหลายชั่วโมง และในบางกรณีอาจนานกว่านั้น
จะเรียกใช้ CHKDSK จากพรอมต์คำสั่งได้อย่างไร
เปิด Command Prompt ในฐานะผู้ดูแลระบบ พิมพ์ chkdsk แล้วกดปุ่ม Enter เครื่องมือนี้ถูกตั้งค่าให้สแกนไดรฟ์ C ของคุณตามค่าเริ่มต้น หากคุณต้องการเปลี่ยนแปลง ให้ระบุตัวอักษรของไดรฟ์ที่คุณต้องการสแกนที่ส่วนท้ายของคำสั่ง หากเพียงแค่สแกนดิสก์ของคุณไม่เพียงพอ ให้เรียกใช้ chkdsk /f /r /x คำสั่งนี้จะแก้ไขข้อผิดพลาดของไดรฟ์ ซ่อมแซมเซกเตอร์ของดิสก์ และตัดการเชื่อมต่อไดรฟ์ที่ระบุหากจำเป็น
คำสั่ง CHKDSK ทำอะไร?
คำสั่ง CHKDSK ใน Windows ใช้เพื่อสแกนหาและซ่อมแซมข้อผิดพลาดในดิสก์ไดรฟ์ CHKDSK ตรวจสอบโครงสร้างของดิสก์และระบบไฟล์เพื่อตรวจหาและแก้ไขปัญหาที่อาจทำให้ข้อมูลเสียหายหรือความไม่เสถียรของระบบ ด้วยวิธีนี้จะช่วยรักษาความสมบูรณ์ของดิสก์และความสมบูรณ์ของข้อมูล
จะเปลี่ยนการตรวจสอบดิสก์ตามกำหนดเวลาได้อย่างไร
การตรวจสอบดิสก์อาจถูกกำหนดให้ทำงานในครั้งถัดไปที่คุณบูตเครื่องคอมพิวเตอร์ ในกรณีนั้น มันจะทำงานโดยอัตโนมัติเมื่อเริ่มต้นครั้งถัดไป คุณอาจต้องการเลื่อนออกไปเพื่อลดเวลาบูตของคุณ ต่อไปนี้คือวิธีการกำหนดตารางเวลาการสแกน CHKDSK ของคุณใหม่:
- พิมพ์ cmd ลงใน Search แล้วคลิก Run as administrator ภายใต้ Command Prompt
- คุณควรพิมพ์คำสั่ง chkntfs /t:[000] ลงใน Command Prompt โดยที่ [000] ควรเป็นจำนวนวินาทีที่คุณต้องการให้ CHKDSK รอก่อนที่จะทำการสแกน

 ทำการล้างข้อมูลบนดิสก์ก่อนเรียกใช้ CHKDSK
ทำการล้างข้อมูลบนดิสก์ก่อนเรียกใช้ CHKDSK วิธีเรียกใช้ CHKDSK จากพรอมต์คำสั่ง
วิธีเรียกใช้ CHKDSK จากพรอมต์คำสั่ง