Ultimate Guide: วิธีเปลี่ยนเบราว์เซอร์เริ่มต้นใน Windows 11
เผยแพร่แล้ว: 2023-08-12- วิธีตั้งค่าเบราว์เซอร์เริ่มต้นใน Windows 11
- วิธีที่ 1: การใช้การตั้งค่า
- วิธีที่ 2: การใช้แผงควบคุม
- วิธีที่ 3: ใช้การตั้งค่า Google Chrome
- การแก้ไขปัญหา: ปัญหาทั่วไปและแนวทางแก้ไข
- 1. การตั้งค่าเบราว์เซอร์ไม่ได้ใช้
- 2. เบราว์เซอร์เริ่มต้นเปลี่ยนแปลงอยู่เสมอ
- ใช้ซอฟต์แวร์รักษาความปลอดภัยที่เชื่อถือได้
- 3. ไม่สามารถตั้งค่า Chrome เป็นเบราว์เซอร์เริ่มต้น
- อัปเดต Chrome
- การตั้งค่า Chrome
- วิธีการทางเลือก
- เคล็ดลับในการเพิ่มประสิทธิภาพประสบการณ์เบราว์เซอร์ของคุณ
- 1. ล้างแคชและคุกกี้เป็นประจำ
- 2. ปรับปรุงเบราว์เซอร์ให้ทันสมัยอยู่เสมอ
- 3. การจัดการส่วนขยายและส่วนเสริม
- 4. การใช้คุณสมบัติการเพิ่มผลผลิต
- บทสรุป
- คำถามที่พบบ่อย
- วิธีทำให้ Firefox เป็นเบราว์เซอร์เริ่มต้นบน Windows 11
- วิธีลบ Microsoft Edge เป็นเบราว์เซอร์เริ่มต้นใน Windows 11
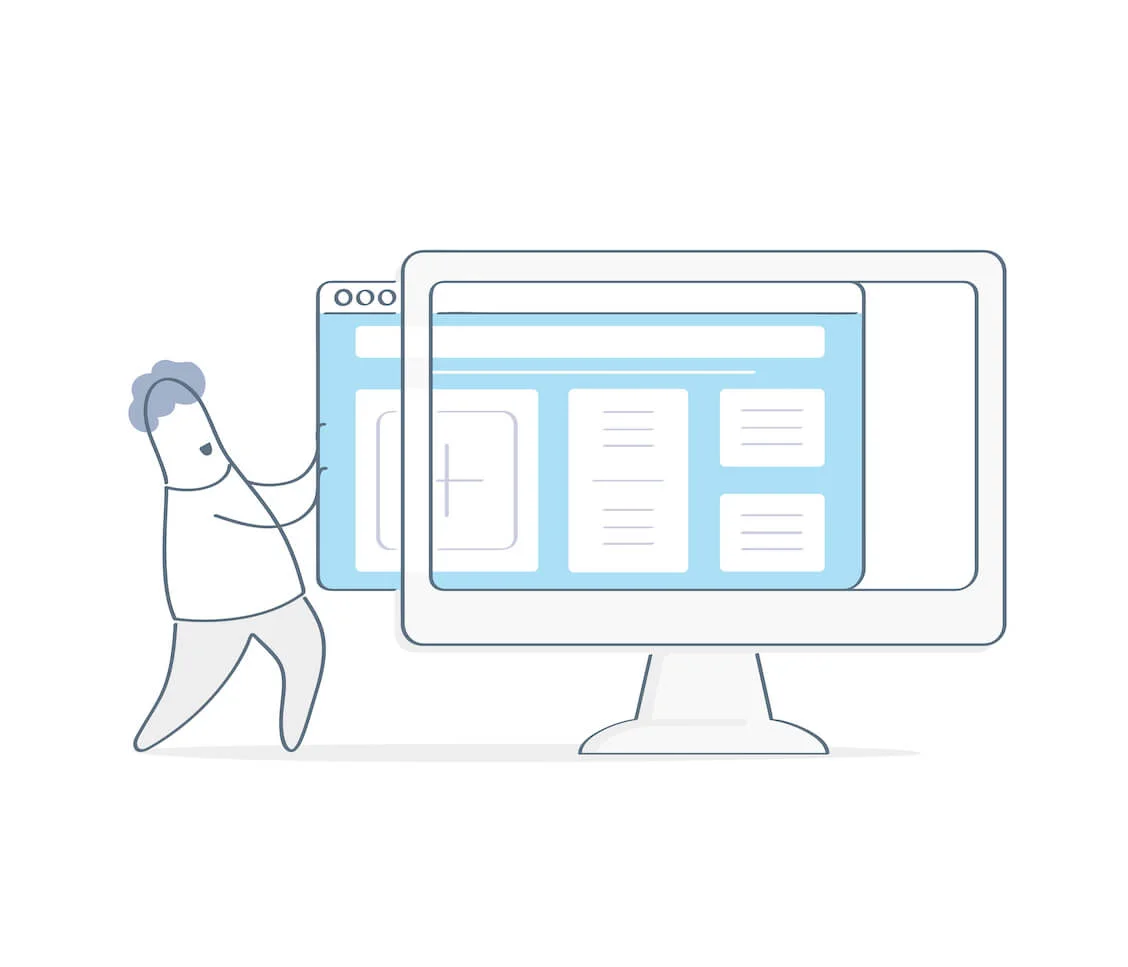
หากคุณต้องการทราบ วิธีเปลี่ยนเบราว์เซอร์เริ่มต้นของ Windows 11 คุณมาถูกที่แล้ว! แม้ว่า Microsoft Edge ได้ทำการปรับปรุงที่ยอดเยี่ยมในช่วงหลายปีที่ผ่านมา แต่ Google Chrome ก็ยังคงครองตลาดด้วยส่วนต่างที่สำคัญ
ระบบปฏิบัติการดั้งเดิมของ Microsoft ทำให้ยากต่อการใช้เบราว์เซอร์อื่นเป็นค่าเริ่มต้นจนกว่าจะได้รับการร้องเรียนมากมาย ตอนนี้ เป็นเรื่องง่ายที่จะเปลี่ยน Edge เป็นเบราว์เซอร์เริ่มต้นของคุณ
อย่างไรก็ตาม คุณอาจพบสถานการณ์ที่เบราว์เซอร์เริ่มต้นของบุคคลที่สามเปลี่ยนแปลงโดยไม่ได้รับอนุญาตจากคุณ ไม่ว่าคู่มือนี้จะแสดง วิธีตั้งค่าเบราว์เซอร์เริ่มต้น Windows 11 โดยไม่ประสบปัญหาดังกล่าว
เอาล่ะ.
วิธีตั้งค่าเบราว์เซอร์เริ่มต้นใน Windows 11
ส่วนนี้จะแสดงวิธีตั้งค่า Google Chrome เป็นเบราว์เซอร์เริ่มต้นใน Windows 11 รวมถึงเบราว์เซอร์ของบุคคลที่สามอื่นๆ ผ่านพวกเขาและใช้วิธีการที่ดีที่สุดสำหรับคุณ
วิธีที่ 1: การใช้การตั้งค่า
ต่อไปนี้คือวิธีตั้งค่า Chrome เป็นเบราว์เซอร์เริ่มต้นของ Windows 11 โปรดจำไว้ว่าคุณสามารถใช้วิธีนี้เพื่อเปลี่ยนเบราว์เซอร์เริ่มต้นเป็นเบราว์เซอร์ของบุคคลที่สามอื่นๆ เช่น Opera, Firefox เป็นต้น
- กดโลโก้ Windows และคลิกที่ "การตั้งค่า "หรือกด “โลโก้ Windows + I” เพื่อเปิดแอปการตั้งค่าทันที

- เลือก “แอป ” ซึ่งอยู่ในแถบด้านข้างทางซ้าย แล้วเลือก “ แอปเริ่มต้น”

- คลิกที่เบราว์เซอร์ที่คุณต้องการให้เป็นค่าเริ่มต้น

- เลือก “ตั้งค่าเริ่มต้น”

- ตรวจสอบให้แน่ใจว่าตั้งค่าส่วน HTTP และ HTTPS เป็นเบราว์เซอร์เริ่มต้นที่คุณต้องการ ถ้าไม่เปลี่ยน

โปรดจำไว้ว่าเมื่อคุณคลิกลิงก์ใน Windows News หรือ Windows Search ลิงก์นั้นจะเปิดขึ้นใน Microsoft Edge เสมอ ไม่สำคัญว่าเบราว์เซอร์เริ่มต้นของคุณจะเป็นเบราว์เซอร์ของบุคคลที่สามหรือไม่
อ่านเพิ่มเติม: เบราว์เซอร์อินเทอร์เน็ตที่ดีที่สุดคืออะไร?
วิธีที่ 2: การใช้แผงควบคุม
ต่อไปนี้เป็น วิธีทำให้เบราว์เซอร์เริ่มต้นของ Chrome เป็น Windows 11 โดยใช้ แผงควบคุม :
- คลิกที่แถบค้นหาของ Windows และพิมพ์ "แผงควบคุม "” เพื่อเปิดโปรแกรม กด "โลโก้ Windows + R" เพื่อเปิดกล่องโต้ตอบเรียกใช้จากนั้นพิมพ์ "แผงควบคุม " และกด "Enter"เพื่อเปิดแอป

- เปลี่ยน "ดูตาม " ในแผงควบคุมเป็น " ไอคอนขนาดใหญ่" หรือ "ไอคอนขนาดเล็ก”

- คลิก “โปรแกรมเริ่มต้น”หรือคุณสามารถพิมพ์ "โปรแกรมเริ่มต้น " ในแถบค้นหาเพื่อเปิดโปรแกรม
- คลิกที่ " ตั้งค่าโปรแกรมเริ่มต้นของคุณ"

- คุณจะถูกนำไปที่การตั้งค่า Windows ซึ่งคุณคลิกเบราว์เซอร์ที่คุณต้องการ เช่น เบราว์เซอร์ Opera
- คลิกที่“ตั้งค่าเริ่มต้น”

ที่เกี่ยวข้อง: แผงควบคุม Windows 10: หาได้ที่ไหน
วิธีที่ 3: ใช้การตั้งค่า Google Chrome
หากคุณต้องการตั้งค่าเบราว์เซอร์เริ่มต้นของ Windows 11 ใน Google Chrome ให้ทำตามขั้นตอนด้านล่าง:
- เปิดเบ ราว์เซอร์ Google Chrome
- คลิกที่ไอคอนเมนูสามจุดที่มุมบนขวาเพื่อเปิดเมนูแบบเลื่อนลง แล้วคลิก "การตั้งค่า "


- เลื่อนลงและคลิก "เมื่อเริ่มต้น " ในแถบด้านข้างซ้าย

- เลือก “เปิดหน้าเฉพาะหรือชุดของหน้า” จากนั้นคลิก “เพิ่มหน้าใหม่ ” และป้อน URL ของหน้าแรกที่คุณต้องการ

- คลิก “เบราว์เซอร์เริ่มต้น ” และ “ ทำให้เป็นค่าเริ่มต้น” เพื่อทำให้ Google Chrome เป็นเบราว์เซอร์เริ่มต้นของคุณ

- หรือพิมพ์ “ chrome:// settings/defaultBrowser ” ในเบราว์เซอร์ Chrome เพื่อ ตั้งค่า Chrome เป็นค่าเริ่มต้นของ Windows 11
การแก้ไขปัญหา: ปัญหาทั่วไปและแนวทางแก้ไข
เป็นเรื่องง่ายที่จะตั้งค่า Chrome เป็นเบราว์เซอร์เริ่มต้นของ Windows 11 รวมถึงเบราว์เซอร์ของบุคคลที่สาม แต่บางครั้งปัญหาอาจทำให้การตั้งค่าที่คุณต้องการใช้งานไม่ได้
เราจะแสดงปัญหาที่คุณน่าจะเผชิญและวิธีแก้ปัญหา:
1. การตั้งค่าเบราว์เซอร์ไม่ได้ใช้
ในบางครั้ง เมื่อคุณสร้างเบราว์เซอร์เริ่มต้นของ Google เป็น Windows 11 ลิงก์จะยังคงเปิดในเบราว์เซอร์อื่นหลังจากที่คุณบันทึก หากเป็นกรณีของคุณ ให้รีสตาร์ทคอมพิวเตอร์ บางครั้ง สิ่งที่ต้องทำเพื่อแก้ไขปัญหานี้คือการเริ่มต้นใหม่
นอกจากนี้ ตรวจสอบให้แน่ใจว่าการตั้งค่า "แอปเริ่มต้น" ใน Windows 11 มีการตั้งค่าเบราว์เซอร์เริ่มต้นของคุณอย่างเหมาะสม และตรวจสอบให้แน่ใจว่าได้เลือกเบราว์เซอร์ที่คุณต้องการแล้ว
2. เบราว์เซอร์เริ่มต้นเปลี่ยนแปลงอยู่เสมอ
มีหลายสาเหตุที่ทำให้เบราว์เซอร์เริ่มต้นที่คุณต้องการเปลี่ยนแปลงได้แม้หลังจากเรียนรู้วิธีตั้งค่า Chrome เป็นเบราว์เซอร์เริ่มต้น Windows 11 แล้ว
ประการแรก แอปพลิเคชันบางตัวอาจทำให้การตั้งค่าเริ่มต้นของเบราว์เซอร์ของคุณเปลี่ยนแปลงได้ ค้นหาและลบโปรแกรมของบุคคลที่สามที่อาจทำให้เกิดปัญหา
คุณสามารถใช้โปรแกรมซอฟต์แวร์ที่เชื่อถือได้ เช่น Auslogics BoostSpeed 13 เพื่อช่วยคุณแก้ปัญหา
ตัวอย่างเช่น แอปพลิเคชันมีคุณสมบัติ “ตัวจัดการการเริ่มต้นระบบ” ที่ช่วยคุณจัดการว่าจะเปิดแอปใดโดยอัตโนมัติ
หากบุคคลที่สามรับผิดชอบการเปลี่ยนแปลงการตั้งค่าเริ่มต้นของเบราว์เซอร์ บุคคลที่สามอาจระบุและปิดใช้งานคุณลักษณะนี้
ที่เกี่ยวข้อง: เร่งความเร็วคอมพิวเตอร์ที่ช้าอย่างมืออาชีพ – ขอแนะนำ Auslogics BoostSpeed 13
ใช้ซอฟต์แวร์รักษาความปลอดภัยที่เชื่อถือได้
ใช้ซอฟต์แวร์รักษาความปลอดภัยที่เชื่อถือได้เพื่อทำการสแกนมัลแวร์บนคอมพิวเตอร์ของคุณอย่างสมบูรณ์ เพื่อให้แน่ใจว่าไม่มีแอปพลิเคชันที่เป็นอันตรายเปลี่ยนแปลงการตั้งค่าของคุณ คุณสามารถตรวจสอบ Auslogics Anti-Malware เพื่อตรวจหามัลแวร์อย่างละเอียดและลบออก
นอกจากนี้ ตรวจสอบให้แน่ใจว่าเวอร์ชันของ Windows 11 ที่คุณใช้นั้นเป็นเวอร์ชันล่าสุด บางครั้ง การอัปเดต Windows สามารถแก้ไขปัญหาได้
ที่เกี่ยวข้อง: Auslogics Anti-Malware: คุณสมบัติและบทวิจารณ์
3. ไม่สามารถตั้งค่า Chrome เป็นเบราว์เซอร์เริ่มต้น
หากคุณ ตั้งค่าเบราว์เซอร์เริ่มต้นเป็น Windows 11 แต่ใช้ไม่ได้ ให้พิจารณาวิธีแก้ปัญหาด้านล่าง:
อัปเดต Chrome
ตรวจสอบให้แน่ใจว่าได้ติดตั้ง Google Chrome เวอร์ชันล่าสุดบนคอมพิวเตอร์ของคุณแล้ว
การตั้งค่า Chrome
ตรวจสอบให้แน่ใจว่า Chrome ได้รับการตั้งค่าให้เปิดหน้าใดหน้าหนึ่งหรือบางหน้าในการตั้งค่า Chrome ไปที่การตั้งค่า “ เบราว์เซอร์เริ่มต้น ” ใน Chrome แล้วเลือก “ ตั้งค่าเริ่มต้น“
วิธีการทางเลือก
หากการตั้งค่า Windows 11 ปกติใช้ไม่ได้ ให้ลองทำให้ Chrome เป็นเบราว์เซอร์เริ่มต้นโดยใช้วิธีการที่กล่าวถึงในหน้านี้ หากปัญหายังคงอยู่ ให้คืนค่าการตั้งค่าเริ่มต้นของ Chrome ก่อนตั้งค่าเป็นเบราว์เซอร์เริ่มต้นอีกครั้ง
เคล็ดลับในการเพิ่มประสิทธิภาพประสบการณ์เบราว์เซอร์ของคุณ
คุณสามารถปรับปรุงประสบการณ์การท่องเว็บของคุณได้อย่างมากโดยการใช้วิธีการเพิ่มประสิทธิภาพที่เป็นประโยชน์ ต่อไปนี้คือเคล็ดลับสำคัญบางประการที่คุณสามารถนำไปใช้ได้:
1. ล้างแคชและคุกกี้เป็นประจำ
เบราว์เซอร์ของคุณสร้างไฟล์ชั่วคราว เช่น คุกกี้และแคช เมื่อเวลาผ่านไป ซึ่งอาจทำให้ความเร็วในการเรียกดูช้าลง คุณสามารถปรับปรุงประสิทธิภาพและความเป็นส่วนตัวได้โดยการลบไฟล์เหล่านี้เป็นประจำ
คุณสามารถใช้ เครื่องมือ Disk Cleaner ของ Auslogic เพื่อสแกนและลบรายการที่ไม่จำเป็น รวมถึงแคชของเบราว์เซอร์และคุกกี้ นี่เป็นวิธีที่เร็วและง่ายที่สุดในการปรับปรุงประสบการณ์การท่องเว็บของคุณ
ที่เกี่ยวข้อง: รับประโยชน์สูงสุดจากการทดลองใช้ Auslogics BoostSpeed ฟรี
2. ปรับปรุงเบราว์เซอร์ให้ทันสมัยอยู่เสมอ
การอัปเดตเบราว์เซอร์มักจะรวมถึงการอัปเดตด้านความปลอดภัย การแก้ไขจุดบกพร่อง และการปรับปรุงความเร็ว คุณสามารถใช้ประโยชน์จากการปรับปรุงล่าสุดได้โดยการอัปเดตเบราว์เซอร์ของคุณ
3. การจัดการส่วนขยายและส่วนเสริม

ส่วนขยายและส่วนเสริมของเบราว์เซอร์สามารถเพิ่มฟังก์ชันการทำงานของเบราว์เซอร์ของคุณได้ อย่างไรก็ตาม การมีส่วนขยายหรือส่วนขยายที่ไม่ได้รับการเพิ่มประสิทธิภาพมากเกินไปอาจทำให้เบราว์เซอร์ของคุณช้าลงและอาจทำให้เกิดปัญหาความเข้ากันได้
เพื่อปรับปรุงความเร็วของเบราว์เซอร์ คุณสามารถตรวจสอบและจัดการส่วนขยายของเบราว์เซอร์ได้อย่างรวดเร็วด้วย Auslogics BoostSpeed
4. การใช้คุณสมบัติการเพิ่มผลผลิต
เครื่องมือเพิ่มประสิทธิภาพมากมาย รวมถึงบุ๊กมาร์ก เครื่องมือในตัว และการจัดการแท็บ มีให้ใช้งานในเบราว์เซอร์ หลังจากเรียนรู้วิธีเปลี่ยนเบราว์เซอร์เป็น Google แล้ว คุณจะสามารถใช้คุณลักษณะเหล่านี้เพื่อท่องเว็บได้รวดเร็วยิ่งขึ้น
บทสรุป
เมื่อเทียบกับ Windows รุ่นก่อนหน้า การเปลี่ยนเบราว์เซอร์เริ่มต้นกลายเป็นกระบวนการที่ราบรื่นขึ้น คุณจึงเรียนรู้วิธีตั้งค่า Google เป็นเบราว์เซอร์เริ่มต้นของ Windows 11 ได้อย่างรวดเร็ว
ตลอดคำแนะนำนี้ เราได้สรุปวิธีการเปลี่ยนเบราว์เซอร์เริ่มต้นใน Windows 11 คุณสามารถกำหนดให้เบราว์เซอร์ที่คุณชื่นชอบเป็นเบราว์เซอร์เริ่มต้นได้โดยใช้เมนูการตั้งค่า แผงควบคุม หรือตัวเลือกเฉพาะของเบราว์เซอร์
การล้างแคชและอัปเดตเบราว์เซอร์เป็นสองวิธีที่ง่ายแต่ได้ผลในการปรับปรุงประสบการณ์ออนไลน์ของคุณ คุณสามารถเรียกดูได้ง่ายขึ้นโดยการควบคุมส่วนขยายและใช้เครื่องมือเพิ่มประสิทธิภาพ
คำถามที่พบบ่อย
วิธีทำให้ Firefox เป็นเบราว์เซอร์เริ่มต้นบน Windows 11
หากต้องการตั้ง Firefox เป็นเบราว์เซอร์เริ่มต้น ให้เปิด "การตั้งค่า" จากนั้นเลือก “แอพ” จากนั้นเลือก “แอพเริ่มต้น” ค้นหา “Mozilla Firefox” และคลิกที่มัน สุดท้ายคลิกที่ "ตั้งค่าเริ่มต้น"
วิธีลบ Microsoft Edge เป็นเบราว์เซอร์เริ่มต้นใน Windows 11
หากคุณต้องการลบ Microsoft Edge เป็นเบราว์เซอร์เริ่มต้น ให้เปิด "การตั้งค่า" ไปที่ “แอพ” จากนั้นไปที่ “แอพเริ่มต้น” จากนั้นเลือกเบราว์เซอร์อื่นเพื่อแทนที่ Edge
