5 คุณสมบัติ Ubuntu Linux ที่คุณควรใช้
เผยแพร่แล้ว: 2022-12-09
Ubuntu Linux มีคุณสมบัติที่หลากหลายและมาพร้อมกับซอฟต์แวร์ที่ติดตั้งไว้ล่วงหน้าที่ได้รับการคัดสรร เจาะลึกลงไปอีกหน่อย แล้วคุณจะพบคุณสมบัติบางอย่างที่คุณควรใช้
ประสบการณ์อูบุนตู
1. ส่วนขยายเดสก์ท็อป GNOME
2. เครื่องมือปรับแต่ง GNOME
3. ธีมเดสก์ท็อป
4. แป้นพิมพ์ลัดแบบกำหนดเอง
5. การสำรองข้อมูล Deja-Dup
ยืดปีกของคุณ
ประสบการณ์อูบุนตู
Ubuntu ไม่ต้องการคำแนะนำ เป็นการกระจาย Linux ที่ได้รับความนิยมสูงสุดสำหรับผู้ใช้ตามบ้าน เป็นการกระจายผู้ใช้ Linux จำนวนมากตัดฟัน ไม่ว่าผู้คนจะใช้การแจกจ่ายแบบใดในปัจจุบัน โอกาสที่พวกเขาเริ่มต้นบน Ubuntu หรืออย่างน้อยก็อ้อมไปยัง Ubuntu ในบางจุดของการสำรวจ Linux
อูบุนตูอยู่ฝั่งตรงข้ามของสเกลกับดิสทริบิวชันอย่าง Arch Arch ให้วานิลลาธรรมดา เรียบง่าย และใช้งานได้กับการติดตั้ง Linux คุณต้องติดตั้งซอฟต์แวร์ที่คุณต้องการ และเฉพาะสิ่งที่คุณต้องการเท่านั้น Ubuntu มาพร้อมกับแอพพลิเคชั่นที่หลากหลาย
แรงจูงใจในการทำเช่นนี้คือความสะดวกสบายและทำให้ผู้ใช้ใหม่เข้าสู่โลกของ Linux พวกเขาอาจต้องการเริ่มทำบางอย่างกับคอมพิวเตอร์ ก่อนที่จะ ไขปริศนาของการค้นหาและติดตั้งแพ็คเกจ การเข้าถึงแอพพลิเคชั่นทุกประเภทได้ทันทีก็เหมาะสมแล้ว
อูบุนตูยังกำหนดค่าด้วยตนเองและทำการตัดสินใจที่เหมาะสมเกี่ยวกับการตั้งค่าเริ่มต้นสำหรับหลายสิ่งหลายอย่างที่ผู้ที่มาใหม่กับ Linux ไม่พร้อมที่จะทำการตัดสินใจโดยมีข้อมูลประกอบ แต่เมื่อคุณคุ้นเคยกับอูบุนตูบ้างแล้ว คุณอาจรู้สึกอยากสยายปีกและทำให้อูบุนตูเป็นของคุณ
ต่อไปนี้คือคุณสมบัติห้าประการของ Ubuntu ที่คุณสามารถใช้เพื่อทำให้การใช้งาน Ubuntu ของคุณเป็นส่วนตัวมากขึ้น เร็วขึ้น หรือง่ายขึ้น นี่คือคุณสมบัติและแอพพลิเคชั่นที่คุณควรใช้เพื่อปรับปรุงประสบการณ์ Ubuntu ของคุณ เนื่องจากบางส่วนใช้ GNOME จึงทำงานบนการกระจายแบบอื่นด้วย
ที่เกี่ยวข้อง: มีอะไรใหม่ใน Ubuntu 22.10 'Kinetic Kudu' วางจำหน่ายแล้ว
1. ส่วนขยายเดสก์ท็อป GNOME
การตั้งค่าคอมพิวเตอร์ของคุณให้ทำงานตามที่คุณต้องการเป็นสิ่งสำคัญ ตรวจสอบว่ามีซอฟต์แวร์ที่คุณต้องการใช้และโครงสร้างไดเร็กทอรีที่คุณพอใจจะช่วยปรับปรุงเวิร์กโฟลว์ของคุณ
ตัวอย่างเช่น ในแอปพลิเคชัน "การตั้งค่า" การเลือกตัวเลือก "Ubuntu Desktop" ในแถบด้านข้างช่วยให้คุณเข้าถึงชุดตัวเลือกที่ควบคุมลักษณะเดสก์ท็อปของคุณที่ปรากฏขึ้นและทำงาน คุณสามารถตัดสินใจได้ว่าจะให้ไอคอนไดเร็กทอรี "Home" บนเดสก์ท็อปหรือไม่ รวมถึงขนาดและตำแหน่งเริ่มต้นของไอคอนบนเดสก์ท็อป ส่วนขยาย GNOME ก้าวไปอีกขั้น มีฟังก์ชันการทำงานที่ไม่มีใน GNOME
หากต้องการใช้ส่วนขยาย คุณจะต้องติดตั้ง Ubuntu Extension Manager
sudo apt ติดตั้ง gnome-shell-extensions-manager

ในการเปิดใช้ Extension Manager ให้กดปุ่ม "Super" และเริ่มพิมพ์ "extension" ปุ่ม "Super" มักจะอยู่ระหว่างปุ่ม "Ctrl" และ "Alt" ทางขวามือ ขณะที่คุณพิมพ์ ไอคอนตัวจัดการส่วนขยายจะปรากฏขึ้น
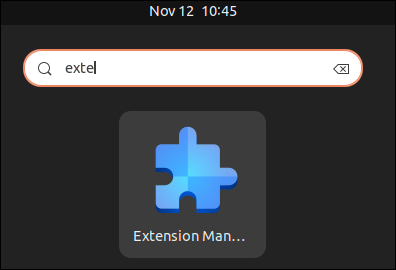
คลิกที่ไอคอน ตัวจัดการส่วนขยายจะเปิดขึ้น
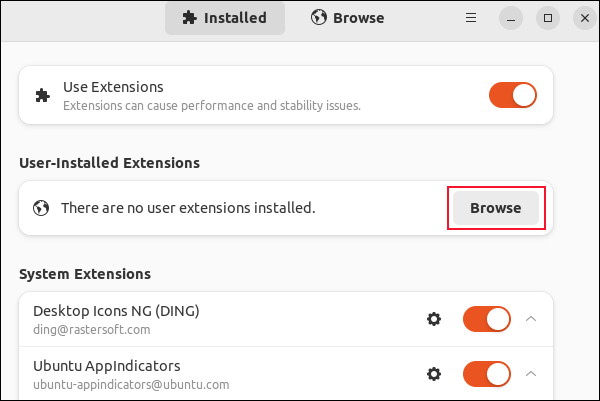
คุณสามารถเปิดหรือปิดส่วนขยายทั้งหมดได้ด้วยแถบเลื่อนเดียว ส่วนขยายระบบที่ติดตั้งไว้ล่วงหน้าแต่ละรายการมีแถบเลื่อนของตัวเอง จนกว่าคุณจะติดตั้งส่วนขยายเพิ่มเติมบางส่วน ส่วน "ส่วนขยายที่ติดตั้งโดยผู้ใช้" จะว่างเปล่า
คลิกปุ่ม "เรียกดู" เพื่อเรียกดูรายการส่วนขยาย
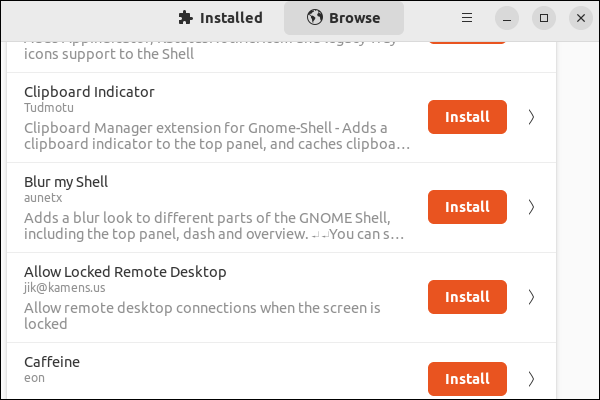
มีส่วนขยายจำนวนมาก การใช้แถบค้นหาที่ด้านบนของหน้าต่างเป็นวิธีที่ง่ายกว่าในการค้นหาส่วนขยาย
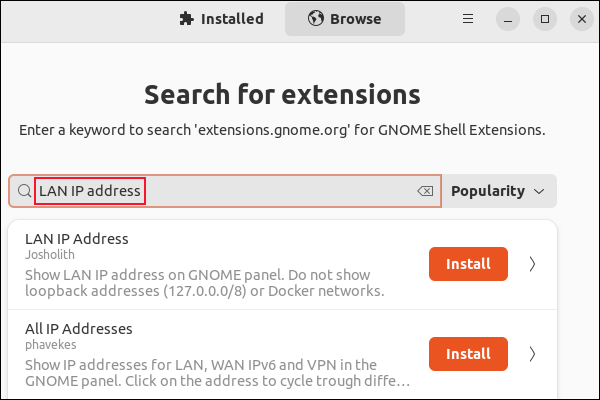
เราค้นหา “ที่อยู่ IP ของ LAN” และคลิกปุ่มติดตั้งเพื่อติดตั้ง จากนั้นเราต้องคลิกปุ่ม "ติดตั้ง" ในกล่องโต้ตอบการยืนยัน
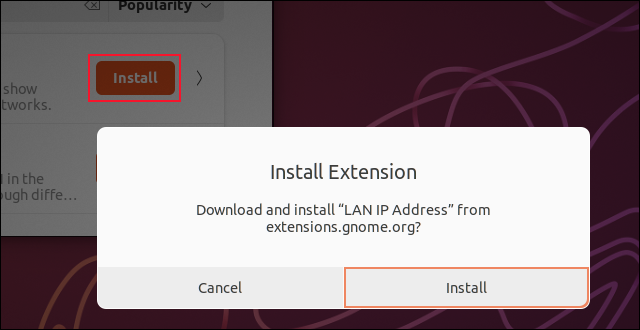
ส่วนขยายนี้แสดงที่อยู่ IP ของคอมพิวเตอร์ในแถบด้านบน ใกล้กับเมนูระบบ
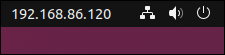
มีส่วนขยายให้เลือกหลายร้อยรายการ การติดตั้งและถอนการติดตั้งด้วย Extensions Manager นั้นง่ายมาก
2. เครื่องมือปรับแต่ง GNOME
หากต้องการควบคุมการตั้งค่าที่ปกติไม่สามารถเข้าถึงได้ ให้ติดตั้งเครื่องมือ Tweaks ของ GNOME
sudo apt ติดตั้งการปรับแต่ง gnome

ในการเริ่มปรับแต่ง GNOME ให้กดปุ่ม “Super” แล้วเริ่มพิมพ์คำว่า “tweaks” เมื่อไอคอน Tweaks ของ GNOME ปรากฏขึ้น ให้คลิกที่ไอคอนนั้น
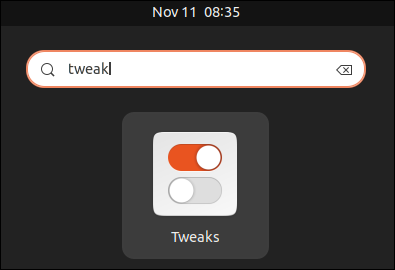
ตัวเลือกในแถบด้านข้าง Tweaks ของ GNOME คือ:
- ทั่วไป : ในแล็ปท็อป คุณสามารถเลือกให้คอมพิวเตอร์เข้าสู่โหมด Suspend เมื่อปิดฝา
- ลักษณะ ที่ปรากฏ : ให้คุณเลือกภาพพื้นหลังเดสก์ท็อปและล็อคหน้าจอ และเลือกธีมสำหรับเคอร์เซอร์ ไอคอน เปลือก GNOME เสียงของระบบ และแอปพลิเคชันรุ่นเก่า แอปพลิเคชันสมัยใหม่จะติดตามการตั้งค่าธีมของคุณโดยอัตโนมัติ
- ฟอนต์ : ให้คุณเลือกฟอนต์ระบบของคุณ ว่าจะลบรอยหยักหรือไม่และอย่างไร และปัจจัยการปรับสเกล
- แป้นพิมพ์และเมาส์ : ให้คุณจัดการอุปกรณ์ป้อนข้อมูลของคุณ ตัวอย่างเช่น คุณสามารถเลือกรูปแบบแป้นพิมพ์ต่างๆ และตั้งค่าประเภทการเร่งเมาส์ที่คุณต้องการใช้
- แอปพลิเคชันเริ่มต้น : สิ่งนี้ช่วยให้คุณเลือกที่จะให้แอปพลิเคชันที่คุณระบุเริ่มทำงานเมื่อคอมพิวเตอร์ของคุณเริ่มทำงาน
- แถบ ด้านบน : ให้คุณจัดรูปแบบนาฬิกาในแถบด้านบน และกำหนดว่าตัวเลขสัปดาห์จะแสดงในปฏิทินของนาฬิกาหรือไม่
- แถบหัวเรื่องของหน้าต่าง : ให้คุณย้ายปุ่มขยายใหญ่สุด ย่อเล็กสุด และปิดไปทางด้านที่คุณต้องการ เพื่อแสดงหรือซ่อนปุ่มย่อเล็กสุดและขยายใหญ่สุด และให้คุณตั้งค่าการดำเนินการที่เกิดขึ้นสำหรับการคลิกเมาส์ต่าง ๆ บนแถบหัวเรื่องของหน้าต่าง
- Windows : ให้คุณกำหนดลักษณะการทำงานของหน้าต่าง เช่น หน้าต่างใหม่จะอยู่ตรงกลางเสมอหรือไม่ และวิธีที่หน้าต่างเหล่านั้นตอบสนองต่อการคลิกเมาส์หรือเคอร์เซอร์ที่ลอยอยู่
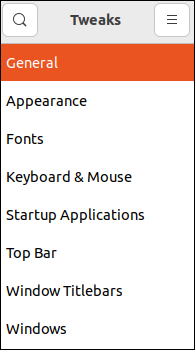
3. ธีมเดสก์ท็อป
หนึ่งในสิ่งที่มีอิทธิพลมากที่สุดของ GNOME Tweaks คือให้คุณเลือกธีมได้ Ubuntu มาพร้อมกับธีมที่ติดตั้งไว้ล่วงหน้า และตั้งค่าเริ่มต้นเป็นธีม Yaru แต่มีธีมฟรีให้เลือกมากมาย เว็บไซต์ GNOME Look เป็นจุดเริ่มต้นที่ดีในการค้นหา

คุณต้องดาวน์โหลดธีมที่คุณเลือก โปรดทราบว่าอาจมีการดาวน์โหลดหลายครั้ง ธีมอาจมีธีม GTK ธีมไอคอน และธีมเชลล์ของ GNOME และอาจมีทั้งเวอร์ชันโหมดมืดและโหมดสว่างของธีมเหล่านั้น
ธีมเชลล์ GTK และ GNOME จำเป็นต้องเข้าไปในไดเร็กทอรี “~/.themes” ของคุณ ธีมไอคอนต้องอยู่ในไดเร็กทอรี “~/.icons” ของคุณ หากไม่มีไดเร็กทอรีเหล่านี้ คุณสามารถสร้างไดเร็กทอรีได้ ไม่มีอะไรพิเศษเกี่ยวกับพวกเขา แตกไฟล์ลงในไดเร็กทอรี “~/.themes” และ “~/.icons”
เราดาวน์โหลดไอคอน “Gnome Desktop Wallpaper 701”, “หวาน” และ “แคนดี้” จากเว็บไซต์ GNOME Look
เราตั้งค่าวอลเปเปอร์ที่ดาวน์โหลดเป็นวอลเปเปอร์เดสก์ท็อปโดยคลิกขวาแล้วเลือก "ตั้งเป็นพื้นหลัง" จากเมนูบริบท
เราแตกไฟล์ไอคอน TAR และย้ายโฟลเดอร์ที่แตกไฟล์ไปยังไดเร็กทอรี “~/.icons” เราแตกไฟล์ธีม TAR และย้ายโฟลเดอร์ธีมที่แตกไฟล์ไปยังไดเร็กทอรี “~/.themes” ของเรา
ในแท็บ "ลักษณะที่ปรากฏ" ของเครื่องมือปรับแต่ง GNOME เราเลือก "ไอคอนลูกกวาด" จากเมนูแบบเลื่อนลง "ไอคอน" และเลือก "Sweet-v40" จากเมนูแบบเลื่อนลง "เชลล์"
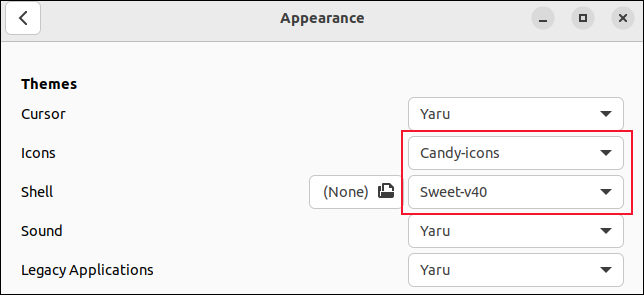
ง่ายๆ แค่นั้นเอง เราก็เปลี่ยนรูปลักษณ์ของการติดตั้ง Ubuntu ของเรา
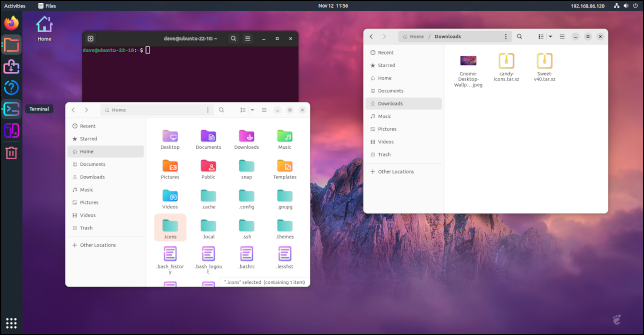
ที่เกี่ยวข้อง: วิธีติดตั้งธีมเดสก์ท็อปบน Ubuntu 18.04 LTS
4. แป้นพิมพ์ลัดแบบกำหนดเอง
แป้นพิมพ์ลัดให้คุณกำหนดการกดแป้นพิมพ์พร้อมกันเพื่อดำเนินการต่างๆ แทนคุณ แม้ว่า GNOME จะเป็นสภาพแวดล้อมเดสก์ท็อปแบบกราฟิก แต่การทำให้สิ่งต่างๆ เกิดขึ้นได้โดยไม่ต้องละมือออกจากแป้นพิมพ์เป็นการประหยัดเวลาอย่างมาก
เปิดแอปพลิเคชัน "การตั้งค่า" และไปที่แป้นพิมพ์ > ดูและปรับแต่งทางลัด > ทางลัดที่กำหนดเอง
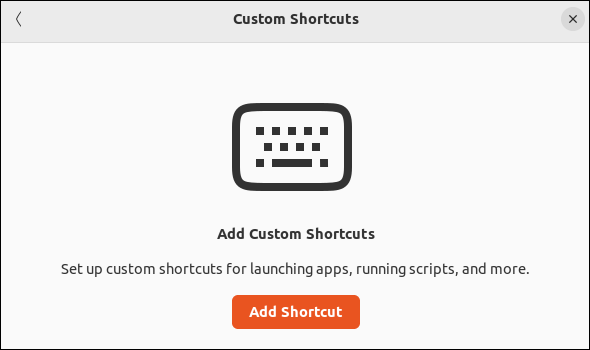
คลิกปุ่ม "เพิ่มทางลัด" เราจะตั้งค่าแป้นพิมพ์ลัดเพื่อเปิดไฟล์เบราว์เซอร์
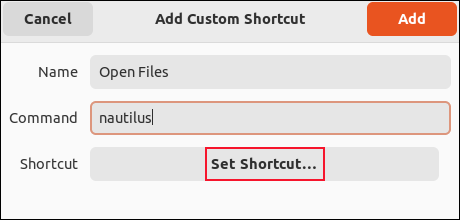
พิมพ์ชื่อสำหรับทางลัด เรากำลังใช้ “เปิดไฟล์” ในช่องคำสั่ง ให้ป้อนคำสั่งที่คุณต้องการให้ดำเนินการเมื่อคุณเรียกใช้ทางลัด ในกรณีของเรามันคือ "หอยโข่ง" คลิกปุ่ม "ตั้งค่าทางลัด"
GNOME รอการป้อนข้อมูล ตรวจสอบให้แน่ใจว่าคุณได้กดแป้นที่คุณต้องการใช้ พร้อมกัน ไม่ใช่กดทีละแป้น
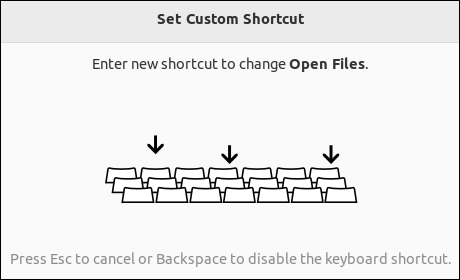
กดคีย์ผสมที่คุณต้องการเชื่อมโยงกับแป้นพิมพ์ลัด เรากำลังใช้ปุ่ม Super และปุ่ม E GNOME แสดงชื่อ คำสั่ง และการกดแป้นพิมพ์ที่คุณป้อน
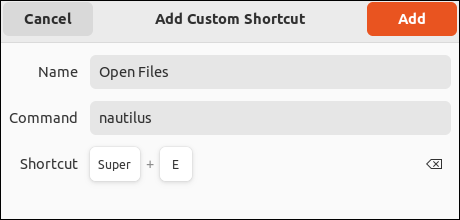
คลิกปุ่ม "เพิ่ม" เพื่อบันทึกทางลัดของคุณ ตอนนี้ เมื่อใดก็ตามที่คุณกดปุ่ม Super และ E พร้อมกัน ไฟล์เบราว์เซอร์ของคุณจะเปิดขึ้น
คุณสามารถตั้งค่าแป้นพิมพ์ลัดได้มากเท่าที่คุณต้องการ และแต่ละปุ่มจะช่วยประหยัดเวลาและความพยายามของคุณ
ที่เกี่ยวข้อง: ทำอย่างไรให้มีประสิทธิผลมากขึ้นใน Ubuntu โดยใช้แป้นพิมพ์ลัด
5. การสำรองข้อมูล Deja-Dup
การสำรองข้อมูลมีความสำคัญ ทุกคนรู้ หากคุณประสบภัยพิบัติและไม่มีข้อมูลสำรอง คุณจะสูญเสียข้อมูล นั่นอาจเป็นเอกสารสำคัญหรือรูปถ่ายอันมีค่า ปีศาจร้ายของฮาร์ดไดรฟ์ที่ล้มเหลวนั้นไม่สนใจ
แม้จะรู้ว่าการสำรองข้อมูลที่ดีมีความสำคัญ แต่ฉันยังคงพบปะกับผู้ใช้ตามบ้านที่ไม่ต้องการสำรองข้อมูล และบน Ubuntu การสร้างการสำรองข้อมูลนั้นง่ายมาก ยิ่งสำรองข้อมูลง่ายเท่าไหร่ คุณก็ยิ่งมีโอกาสที่จะทำมากขึ้นเท่านั้น และถ้าคุณสามารถตั้งค่าการสำรองข้อมูลของคุณให้เกิดขึ้นโดยอัตโนมัติได้ก็ยิ่งดี
ซอฟต์แวร์สำรองข้อมูล Deja Dup ช่วยให้คุณสำรองข้อมูลไปยังโฟลเดอร์หรือไดรฟ์อื่นในคอมพิวเตอร์เครื่องเดียวกัน ไปยังไดรฟ์ภายนอก หรือไปยังตำแหน่งเครือข่าย คุณยังสามารถสำรองข้อมูลไปยัง Google Drive หรือ Microsoft OneDrive
ติดตั้ง Deja Dup ด้วยคำสั่งนี้:
sudo apt ติดตั้ง deja-dup

หากคุณต้องการสำรองข้อมูลไปที่ Google Drive คุณจะต้องใช้ห้องสมุดนี้ด้วย:
sudo apt ติดตั้ง python3-pydrive

หากต้องการเปิดใช้ Deja Dup ให้กดปุ่ม "Super" แล้วเริ่มพิมพ์ "deja" ขณะที่คุณพิมพ์ ไอคอน Deja Dup จะปรากฏขึ้น
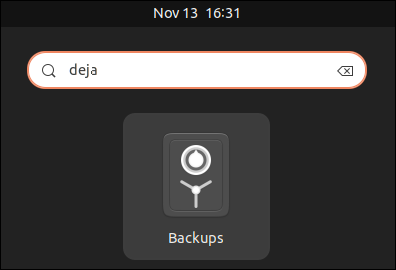
คลิกที่ไอคอน เปิดตัวแอปพลิเคชั่น Deja Dup
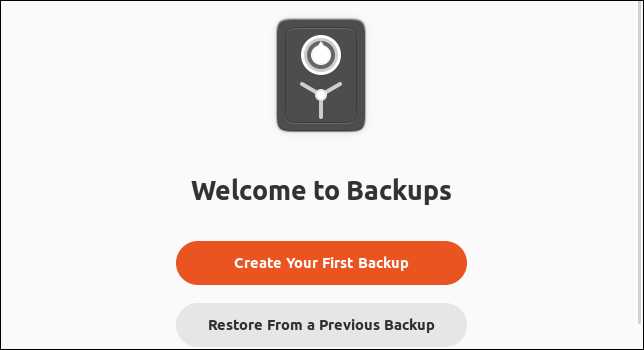
คลิกปุ่ม "สร้างการสำรองข้อมูลครั้งแรกของคุณ"
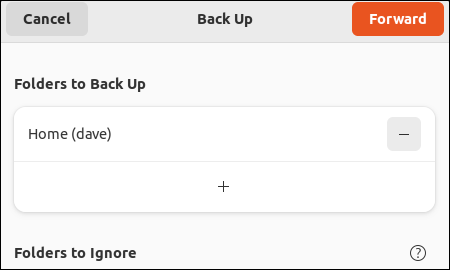
Deja Dup เป็นเครื่องมือสำรองส่วนบุคคล มันสำรองข้อมูลส่วนตัวของคุณ ไม่ใช่เครื่องมือกู้คืนระบบ ตามค่าเริ่มต้น Deja Dup จะสำรองโฮมไดเร็กตอรี่ของคุณ คลิกปุ่ม "ส่งต่อ"
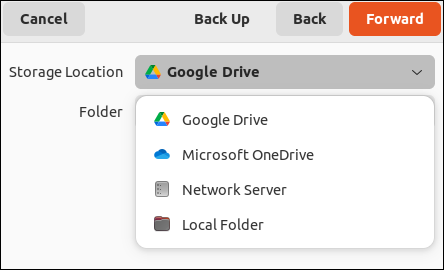
เลือกตำแหน่งสำหรับการสำรองข้อมูลของคุณ หากคุณมีไดรฟ์ USB ภายนอกและเสียบปลั๊กอยู่ ก็จะปรากฏในเมนูนี้ด้วย เราจะเลือก Google Drive
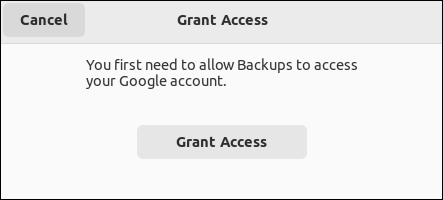
คุณต้องให้สิทธิ์ Deja Dup เพื่อเข้าถึง Google Drive ของคุณ คลิกปุ่ม "ให้สิทธิ์การเข้าถึง" เว็บเบราว์เซอร์เริ่มต้นของคุณจะเปิดขึ้นและแจ้งให้คุณลงชื่อเข้าใช้ Google Drive เมื่อคุณทำเสร็จแล้ว Deja Dup จะดำเนินการต่อ
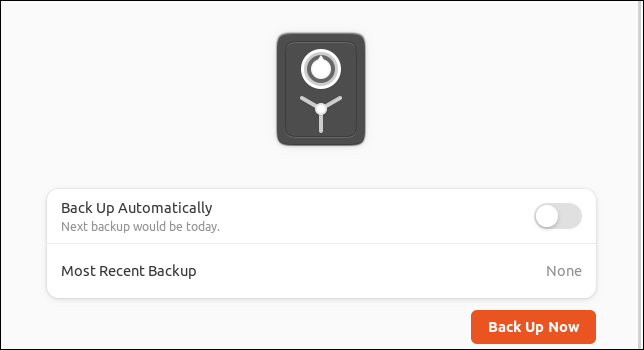
คุณสามารถตั้งค่าการสำรองข้อมูลอัตโนมัติหรือเลือกที่จะสำรองตอนนี้ คลิกปุ่ม "สำรองข้อมูลทันที" เพื่อสำรองข้อมูลทันที
ที่เกี่ยวข้อง: วิธีที่ดีที่สุดในการสำรองข้อมูลคอมพิวเตอร์ของฉันคืออะไร
ยืดปีกของคุณ
Ubuntu นั้นยอดเยี่ยมทันทีที่แกะออกจากกล่อง แต่ด้วยการเพิ่มหรือปรับแต่งคุณสมบัติและแอพ คุณสามารถใช้งาน Ubuntu ได้ราบรื่นขึ้นและปรับให้เหมาะกับความต้องการของคุณเอง การขจัดแรงเสียดทานในการปฏิบัติงานถือเป็นชัยชนะเสมอ
ที่เกี่ยวข้อง: 5 ทางเลือก Linux สำหรับ Windows PowerToys


