วิธีการติดตั้ง Ubuntu 18.04 LTS และ Ubuntu 18.10? | คู่มือการติดตั้งฉบับสมบูรณ์
เผยแพร่แล้ว: 2018-12-042 018 พิสูจน์แล้วว่าเป็นช่วงเวลาที่น่าตื่นเต้นทีเดียว หากคุณเป็นผู้ใช้ Linux ตัวยง Canonical ได้เปิดตัว Ubuntu 18.04 LTS Bionic Beaver เวอร์ชันล่าสุดของ Linux ที่ได้รับความนิยมมากที่สุด และหลังจากนั้นไม่นาน Ubuntu 18.10 Cosmic Cuttlefish พร้อมชุดคุณลักษณะล่าสุดและยิ่งใหญ่ที่สุด
ยังดีกว่า สิ่งต่างๆ ไม่ได้หยุดอยู่แค่นั้น เนื่องจากการกระจาย Linux Mint ที่เติบโตขึ้นเรื่อยๆ ยังเปิดตัว Linux Mint 19 Tara บน Ubuntu ด้วย เราได้กล่าวถึงวิธีการติดตั้ง Linux Mint 19 Tara แล้ว ตอนนี้ได้เวลาดูวิธีการติดตั้ง Ubuntu 18.04 Bionic Beaver และ Ubuntu 18.10 Cosmic Cuttlefish
อ่านเพิ่มเติม: 11 สภาพแวดล้อมเดสก์ท็อป Linux ที่ดีที่สุดและการเปรียบเทียบ
Ubuntu 18.04 Bionic Beaver
อูบุนตูเป็นลีนุกซ์รุ่นที่ติดตั้งและเชื่อถือได้มากที่สุดทั่วโลก เนื่องจากการเน้นที่ส่วนต่อประสานผู้ใช้ที่หรูหรา การรักษาความปลอดภัยที่มั่นคง และความเสถียร นอกจากนี้ ชุดคุณลักษณะเหล่านี้ยังมีแนวโน้มต่อชื่อ LTS มากขึ้น การ สนับสนุนระยะยาว ช่วยให้มั่นใจได้ถึงความเสถียรและการอัพเดทความปลอดภัยสูงสุดเป็นเวลา 5 ปีเต็ม ซึ่งเหมาะอย่างยิ่งสำหรับการทำงานของเซิร์ฟเวอร์
Ubuntu 18.10 Cosmic Cuttlefish
อีกครั้งที่ทีมงาน Canonical ได้เปิดตัวระบบ Ubuntu ล่าสุดและดีที่สุดพร้อมชุดคุณสมบัติล่าสุดและการอัพเดทเคอร์เนลด้านล่าง แม้ว่า Ubuntu 18.10 จะ ไม่ใช่รุ่น LTS แต่ระบบปฏิบัติการ Ubuntu Linux เวอร์ชันนี้มุ่งเน้นที่การนำการปรับปรุงซอฟต์แวร์ล่าสุดและคุณลักษณะต่างๆ มาสู่ระบบของคุณพร้อมกับการสนับสนุนเป็นเวลา 9 เดือน คนส่วนใหญ่พบว่าประสบการณ์การใช้งาน Ubuntu 18.10 นั้นสมบูรณ์ด้วยการปรับปรุงประสิทธิภาพและความเสถียร
วิธีการติดตั้ง Ubuntu 18.04 Bionic Beaver และ 18.10 Cosmic Cuttlefish?
ในบทความนี้ เราหวังว่าจะให้คำแนะนำที่ดีที่สุดแก่คุณเกี่ยวกับวิธีการติดตั้ง Ubuntu 18.04 LTS และ Ubuntu 18.10 ขั้นตอนการติดตั้งและอัปเกรดค่อนข้างตรงไปตรงมา ไม่ว่าคุณจะเป็นมือใหม่หรือผู้เชี่ยวชาญ
คุณควรรู้ว่าขั้นตอนนั้นคล้ายกับเวอร์ชันก่อนหน้ามาก อาจเป็นไปได้ว่าบางท่านอาจเคยชินกับการติดตั้ง Ubuntu ในอดีตและอาจรู้จักสิ่งส่วนใหญ่ที่นี่ ยังคงไม่เจ็บเพียงแค่ทำให้แน่ใจว่า. ต่อด้วยความต้องการของระบบ Ubuntu 18 แล้ว
หมายเหตุ: ขั้นตอนการติดตั้งและข้อกำหนดเบื้องต้น บ่งบอก ถึงทั้งสองเวอร์ชัน ดังนั้นจึงไม่จำเป็นต้องใช้ความพยายามเพิ่มเติมสำหรับทั้งสองเวอร์ชัน เช่นเดียวกับอนุพันธ์ของ Ubuntu เช่น Ubuntu MATE, Kubuntu
รู้ความต้องการของระบบ Ubuntu 18
- แรม 2GB.
- พื้นที่ดิสก์ 15GB (แนะนำ 20GB)
- ความละเอียด 1024×768
- ไดรฟ์ USB/สื่อดีวีดี
- ดาวน์โหลด Ubuntu 18.04 LTS / Ubuntu 18.10 64 บิต ISO
- Rufus/เครื่องมือ USB ที่สามารถบู๊ตได้อื่นๆ หรือ USB ที่สามารถบู๊ตได้โดยไม่ต้องใช้ซอฟต์แวร์เพิ่มเติมใน Windows 10
สร้างไดรฟ์ USB หรือ DVD ที่สามารถบู๊ตได้
การสร้างอุปกรณ์บู๊ตสามารถทำได้ด้วย DVD หรือ USB ที่มีความจุเพียงพอ (แนะนำ 4GB ขึ้นไป) โดยเฉพาะอย่างยิ่งอุปกรณ์ USB เป็นอุปกรณ์ที่ใช้มากที่สุดในปัจจุบันเนื่องจากความสะดวกและความพร้อมใช้งาน นอกจากนี้คุณยังสามารถเขียน Ubuntu 18.04 ISO ลงในดีวีดีได้หากคุณเป็นมือใหม่
การสร้าง DVD ที่บู๊ตได้ไม่จำเป็นต้องใช้ซอฟต์แวร์เพิ่มเติม เนื่องจากคุณสามารถเบิร์น ISO ลงในไดรฟ์ได้โดยตรง อย่างไรก็ตาม การบูต USB ต้องใช้ซอฟต์แวร์อื่น และคุณสามารถเลือกเครื่องมือ USB ที่สามารถบู๊ตได้ 5 อันดับแรกที่ดีที่สุดสำหรับระบบปฏิบัติการ Windows
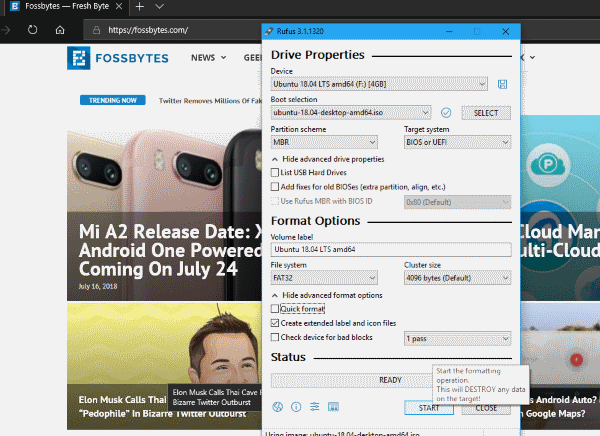
สำหรับผู้ใช้ Windows โปรดดูวิธีสร้างสื่อ USB ที่สามารถบู๊ตได้โดยใช้ Rufus หรือวิธีสร้าง USB ที่สามารถบู๊ตได้โดยไม่ต้องใช้ซอฟต์แวร์
สำหรับผู้ใช้ที่ใช้ Ubuntu เวอร์ชันก่อนหน้า เรียนรู้เกี่ยวกับ 3 วิธีง่ายๆ ในการสร้างสื่อ USB ที่สามารถบู๊ตได้จาก ISO ใน Ubuntu
ใช้บทความเหล่านี้เพื่อทราบวิธีการติดตั้ง Linux จาก USB และการแปลง ISO เป็นสื่อที่สามารถบู๊ตได้สำหรับ Linux
บูตจาก DVD หรือ USB
การบูตจากไดรฟ์ USB เฉพาะในขณะที่บูตระบบอาจเป็นเรื่องยุ่งยากเล็กน้อย โดยค่าเริ่มต้น หากระบบไม่ได้ตั้งค่าให้บู๊ตจาก USB/DVD คุณจะต้องเปิดใช้งานโดยไปที่ไบออสและเปลี่ยนลำดับการบู๊ต กระบวนการบูตเข้าสู่ BIOS จะแตกต่างกันไปตามผู้ผลิต OEM หรืออุปกรณ์ต่างๆ (DELL, HP, ASUS เป็นต้น)

มิฉะนั้น หากคุณบังเอิญใช้ระบบปฏิบัติการ Windows 10 คุณสามารถบูตเข้าสู่ตัวเลือกการเริ่มต้นขั้นสูงได้ ตรวจสอบให้แน่ใจว่าเสียบไดรฟ์ USB แล้ว จากนั้นคุณสามารถเลือกที่จะบูตเข้าสู่สื่อได้โดยตรง คุณสามารถทราบวิธีการทำสิ่งนี้ได้โดยไปที่บทความของเราเกี่ยวกับวิธีเข้าสู่ BIOS Utility (การตั้งค่า UEFI) บนพีซีทุกเครื่องและบูตจาก USB
( หมายเหตุ: ตรวจสอบให้แน่ใจว่าคุณปิดใช้งาน Secure Boot หรือเปิดใช้งาน โหมด Legacy เมื่อต้องการติดตั้ง Linux Distributions)
ลองใช้ Ubuntu 18.04 / Ubuntu 18.10 โดยไม่ต้องติดตั้ง
สิ่งที่ดีที่สุดเกี่ยวกับลินุกซ์ distros คือคุณลักษณะที่ได้รับการชื่นชมและทดลองใช้มาเป็นอย่างดีว่าสามารถทดลองใช้และทำงานกับระบบ Ubuntu Linux ได้มากก่อนทำการติดตั้ง
ก่อนติดตั้งการแจกจ่ายบนเครื่องของคุณ คุณสามารถ ลองใช้ประสบการณ์ Linux ทั้งหมดได้ เสมอ ดังนั้น หากคุณอยากทดลองใช้งานมาก คุณสามารถทำได้โดยเลือก ลองใช้ Ubuntu 18 โดยไม่ต้องติดตั้ง เมื่อบูตสื่อ USB นั่นมักจะเป็นตัวเลือกแรกเมื่อบูทขึ้น
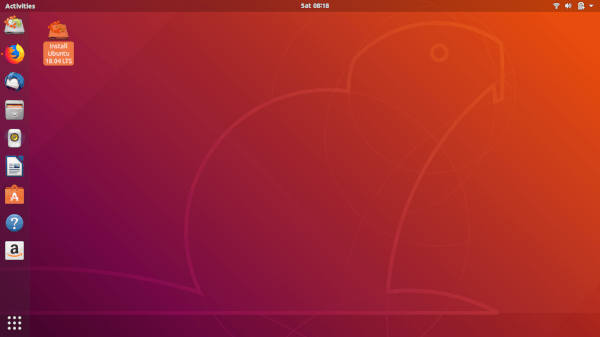
เมื่อคุณมาถึงเดสก์ท็อปและอินเทอร์เฟซของอูบุนตูทั้งหมดแล้ว คุณสามารถใช้ Ubuntu 18.10 เพื่อทำสิ่งต่างๆ ให้เสร็จได้โดยไม่ต้องติดตั้ง ยังดีกว่า คุณสามารถเริ่มกระบวนการติดตั้งได้ทันทีที่คลิกแอปพลิเคชันเพื่อติดตั้ง Ubuntu 18.04/18.10 ดังนั้น ช่วยให้คุณสามารถทำงานหรือเรียกดูความช่วยเหลือขณะติดตั้ง Ubuntu 18 ได้
หากคุณต้องการติดตั้งทันทีแทนที่จะลองใช้งาน ให้เลือก ติดตั้ง Ubuntu 18.04/ Ubuntu 18.10
ขั้นตอนในการติดตั้งจะเหมือนกันสำหรับวิธีการติดตั้งทั้งสองประเภท
ติดตั้ง Ubuntu 18.10 / Ubuntu 18.04
ตอนนี้ หน้าจอแรกที่ปรากฏขึ้นคือหน้าจอต้อนรับ ให้คุณ เลือก ภาษา สำหรับการติดตั้งได้ ถัดไปคือการเลือกเลย์เอาต์ของ แป้นพิมพ์ ซึ่งจะค่อนข้างตรงไปตรงมา
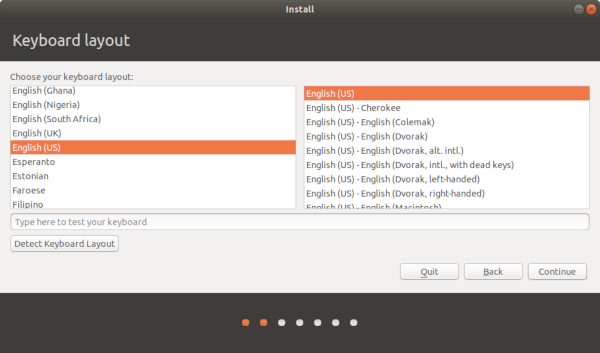
ดังนั้น คุณมีตัวเลือกในการดาวน์โหลดการอัปเดตเมื่อคุณทำการติดตั้ง ซึ่งจะช่วยประหยัดเวลาหลังจากที่คุณติดตั้ง Ubuntu 18 บนเครื่องของคุณ ตัวเลือกเสริม สำหรับติดตั้งซอฟต์แวร์ของบริษัทอื่นสำหรับกราฟิก, Wi-Fi, Flash, Mp3 และสื่ออื่นๆ จะเหมือนกับที่เราได้อธิบายไว้ ใน บทความการติดตั้ง Linux Mint ดังนั้น เราขอแนะนำให้คุณทำเช่นเดียวกันนี้และเปิดใช้งานตัวเลือก

ตอนนี้เราอยู่ในขั้นตอนที่สำคัญที่สุดในการติดตั้ง Ubuntu 18.10 /18.04 บนเครื่องของคุณ มีหลายวิธีในการติดตั้ง Ubuntu Linux Distribution ตัวเลือกต่างๆ ได้แก่ ลบดิสก์และติดตั้ง Ubuntu 18 และอื่นๆ ซึ่งอธิบายได้ด้วยตนเอง ตัวเลือกมาตรฐานจะตรวจหาระบบปฏิบัติการอื่นที่ติดตั้งในเครื่องโดยอัตโนมัติ ดังนั้นจึงขอให้คุณกำหนดพาร์ติชั่นและทำการติดตั้งต่อไปโดยอัตโนมัติ
สำหรับกรณีส่วนใหญ่ เราขอแนะนำให้เลือก อย่างอื่น การติดตั้งประเภทนี้ Ubuntu 18 ให้การควบคุมการติดตั้งทั้งหมดแก่คุณ โดยเฉพาะอย่างยิ่งถ้าคุณกำลังมองหาบางอย่างเช่นการ ตั้งค่าการบูตคู่กับ Windows 10 และ Ubuntu นี่เป็นวิธีที่จะไป คนส่วนใหญ่ชอบที่จะมีทั้งสองระบบปฏิบัติการเพื่อให้คุณได้รับสิ่งที่ดีที่สุดของทั้งสองโลก
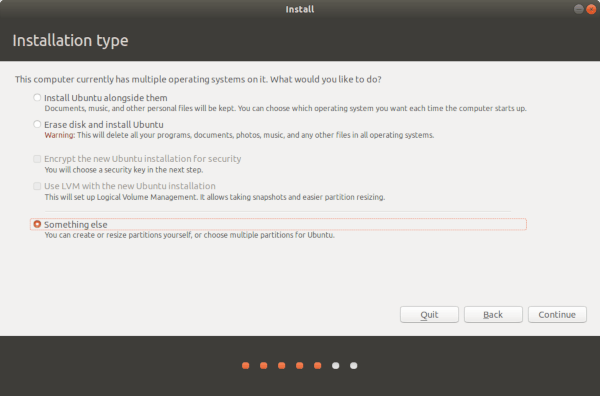
เมื่อคุณต้องการดูอัลบูท Windows กับระบบ Ubuntu พร้อมกับลีนุกซ์รุ่นยอดนิยมนี้ คุณสามารถตั้งค่าได้ตามด้านล่าง
ดูอัลบูต Windows 10 และ Ubuntu 18
มีวิธีมากมายที่คุณสามารถตั้งค่าพาร์ติชัน Ubuntu 18.04/18.10 ได้ สิ่งต่างๆ จะง่ายขึ้นมาก ถ้าคุณได้อ่านคู่มือการติดตั้ง Linux Mint ของเราแล้ว
ถ้าเป็นเช่นนั้น Windows 10 ดูอัลบูตที่มีสไตล์พาร์ติชัน Linux นี้จะมีเสียงกริ่งที่คุ้นเคย เช่นเดียวกับคู่มือพาร์ติชั่นการติดตั้ง Linux Mint คุณต้องตั้งค่าพารามิเตอร์ที่สำคัญสองตัว กล่าวคือ จุดต่อเชื่อม ( /) และ Swap นอกจากนี้ หากคุณวางแผนที่จะจัดเก็บไฟล์เพิ่มเติม ขอแนะนำให้เพิ่มพาร์ติชั่น โฮม (/home)
พาร์ติชั่น รูท นั้นเหมือนกับโฟลเดอร์ Windows OS ที่จะเก็บซอฟต์แวร์ที่ติดตั้งทั้งหมดของคุณและไฟล์ระบบปฏิบัติการ Ubuntu ที่สำคัญไว้ ดังนั้นขนาดของพาร์ติชั่นรูทจึงขึ้นอยู่กับการใช้งานของคุณโดยสมบูรณ์ เรากำลังให้คำแนะนำสำหรับการอ้างอิง สำหรับพาร์ติชั่นรูท:
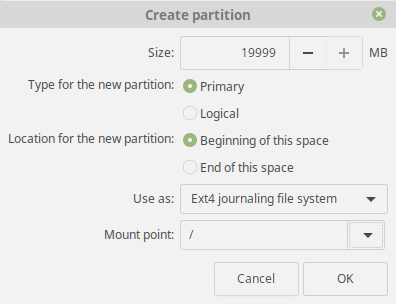
- ขนาด: 15 GB ถึง 20 GB (แนะนำ)
- ประเภทสำหรับพาร์ติชันใหม่: Primary
- ตำแหน่งสำหรับพาร์ติชันใหม่: จุดเริ่มต้นของช่องว่าง
- ใช้เป็น: ระบบไฟล์บันทึก Ext4
- จุดต่อ: /
สำหรับพาร์ติ ชั่นสว็อป :
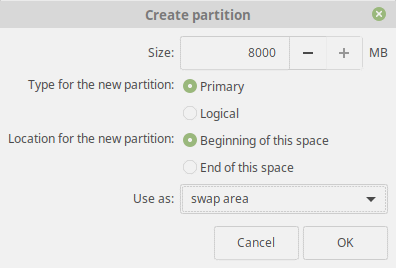
- ขนาด: เท่ากับ (หรือสูงกว่า) ขนาด RAM ปัจจุบันของคุณ
- ประเภทสำหรับพาร์ติชันใหม่: Primary
- ตำแหน่งสำหรับพาร์ติชันใหม่: จุดเริ่มต้นของช่องว่าง
- ใช้เป็น: พื้นที่สว็อป
พาร์ติชั่น โฮม นั้นเหมือนกับโวลุ่มการจัดเก็บข้อมูลอื่น ๆ ของฮาร์ดไดรฟ์ของคุณใน Windows 10 วัตถุประสงค์หลักที่นี่คือการมี ไฟล์สื่อและเอกสารทั้งหมดของคุณ ในพาร์ติชั่นแยกต่างหากนอกเหนือจากไฟล์ระบบปฏิบัติการ นอกจากนี้ยังสามารถปกป้องไฟล์ของคุณได้ในกรณีที่การอัปเกรดเกิดข้อผิดพลาดหรือไฟล์ระบบเสียหาย การตั้งค่าที่แนะนำมีการกล่าวถึงด้านล่าง:
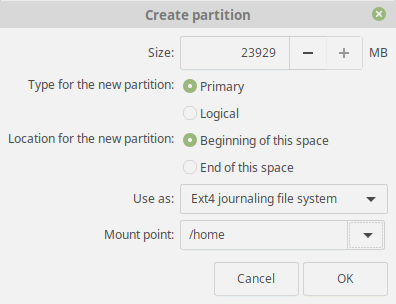
- ขนาด: พื้นที่คงเหลือหรือขึ้นอยู่กับการใช้งานของคุณ
- ประเภทสำหรับพาร์ติชันใหม่: Primary
- ตำแหน่งสำหรับพาร์ติชันใหม่: จุดเริ่มต้นของช่องว่าง
- ใช้เป็น: ระบบไฟล์บันทึก Ext4
- จุดต่อ: /
มาเริ่มกันเลยดีกว่า แต่ก่อนจะทำ ตรวจสอบให้แน่ใจว่าตำแหน่ง bootloader ถูกตั้งค่าให้ติดตั้งลงในฮาร์ดไดรฟ์หลัก และอีกครั้ง จำไว้ว่าการเปลี่ยนแปลงที่ทำขึ้นนั้นไม่สามารถย้อนกลับได้ ดังนั้น ตรวจสอบให้แน่ใจเสมอว่าทุกอย่างเป็นไปตามที่ควรจะเป็น ก่อนคลิก ดำเนินการ ต่อ
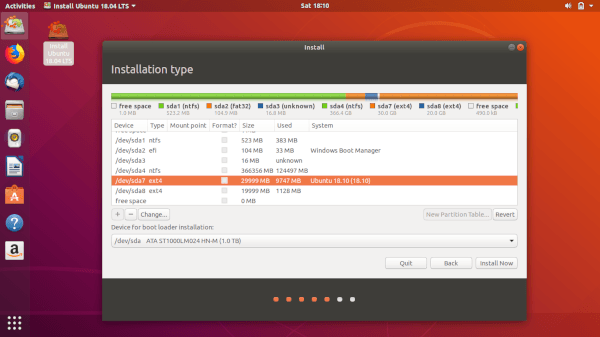
สัมผัสสุดท้าย
ต่อจากนี้ไป ขั้นตอนต่อไปจะง่ายที่สุดสำหรับคุณและสามารถอธิบายตนเองได้ ที่นี่ คุณเลือกตำแหน่งเฉพาะของคุณเพื่อให้ Ubuntu Linux สามารถให้บริการตามตำแหน่งและค่ากำหนดที่แปลเป็นภาษาท้องถิ่นแก่คุณได้
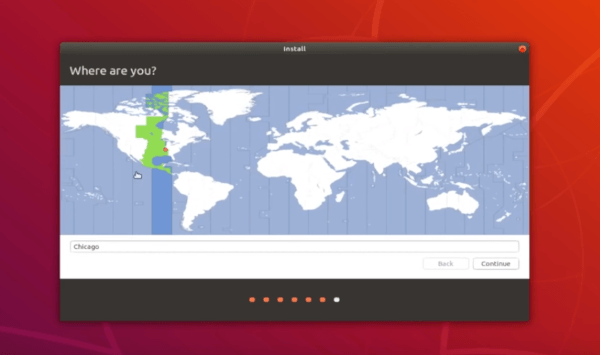
ขั้นตอนสุดท้ายสำหรับคุณคือการให้รายละเอียดการเข้าสู่ระบบเครื่องของคุณ เนื่องจากรหัสผ่านจะถูกใช้เป็นรหัสผ่านเริ่มต้นของผู้ดูแลระบบขั้นสูง เราขอแนะนำให้คุณตรวจสอบให้แน่ใจว่าได้ตั้งค่าเครื่องให้ปลอดภัยจากการเข้าถึงที่ไม่ต้องการ ด้วยเหตุผลบางอย่าง ตัวเลือกในการเข้ารหัสโฟลเดอร์เริ่มต้นของคุณหายไปในเวอร์ชัน Ubuntu 18.04 Bionic Beaver
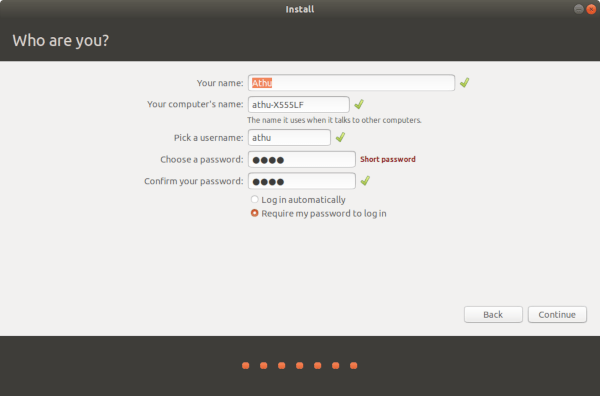
สุดท้าย หลังจากคลิก ดำเนิน การต่อ เพียงนั่งลงและเพลิดเพลินกับสไลด์ภาพรวมเมื่อการติดตั้งติดตั้ง Ubuntu 18.04/Ubuntu 18.10
เริ่มใช้ Ubuntu 18
และนั่นก็คือ สุดท้าย เมื่อการติดตั้งเสร็จสิ้น คุณควรตรวจสอบให้แน่ใจว่าได้ ถอด USB ออก เมื่อระบบรีบูต โดยปกติจะมีการแสดงข้อความโดยเฉพาะอย่างยิ่งเมื่อต้องทำเช่นนั้น
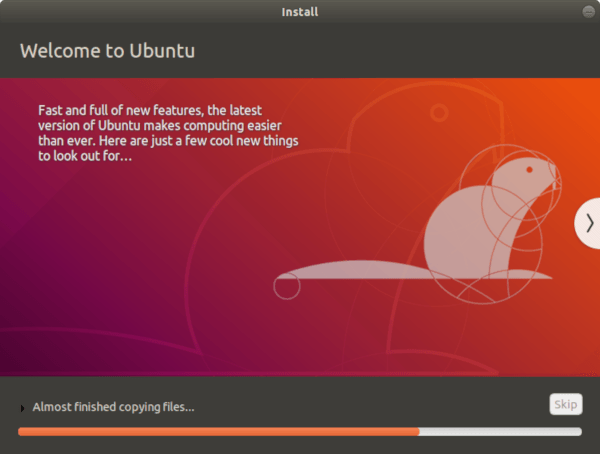
สุดท้าย คุณสามารถดู Grub Bootloader ที่ขอให้คุณเลือกระบบปฏิบัติการที่จะบูตพร้อมกับตัวเลือกความเข้ากันได้อื่น ๆ แต่รอมีมากขึ้น
แค่นั้นแหละ! ขณะนี้คุณมีอิสระในการสำรวจโลกมหัศจรรย์ของ Linux
ต้องการทราบข้อมูลเพิ่มเติม? แจ้งให้เราทราบในส่วนความคิดเห็นด้านล่างพร้อมกับข้อสงสัยเกี่ยวกับขั้นตอนการติดตั้ง Ubuntu 18 ที่คุณชื่นชอบ Ciao!
อ่านเพิ่มเติม: 22 สิ่งสำคัญที่ต้องทำหลังจากติดตั้ง Linux Mint 19
