วิธีเปลี่ยนตัวควบคุมเกมของคุณให้เป็นเมาส์คอมพิวเตอร์
เผยแพร่แล้ว: 2022-01-29PlayStation 5 และ Xbox Series X อาจเป็นเกมใหม่มาแรงในห้องนั่งเล่น แต่ถ้าคุณต้องการประโยชน์ของการเล่นเกมบน PC ด้วยความสบายบนโซฟา การต่ออุปกรณ์เข้ากับทีวี 4K ยังคงให้ประสบการณ์การเล่นเกมที่ดีที่สุด สามารถรับวันนี้ มีเพียงปัญหาเดียว: การเข้าถึงเมาส์และคีย์บอร์ดเพื่อเปิดเกมนั้นค่อนข้างยุ่งยาก
โหมด Big Picture ในตัวของ Steam มีเป้าหมายเพื่อแก้ปัญหานี้โดยการสร้างอินเทอร์เฟซที่เป็นมิตรต่อโซฟา ซึ่งคุณสามารถนำทางด้วยแป้นเกม แต่นั่นไม่ใช่ร้านค้าแบบครบวงจรอีกต่อไป ตัวเรียกใช้งานอื่นๆ (เช่น Epic และ Origin) แพร่หลายมากขึ้น และการตั้งค่าเดสก์ท็อป (เช่น HDR) จำเป็นต้องปรับแต่ง
โชคดีที่มีเครื่องมือของบริษัทอื่นจำนวนนับไม่ถ้วนที่ให้คุณใช้งาน Windows ได้โดยไม่ต้องใช้อะไรนอกจากตัวควบคุมเกมของคุณ นี่คือสิ่งที่ดีที่สุดที่เราพบสำหรับความต้องการของคนส่วนใหญ่
Steam: ตัวเลือกที่คุณอาจมีอยู่แล้ว
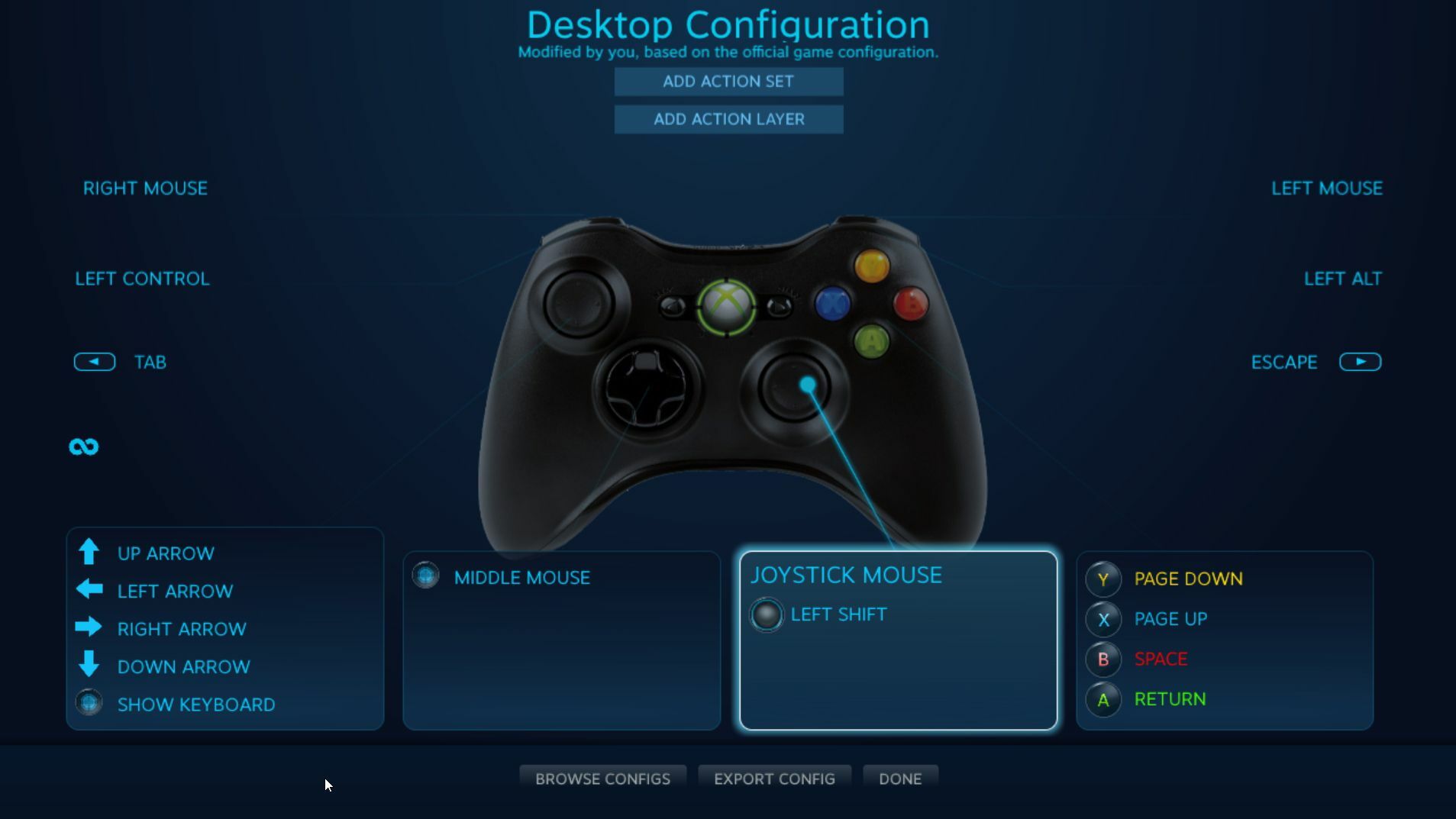
หากคุณติดตั้ง Steam บนพีซีสำหรับเล่นเกม แสดงว่าคุณมีการสนับสนุนคอนโทรลเลอร์เดสก์ท็อปในตัวอยู่แล้ว อันที่จริง มันอาจจะเปิดใช้งานอยู่แล้ว Steam เปิดใช้งานปุ่มลัดบางอย่างที่เรียกว่า "คอร์ด" ซึ่งเป็นการรวมปุ่มต่างๆ บนคอนโทรลเลอร์ของคุณที่แมปกับฟังก์ชันบางอย่างบนพีซีของคุณ
ตัวอย่างเช่น หากคุณมีคอนโทรลเลอร์ Xbox เชื่อมต่ออยู่ คุณสามารถกดปุ่ม Xbox ค้างไว้ในขณะที่เลื่อนแท่งด้านขวาเพื่อเลื่อนเมาส์ กดปุ่ม Xbox ค้างไว้แล้วกดทริกเกอร์ขวาเพื่อคลิก หรือทริกเกอร์ซ้ายเพื่อเรียกใช้การคลิกขวา หากคุณให้ Steam ทำงานในพื้นหลัง การดำเนินการนี้สามารถทำได้โดยไม่จำเป็น
หากคุณวางแผนที่จะใช้คอนโทรลเลอร์ของคุณเป็นเมาส์สำหรับการคลิกแบบสุ่มมากกว่าสองสามครั้ง คุณอาจต้องการเปิดใช้งานการสนับสนุนคอนโทรลเลอร์เต็มรูปแบบบนเดสก์ท็อป เปิดหน้าต่าง Steam หลักและไปที่ Settings > Controller > General Controller Settings ทำเครื่องหมายที่ช่องสำหรับคอนโทรลเลอร์ของคุณ—PlayStation, Xbox, Switch Pro หรือ Generic—และตอนนี้คุณควรจะสามารถย้ายเมาส์ด้วยแท่งขวาบนคอนโทรลเลอร์ของคุณ จากหน้า การ ตั้งค่า > ตัวควบคุม คุณสามารถคลิกปุ่มการกำหนดค่าเดสก์ท็อป เพื่อปรับแต่งว่าปุ่มใดเลียนแบบแป้นคีย์บอร์ดใด
วิธีการนี้มีข้อเสียอยู่บ้าง หากคุณเปิดเกมจาก Steam ไคลเอ็นต์จะปิดใช้งานคุณลักษณะ gamepad-as-mouse โดยอัตโนมัติในขณะที่คุณอยู่ในเกม ด้วยวิธีนี้ เกมจะปฏิบัติต่อคอนโทรลเลอร์ของคุณเสมือนกับคอนโทรลเลอร์ โดยมีการโยงปุ่มเริ่มต้นทั้งหมดเอง แต่ถ้าคุณเปิดเกมจากภายนอก Steam คอนโทรลเลอร์ของคุณจะยังคงถูกจดจำเป็นเมาส์ และการควบคุมของคุณจะไม่ทำงานอย่างถูกต้อง
ด้วยเหตุนี้ ทางออกที่ดีที่สุดของคุณคือการเพิ่มเกมที่ไม่ใช่ Steam เหล่านั้นลงในคลังของคุณ ตราบใดที่ Steam ตรวจพบและโอเวอร์เลย์ทำงานอย่างถูกต้อง มันจะปิดการใช้งานคุณสมบัติเมาส์ หากไม่ได้ผล—บางเกมอาจเล่นได้ไม่ดีกับฟีเจอร์นี้—คุณอาจต้องการลองใช้ตัวเลือกด้านล่างแทน
Gopher360 หรือ InputMapper: ง่าย ฟรี และทั่วทั้งระบบ
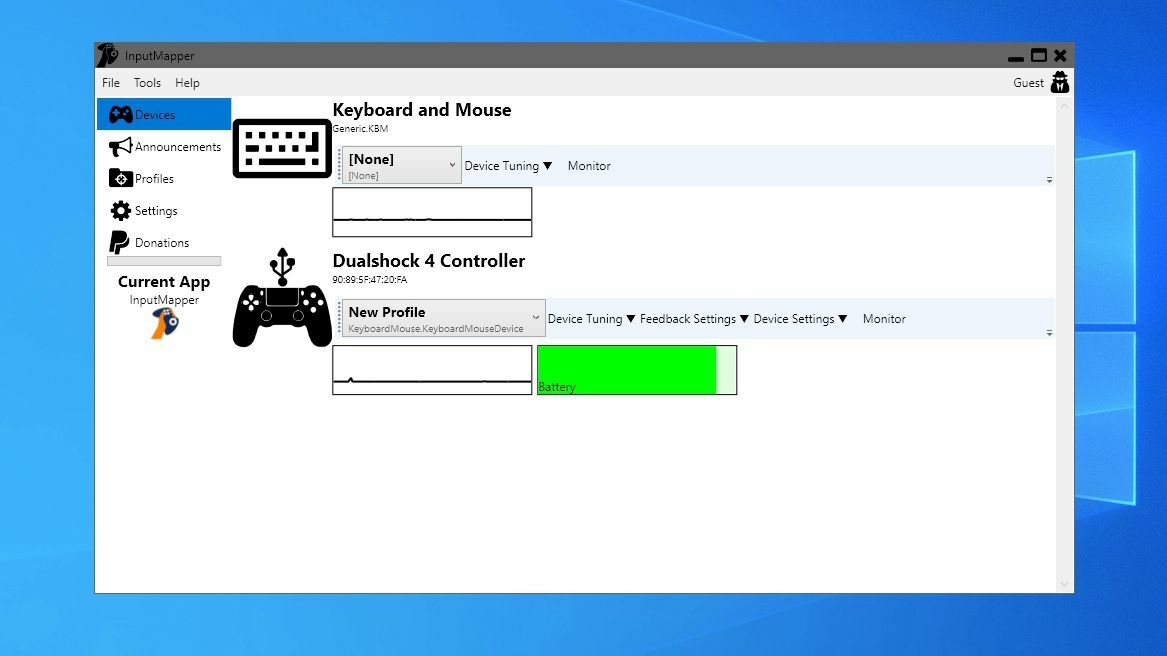
หากคุณต้องการบางสิ่งที่ง่ายกว่านี้ และสามารถติดตั้งโปรแกรมพิเศษขนาดเล็กได้ ให้ลองดู Gopher360 สำหรับ Xbox และคอนโทรลเลอร์อื่นๆ มันค่อนข้างเก่าและถูกละทิ้งทางเทคนิค แต่ก็ยังใช้งานได้ดี แม้กระทั่งกับคอนโทรลเลอร์ Xbox Series X รุ่นล่าสุด เพียงหยิบเวอร์ชันล่าสุดจากหน้าการเผยแพร่ คัดลอกไปที่ที่ปลอดภัยบนระบบของคุณ แล้วดับเบิลคลิกเพื่อเริ่มโปรแกรม
คุณสามารถย่อขนาดหน้าต่างคำสั่งที่ปรากฏขึ้น และคุณควรใช้คอนโทรลเลอร์ Xbox ของคุณอย่างเต็มที่ตามที่อธิบายไว้ในโฮมเพจ (แท่งซ้ายจะเลื่อนเมาส์ ปุ่ม A จะส่งการคลิกเมาส์ และอื่นๆ) จากนั้นคุณสามารถกดปุ่ม Start และ Back พร้อมกันเพื่อปิดใช้งานคุณลักษณะเมาส์ทุกครั้งที่คุณเปิดเกม
คุณยังสามารถปรับความไวและปรับแต่งเลย์เอาต์ของปุ่มได้ผ่านไฟล์ปรับแต่งของ Gopher360 ซึ่งจัดเก็บไว้ในตำแหน่งเดียวกับตัวโปรแกรม เคล็ดลับสำหรับมือโปร: เพิ่มช็อตคัทไปที่ Gopher360 ในโฟลเดอร์เริ่มต้นระบบ เพื่อเปิดใช้งานด้วยคอมพิวเตอร์ของคุณ หากคุณประสบปัญหาที่เคอร์เซอร์ไม่ปรากฏขึ้นหลังจากปลุกคอมพิวเตอร์จากโหมดสลีป คุณสามารถแก้ไขได้ด้วยการปรับแต่งรีจิสทรีเล็กน้อย
ตัวควบคุม DualShock ของ Sony นั้นมีความพิเศษเล็กน้อย เนื่องจากไม่ได้โต้ตอบกับ Windows ในลักษณะเดียวกับตัวควบคุม Xbox ดังนั้น หากคุณต้องการใช้คอนโทรลเลอร์ PlayStation 4 เป็นเมาส์ คุณจะต้องมีโปรแกรมแยกต่างหากที่เรียกว่า InputMapper ดาวน์โหลดรุ่นล่าสุด ติดตั้ง และเปิดโปรแกรม เมื่อคุณเสียบคอนโทรลเลอร์ DualShock (หรือเชื่อมต่อผ่าน Bluetooth) คุณจะได้รับข้อความแจ้งให้กำหนดค่าแป้นเกม

แนะนำโดยบรรณาธิการของเรา



คุณสามารถสร้างโปรไฟล์ที่แมปคอนโทรลเลอร์กับ Xbox 360 ที่เทียบเท่าได้ (เพื่อให้ใช้งานได้ในเกมที่ไม่รองรับคอนโทรลเลอร์ PlayStation) หรือเป็นเมาส์และคีย์บอร์ด (โดยที่ทัชแพดของ DualShock เลื่อนเคอร์เซอร์แล้วแตะเมาส์) . คุณสามารถปรับแต่งการแมปปุ่มและการปรับแต่งอื่นๆ มากมายจากหน้าต่างหลักของโปรแกรม
คู่หูคอนโทรลเลอร์: ขัดเงาและปรับแต่งได้
หากคุณยินดีจ่ายไม่กี่เหรียญ โปรแกรมใหม่ที่เรียกว่า Controller Companion น่าจะเป็นวิธีที่ยอดเยี่ยมที่สุดในการรับฟังก์ชันนี้บนพีซีของคุณ หลังจากซื้อโปรแกรม $2.99 และติดตั้งผ่าน Steam คุณจะสามารถใช้แท่งด้านซ้ายเพื่อเลื่อนเมาส์ของคุณ ปุ่ม A เพื่อคลิกบนรายการต่างๆ และ—หากคุณกดที่แท่งด้านซ้าย— คุณจะได้รับ แป้นพิมพ์เสมือนที่มีประโยชน์ซึ่งคุณสามารถใช้พิมพ์ข้อความสั้นๆ ได้
เหนือสิ่งอื่นใด Controller Companion จะปิดใช้งานตัวเองโดยอัตโนมัติเมื่อตรวจพบแอปแบบเต็มหน้าจอที่ทำงานอยู่ ซึ่งหมายความว่าควรสลับระหว่างการจำลองเมาส์และการควบคุมในเกมอย่างราบรื่นโดยอัตโนมัติ หากไม่เป็นเช่นนั้น คุณสามารถกดปุ่ม Start และ Back พร้อมกันเพื่อปิดใช้งานด้วยตนเองในขณะที่คุณเล่น
Controller Companion มีตัวเลือกมากมายที่ปรับแต่งได้ง่ายในหน้าต่างการตั้งค่า เช่น การปรับความเร็วของตัวชี้ โซนที่ไม่ทำงาน และการสร้างโปรไฟล์สำหรับแอปพลิเคชันเฉพาะ แม้ว่าจะใช้งานไม่ได้ทันทีกับคอนโทรลเลอร์ PlayStation (อีกครั้งเนื่องจากวิธีที่ Windows จดจำได้) แต่ก็มีปุ่มสำหรับตั้งค่า Xbox Controller Emulator ซึ่งควรทำงานร่วมกับ DualShock gamepad
คุณควรจะสามารถใช้ InputMapper ตามที่อธิบายไว้ข้างต้นได้ แต่ถ้าคุณวางแผนที่จะใช้คอนโทรลเลอร์ของคุณเป็นเมาส์เป็นประจำ มันก็คุ้มค่าที่จะจ่ายให้กับ Controller Companion
