วิธีเปิด NVIDIA Low Latency Mode ใน Windows 10
เผยแพร่แล้ว: 2021-04-30คุณกำลังดิ้นรนกับปัญหา "NVIDIA Low Latency Mode ไม่แสดงใน Windows 10" หรือไม่? คุณมาถูกที่แล้ว ในคู่มือนี้ เราจะอธิบายว่าโหมด Low Latency ของ NVIDIA คืออะไรใน Windows 10 และนำคุณผ่านคำแนะนำทีละขั้นตอนเกี่ยวกับวิธีการเปิดใช้งานโหมด NVIDIA Ultra-Low Latency
เวลาในการตอบสนองคืออะไร? คำว่า "เวลาแฝง" อธิบายถึงความล่าช้าระหว่างการกระทำที่ต้องการและผลลัพธ์ที่คาดหวัง ในการเล่นเกม ผู้เล่นจะได้สัมผัสกับเวลาแฝง (ดีเลย์) สองประเภท: เวลาแฝงของระบบและเวลาในการตอบสนองของเครือข่าย
เวลาแฝงของระบบส่งผลต่อพารามิเตอร์การเล่นเกมต่างๆ เช่น การตอบสนองของพีซี ความแม่นยำในการเล็ง และความได้เปรียบของผู้แอบมอง เวลาแฝงของระบบแบ่งออกเป็นสามส่วนเพิ่มเติม: เวลาแฝงของพีซี เวลาแฝงของอุปกรณ์ต่อพ่วง และเวลาแฝงในการแสดงผล เวลาแฝงของพีซีมีผลกระทบมากที่สุดต่อเวลาแฝงของระบบทั้งหมด และมักจะแก้ไขได้โดยการเปิดโหมด NVIDIA Ultra-Low Latency
ในทางกลับกัน เวลาแฝงของเครือข่ายเป็นความล่าช้าระหว่างไคลเอนต์เกมและเซิร์ฟเวอร์ที่มีผู้เล่นหลายคน หรือที่เรียกว่า “ping” ความล่าช้าดังกล่าวอาจส่งผลต่อเกมของคุณในรูปแบบต่างๆ นำไปสู่ปัญหาหลายประการ เช่น การสื่อสารที่ล่าช้าระหว่างการเล่นเกม
โหมด NVIDIA Low Latency บน Windows 10 คืออะไร?
วันนี้ เรามุ่งเน้นที่โหมด Ultra-Low Latency ของ NVIDIA ซึ่งเป็นคุณสมบัติใหม่ที่ใช้ฟังก์ชัน “Maximum Pre-Rendered Frames” ซึ่งอยู่ในแผงควบคุม NVIDIA มานานกว่า 10 ปี ในแง่ที่ง่ายกว่า หมายถึงรูปภาพที่วางอยู่ในบัฟเฟอร์ในคิวการเรนเดอร์ การลดค่านี้หมายความว่าสามารถส่งรูปภาพใหม่ไปยัง GPU ได้ก่อนหน้านี้ ซึ่งจะช่วยลดความล่าช้าและปรับปรุงอัตราการตอบกลับ
เมื่อเปิดใช้งานคุณสมบัติโหมด Ultra-Low Latency เฟรมจะถูกส่งไปยังคิวการเรนเดอร์ในเวลาที่ GPU ต้องการและ NVIDIA เรียกมันว่า "การตั้งเวลาเฟรมแบบทันเวลา" ด้วยเหตุนี้ เวลาแฝงจึงลดลงถึง 33 เปอร์เซ็นต์
คุณสมบัตินี้รองรับ GPU ทั้งหมด อย่างไรก็ตาม มีให้สำหรับเกม DirectX 9 และ DirectX 11 เท่านั้น สำหรับผู้ที่ใช้เกม DirectX 12 และ Vulkan ไดรเวอร์กราฟิก NVIDIA ไม่สามารถควบคุมได้เนื่องจากเกมจะตัดสินใจว่าจะจัดคิวเฟรมเมื่อใด
นี่คือคำแถลงจาก NVIDIA เกี่ยวกับคุณสมบัติ Low Latency Mode:
“โหมด Latency ต่ำมีผลกระทบมากที่สุดเมื่อเกมของคุณถูกผูกไว้กับ GPU และอัตราเฟรมอยู่ระหว่าง 60 ถึง 100 FPS ช่วยให้คุณได้รับการตอบสนองของเกมที่มีอัตราเฟรมสูงโดยไม่ต้องลดความเที่ยงตรงของกราฟิก”
ซึ่งหมายความว่าหากเกมของคุณถูกจำกัดด้วยทรัพยากร CPU แทนที่จะเป็น GPU คุณจะไม่เห็นการปรับปรุงมากนัก เช่นเดียวกันหากคุณมีเวลาแฝงของอินพุตระหว่างการเล่นเกม เช่น ความล่าช้าของเมาส์ที่เกิดจาก FPS ต่ำ (เฟรมต่อวินาที) ในกรณีเช่นนี้ การเปิดใช้งานโหมด Ultra-Low Latency ของ NVIDIA จะไม่ช่วยสถานการณ์
วิธีเปิดใช้งาน NVIDIA Low Latency Mode ใน Windows 10
โหมด Latency ต่ำจะปิดอยู่ตามค่าเริ่มต้น ซึ่งตามที่ NVIDIA ระบุไว้ จะทำให้มีอัตราการแสดงผลสูงสุด คุณควรรู้ว่าการเปิดเครื่องอาจลด FPS ของคุณ คุณสมบัตินี้อาจพิสูจน์ได้ว่ามีประโยชน์สำหรับการเล่นเกมแบบผู้เล่นหลายคนที่แข่งขันกัน ซึ่งนักเล่นเกมต้องการเพิ่มประสิทธิภาพพีซีและเกมของตน และรวมถึงความต้องการเวลาแฝงที่ต่ำลงด้วย
ในการใช้ประโยชน์จากโหมด Low Latency คุณต้องอัปเกรดไดรเวอร์กราฟิก NVIDIA เป็นเวอร์ชัน 436.02 เป็นอย่างน้อย คุณสามารถดาวน์โหลดไดรเวอร์ NVIDIA สำหรับอุปกรณ์ Windows 10 ของคุณได้โดยตรงจากไซต์ของ NVIDIA หรือผ่าน GeForce Experience ขั้นแรก คุณต้องทราบเวอร์ชันไดรเวอร์กราฟิก NVIDIA ปัจจุบันของคุณเพื่อดาวน์โหลดการอัปเดตที่เหมาะสมสำหรับระบบของคุณ
หากต้องการเปิดใช้งานโหมด NVIDIA Ultra-Low Latency ให้ทำตามคำแนะนำด้านล่าง:
- เปิด แผงควบคุม NVIDIA คุณสามารถทำได้ผ่าน Windows Search กดปุ่มโลโก้ Win + ทางลัด S พิมพ์ NVIDIA Control Panel แล้วกด Enter คุณยังสามารถค้นหา NVIDIA Control Panel ได้ใน System Tray ของคุณ วิธีที่รวดเร็วกว่าในการทำเช่นนี้คือการคลิกขวาที่เดสก์ท็อปและเลือก "NVIDIA Control Panel"
- ในบานหน้าต่างด้านซ้าย ให้มองหาลิงก์ "จัดการการตั้งค่า 3D" แล้วคลิก ซึ่งจะเปิดสองตัวเลือกในแถบด้านข้างขวา - "การตั้งค่าส่วนกลาง" และ "การตั้งค่าโปรแกรม" “Global Settings” ให้คุณเปิดใช้งานโหมด Ultra-Low Latency สำหรับทุกเกม ตัวเลือก "การตั้งค่าโปรแกรม" ช่วยให้คุณสามารถเปิดโหมด Ultra-Low Latency สำหรับเกมเฉพาะอย่างน้อยหนึ่งเกม หากคุณเลือก "การตั้งค่าโปรแกรม" ให้เลือกเกมที่คุณต้องการเปิดใช้งานคุณสมบัติ
- ไปที่ส่วน "โหมด Latency ต่ำ" แล้วคลิกช่องการตั้งค่าทางด้านขวา
สิ่งนี้จะเปิดขึ้นสามตัวเลือก: ปิด, เปิดและอัลตร้า หากคุณเลือก "ปิด" เอ็นจิ้นของเกมจะจัดคิวครั้งละหนึ่งถึงสามเฟรม เมื่อตั้งค่าพารามิเตอร์นี้เป็น "เปิด" เกมจะถูกบังคับให้จัดคิวเฟรมเดียวเท่านั้น การตั้งค่า "Ultra" ช่วยลดการรอโดยส่งเฟรมให้ GPU ใช้งานได้ทันเวลา

- เลือก "Ultra" และคลิก "Apply"
- ออกจากแผงควบคุม NVIDIA
โปรดทราบว่าการเปิดใช้งานคุณลักษณะนี้อาจส่งผลต่อประสิทธิภาพเกมของคุณ คุณสามารถทดสอบว่าการตั้งค่าทำงานอย่างไรในเกมของคุณและตรวจสอบว่าเกมใดทำได้ดีกว่า
หากคุณต้องการยกเลิกการกำหนดค่านี้ ให้ทำซ้ำขั้นตอนด้านบนเพื่อเปิดตัวเลือก "จัดการการตั้งค่า 3D" และเลือก "กู้คืน" เมื่อใดก็ได้
วิธีแก้ไข “NVIDIA Low Latency Mode ไม่แสดง” บน Windows 10
นักเล่นเกมบางครั้งรายงานว่าโหมด NVIDIA Low Latency ไม่แสดงบนเครื่อง Windows 10 ของตน หากคุณประสบปัญหานี้ ต่อไปนี้คือคำแนะนำในการแก้ไขปัญหา
1. อัปเดตไดรเวอร์กราฟิก NVIDIA ของคุณ
เช่นเดียวกับที่เรากล่าวไว้ข้างต้น หากต้องการสำรวจว่าฟีเจอร์นี้ทำอะไรได้บ้าง ก่อนอื่นคุณต้องอัปเกรดเป็นไดรเวอร์กราฟิก NVIDIA ล่าสุด คุณสามารถตรวจสอบไดรเวอร์เวอร์ชันล่าสุดได้จากเว็บไซต์ทางการของ NVIDIA หรือใช้ GeForce Experience
คุณยังสามารถอัปเดตไดรเวอร์กราฟิกโดยใช้ตัวจัดการอุปกรณ์:
- ใช้คีย์โลโก้ Win + แป้นพิมพ์ลัด X เพื่อเปิดเมนู "Power User" และเลือก "Device Manager"
- ค้นหาอุปกรณ์กราฟิก NVIDIA ของคุณ คลิกขวาที่อุปกรณ์แล้วเลือก "อัปเดตไดรเวอร์"
ในหลายกรณี การอัปเดตไดรเวอร์ผ่านตัวจัดการอุปกรณ์ไม่ได้ให้ผลลัพธ์ที่ดี เพื่อให้การทำงานของคุณง่ายขึ้น เราขอแนะนำให้คุณใช้ซอฟต์แวร์อัปเดตไดรเวอร์ที่เชื่อถือได้ เช่น Auslogics Driver Updater โปรแกรมนี้ออกแบบมาเพื่อสแกนระบบของคุณเพื่อระบุไดรเวอร์ที่หายไปและล้าสมัย จากนั้นจะติดตั้งไดรเวอร์ล่าสุดที่ได้รับอนุมัติจากผู้ผลิตอุปกรณ์
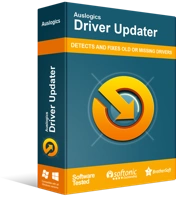
แก้ไขปัญหาพีซีด้วย Driver Updater
ประสิทธิภาพของพีซีที่ไม่เสถียรมักเกิดจากไดรเวอร์ที่ล้าสมัยหรือเสียหาย Auslogics Driver Updater วินิจฉัยปัญหาของไดรเวอร์และให้คุณอัปเดตไดรเวอร์เก่าทั้งหมดในคราวเดียวหรือทีละรายการเพื่อให้พีซีของคุณทำงานได้ราบรื่นยิ่งขึ้น
ทันทีที่คุณติดตั้ง Driver Updater โปรแกรมจะเริ่มการวินิจฉัยเพื่อตรวจสอบปัญหาของไดรเวอร์ จากนั้นจะแสดงผล ให้คุณเห็นสถานะของไดรเวอร์ปัจจุบัน มันยังแสดงให้คุณเห็นเมื่อมีการเผยแพร่ไดรเวอร์เวอร์ชันล่าสุด
จากนั้น คุณสามารถตัดสินใจอัปเดตเฉพาะไดรเวอร์กราฟิก NVIDIA หรือไดรเวอร์อุปกรณ์ทั้งหมดของคุณ ด้วย Auslogics Driver Updater คุณไม่จำเป็นต้องรู้เวอร์ชัน ประเภท หรือรุ่นของไดรเวอร์ โปรแกรมจัดการทุกอย่างให้คุณเพื่อลดโอกาสในการติดตั้งไดรเวอร์รุ่นที่ไม่ถูกต้อง
สิ่งสุดท้ายที่คุณต้องการคือจัดการกับปัญหาที่เกี่ยวข้องกับไดรเวอร์ที่เกิดจากการติดตั้งไดรเวอร์อุปกรณ์ที่เข้ากันไม่ได้
2. ย้อนกลับไดรเวอร์กราฟิก NVIDIA ของคุณ
รายงานจากผู้ใช้หลายรายในฟอรัม NVIDIA ระบุว่าตัวเลือก 'Low Latency Mode' หายไปหลังจากอัปเดตไดรเวอร์กราฟิก NVIDIA หากเป็นกรณีนี้ วิธีแก้ไขคือย้อนกลับไดรเวอร์กราฟิก NVIDIA
นี่คือวิธีการ:
- ไปที่ "ตัวจัดการอุปกรณ์" กดปุ่มโลโก้ Windows บนแป้นพิมพ์ พิมพ์ Device Manager (โดยไม่ใส่เครื่องหมายอัญประกาศ) และกดปุ่ม Enter
- ค้นหาอุปกรณ์กราฟิก NVIDIA คลิกขวาที่อุปกรณ์แล้วเลือก "คุณสมบัติ"
- ไปที่แท็บ "ไดรเวอร์" ไปที่ปุ่ม "ย้อนกลับไดรเวอร์" แล้วคลิกที่มัน
เราหวังว่าคุณจะพบวิธีแก้ปัญหาเหล่านี้สำหรับปัญหา "โหมด Latency ต่ำที่ไม่แสดงบนพีซีที่ใช้ Windows 10" ที่เป็นประโยชน์ สำหรับข้อสงสัย ข้อเสนอแนะ หรือข้อมูลเพิ่มเติม โปรดอย่าลังเลที่จะแสดงความคิดเห็นด้านล่าง
