วิธีป้องกันการติดตามเว็บบนเบราว์เซอร์ที่คุณชื่นชอบด้วยโหมดไม่ระบุตัวตน
เผยแพร่แล้ว: 2022-01-29บริษัทออนไลน์ ผู้โฆษณา และนักพัฒนาชอบติดตามกิจกรรมและการกระทำออนไลน์ของคุณเพื่อให้บริการโฆษณาที่ตรงเป้าหมายแก่คุณ พวกเขาทำเช่นนี้โดยการวิเคราะห์คุกกี้และข้อมูลอื่น ๆ ที่สร้างขึ้นโดยเป็นส่วนหนึ่งของประวัติการเข้าชมของคุณ ตามปกติแล้ว หลายคนมักไม่เห็นด้วยกับกลยุทธ์นี้เนื่องจากละเมิดความเป็นส่วนตัวทางออนไลน์ของตน
เพื่อช่วยให้คุณท่องเว็บได้อย่างเป็นส่วนตัวมากขึ้น เบราว์เซอร์หลักทั้งหมดมีตัวเลือกการเรียกดูแบบส่วนตัวที่จะลบคุกกี้และข้อมูลการติดตามอื่น ๆ เมื่อปิดหน้าต่างเบราว์เซอร์ ซึ่งจะป้องกันไม่ให้บริษัทบันทึกประวัติการท่องเว็บของคุณ
โหมดไม่ระบุตัวตนไม่สมบูรณ์แบบ เนื่องจากเว็บไซต์ที่คุณเยี่ยมชมยังคงติดตามคุณได้ และ ISP ของคุณสามารถเก็บบันทึกของเว็บไซต์ทั้งหมดที่คุณเรียกดูได้ อย่างไรก็ตาม การท่องเว็บในโหมดนี้ยังคงเป็นวิธีที่ง่ายที่สุดวิธีหนึ่งในการออนไลน์แบบส่วนตัว โดยเฉพาะอย่างยิ่งเนื่องจากใช้งานง่ายและไม่ต้องการโปรแกรมหรือบริการอื่น เช่น VPN
ต่อไปนี้คือวิธีใช้หน้าต่างเรียกดูแบบส่วนตัวในเบราว์เซอร์โปรดของคุณ
โหมดไม่ระบุตัวตนของ Chrome
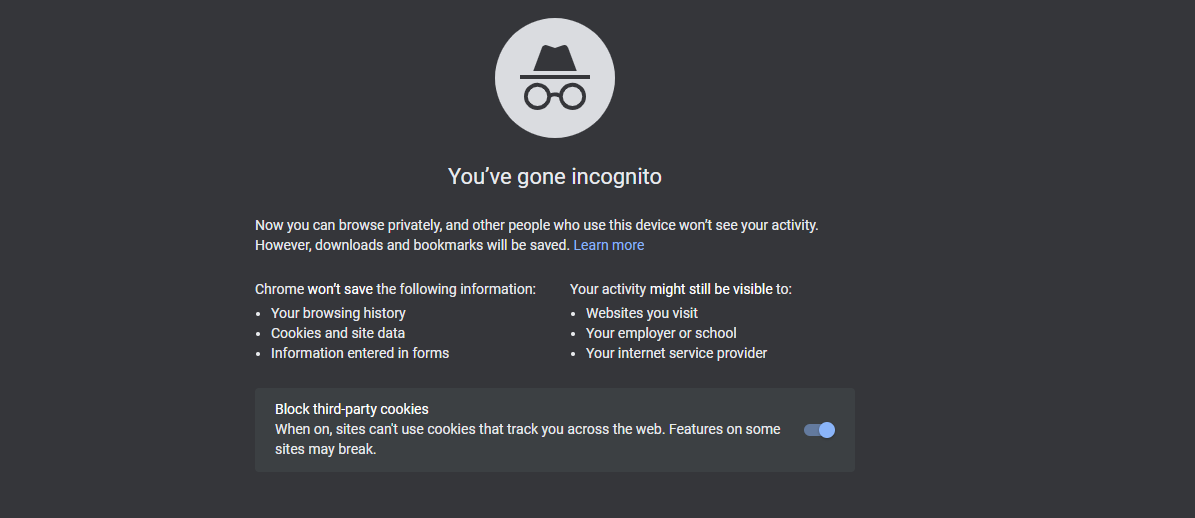
หากต้องการเปิดหน้าเว็บในโหมดไม่ระบุตัวตนใน Chrome ให้คลิกไอคอนสามจุดที่ด้านขวาบนและเลือก หน้าต่างใหม่ที่ไม่ระบุตัวตน หรือกด Ctrl+Shift+N หน้าต่างใหม่ปรากฏขึ้นพร้อมธีมสีเข้มและข้อความแจ้งว่า "คุณเข้าสู่โหมดไม่ระบุตัวตน" การพิมพ์แบบละเอียดจะอธิบายข้อดีและข้อเสียของโหมดไม่ระบุตัวตน โดยค่าเริ่มต้น คุกกี้ของบุคคลที่สาม (ซึ่งใช้เพื่อติดตามคุณในไซต์ต่างๆ) จะถูกปิดใช้งาน
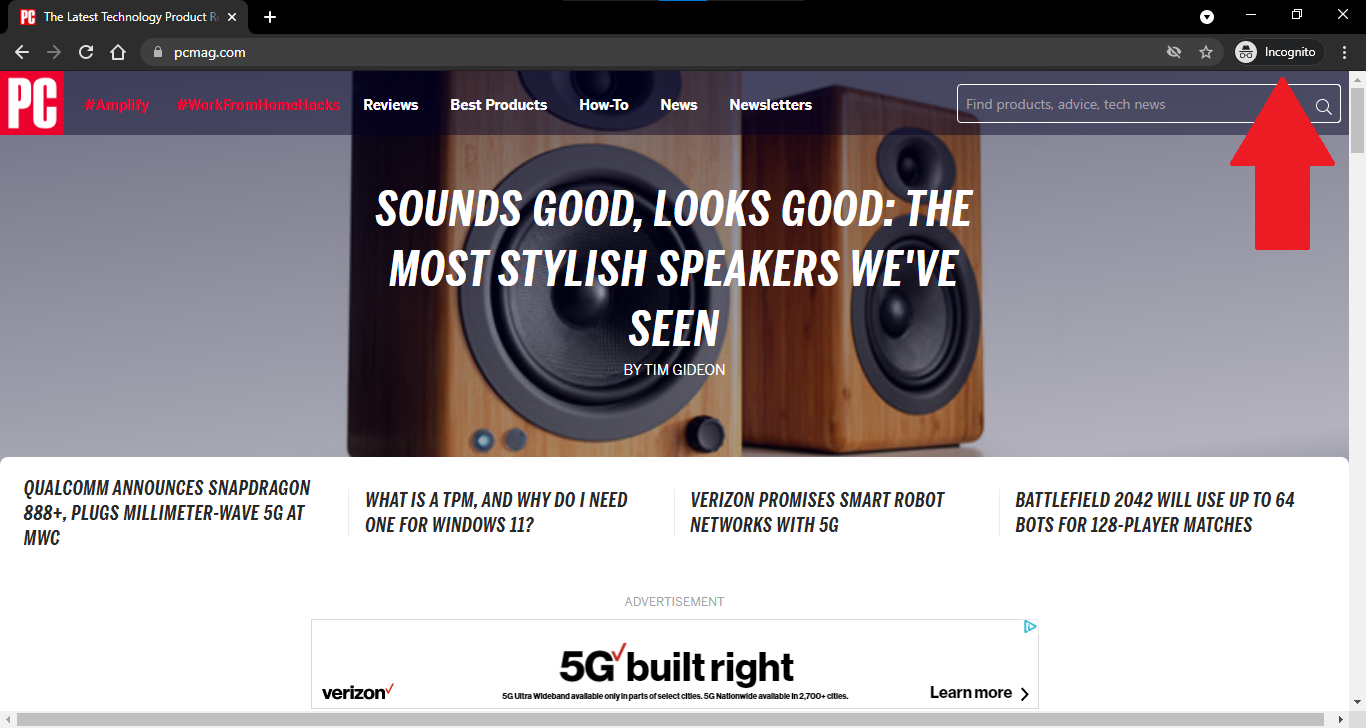
จากที่นี่ คุณสามารถเปิดหน้าเว็บที่คุณต้องการเข้าชมแบบส่วนตัวและใช้งานได้ตามปกติ แท็บใหม่ที่คุณเปิดใช้สำหรับไซต์เพิ่มเติมจะเปิดต่อไปในโหมดไม่ระบุตัวตน คุณสามารถบอกได้ว่าคุณอยู่ในโหมดไม่ระบุตัวตน เนื่องจากช่องที่อยู่และแถบชื่อยังคงปรากฏเป็นธีมสีเข้ม และไอคอนไม่ระบุตัวตนจะปรากฏขึ้นที่มุมขวาบน
หากคุณประสบปัญหาในการใช้ไซต์ใดไซต์หนึ่งในโหมดไม่ระบุตัวตน ให้ลองเปิดใช้งานคุกกี้ของบุคคลที่สามเพื่อดูว่าปัญหาได้รับการแก้ไขหรือไม่
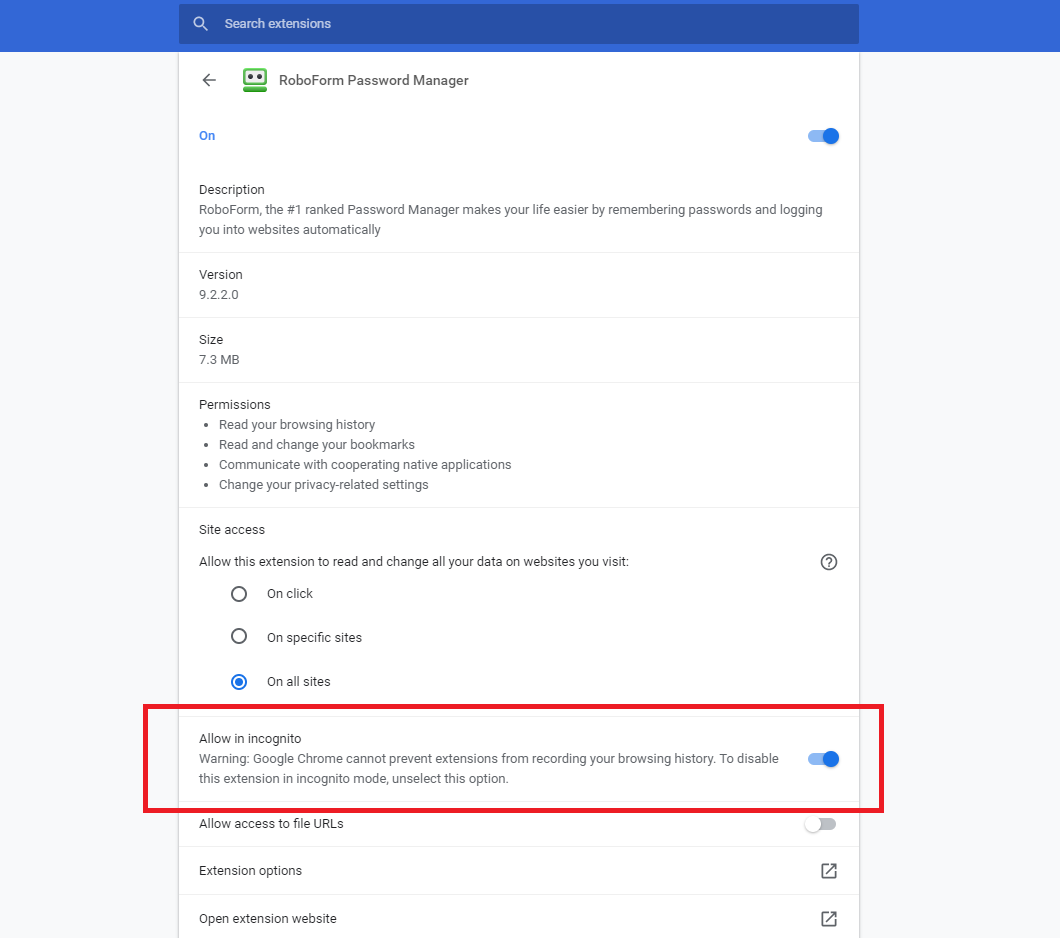
คุณอาจพบว่าส่วนขยายของคุณอย่างน้อยหนึ่งรายการไม่พร้อมใช้งานในโหมดไม่ระบุตัวตน เนื่องจากส่วนขยายบางรายการสามารถบันทึกประวัติการเข้าชมของคุณได้ ดังนั้นจึงถูกปิดใช้งานโดยค่าเริ่มต้น หากคุณต้องการใช้ส่วนขยายเฉพาะขณะอยู่ในโหมดไม่ระบุตัวตน ให้คลิกไอคอนสามจุดและเปิด เครื่องมือเพิ่มเติม > ส่วนขยาย คลิกปุ่ม รายละเอียด สำหรับส่วนขยาย จากนั้นเปิดสวิตช์สำหรับ Allow in incognito
เมื่อคุณใช้โหมดไม่ระบุตัวตนเสร็จแล้ว ให้คลิกปุ่มไม่ระบุตัวตนที่มุมขวาบนและเลือก ปิดไม่ระบุ ตัวตน หรือเพียงแค่ปิดเบราว์เซอร์ของคุณ
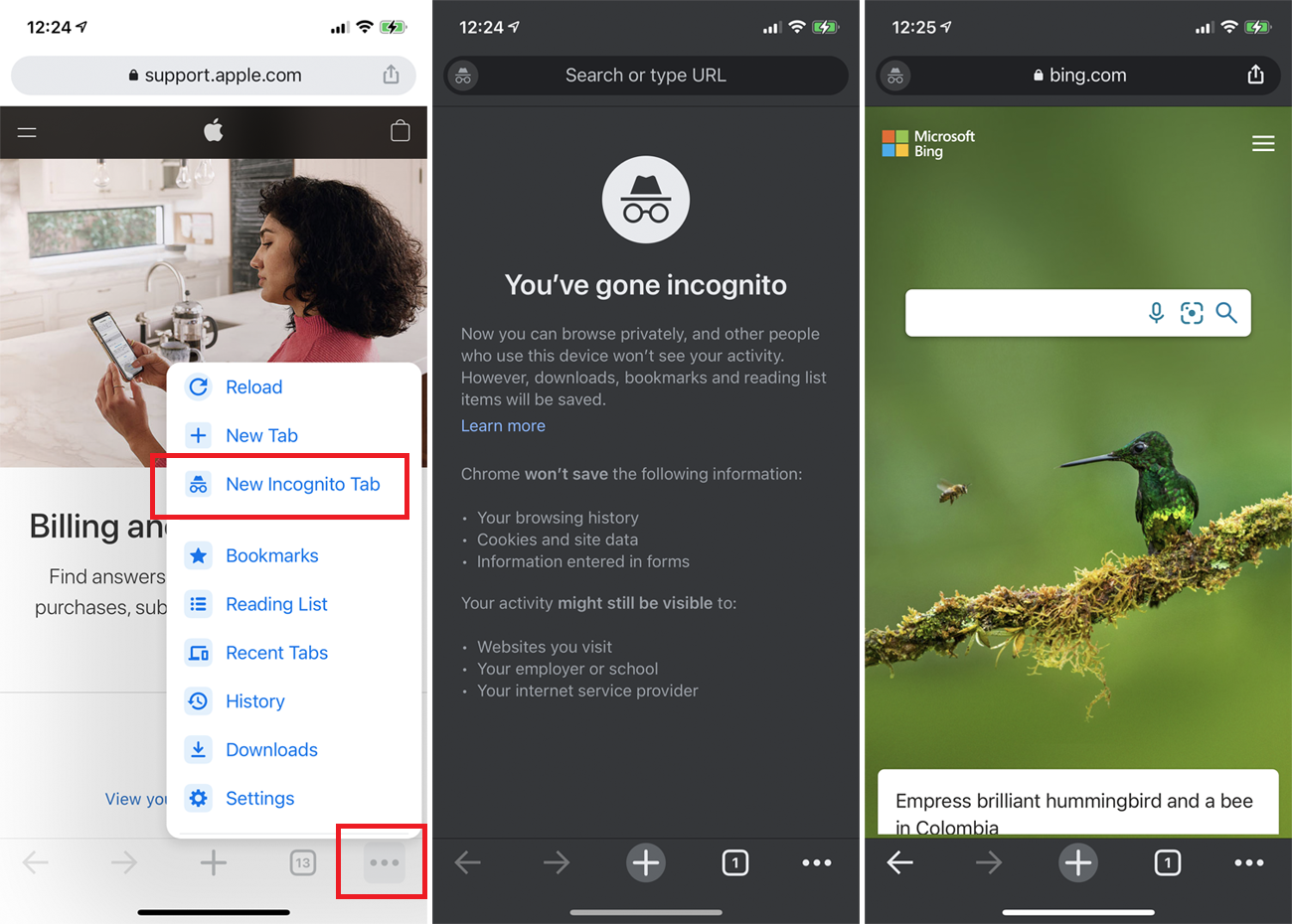
สำหรับ Chrome เวอร์ชันมือถือ ให้แตะไอคอนสามจุดที่ด้านบนขวา (Android) หรือด้านล่างขวา (iOS) และเลือก แท็บที่ไม่ระบุ ตัวตนใหม่ หน้า "You've go incognito" ในธีมมืดจะอธิบายวิธีการทำงานของโหมดไม่ระบุตัวตน จากนั้นคุณสามารถไปยังส่วนต่างๆ ของเว็บได้ตามปกติ ไอคอนที่ไม่ระบุตัวตนจะยังคงอยู่ในแถบเครื่องมือด้านบนระหว่างเซสชันของคุณ
ผู้ที่ใช้ iPhone หรือ iPad สามารถแตะไอคอนเครื่องหมายบวก (+) เพื่อเปิดแท็บใหม่ที่ไม่ระบุตัวตน อย่างไรก็ตาม ผู้ใช้ Android จะต้องเปิดเมนู 3 จุด และเลือก แท็บที่ไม่ระบุตัวตนใหม่ แตะไอคอนแท็บในเมนู Chrome เพื่อดูแท็บที่ไม่ระบุตัวตนทั้งหมดของคุณ ที่นี่ ผู้ใช้ iPhone สามารถปิดได้ทีละคนหรือแตะ ปิดทั้งหมด อุปกรณ์ Android มีการแจ้งเตือนในโหมดไม่ระบุตัวตนในเมนูการตั้งค่าแบบเลื่อนลง คลิกเพื่อปิดหน้าต่างที่ไม่ระบุตัวตนทั้งหมด
หน้าต่างส่วนตัวของ Firefox
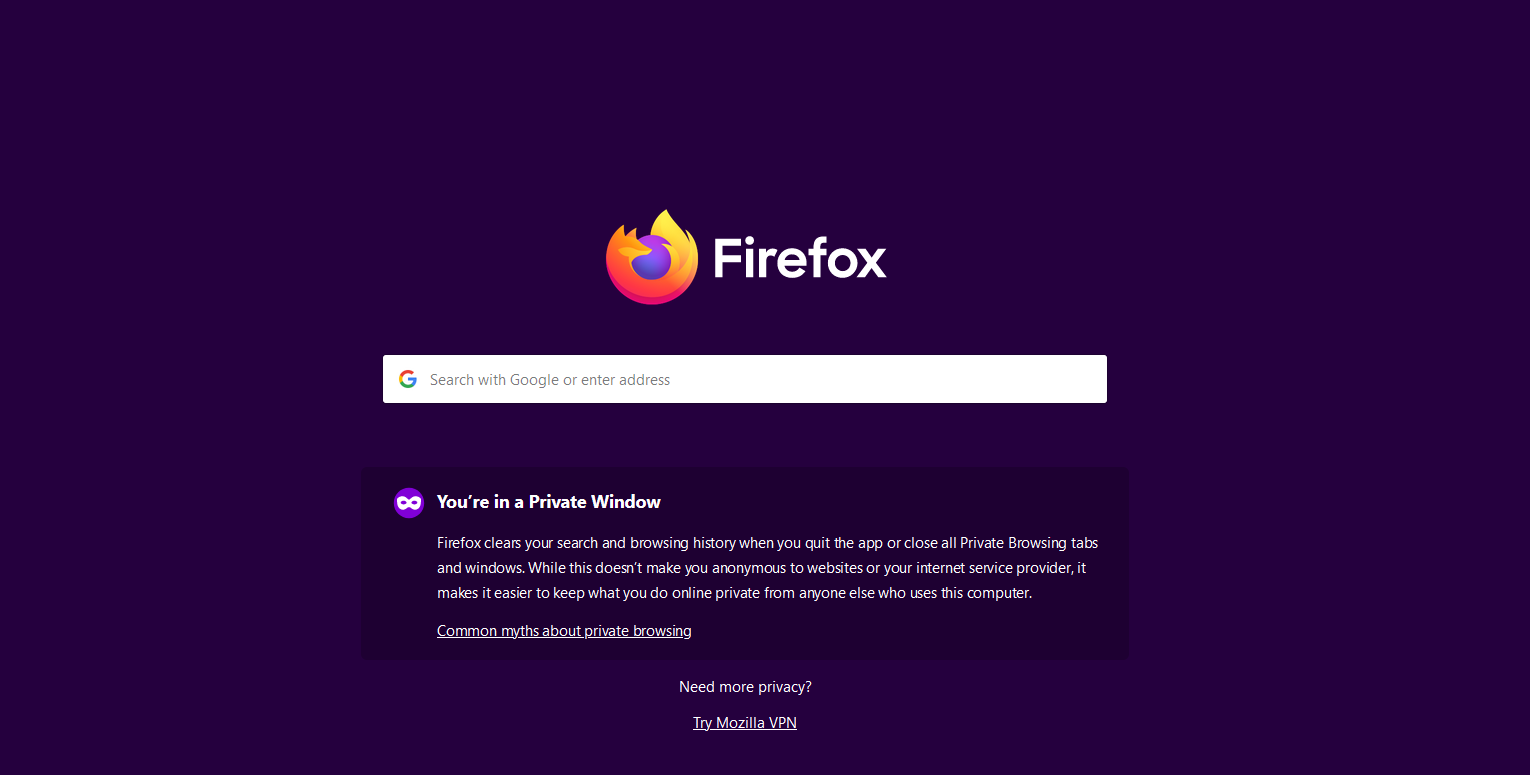
หากต้องการเปิดหน้าเว็บแบบส่วนตัวใน Firefox ให้คลิกเมนูแฮมเบอร์เกอร์ที่มุมบนขวาและเลือก New Private Window หน้าจะเปิดขึ้นด้วยธีมสีเข้มและข้อความว่า "คุณอยู่ในหน้าต่างส่วนตัว" หากต้องการเรียนรู้เพิ่มเติมเกี่ยวกับการท่องเว็บแบบส่วนตัวใน Firefox ให้คลิกที่ลิงก์ ตำนานทั่วไปเกี่ยวกับการเรียกดูแบบส่วนตัว
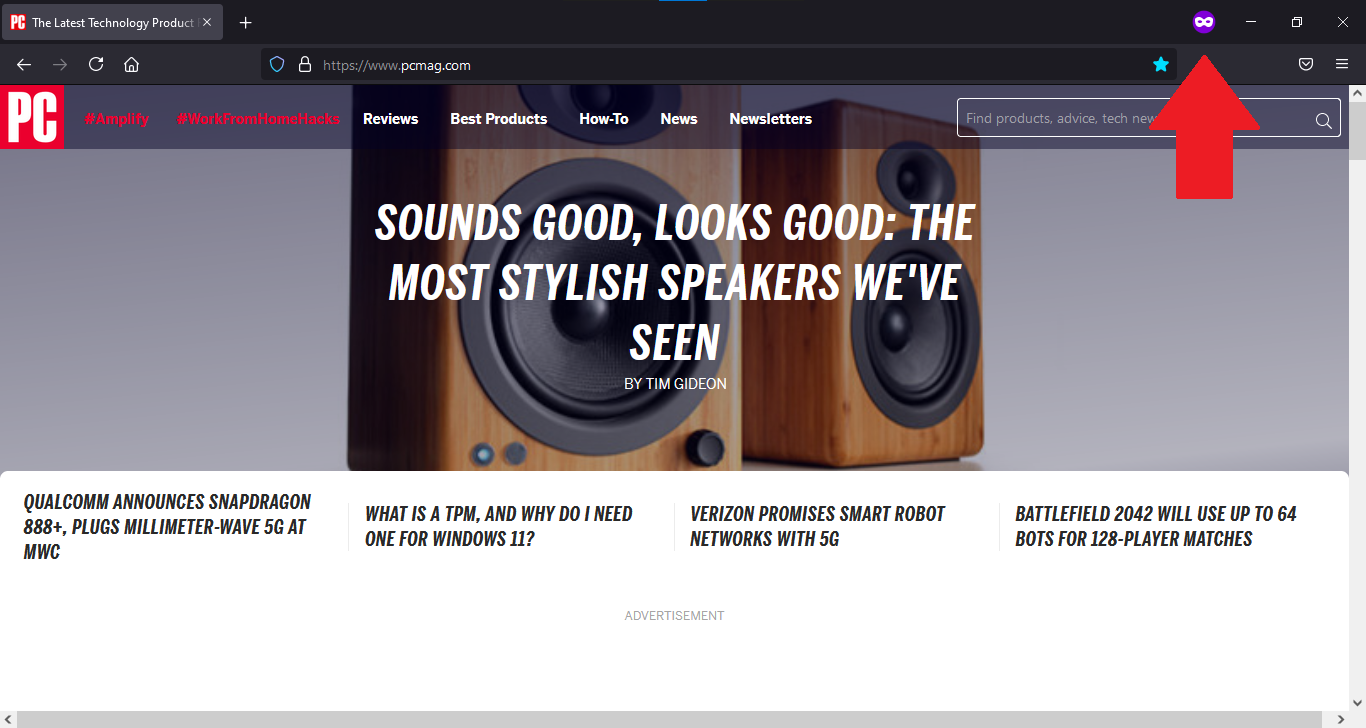
เปิดหน้าเว็บที่คุณต้องการใช้ในโหมดส่วนตัว หน้าถัดไปแต่ละหน้าที่คุณเปิดในแท็บใหม่จะอยู่ในโหมดส่วนตัวด้วย เพื่อเป็นเบาะแสที่มองเห็นได้ ชื่อหน้าจะมีวลี (Private Browsing) และไอคอน Private Browsing จะปรากฏขึ้นที่มุมขวาบน
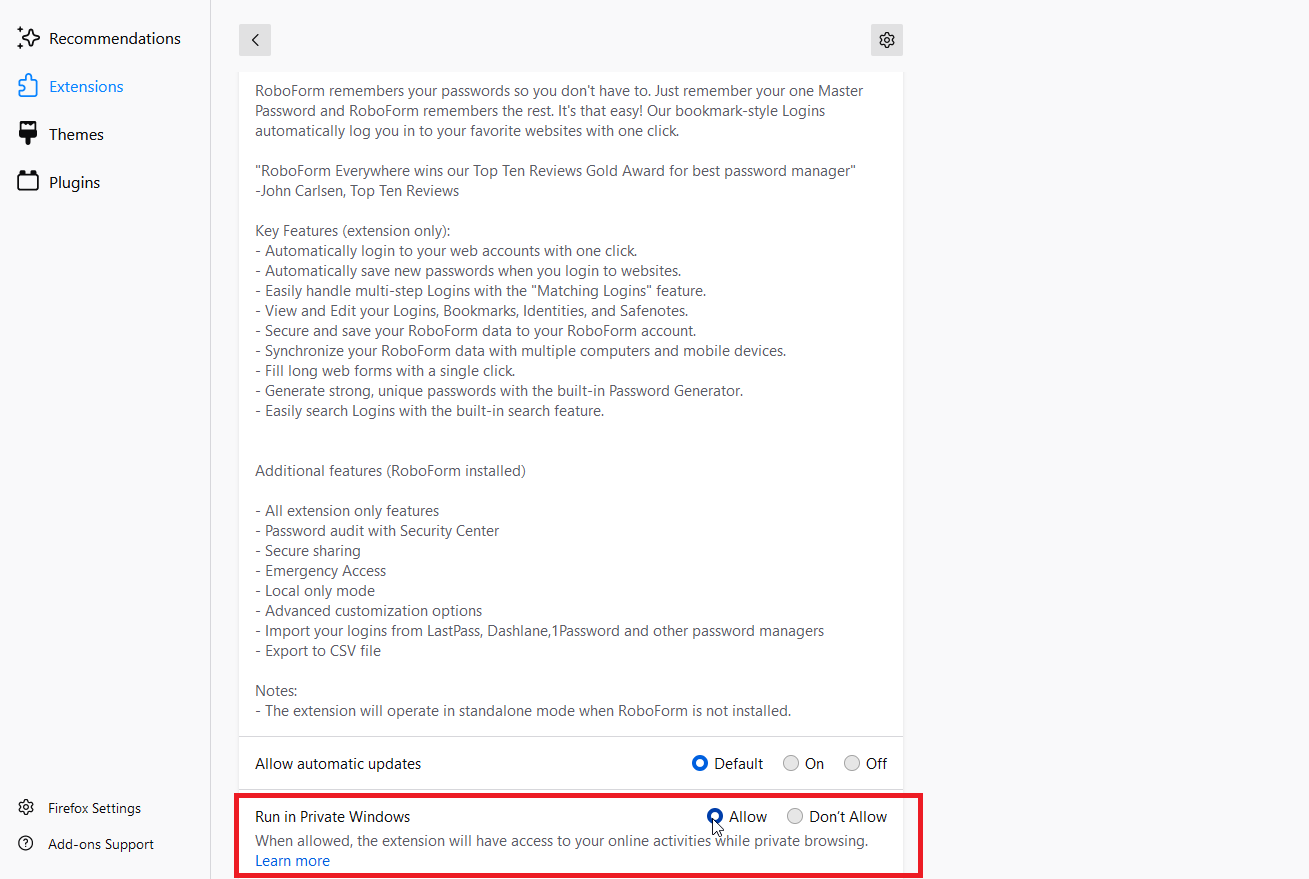
ส่วนขยายใน Firefox ถูกปิดโดยค่าเริ่มต้นในโหมดการดูเว็บแบบส่วนตัว หากต้องการใช้ส่วนขยายที่ปิดใช้งานในโหมดนี้ ให้คลิกไอคอนแฮมเบอร์เกอร์ และไปที่ ส่วนเสริมและธีม > ส่วนขยาย คลิกไอคอนจุดไข่ปลาสำหรับส่วนขยายที่คุณต้องการเปิดใช้งาน และเลือก จัดการ เลือก อนุญาต ถัดจาก เรียกใช้ใน Windows ส่วนตัว

หากคุณต้องการเปิดหน้าต่างการท่องเว็บปกติเมื่อยังอยู่ในโหมดการดูเว็บแบบส่วนตัว ให้เปิดเมนูแฮมเบอร์เกอร์แล้วคลิก หน้าต่างใหม่ หรือกด Ctrl+N คุณสามารถปิดหน้าต่างการเรียกดูเมื่อถึงเวลาสิ้นสุดเซสชันการเรียกดูแบบส่วนตัวของคุณ
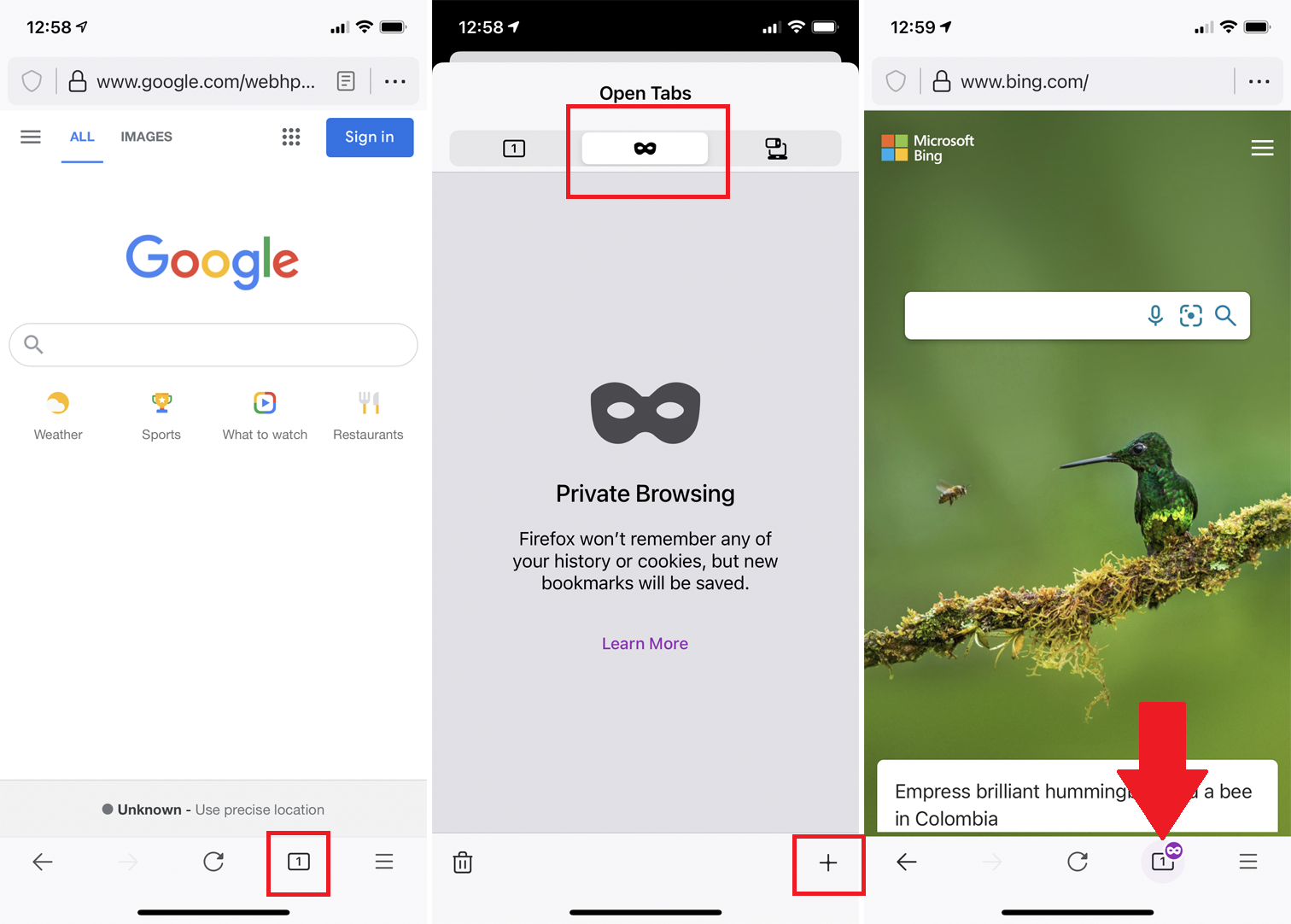
ใน Firefox บนมือถือ ให้แตะไอคอนแท็บ จากนั้นแตะไอคอนมาสก์เพื่อเปิดโหมดการดูเว็บแบบส่วนตัว แตะไอคอนเครื่องหมายบวก (+) หรือไอคอนส่วนตัวเพื่อค้นหาแบบส่วนตัว ทำตามขั้นตอนเดียวกันเพื่อเปิดหน้าเพิ่มเติมในโหมดนี้
เพื่อระบุว่าคุณกำลังท่องเว็บในโหมดเรียกดูแบบส่วนตัว iOS จะแสดงสัญลักษณ์มาสก์ใกล้กับไอคอนหมายเลขแท็บ iPadOS จะแสดงสัญลักษณ์มาสก์ที่มุมซ้ายบน และ Android จะแสดงแถบที่อยู่เป็นสีม่วง
Edge InPrivate Browsing
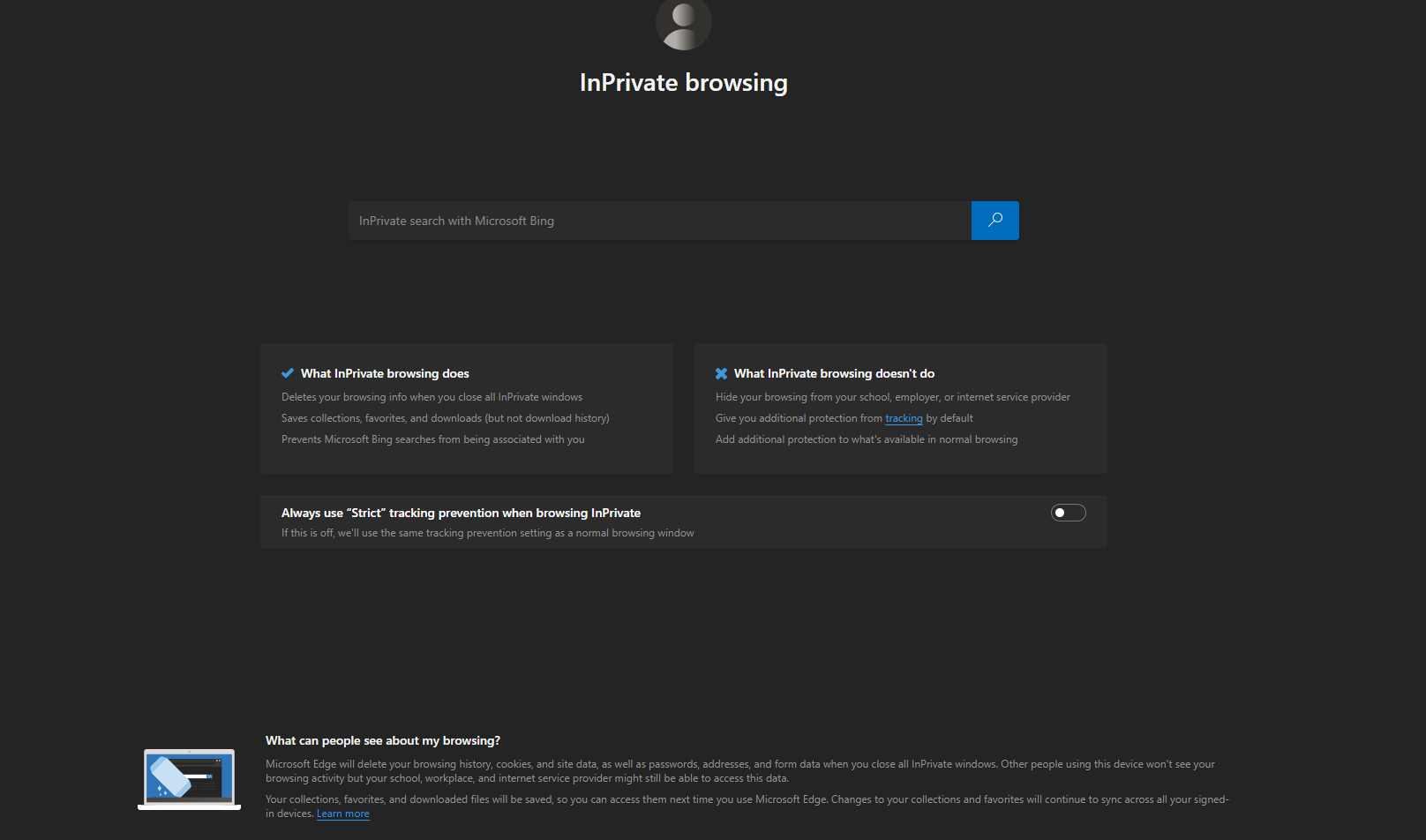
ใน Edge คลิกไอคอนสามจุดที่ด้านขวาบนและเลือก New inPrivate Window หรือกด Ctrl+Shift+N หน้าการเรียกดูแบบ InPrivate จะเปิดขึ้นพร้อมกับธีมสีเข้มและรายละเอียดเกี่ยวกับสิ่งที่การเรียกดูแบบ InPrivate ทำและไม่ทำ ตัวเลือกช่วยให้คุณเปิดใช้งานการป้องกันการติดตาม "เข้มงวด" ในโหมด InPrivate ซึ่งจะบล็อกตัวติดตามส่วนใหญ่ แต่อาจทำให้คุณไม่สามารถใช้งานบางไซต์ได้อย่างเต็มที่
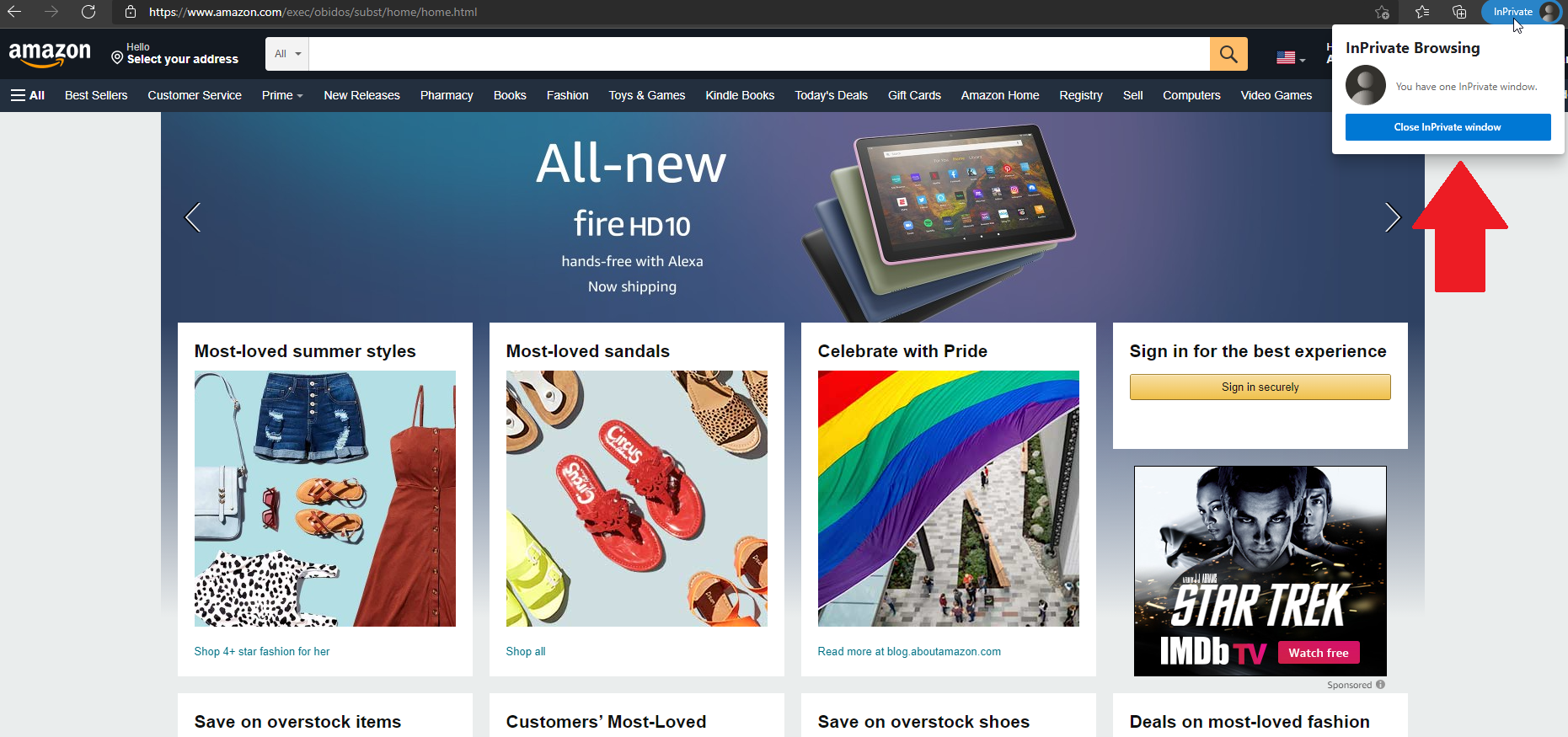
เปิดเพจที่คุณต้องการใช้เป็นส่วนตัว แท็บใหม่แต่ละแท็บที่คุณเปิดจะปรากฏในโหมด InPrivate โดยมีไอคอน InPrivate ปรากฏที่มุมขวาบน คุณสามารถออกจากโหมด InPrivate และปิดหน้าต่างส่วนตัวทั้งหมดได้โดยคลิกที่ไอคอน InPrivate แล้วเลือก ปิดหน้าต่าง InPrivate

หากคุณต้องการใช้ส่วนขยายขณะอยู่ในโหมดส่วนตัว ให้คลิกไอคอนสามจุดแล้วไปที่ส่วนขยาย คลิกลิงก์รายละเอียดสำหรับส่วนขยายที่คุณต้องการเปิดใช้งานและทำเครื่องหมายในช่องอนุญาตใน InPrivate
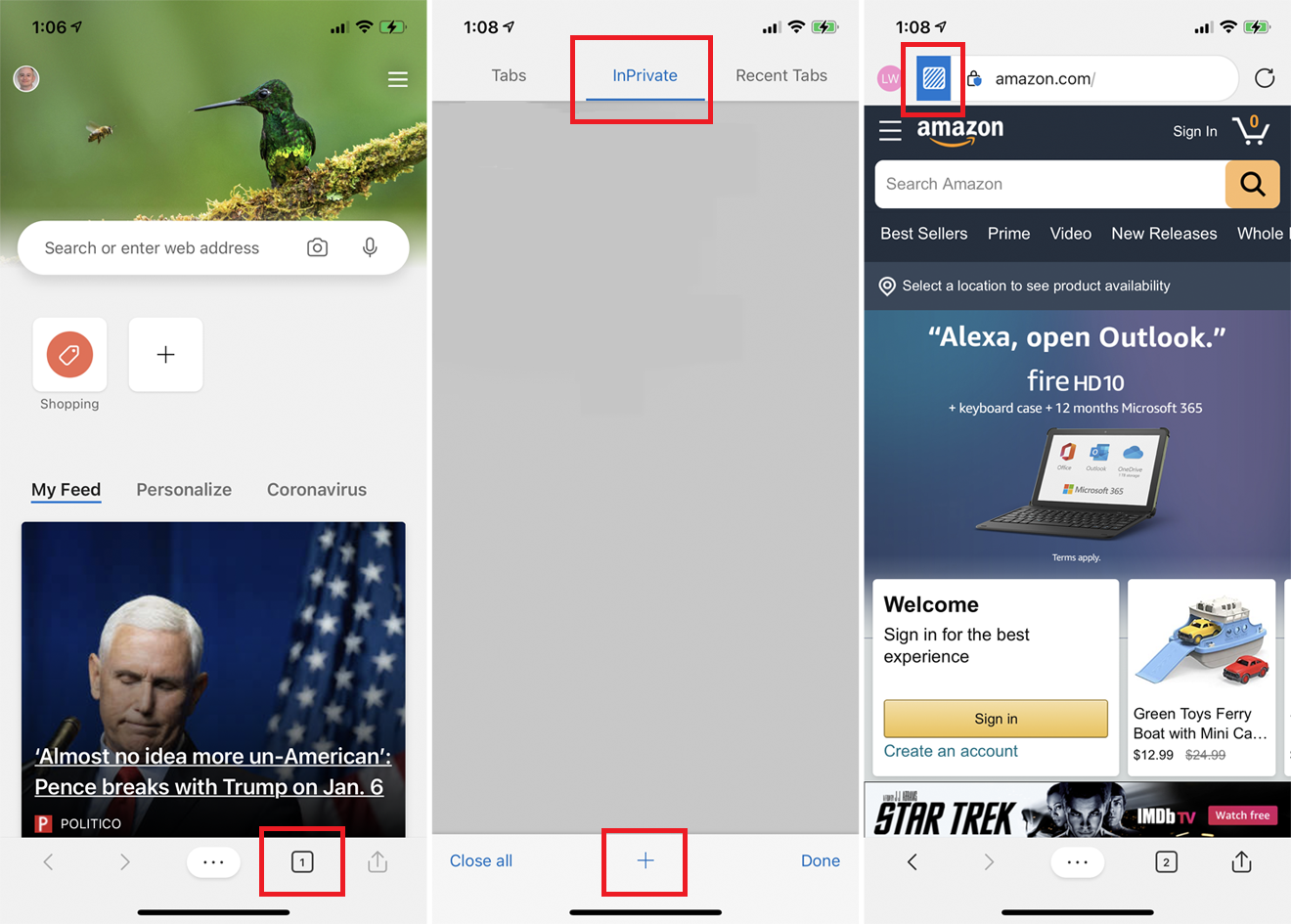
ในแอป Edge ให้แตะไอคอนแท็บและเลือกส่วนหัว InPrivate แตะไอคอนเครื่องหมายบวก (+) เพื่อเปิดหน้าใหม่ที่คุณต้องการดูในโหมด InPrivate Edge ระบุว่ามีการดูเพจในโหมด InPrivate ผ่านไอคอนสีน้ำเงินที่ขอบด้านซ้ายของแถบที่อยู่
กลับไปที่หน้าแท็บ InPrivate แล้วแตะ ปิดทั้งหมด เพื่อออกจากเซสชันการเรียกดู InPrivate ทั้งหมด
การท่องเว็บแบบส่วนตัวของ Safari
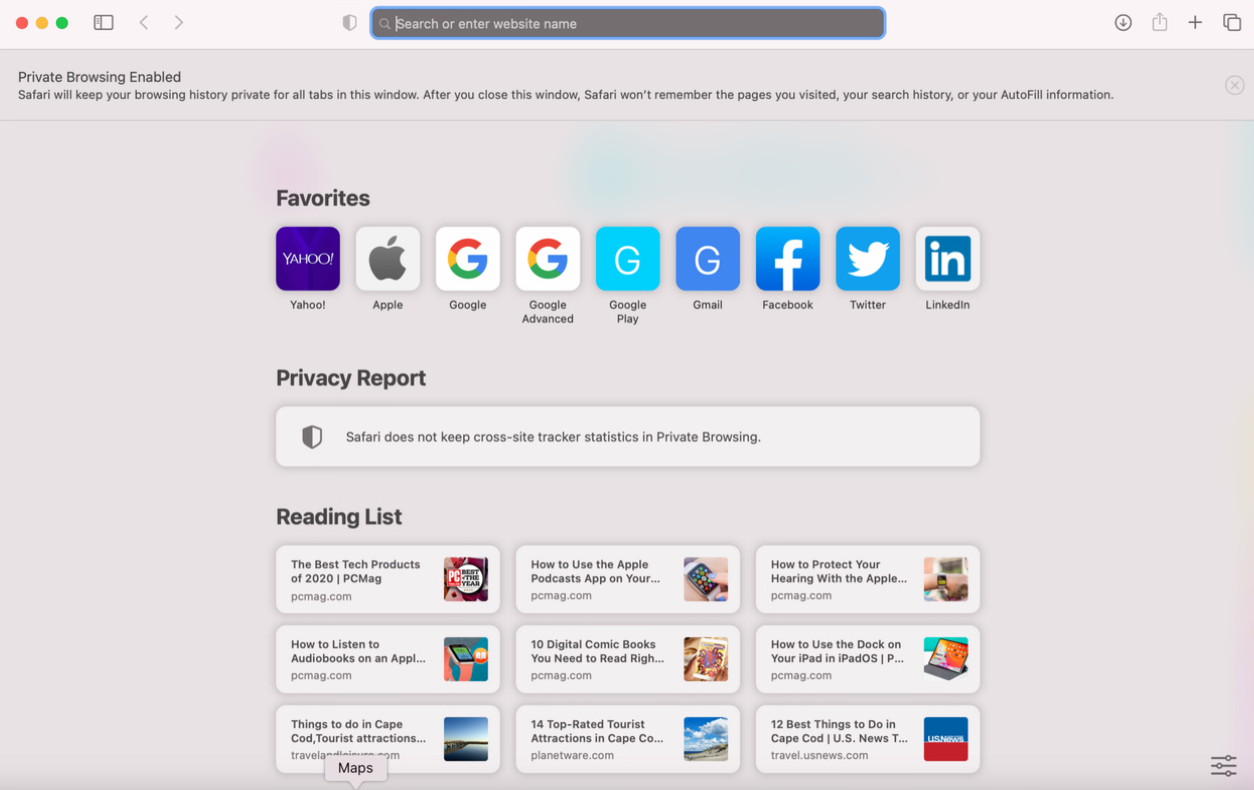
หากต้องการเปิดเพจแบบส่วนตัวใน Safari บน macOS ให้คลิก ไฟล์ > หน้าต่างส่วนตัวใหม่ หรือกด Shift+Command+N หน้าผลลัพธ์จะบอกคุณว่าเปิดใช้งานการท่องเว็บแบบส่วนตัวและแสดงฟิลด์ที่อยู่ด้วยพื้นหลังสีเทา ระวังที่นี่; หากคุณเปิดโหมดมืดไว้ จะไม่มีวิธีที่ชัดเจนในการบอกความแตกต่างระหว่างหน้าต่างการท่องเว็บแบบส่วนตัวกับหน้าต่างปกติ
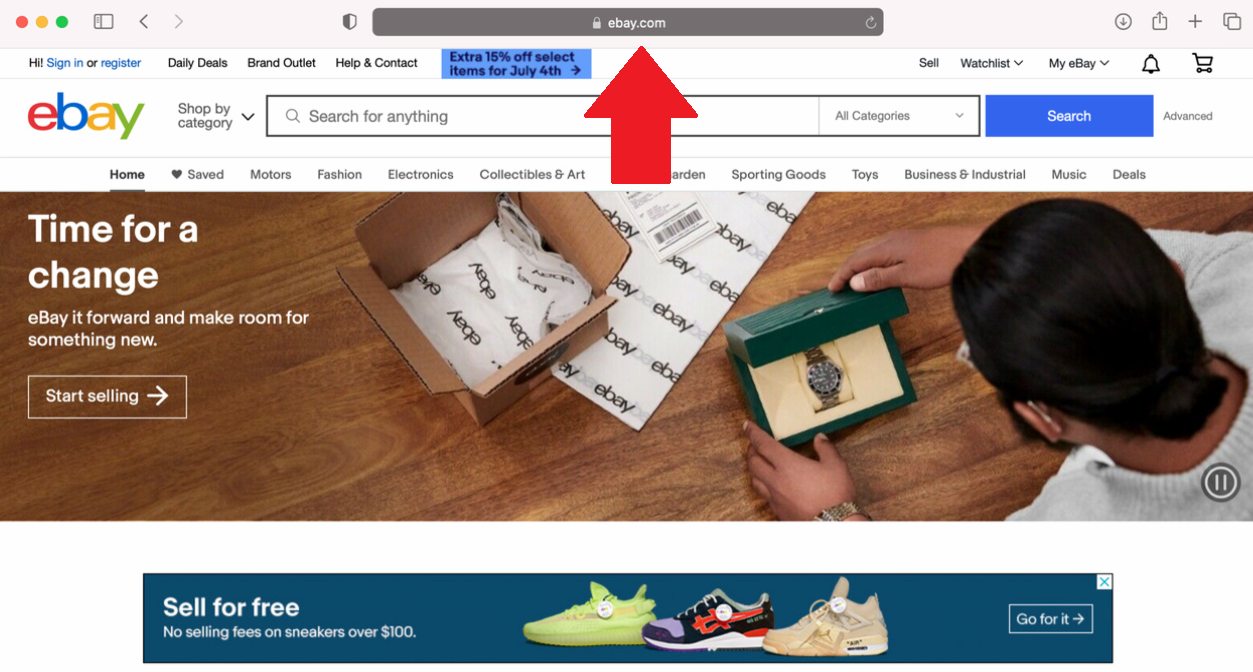
เปิดไปยังหน้าที่คุณต้องการดูแบบส่วนตัว แท็บใหม่แต่ละแท็บที่คุณเปิดจะยังคงอยู่ในโหมดส่วนตัว เมื่อเสร็จแล้ว ให้ปิด Safari เพื่อออกจากการดูเว็บแบบส่วนตัว
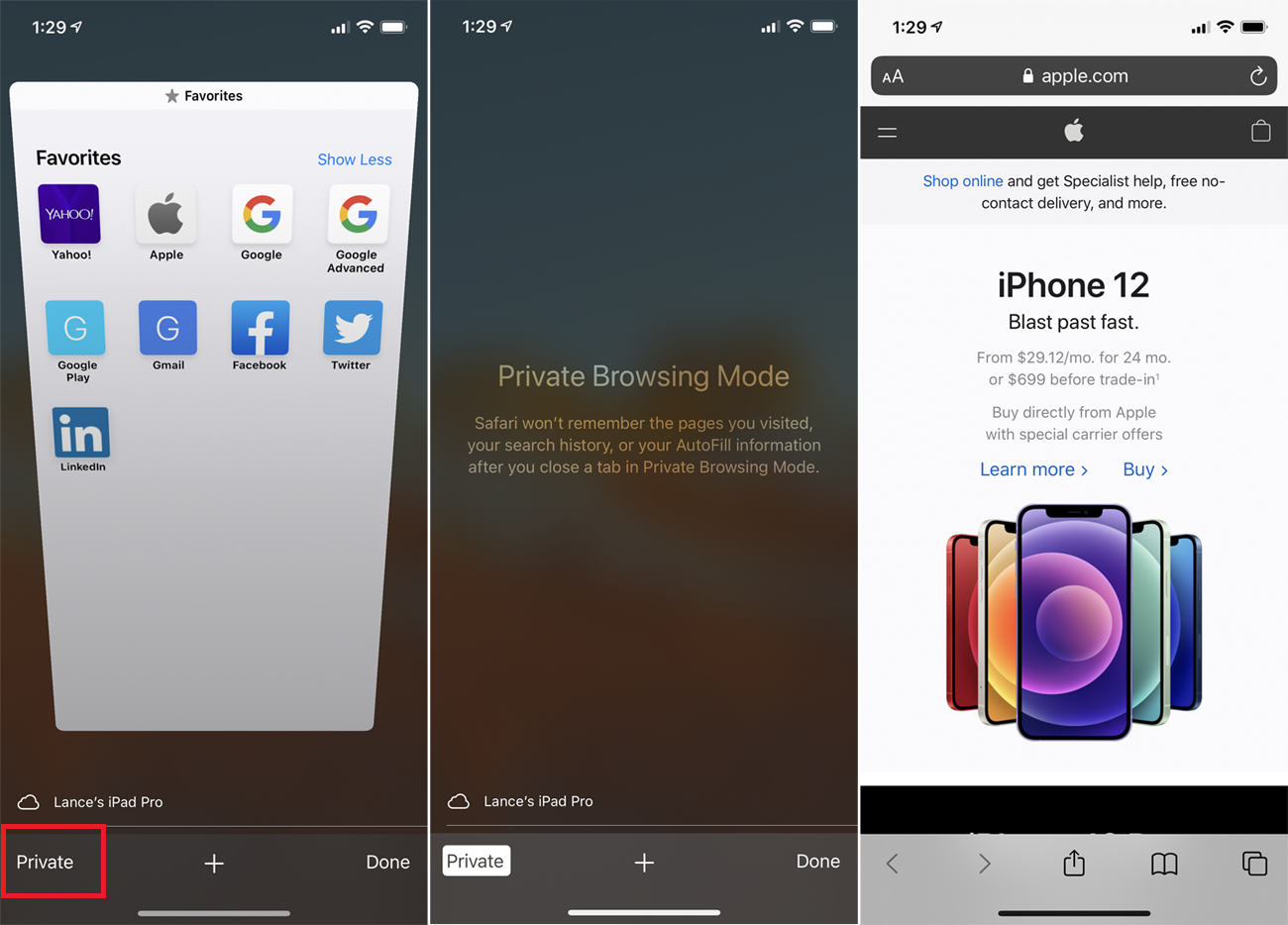
สำหรับ Safari บน iPhone หรือ iPad ของคุณ ให้แตะไอคอนแท็บ จากนั้นเลือก ส่วนตัว ที่หน้าโหมดการดูเว็บแบบส่วนตัว ให้แตะไอคอนเครื่องหมายบวก (+) เพื่อเปิดแท็บการเรียกดูแบบส่วนตัวใหม่ จากที่นั่น คุณสามารถแตะไอคอนแท็บ ตามด้วยไอคอนเครื่องหมายบวก (+) เพื่อเปิดหน้าเพิ่มเติมในโหมดการเรียกดูแบบส่วนตัว แต่ละหน้าที่คุณเปิดด้วยวิธีนี้จะแสดงแถบที่อยู่พร้อมพื้นหลังสีเทา
คุณสามารถสลับไปมาระหว่างการท่องเว็บแบบส่วนตัวและแบบปกติได้ แตะไอคอนแท็บแล้วแตะ ส่วนตัว เพื่อเปลี่ยน แท็บทั้งหมดจะยังคงเปิดอยู่จนกว่าคุณจะปิดเอง
