วิธีเปิดคอมพิวเตอร์จากทั่วทั้งบ้านด้วย Wake-on-LAN
เผยแพร่แล้ว: 2022-01-29เคยต้องการให้คุณปลุกคอมพิวเตอร์ออกจากโหมดสลีปโดยไม่ต้องเหยียบและกดปุ่มเปิด/ปิดหรือไม่ Wake-on-LAN ช่วยให้คุณสามารถเปิดคอมพิวเตอร์โดยใช้การเชื่อมต่อเครือข่าย ดังนั้นคุณจึงสามารถเริ่มต้นระบบได้จากทุกที่ในบ้านด้วยการแตะปุ่มเพียงปุ่มเดียว
ตัวอย่างเช่น ฉันมักจะใช้ Chrome Remote Desktop เพื่อเข้าถึงเวิร์กสเตชันของฉันที่ชั้นบน แต่ถ้าเวิร์คสเตชั่นของฉันกำลังหลับอยู่ ฉันไม่จำเป็นต้องขึ้นไปชั้นบนแล้วเปิดเครื่อง Wake-on-LAN ช่วยให้ฉันสามารถปลุกคอมพิวเตอร์เครื่องนั้นด้วย "แพ็กเก็ตวิเศษ" ที่ส่งจากโทรศัพท์หรือแล็ปท็อปของฉัน ดังนั้นฉันจึงจากระยะไกลได้โดยไม่ต้องยุ่งยาก
คอมพิวเตอร์ของคุณรองรับ Wake-on-LAN หรือไม่
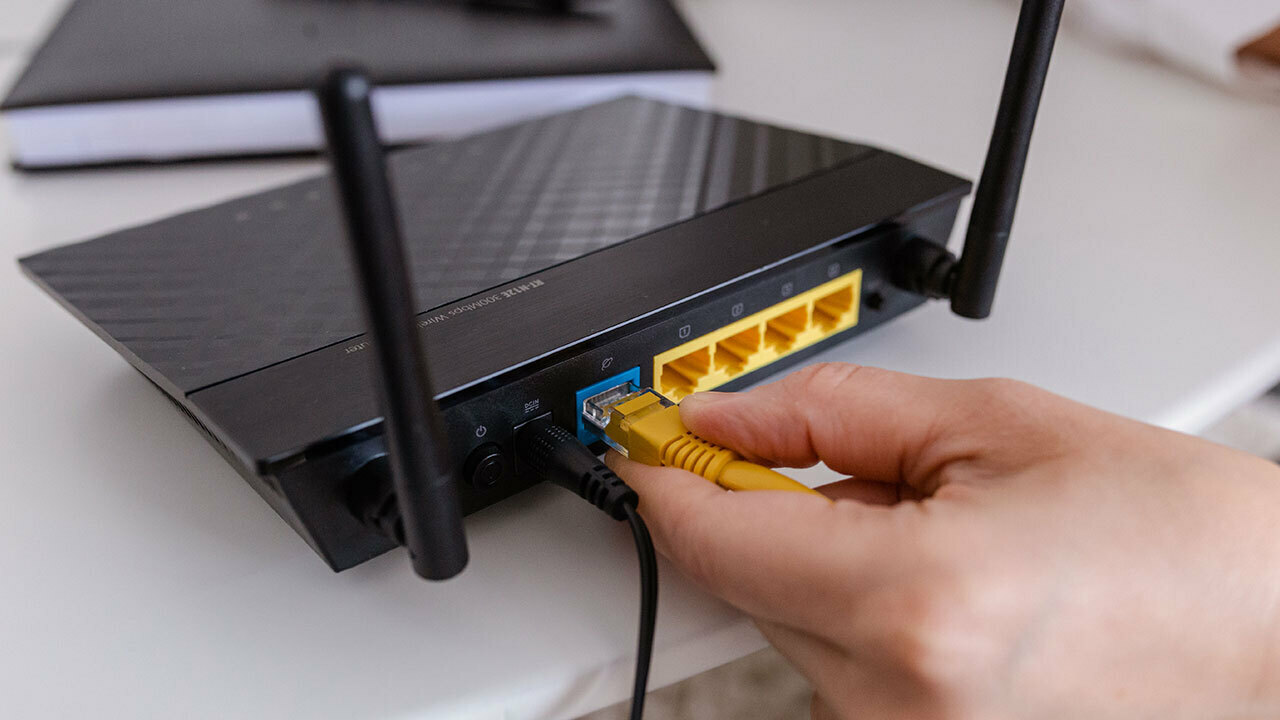
Wake-on-LAN มีข้อแม้บางประการในการสนับสนุน ขั้นแรก การ์ดเครือข่ายของคอมพิวเตอร์ที่กำลังถูกปลุกจะต้องสนับสนุนคุณลักษณะนี้ อแด็ปเตอร์อีเทอร์เน็ตสมัยใหม่แทบทุกชนิดจะรองรับ Wake-on-LAN แต่อแด็ปเตอร์ไร้สายแทบไม่รองรับ
ซึ่งหมายความว่าอุปกรณ์ที่ส่งแพ็กเก็ตเวทย์มนตร์สามารถใช้ Wi-Fi ได้ แต่อุปกรณ์ที่ได้รับจะต้องเสียบผ่านอีเธอร์เน็ตเพื่อให้ทำงานได้ คุณจะต้องตรวจสอบเอกสารของคอมพิวเตอร์หรือ BIOS เพื่อดูว่ารองรับ Wake-on-Wireless-LAN (หรือ Wake-on-WLAN) หรือไม่
ประการที่สอง Wake-on-LAN ได้รับการออกแบบมาเพื่อปลุกคอมพิวเตอร์อีกเครื่องในเครือข่ายของคุณ ดังนั้นจึงไม่สามารถปลุกคอมพิวเตอร์ในเครือข่ายอื่นได้ เช่น หากคุณอยู่ที่ Starbucks และต้องการปลุกเดสก์ท็อปที่บ้าน . มีหลายวิธีที่จะทำให้สิ่งนี้สำเร็จ แต่อยู่นอกขอบเขตของคู่มือนี้เล็กน้อย ดังนั้นเราจะแนะนำคุณในทิศทางที่ถูกต้องที่สุดเท่าที่จะทำได้
เปิดใช้งาน Wake-on-LAN ใน BIOS
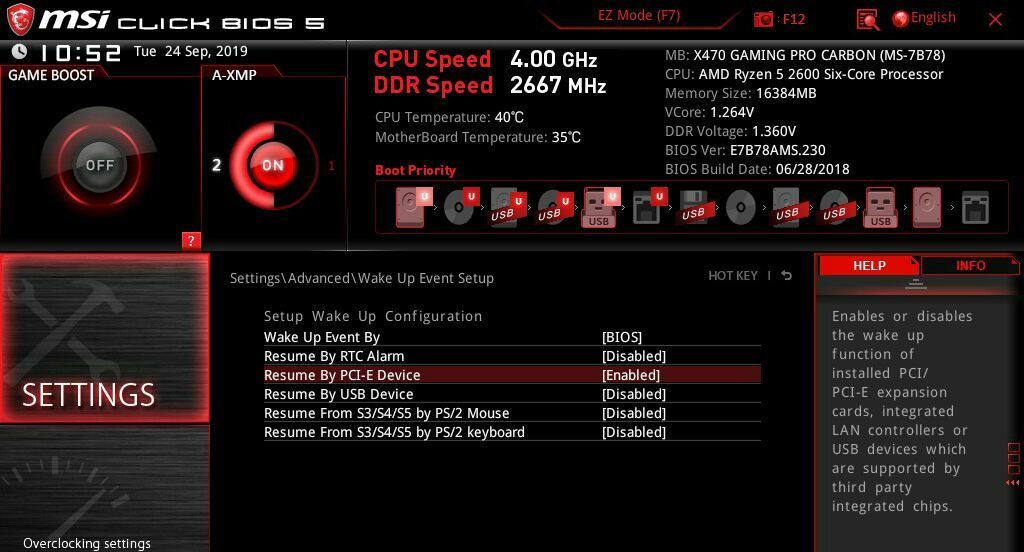
ก่อนอื่นคุณต้องเปิดใช้งาน Wake-on-LAN ที่ระดับฮาร์ดแวร์ใน BIOS ของคอมพิวเตอร์ของคุณ ในการดำเนินการดังกล่าว ให้รีบูตเครื่องคอมพิวเตอร์และกดแป้นที่หน้าจอบูต ซึ่งโดยปกติแล้วจะเป็น Delete, F2 หรือแป้นฟังก์ชันอื่นๆ (โดยปกติแล้วจะระบุไว้บนหน้าจอ) เมื่อคุณเข้าสู่เมนู BIOS คุณจะต้องใช้ตัวเลือก Wake-on-LAN
ในเครื่องบางเครื่อง จะมีป้ายกำกับชัดเจนมากในการตั้งค่าสลีปและปลุก ในกรณีอื่นๆ เช่นเดียวกับบนเมนบอร์ด MSI ของฉัน มันเป็นส่วนหนึ่งของการตั้งค่า Resume By PCI-E Device คุณสามารถเห็นในภาพหน้าจอด้านบนว่าคำอธิบายของการตั้งค่านี้กล่าวถึง "ตัวควบคุม LAN แบบรวม" ซึ่งเป็นสิ่งที่เรากำลังมองหา สลับการตั้งค่านั้นเป็น Enabled
นั่นคือทั้งหมดที่ฉันต้องทำในเครื่องของฉัน แต่อาจมีการตั้งค่าโหมดสลีปหรือไฮเบอร์เนตอื่นๆ ที่คุณต้องปรับแต่งที่นี่ มันแตกต่างกันไปในแต่ละพีซี ดังนั้น คุณจะต้องลองผิดลองถูกเล็กน้อยหากคุณพบปัญหา
เปิดใช้งาน Wake-on-LAN ใน Windows
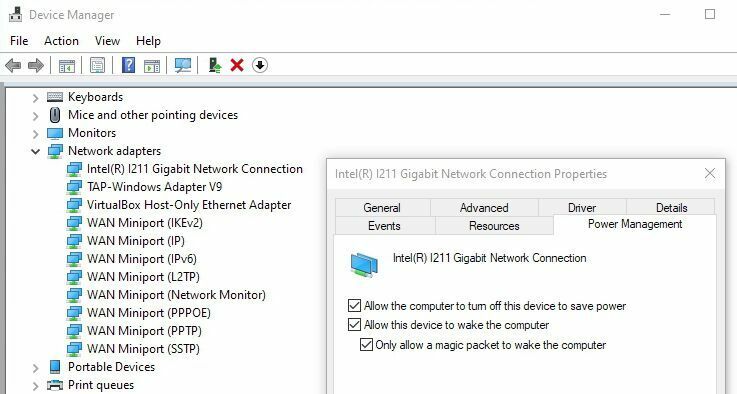
เมื่อรีบูตเข้าสู่ Windows ให้คลิกเมนู Start และค้นหา "Device Manager" เปิด Device Manager ค้นหาส่วน Network Adapters และขยายเพื่อแสดงอินเทอร์เฟซเครือข่ายของคุณ คลิกขวาที่อแด็ปเตอร์อีเทอร์เน็ต เหมืองชื่อ "Intel(R) l211 Gigabit Network Connection" และเลือก Properties
ในแท็บ ขั้นสูง ให้เลื่อนลงไปที่ Wake On Magic Packet และตรวจสอบให้แน่ใจว่าได้เปิดใช้งานโดยใช้กล่องดรอปดาวน์ทางด้านขวา (ตัวเลือกนี้ไม่มีในเครื่องทดสอบของฉันทุกเครื่อง แต่ Wake-on-LAN ยังคงทำงานบนแต่ละเครื่อง ดังนั้นอย่ากังวลหากคุณไม่เห็น)
ถัดไป คลิกแท็บ การจัดการพลังงาน ในหน้าต่างเดียวกันนั้น และทำเครื่องหมายที่ช่องสองช่อง: อนุญาตให้อุปกรณ์นี้ปลุกคอมพิวเตอร์ และ อนุญาตเฉพาะ Magic Packet เพื่อปลุกคอมพิวเตอร์ คลิก ตกลง และออกจากตัวจัดการอุปกรณ์
คอมพิวเตอร์บางเครื่องอาจรองรับ Wake-on-LAN จากโหมดสลีปเท่านั้น ในขณะที่บางเครื่องอาจอนุญาตให้คุณปลุกจากสถานะปิดเครื่อง ดังนั้นคุณอาจต้องปรับแต่งการตั้งค่าใน BIOS หรือในแผงควบคุมของ Windows ภายใต้ ฮาร์ดแวร์และเสียง > ตัวเลือกพลังงาน > การตั้งค่าระบบ
บางคนพบว่าพวกเขาจำเป็นต้องปิดการใช้งาน Fast Startup จากหน้านี้ แม้ว่าจะใช้งานได้ดีสำหรับฉัน อีกครั้ง คุณอาจต้องลองใช้การตั้งค่าหากคุณพบว่า Wake-on-LAN ทำงานไม่ถูกต้อง
ปลุกคอมพิวเตอร์ของคุณด้วยแอพที่เหมาะสม
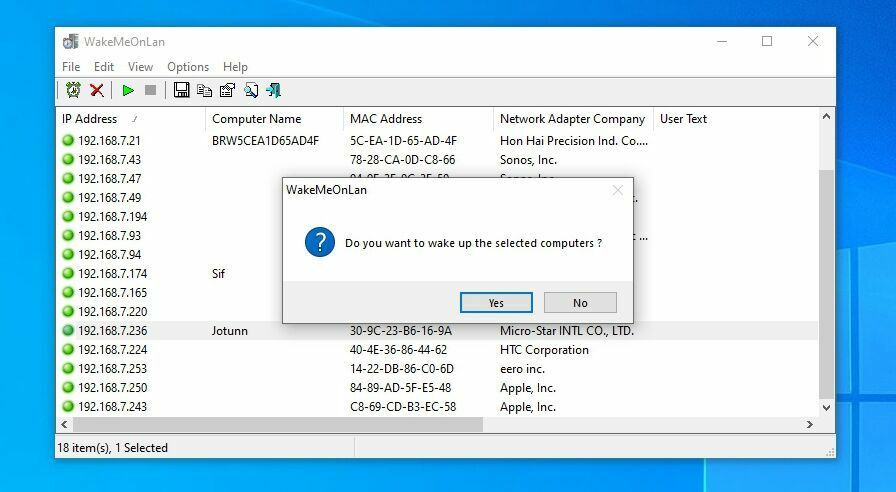
สุดท้าย ในการปลุกคอมพิวเตอร์ของคุณผ่านเครือข่าย คุณจะต้องมีแอป Wake-on-LAN บนอุปกรณ์อื่น เช่น โทรศัพท์หรือแล็ปท็อปของคุณ บางโปรแกรมมาพร้อมกับ Wake-on-LAN ในตัวแล้ว รวมถึงโปรแกรมที่คุณมีอยู่แล้ว ในกรณีอื่นๆ คุณอาจต้องใช้โปรแกรมแยกต่างหากเพื่อปลุกพีซีของคุณ
ใน TeamViewer ให้คลิกปุ่ม Wake Up เพื่อปลุกพีซีที่หลับซึ่งเชื่อมต่อกับบัญชี TeamViewer ของคุณ คุณจะต้องตรวจสอบเอกสารประกอบสำหรับเครื่องมือการเข้าถึงระยะไกลของคุณเองเพื่อดูว่าสนับสนุน Wake-on-LAN หรือไม่ และการตั้งค่าใดที่คุณต้องเปิดใช้งานเพื่อให้ทำงาน
หากคุณกำลังพยายามปลุกพีซีจากเครื่อง Windows เครื่องอื่น ฉันขอแนะนำ WakeMeOnLan ของ NirSoft มันจะสแกนเครือข่ายของคุณและให้รายชื่ออุปกรณ์ ดังนั้นคุณไม่จำเป็นต้องจำที่อยู่ IP ที่ถูกต้องทุกครั้ง เพียงคลิกเครื่องที่คุณต้องการแล้วกดปุ่ม Wake Up
Depicus เป็นเครื่องมือที่ดีอีกตัวหนึ่ง แต่ล้ำหน้ากว่าเล็กน้อย คุณต้องป้อนที่อยู่ IP, ที่อยู่ MAC, ซับเน็ตมาสก์ และหมายเลขพอร์ตสำหรับพีซีระยะไกล
หากคุณไม่มีพีซีพกพาสะดวก คุณสามารถใช้แอปมือถือ เช่น Wake On Lan (Android) หรือ Mocha WOL (iOS) ทำงานในลักษณะเดียวกับแอปเดสก์ท็อปด้านบน: คุณสามารถสแกนเครือข่ายของคุณสำหรับอุปกรณ์ หรือป้อนที่อยู่ IP และ MAC ของคอมพิวเตอร์ที่คุณต้องการปลุก

ถ้าทุกอย่างเป็นไปด้วยดี คอมพิวเตอร์ของคุณควรปลุกขึ้นมาทันทีเมื่อคุณกดปุ่ม Wake Up หากไม่เป็นเช่นนั้น ให้ตรวจสอบการตั้งค่า BIOS, การตั้งค่า Windows และการกำหนดค่าของแอพ Wake-on-LAN เพื่อให้แน่ใจว่าทุกอย่างได้รับการตั้งค่าอย่างเหมาะสมสำหรับฮาร์ดแวร์เฉพาะของคุณ
หากคุณต้องการปลุกคอมพิวเตอร์อย่างรวดเร็วโดยไม่ต้องสแกนในแต่ละครั้ง อาจเป็นความคิดที่ดีที่จะตั้งค่าที่อยู่ IP แบบคงที่สำหรับคอมพิวเตอร์ของคุณบนเราเตอร์ เพื่อไม่ให้มีการเปลี่ยนแปลง
Wake-on-WAN
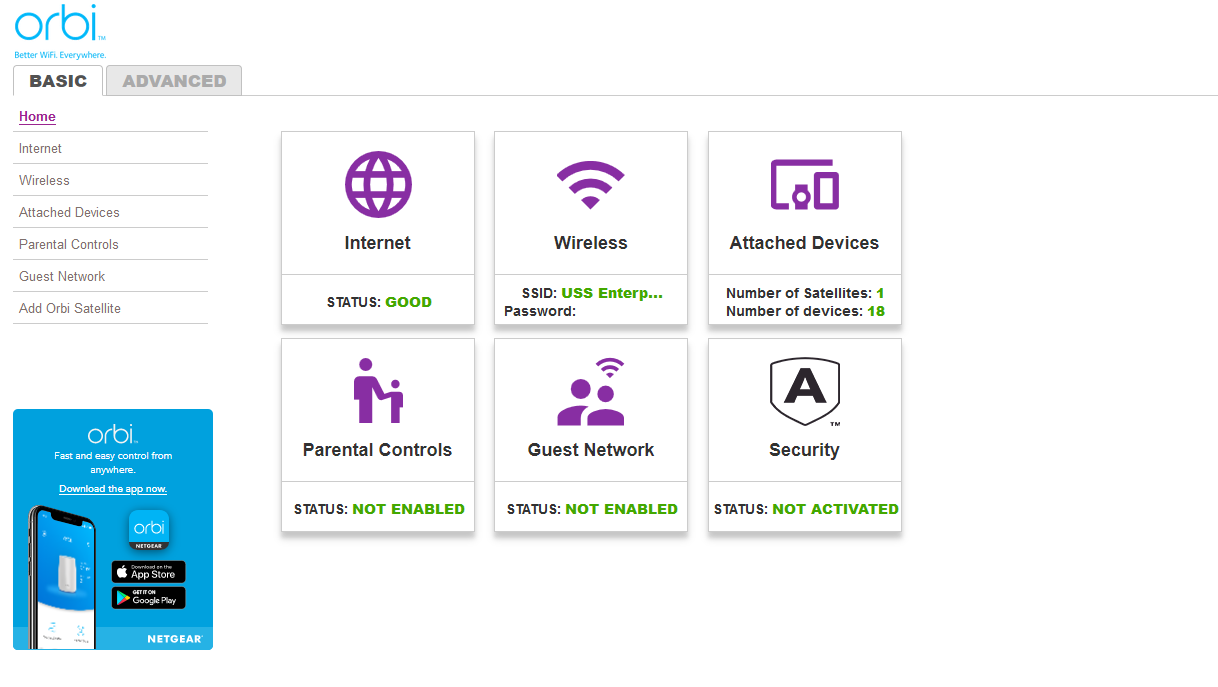
หากคุณเพียงพยายามปลุกคอมพิวเตอร์จากอีกฟากของบ้าน หยุดที่นี่ เสร็จแล้ว! แต่มีบางครั้งที่คุณอาจต้องการปลุกคอมพิวเตอร์เมื่อคุณไม่อยู่บ้าน เช่น เมื่อคุณไปเที่ยวพักผ่อนหรือทำงานที่ร้านกาแฟ สิ่งนี้เรียกว่า Wake-on-WAN และซับซ้อนกว่ามาก
แนะนำโดยบรรณาธิการของเรา



แนวคิดทั่วไปมีลักษณะดังนี้: แทนที่จะส่งแพ็กเก็ตวิเศษไปยังที่อยู่ IP ภายในของคอมพิวเตอร์ คุณจะต้องส่งไปยังที่อยู่ IP ภายนอกของเราเตอร์ของคุณ—อันที่แสดงบน whatismyipaddress.com จากนั้นคุณใช้การส่งต่อพอร์ตบนเราเตอร์ของคุณเพื่อส่งต่อแพ็กเก็ตมายากลไปยังคอมพิวเตอร์ที่ถูกต้อง
น่าเสียดายที่ Wake-on-LAN ไม่ได้ตั้งใจจะใช้วิธีนี้จริงๆ ดังนั้นจึงไม่มีวิธีง่ายๆ ที่จะทำให้มันทำงานได้—ขึ้นอยู่กับการตั้งค่าเครือข่ายของคุณเป็นอย่างมาก อย่างไรก็ตาม หากคุณสามารถเข้าถึงหน้าการกำหนดค่าของเราเตอร์ได้ มีสองสิ่งที่คุณสามารถลองได้
ไปที่ส่วนการส่งต่อพอร์ตของเราเตอร์ของคุณ หากคุณหาไม่พบ portforward.com สามารถช่วยได้ และส่งต่อพอร์ต Wake-on-LAN ไปยังที่อยู่ออกอากาศของเครือข่ายในบ้านของคุณ โดยปกติพอร์ตจะเป็นพอร์ต 7 หรือ 9 และที่อยู่ออกอากาศมักจะเป็น 192.168.1.255 โดยทั่วไปคือที่อยู่ IP ของเราเตอร์ของคุณด้วย ".255" เป็นออคเต็ตสุดท้าย
ที่จะเผยแพร่แพ็กเก็ตเวทย์มนตร์ไปยังเครือข่ายทั้งหมด โดยที่อยู่ MAC ที่คุณระบุไว้จะยอมรับ น่าเสียดายที่เราเตอร์ส่วนใหญ่ไม่อนุญาตการส่งต่อพอร์ตไปยังที่อยู่ออกอากาศ ดังนั้นจึงมีโอกาสที่ดีที่จะใช้งานไม่ได้ แต่ก็คุ้มค่าที่จะลอง
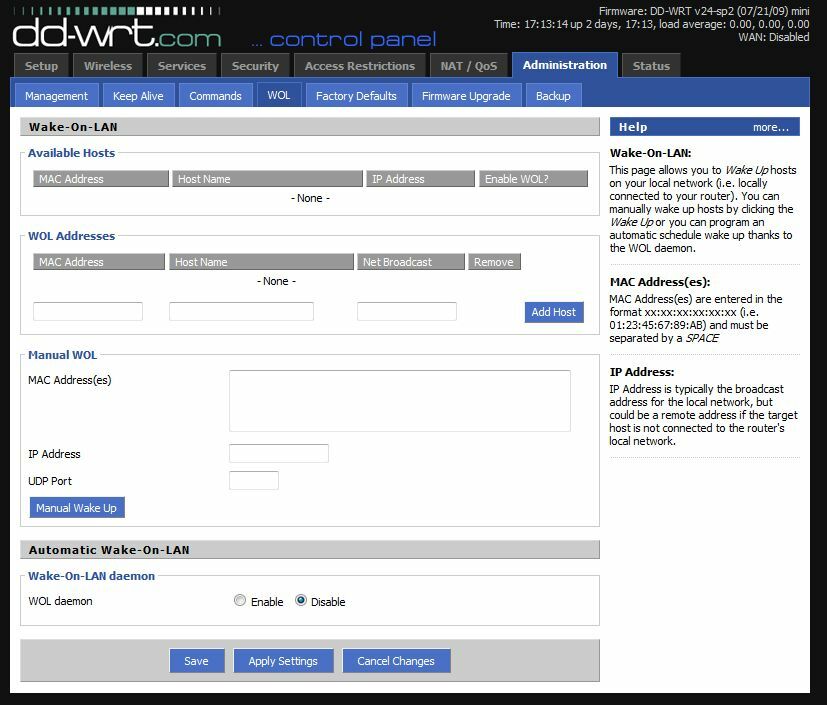
หากเราเตอร์ของคุณไม่อนุญาต มีวิธีแก้ไขปัญหาเฉพาะหน้า ตัวอย่างเช่น คุณสามารถลองปิดการใช้งาน JavaScript ในหน้าการกำหนดค่าเราเตอร์ เพื่อให้คุณสามารถป้อนที่อยู่ออกอากาศในกล่องการส่งต่อพอร์ต คุณยังสามารถเปลี่ยนซับเน็ตมาสก์ของคุณเพื่อสร้างที่อยู่ออกอากาศใหม่ได้ อ่านเพิ่มเติมเล็กน้อยเกี่ยวกับวิธีแก้ปัญหาเหล่านี้ในหน้านี้
หากคุณมีเราเตอร์ที่มีการกำหนดค่าขั้นสูง เช่นเราเตอร์ที่ใช้เฟิร์มแวร์ DD-WRT คุณสามารถใช้การส่งต่อพอร์ตและตาราง ARP เพื่อหลอกให้เราเตอร์ของคุณส่งต่อพอร์ตไปยังที่อยู่ออกอากาศ วิกิ DD-WRT นี้อธิบายรายละเอียดเพิ่มเติม
ทางเลือกอื่น: คอมพิวเตอร์เปิดตลอดเวลา
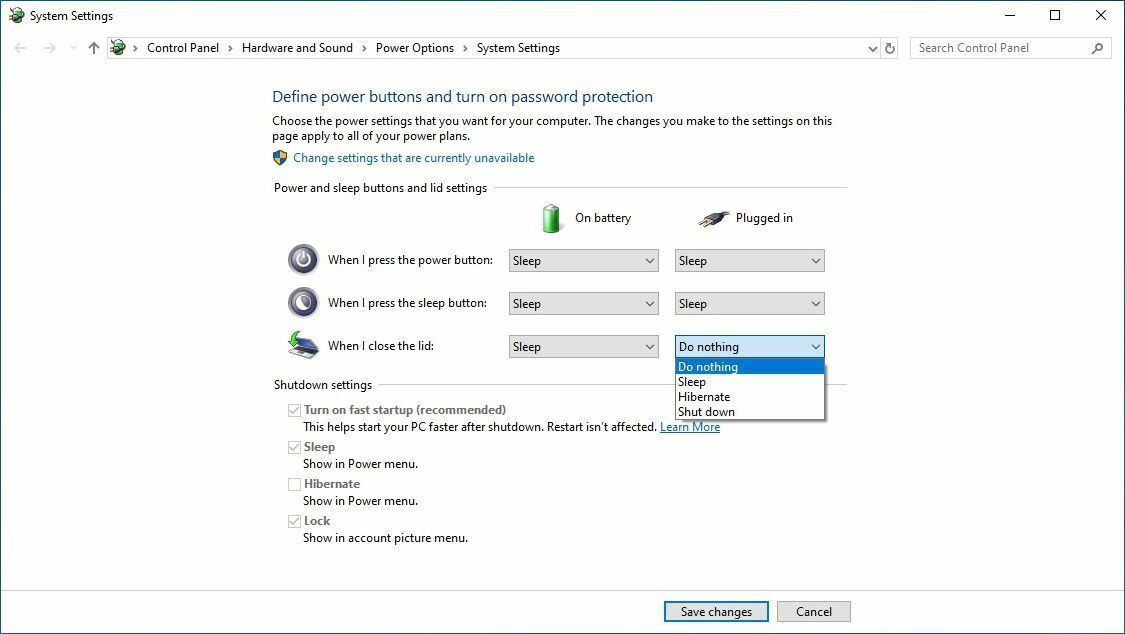
คุณสามารถดูได้ว่า Wake-on-WAN มีความยุ่งยากเล็กน้อยอย่างไร ฉันชอบวิธีแก้ปัญหาที่ง่ายกว่า: คอมพิวเตอร์ที่เปิดใช้งานตลอดเวลาภายในเครือข่ายที่ฉันสามารถรีโมตและส่งแพ็กเก็ตเวทย์มนตร์ไปรอบ ๆ บ้านได้
ตัวอย่างเช่น ฉันมีโฮมเซิร์ฟเวอร์ที่ใช้ Windows 10 และเปิดตลอด 24 ชั่วโมงทุกวันไม่เว้นวันหยุด ดังนั้นเมื่อฉันไม่อยู่บ้าน ฉันเพียงแค่ใช้ Chrome Remote Desktop เพื่อควบคุมระยะไกลไปยังพีซีที่เปิดใช้งานตลอดเวลานั้น ใช้ WakeMeOnLan เพื่อส่งแพ็กเก็ตเวทย์มนตร์จากเครื่องนั้นไปยังเวิร์กสเตชันของฉัน จากนั้นจึงรีโมตไปยังเวิร์กสเตชันของฉันเมื่อตื่นขึ้น มันเป็นวงเวียนเล็กน้อย แต่ก็ใช้งานได้
เหนือสิ่งอื่นใด คุณสามารถใช้วิธีแก้ปัญหานี้กับฮาร์ดแวร์ใดก็ได้ที่คุณมีอยู่แล้ว มีแล็ปท็อปเก่าเก็บฝุ่น? ติดไว้ที่มุม ตั้งค่าให้ทำงานโดยปิดฝา และเข้าถึงได้ด้วยโปรแกรมเดสก์ท็อประยะไกลที่คุณเลือก
มีอุปกรณ์ NAS ทำงานตลอดเวลา หรือแม้แต่ Raspberry Pi SSH เข้าไปและใช้บรรทัดคำสั่งเพื่อส่งแพ็กเก็ตวิเศษนั้น ตราบใดที่แพ็กเก็ตเวทย์มนตร์มาจากภายในเครือข่าย Wake-on-LAN ควรทำงานโดยไม่เครียดมากเกินไป
