วิธีปิด Storage Sense ใน Windows 10
เผยแพร่แล้ว: 2021-05-21เป็นเวลานานที่ผู้ใช้ Windows ใช้ Disk Cleanup เพื่อเพิ่มพื้นที่ว่างด้วยการลบไฟล์ขยะออกจากคอมพิวเตอร์ เครื่องมือนี้จะลบ Windows เวอร์ชันก่อนหน้าออกหลังจากอัปเกรดเป็นเวอร์ชันล่าสุด ปัญหาคือ การใช้ Disk Cleanup อาจนำไปสู่การลบเนื้อหาทั้งหมดในโฟลเดอร์ "ดาวน์โหลด" ของคุณโดยไม่ได้ตั้งใจ
เพื่อช่วยแก้ไขปัญหานี้ Windows ได้แนะนำ Storage Sense ซึ่งเป็นคุณลักษณะที่ใช้งานง่ายซึ่งจะตรวจสอบอุปกรณ์ของคุณและเพิ่มพื้นที่ว่างโดยอัตโนมัติ ตอนนี้ คุณไม่ต้องกังวลว่าพื้นที่ดิสก์ของคุณจะเหลือน้อยหรือลบไฟล์ผิดโดยไม่ได้ตั้งใจอีกต่อไป
Storage Sense อาจเป็นเครื่องมือที่ยอดเยี่ยมที่ปรับพื้นที่ดิสก์ให้เหมาะสมโดยอัตโนมัติ แต่ไม่ใช่สำหรับทุกคน ด้วยเหตุนี้ บางคนอาจต้องการปิด ในโพสต์ของเราวันนี้ เราจะแสดงคำแนะนำเกี่ยวกับวิธีปิด Storage Sense อย่างถาวร
Storage Sense คืออะไร?
คุณลักษณะ Storage Sense ถูกนำมาใช้ในการอัปเดตเดือนตุลาคม 2018 (เวอร์ชัน 1809) เพื่อแทนที่การล้างข้อมูลบนดิสก์ ได้รับการออกแบบมาเพื่อเพิ่มพื้นที่ว่างบนไดรฟ์ของคุณโดยอัตโนมัติด้วยการลบไฟล์ที่ไม่จำเป็น เช่น ไฟล์อินเทอร์เน็ตชั่วคราว เนื้อหาในถังรีไซเคิล และไฟล์แอปชั่วคราว นอกจากนี้ยังลบโฟลเดอร์ "ดาวน์โหลด" ด้วย แม้ว่าคุณสามารถเปลี่ยนได้หากไม่ต้องการให้โฟลเดอร์ว่างเปล่า
ตอนนี้ คุณอาจสงสัยว่า “ใช้ Storage Sense ดีไหม” เราคิดว่ามันขึ้นอยู่กับสิ่งที่คุณต้องการ Storage Sense ไม่ได้เปิดใช้งานโดยค่าเริ่มต้น ทำให้เป็นคุณสมบัติเสริมสำหรับผู้ที่ต้องการเก็บแท็บไว้บนพื้นที่เก็บข้อมูล คุณเห็นไหมว่า Storage Sense จะลบไฟล์ที่อยู่ในถังรีไซเคิลเป็นเวลานานกว่า 30 วัน นอกจากนี้ยังลบไฟล์ในโฟลเดอร์ดาวน์โหลดที่คุณไม่ได้เปลี่ยนแปลงในช่วง 30 วันที่ผ่านมาอีกด้วย
หากคุณเป็นคนที่ดาวน์โหลดไฟล์จำนวนมากแต่ลืมลบไฟล์อินเทอร์เน็ตชั่วคราว การใช้ Storage Sense นั้นเหมาะสมอย่างยิ่ง เมื่อเปิดใช้งาน คุณลักษณะนี้จะเปิดใช้งานเองทุกครั้งที่คอมพิวเตอร์ของคุณมีพื้นที่เก็บข้อมูลเหลือน้อย จะตรวจสอบอุปกรณ์ของคุณและล้างไฟล์ชั่วคราวที่พีซีและแอปพลิเคชันของคุณไม่ต้องการอีกต่อไป การล้างโฟลเดอร์ดาวน์โหลดไม่ได้เปิดใช้งานตามค่าเริ่มต้น แต่คุณสามารถกำหนดค่าเครื่องมือเพื่อลบเนื้อหาเก่าทุกๆ 30 วันได้อย่างง่ายดาย
ในขณะที่ Storage Sense ทำงานโดยอัตโนมัติ คุณสามารถเรียกใช้เพื่อล้างไดรฟ์ของคุณด้วยตนเอง หากคุณคลิกปุ่ม "เพิ่มพื้นที่ว่างทันที" เครื่องมือจะสแกนอุปกรณ์ของคุณเพื่อค้นหาไฟล์ที่สามารถล้างได้อย่างปลอดภัย จากนั้นจะช่วยให้คุณประมาณการว่าคุณจะมีพื้นที่ว่างเท่าใด ในการล้างไฟล์ คุณเพียงแค่คลิกที่ปุ่ม "ลบไฟล์"
วิธีปิดการใช้งาน Storage Sense บน Windows 10
ดังที่ได้กล่าวไว้ก่อนหน้านี้ แม้ว่าจะมีประโยชน์ คุณอาจต้องการปิดใช้งานด้วยเหตุผลบางประการ เราจะแนะนำวิธีการปิดใช้งาน Storage Sense ในอุปกรณ์ของคุณสามวิธี คุณสามารถปิดใช้งาน Storage Sense ได้โดยใช้การตั้งค่า Windows, Registry Editor หรือ Group Policy Editor
มาเริ่มกันเลย!
วิธีที่ 1: วิธีปิดการใช้งาน Storage Sense โดยใช้แอพการตั้งค่า
ฟีเจอร์ Storage Sense ถูกปิดใช้งานโดยค่าเริ่มต้น แต่คุณสามารถตรวจสอบได้ว่าเครื่องเปิดอยู่และปิดใช้งานหรือไม่หากไม่ต้องการใช้ ทำตามขั้นตอนเหล่านี้:
- เปิดแอป "การตั้งค่า" โดยใช้ทางลัด Win + I
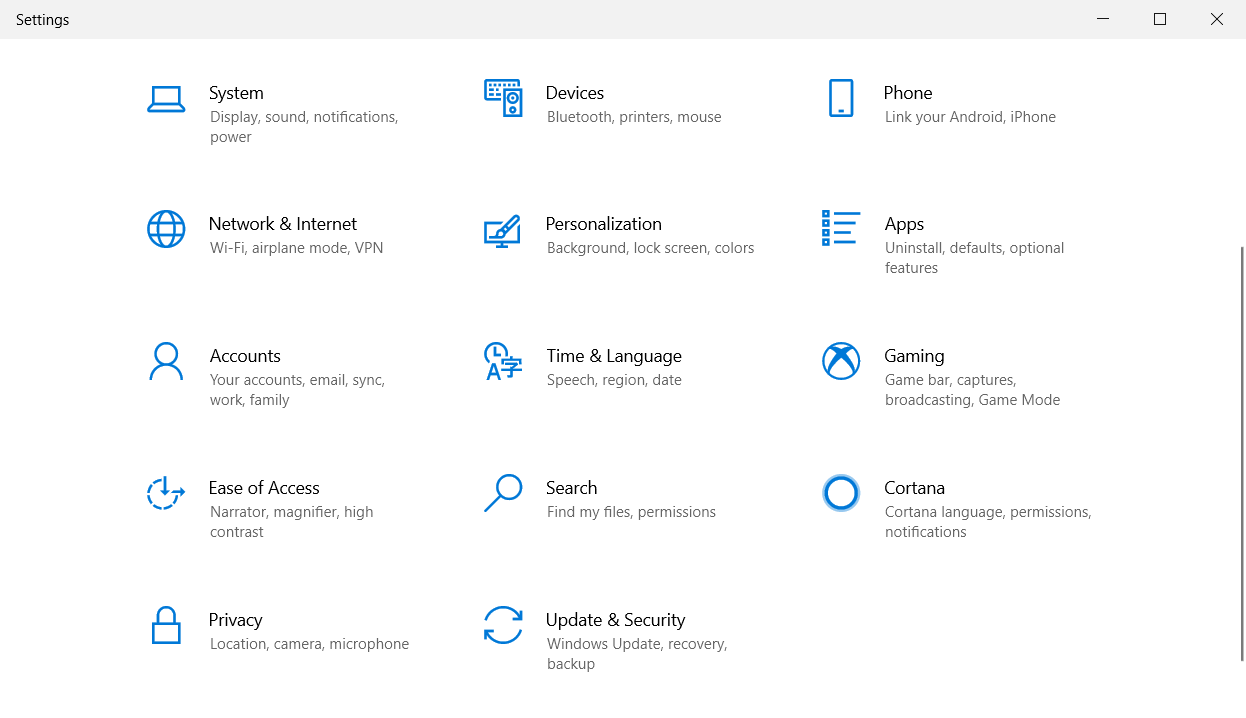
- เลือก "ระบบ" และคลิกที่แท็บ "ที่เก็บข้อมูล" ในแถบด้านข้างทางซ้าย
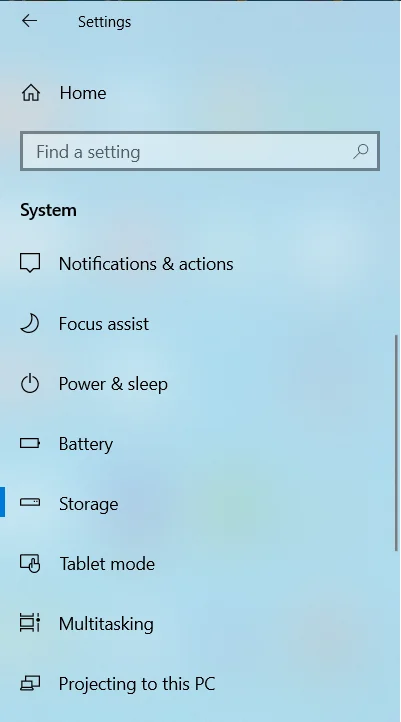
- คุณควรเห็นปุ่มเพื่อปิดคุณลักษณะนี้ภายใต้ "ที่เก็บข้อมูล"
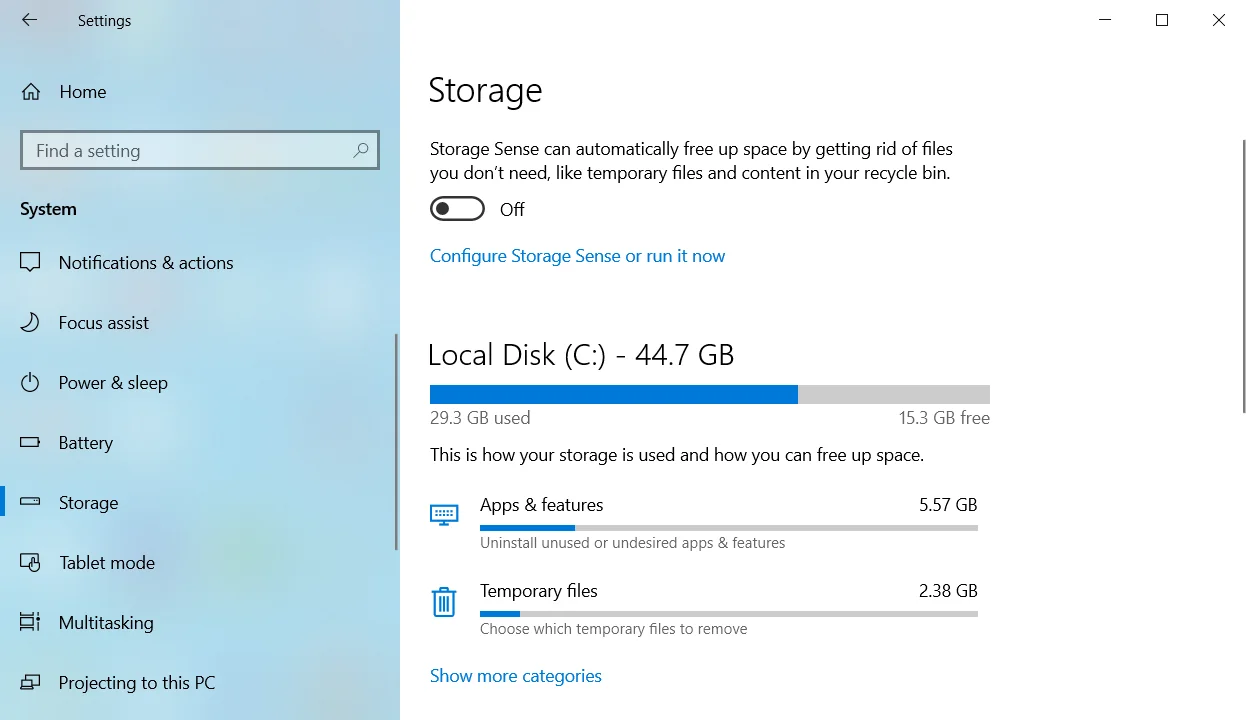
เมื่อปิดแล้ว คุณลักษณะจะไม่ทำงานโดยอัตโนมัติบนอุปกรณ์ของคุณ หากคุณอัปเกรดพีซีและพื้นที่ว่างไม่เพียงพอ คุณสามารถทำตามขั้นตอนด้านบนและเปิดใช้งานคุณสมบัตินี้อีกครั้ง
วิธีที่ 2: วิธีปิดใช้งาน Storage Sense โดยใช้ Registry Editor
คุณยังสามารถแก้ไข Registry เพื่อปิดใช้งาน Storage Sense บน Windows 10 ได้ อย่างไรก็ตาม อย่าลืมสำรองข้อมูลรีจิสทรีของคุณเสมอก่อนที่จะแก้ไข ด้วยวิธีนี้ คุณจะสามารถย้อนกลับการเปลี่ยนแปลงใดๆ ได้โดยการกู้คืนข้อมูลสำรอง
ในการสำรอง Registry ให้ทำตามขั้นตอนเหล่านี้:
- เปิดกล่อง "Run" โดยใช้แป้นพิมพ์ลัด Win + R
- พิมพ์ regedit ลงในกล่องโต้ตอบ "Run" และกดปุ่ม "Enter"
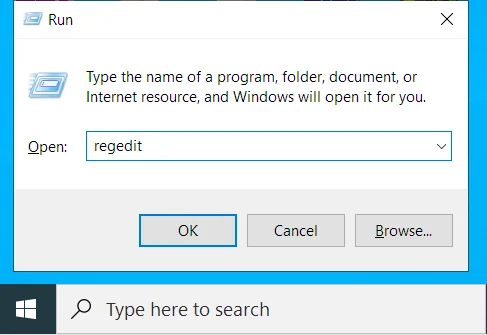
- คลิกใช่บนพรอมต์ UAC
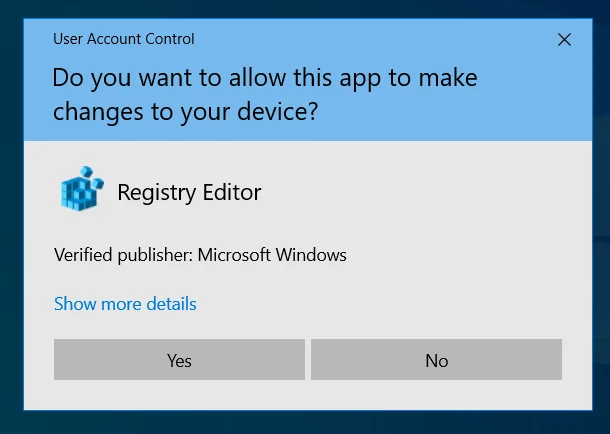
- เมื่อ Registry Editor เปิดขึ้นให้คลิกขวาที่ "คอมพิวเตอร์" และเลือก "ส่งออก"
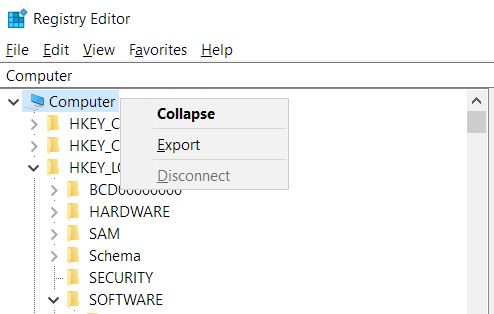
- เลือกตำแหน่งที่คุณต้องการสำหรับไฟล์ .reg และตั้งชื่อ
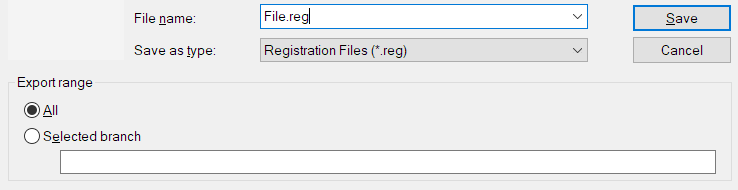
หลังจากคุณสำรองข้อมูลรีจิสทรีเสร็จแล้ว ให้ดำเนินการตามขั้นตอนด้านล่างเพื่อปิดใช้งาน Storage Sense:
- เรียกใช้คำสั่ง "Run" อีกครั้ง พิมพ์ regedit ลงในช่อง "Run" แล้วคลิก "OK"
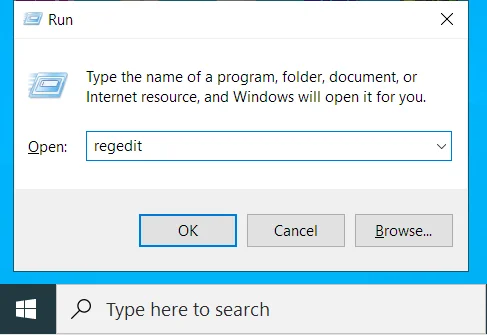
- คลิก "ใช่" บนข้อความแจ้ง UAC
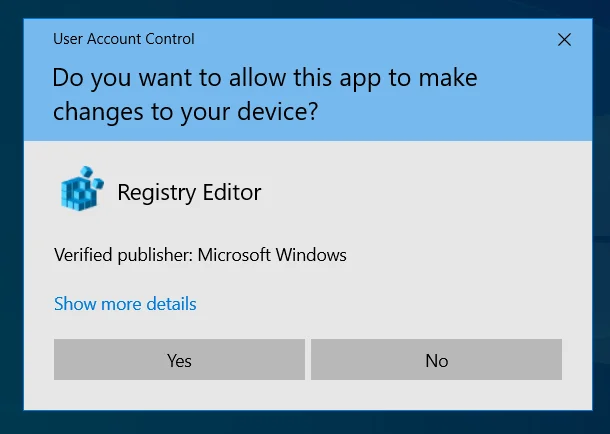
- ในหน้าต่าง Registry Editor นำทางไปยังเส้นทางนี้: HKEY_CURRENT_USER\Software\Microsoft\Windows\CurrentVersion\StorageSense\Parameters\StoragePolicy
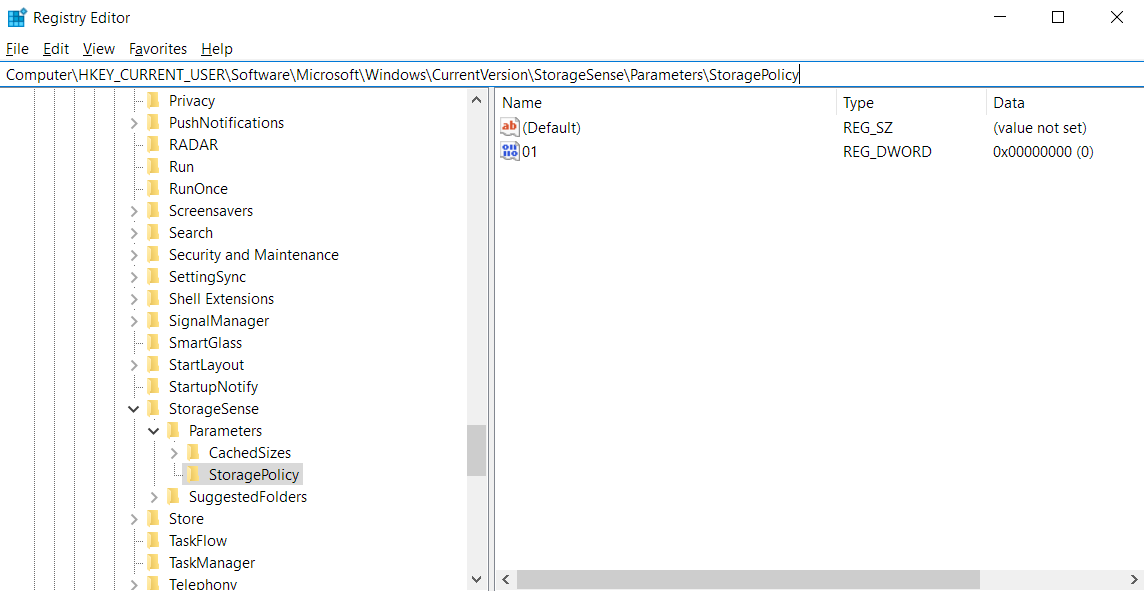 หรือคัดลอกเส้นทางนี้แล้ววางลงในแถบที่อยู่ของ Registry เพื่อเข้าถึงโฟลเดอร์ปลายทางอย่างรวดเร็ว
หรือคัดลอกเส้นทางนี้แล้ววางลงในแถบที่อยู่ของ Registry เพื่อเข้าถึงโฟลเดอร์ปลายทางอย่างรวดเร็ว - ดับเบิลคลิกที่ 01 DWORD ในแถบด้านข้างขวาและเปลี่ยนค่าเป็น 0 หากค่าเป็น 0 อยู่แล้ว แสดงว่า Storage Sense ไม่ได้เปิดใช้งาน
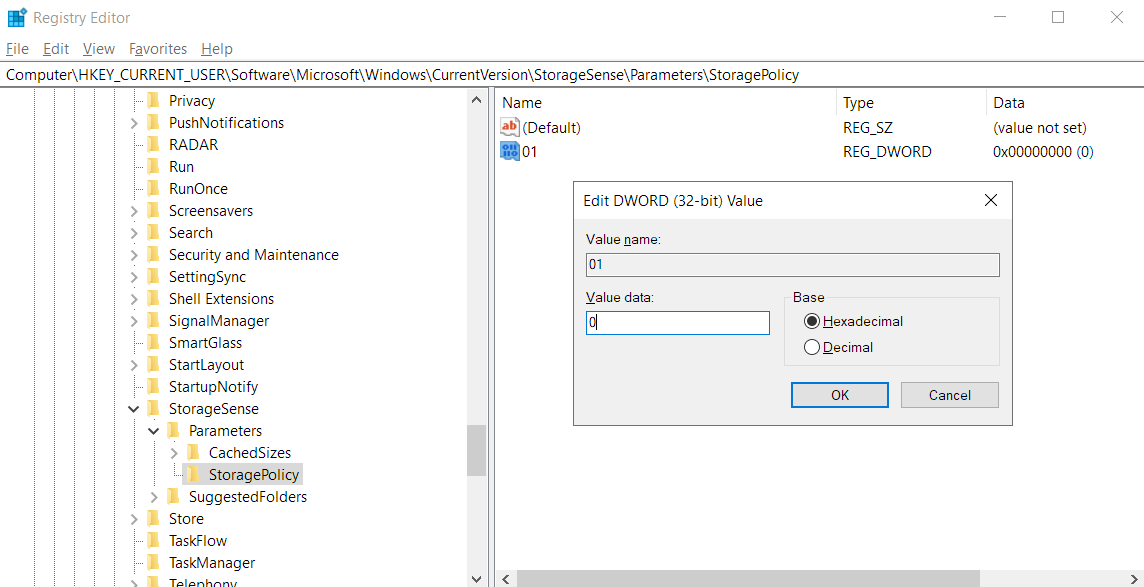
- คลิกที่ "ตกลง" หลังจากเปลี่ยนค่า

การดำเนินการนี้จะปิดใช้งาน Storage Sense ไม่ให้ทำงานโดยอัตโนมัติบนอุปกรณ์ของคุณ ในกรณีที่คุณเปลี่ยนใจและต้องการเปิดใช้งานอีกครั้ง เพียงทำตามคำแนะนำเดิม แต่ใน ขั้นตอนที่ 4 ให้เปลี่ยนค่า DWORD เป็น 1
วิธีที่ 3: วิธีปิด Storage Sense อย่างถาวรโดยใช้ Group Policy Editor
ตัวแก้ไขนโยบายกลุ่มยังอนุญาตให้คุณปิดใช้งาน Storage Sense บนพีซีของคุณ อย่างไรก็ตาม ตัวเลือกนี้ไม่พร้อมใช้งานสำหรับผู้ใช้ Windows 10 Home ตัวเลือกนี้อาจไม่พร้อมใช้งานสำหรับผู้ใช้ที่ไม่ได้อัปเกรดเป็น Windows 10 เวอร์ชัน 1903 (19H1)
ในการดำเนินการตามวิธีนี้ ให้ทำตามคำแนะนำด้านล่าง:
- เปิดคอนโซล "Run" โดยใช้แป้นพิมพ์ลัด Win + R
- พิมพ์ gpedit.msc ลงในช่องป้อนข้อมูลแล้วกด "Enter"
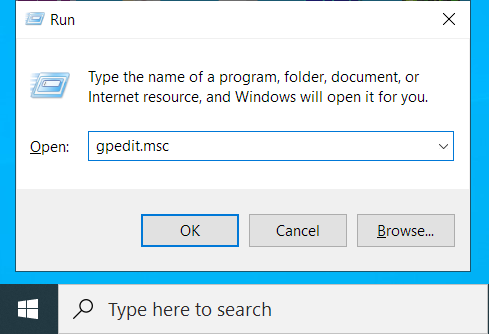
- ในหน้าต่าง Local Group Policy Editor ถัดไป ให้เรียกดูตำแหน่งนี้:
การกำหนดค่าคอมพิวเตอร์ > เทมเพลตการดูแลระบบ > ระบบ > Storage Sense
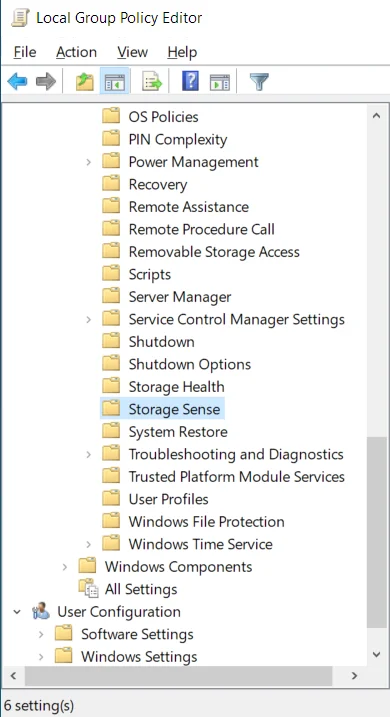
- เมื่อคุณคลิกที่โฟลเดอร์ "Storage Sense" คุณจะเห็นรายการนโยบาย 6 ประการที่แถบด้านข้างขวา ดับเบิลคลิกที่นโยบาย "Allow Storage Sense"
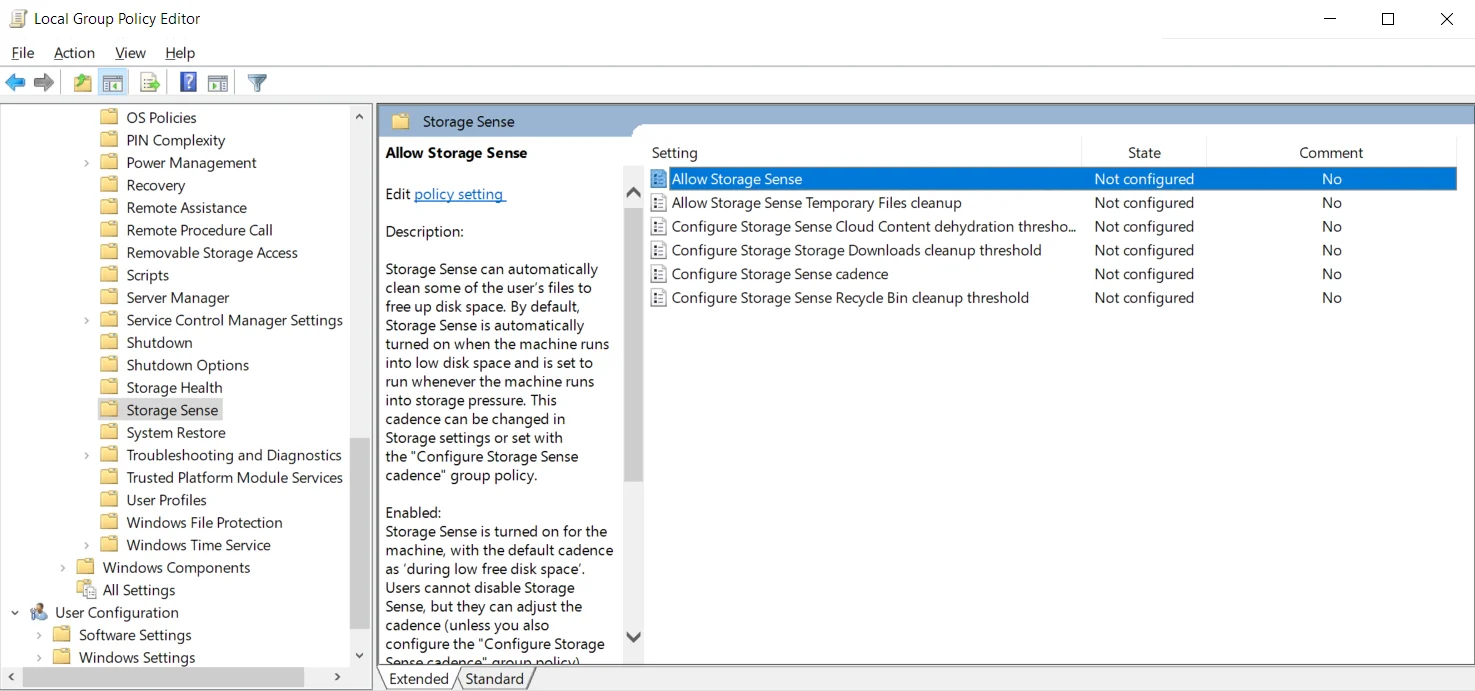
- ในหน้าต่างการกำหนดค่า คลิกที่ตัวเลือก "ปิดการใช้งาน" การดำเนินการนี้จะปิด Storage Sense อย่างถาวร และผู้ใช้ไม่สามารถเปิดใช้งานได้
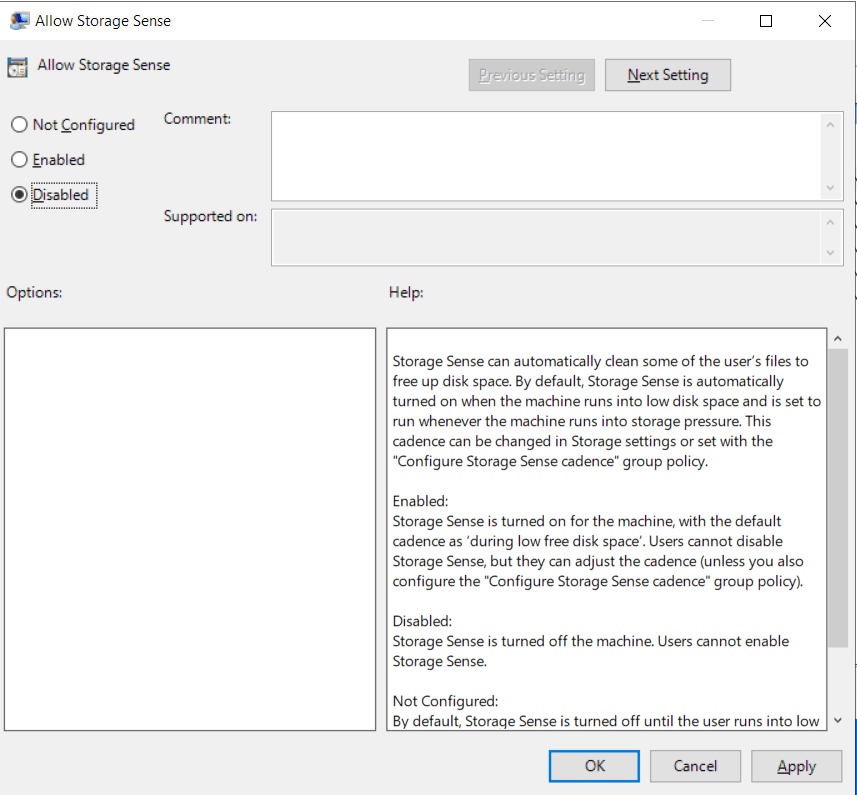
- คลิกที่ "ใช้" จากนั้นคลิก "ตกลง" เพื่อบันทึกการเปลี่ยนแปลง
ในกรณีที่คุณเปลี่ยนใจและต้องการเปิดใช้งานคุณลักษณะนี้อีกครั้ง เพียงทำตามคำแนะนำด้านบน แต่ใน ขั้นตอนที่ 5 ให้คลิกที่ตัวเลือก "ไม่ได้กำหนดค่า" กดปุ่ม Apply > OK เพื่อบันทึกการเปลี่ยนแปลง
วิธีแก้ไขปัญหารีจิสทรี
เครื่องมือ Storage Sense จะล้างไฟล์ที่อุปกรณ์ของคุณไม่ต้องการอีกต่อไปโดยอัตโนมัติ เช่น เนื้อหาของถังรีไซเคิล ไฟล์ชั่วคราว และรูปขนาดย่อ อย่างไรก็ตาม จะไม่สามารถแก้ไขความผิดปกติในรีจิสทรีของคุณได้ คุณเห็นไหมว่าทุกครั้งที่คุณใช้คอมพิวเตอร์ ไม่ว่าจะติดตั้งหรือถอนการติดตั้งโปรแกรม เชื่อมต่ออุปกรณ์ใหม่ หรือแม้แต่อัปเดต Windows รีจิสทรีเสียหายอาจเกิดขึ้นได้ เกิดจากคีย์ว่างหรือรายการที่ไม่ถูกต้องที่ทิ้งไว้ในรีจิสทรี
คุณไม่ต้องการให้คีย์และรายการที่เหลือเหล่านี้สะสม มิฉะนั้น คอมพิวเตอร์ของคุณจะเริ่มทำงานและหยุดทำงานหรือหยุดทำงานบ่อยครั้ง ดังที่คุณทราบ การปรับเปลี่ยนรีจิสทรีเป็นความพยายามที่เสี่ยงซึ่งอาจทำให้พีซีของคุณเสียหายอย่างถาวร นั่นเป็นเหตุผลที่คุณต้องระมัดระวังเกี่ยวกับวิธีการเข้าใกล้
เห็นได้ชัดว่าคุณไม่ต้องการดำเนินการนี้ด้วยตนเองเนื่องจากคุณไม่รู้ด้วยซ้ำว่าจะเริ่มต้นที่ไหน ยิ่งไปกว่านั้น เมื่อจัดการกับรีจิสทรี คุณไม่สามารถใช้เครื่องมือใดๆ ที่โฆษณาได้ คุณต้องมีเครื่องมือที่เชื่อถือได้และเชื่อถือได้
เพื่อแก้ไขปัญหารีจิสทรีอย่างปลอดภัย เราขอแนะนำ Registry Cleaner ของ Auslogics BoostSpeed เครื่องมือนี้จะตรวจสอบพีซีของคุณสำหรับปัญหารีจิสทรี Registry Cleaner จะลบคีย์ว่างทั้งหมดและซ่อมแซมรายการรีจิสตรีที่เสียหายเพื่อช่วยให้ระบบของคุณเสถียร

แก้ไขปัญหาพีซีด้วย Auslogics BoostSpeed
นอกจากการทำความสะอาดและปรับแต่งพีซีของคุณแล้ว BoostSpeed ยังปกป้องความเป็นส่วนตัว วินิจฉัยปัญหาฮาร์ดแวร์ เสนอเคล็ดลับในการเพิ่มความเร็ว และมอบเครื่องมือมากกว่า 20+ รายการเพื่อครอบคลุมความต้องการการบำรุงรักษาและการบริการของพีซีส่วนใหญ่
การใช้เครื่องมือนี้ปลอดภัยด้วยตัวเลือก "สำรองข้อมูลการเปลี่ยนแปลง" ซึ่งเปิดใช้งานโดยค่าเริ่มต้น หากมีสิ่งใดผิดพลาด คุณสามารถเปิด Auslogics Rescue Center และคืนค่าสถานะก่อนการล้างข้อมูลรีจิสทรีของคุณ
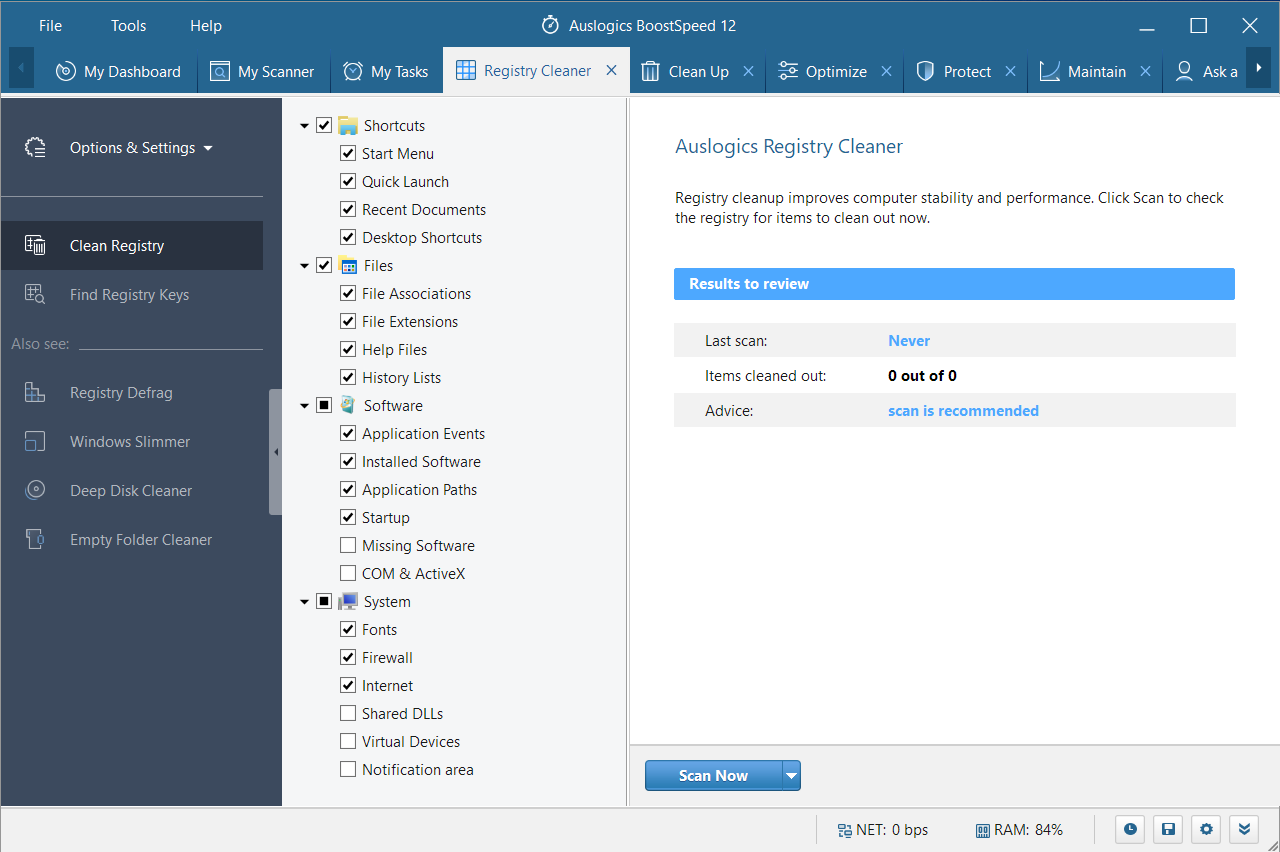
คุณได้ลองใช้ Storage Sense แล้วหรือยัง? คุณคิดอย่างไร? แบ่งปันความคิดความคิดเห็นและข้อเสนอแนะของคุณโดยแสดงความคิดเห็นด้านล่าง
