แก้ไขปัญหา Mac ของคุณด้วยตัวเลือกการเริ่มต้นที่ซ่อนอยู่เหล่านี้
เผยแพร่แล้ว: 2023-04-10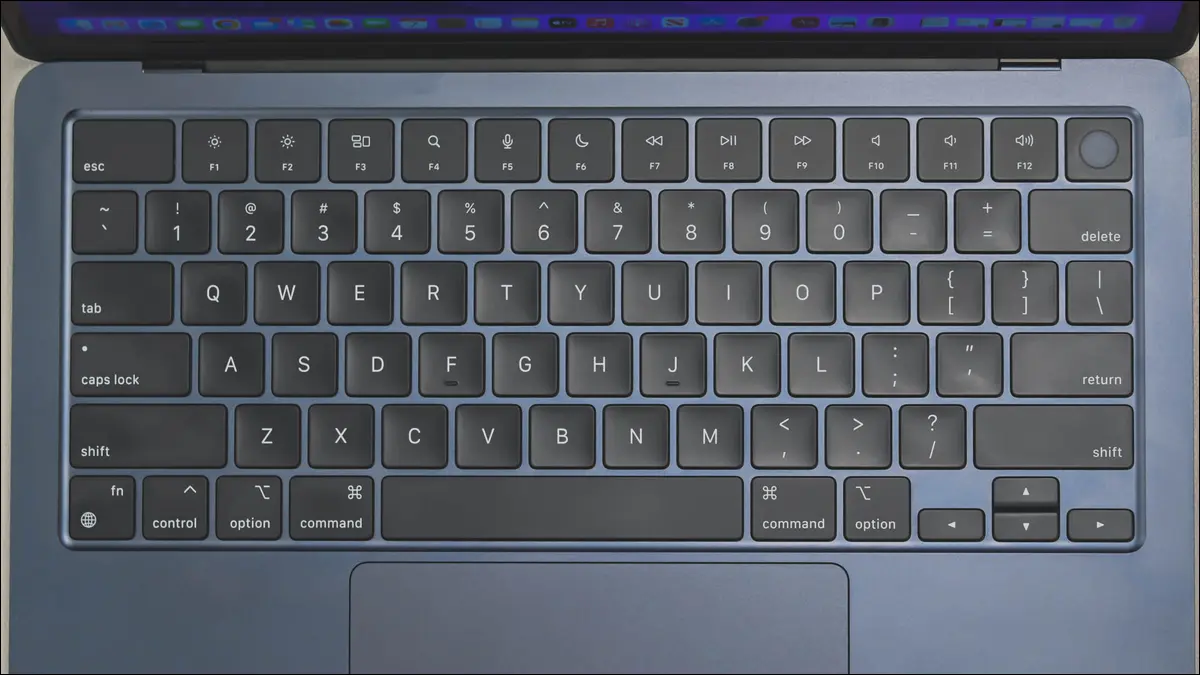
คุณสามารถใช้โหมดเริ่มต้นต่างๆ ของ Mac เพื่อช่วยแก้ไขปัญหาเกี่ยวกับ Mac เรียกใช้เครื่องมือวินิจฉัย หรือติดตั้ง macOS ใหม่ตั้งแต่เริ่มต้น วิธีการเข้าถึงโหมดเหล่านี้ขึ้นอยู่กับว่าคุณมี Apple Silicon หรือ Mac ที่ใช้ Intel
ตรวจสอบว่าคุณมี Apple Silicon หรือ Mac ที่ใช้ Intel
ตัวเลือกการบูต Apple Silicon Mac
คีย์เริ่มต้น Mac ที่ใช้ Intel
เคล็ดลับการแก้ไขปัญหาเพิ่มเติม
ตรวจสอบว่าคุณมี Apple Silicon หรือ Mac ที่ใช้ Intel
การเข้าถึงตัวเลือกการเริ่มต้นจะแตกต่างกันไปตามประเภทของ Mac ที่คุณมี คุณสามารถทราบได้ว่าคุณมี Mac รุ่นใดจากภายใน macOS โดยคลิกที่โลโก้ Apple จากนั้นเลือก “About This Mac” ที่ด้านบนของเมนูแบบเลื่อนลง
โมเดลของคุณควรอยู่ในรายการพร้อมกับชิปที่ขับเคลื่อน Apple Silicon Macs สมัยใหม่จะมีตัวเลขเช่น M1, M2 หรือรูปแบบอื่นๆ หากคุณเห็น “Intel” อยู่ในรายการ แสดงว่าคุณมี Mac ที่ใช้ Intel
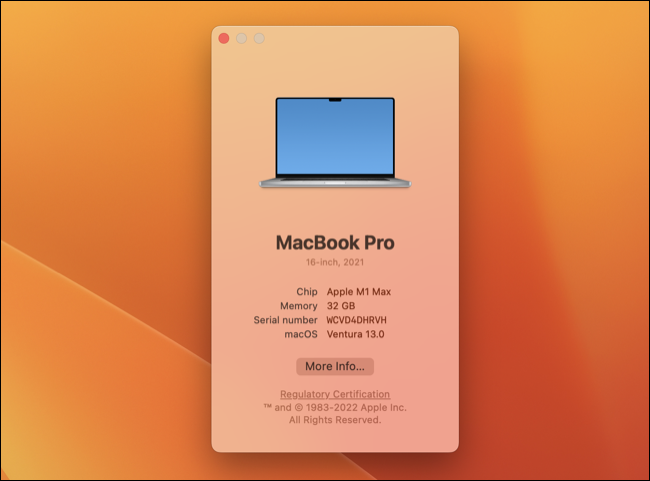
หรือหากคุณทราบรุ่นและปีที่ผลิต Mac ของคุณ คุณยังสามารถทราบข้อมูลบางอย่างเกี่ยวกับชิปที่คุณมี หากคุณมี MacBook Air ปี 2020, MacBook Pro รุ่น 13 นิ้ว ปี 2020, MacBook Pro รุ่น 14 นิ้วหรือ 16 นิ้ว ปี 2021, Mac mini ปี 2020, iMac ปี 2021, Mac Studio ปี 2022 หรือเครื่องใดเครื่องหนึ่งที่ผลิตหลังจากวันที่ดังกล่าว แสดงว่ามี โอกาสที่ดีที่คุณมีชิป Apple Silicon
ตัวเลือกการบูต Apple Silicon Mac
Apple Silicon ไม่ใช้วิธีดั้งเดิมในการกดปุ่มค้างไว้ในขณะที่ Mac บูทเพื่อเข้าถึงตัวเลือกการบูทต่างๆ มีการกดปุ่มในระดับหนึ่ง แต่สามารถเข้าถึงตัวเลือกมากมายได้จากเมนูธรรมดาแทน
ขั้นแรก คุณจะต้องปิดเครื่อง Mac ของคุณโดยใช้ Apple > ปิดเครื่อง หรือโดยการกดปุ่มเปิด/ปิดค้างไว้เพื่อตัดไฟ (ทำเช่นนี้เฉพาะในกรณีที่ Mac ของคุณไม่บูท ติดอยู่ในลูปการบูต หรือคุณ 'ไม่สามารถปิดได้ตามปกติด้วยเหตุผลบางประการ)
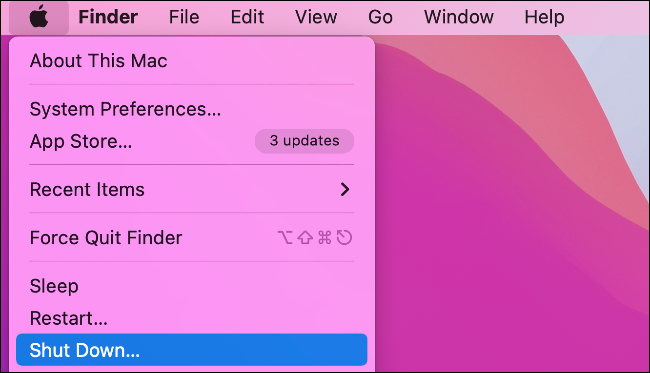
เมื่อปิด Mac ของคุณ ให้กดปุ่มเปิดปิดค้างไว้ กดปุ่มเปิด/ปิดค้างไว้ แล้วคุณจะเห็นข้อความว่า “Continue hold for startup options…” ดังนั้น ให้กดนิ้วค้างไว้จนกว่าจะมีการเปลี่ยนแปลง ในที่สุด คุณจะเห็นข้อความที่แจ้งให้คุณทราบว่ากำลังโหลดตัวเลือกการเริ่มต้น และคุณสามารถปล่อยปุ่มเปิดปิดได้
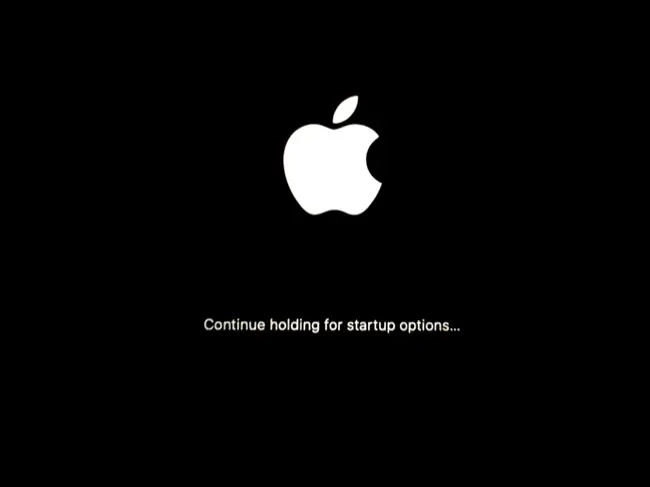
ตอนนี้คุณจะเห็นเมนูพร้อมโวลุ่มสำหรับบูทที่มีอยู่ทั้งหมดบนจอแสดงผล นี่คือวิธีการบูท macOS จากไดรฟ์ภายนอกหรือบูทระบบปฏิบัติการอื่นเช่น Linux
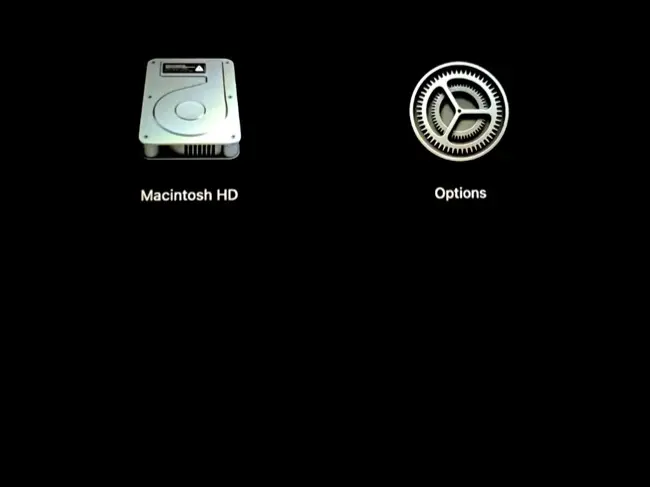
บูตเซฟโหมด
ขณะที่คุณอยู่ในหน้าจอนี้ คุณสามารถบูตเครื่อง Mac ในเซฟโหมดได้ โดยคลิกที่โวลุ่มที่คุณเลือก (น่าจะเป็น “Macintosh HD”) จากนั้นกดปุ่ม Shift ค้างไว้ ตอนนี้คลิก "ดำเนินการต่อในเซฟโหมด" เพื่อเริ่มการบูท ในเซฟโหมด Mac ของคุณจะปิดใช้งานรายการเริ่มต้นทั้งหมด เรียกใช้การตรวจสอบความสมบูรณ์ของระบบ ลบแคช โหลดเฉพาะแบบอักษรของระบบ และอื่นๆ
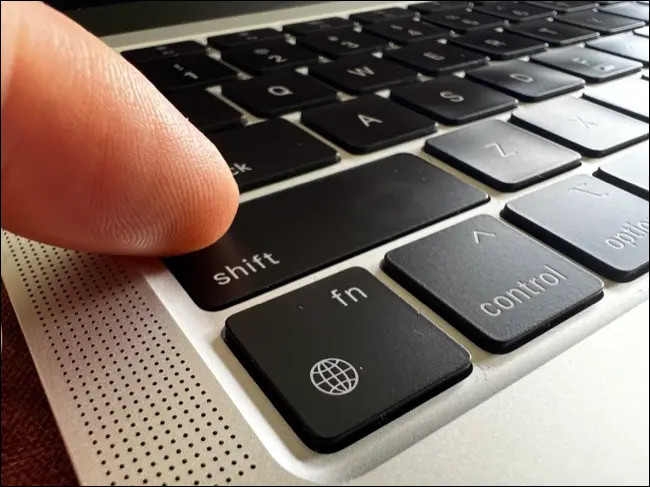
เรียนรู้เพิ่มเติมเกี่ยวกับ การแก้ไขปัญหา macOS ด้วย Safe Mode
บูตโหมดการกู้คืน macOS
ถัดจากไดรฟ์ข้อมูลของคุณในตัวเลือกการเริ่มต้นคือปุ่มที่มีป้ายกำกับ "ตัวเลือก" คลิกที่มันแล้วคอมพิวเตอร์ของคุณจะบู๊ตเข้าสู่โหมดการกู้คืน เมื่อ macOS บูทแล้ว คุณจะต้องเลือกผู้ใช้ที่เป็นผู้ดูแลระบบและเข้าสู่ระบบเพื่อทำการเปลี่ยนแปลง เมื่อคุณทำเสร็จแล้ว คุณจะเห็นตัวเลือกบางอย่างปรากฏขึ้น:
- กู้คืนจาก Time Machine : เลือกตัวเลือกนี้เพื่อกู้คืนข้อมูล Mac ของคุณจากข้อมูลสำรอง Time Machine ล่าสุด เสียบไดรฟ์ของคุณ เลือกตัวเลือกนี้ และรอให้กระบวนการเสร็จสิ้น
- ติดตั้ง macOS ใหม่ : คุณจะเห็นตัวเลือกให้ติดตั้งใหม่หรือติดตั้งระบบปฏิบัติการ ทั้งนี้ขึ้นอยู่กับเวอร์ชันของ macOS การดำเนินการนี้จะดาวน์โหลดไฟล์ที่ต้องการจากอินเทอร์เน็ต
- Safari : เรียกดูเว็บ มีระบบป้องกันความผิดพลาดที่ดีหากคุณต้องการค้นหาวิธีแก้ไขปัญหาที่คุณกำลังแก้ไขในโหมดการกู้คืน ส่วนขยายและปลั๊กอินของ Safari ถูกปิดใช้งาน
- ยูทิลิตี้ดิสก์ : ยูทิลิตี้จัดเก็บข้อมูลในตัวของ Apple ช่วยให้คุณสามารถฟอร์แมตไดรฟ์ สร้างพาร์ติชัน เรียกใช้ปฐมพยาบาล สร้างหรือกู้คืนดิสก์อิมเมจ และอื่นๆ
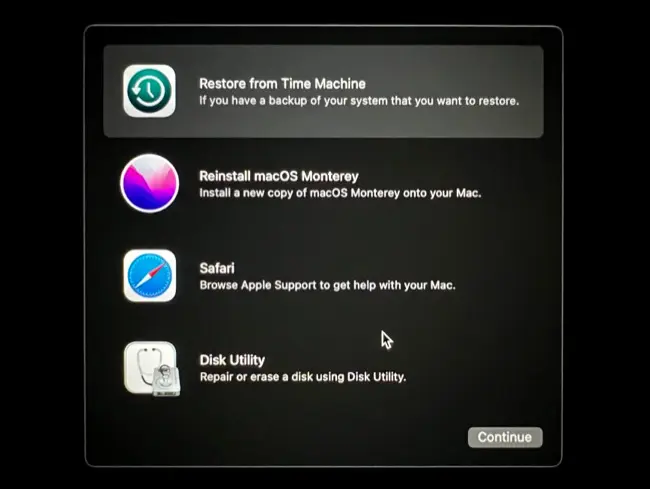
ที่ด้านบนของหน้าจอ คุณจะเห็น "การกู้คืน" บนแถบเมนูพร้อมกับเมนูแบบเลื่อนลงยูทิลิตี้ ในส่วนยูทิลิตี้เป็นเครื่องมือที่มีประโยชน์อีกสองสามอย่าง:
- ยูทิลิตี้การรักษาความปลอดภัยการเริ่มต้นระบบ : เปลี่ยนนโยบายความปลอดภัยของดิสก์เริ่มต้นของคุณ ใช้สิ่งนี้เพื่อเปิดใช้งานส่วนขยายเคอร์เนลของบริษัทอื่นและการจัดการระยะไกล หรือส่วนขยายเคอร์เนลและการอัปเดตซอฟต์แวร์
- เทอร์มินัล : ใช้บรรทัดคำสั่ง macOS เพื่อแก้ไขการตั้งค่า คัดลอกไฟล์ และดำเนินการอื่นๆ ทุกรูปแบบ
- แบ่งปันดิสก์ : ใช้สิ่งนี้เพื่อแบ่งปันเนื้อหาในไดรฟ์ของคุณกับ Mac เครื่องอื่นเพื่อวัตถุประสงค์ในการถ่ายโอนข้อมูล
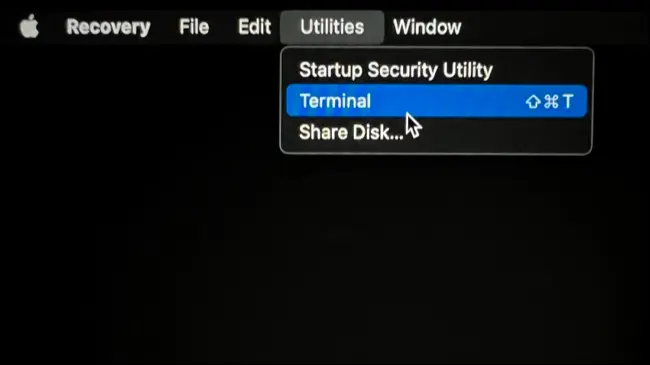
เรียกใช้การวินิจฉัยของ Apple
Apple Diagnostics เป็นเครื่องมือแก้ไขปัญหาที่จะตรวจสอบ Mac ของคุณเพื่อหาปัญหา คุณสามารถเปิดใช้งานได้โดยเปิดเมนู Startup Options โดยกดปุ่มเปิดปิดค้างไว้ขณะบู๊ต จากนั้นกด Command+D ค้างไว้
ตัวแก้ไขปัญหาจะทำงานและอาจให้รหัสอ้างอิงแก่คุณเพื่อตรวจสอบข้อมูลเพิ่มเติมบนเว็บไซต์ของ Apple จากนั้นคุณสามารถเลือกได้ว่าจะทำส่วนที่เหลือซ้ำ รีสตาร์ท หรือปิดเครื่อง Mac ของคุณ

แล้วโหมดผู้ใช้คนเดียวล่ะ?
โหมดผู้ใช้คนเดียวเป็นโหมดบน Mac ที่ใช้ Intel ซึ่งโหลดเฉพาะบริการและส่วนขยายขั้นต่ำเปล่า และทิ้งคุณไว้ที่หน้าบรรทัดคำสั่ง แม้ว่า Apple Silicon จะไม่มีอะไรเหมือนกัน แต่คุณสามารถเข้าถึงทุกอย่างผ่าน Terminal ในโหมดการกู้คืน
เมื่อคุณลงชื่อเข้าใช้บัญชีผู้ดูแลระบบในการเริ่มต้นโหมดการกู้คืน ดิสก์เริ่มต้นระบบหลักของคุณควรจะติดตั้ง หากไม่มี ให้เปิดยูทิลิตี้ดิสก์แล้วคลิกที่โวลุ่มเริ่มต้นของคุณ (อาจเป็น "Macintosh HD") ใช้ปุ่ม "เมานต์" และป้อนรหัสผ่านของคุณหากได้รับแจ้ง ตอนนี้ออกจาก Disk Utility แล้วเลือก Terminal จากเมนูแบบเลื่อนลง Utilities
ตอนนี้คุณสามารถดำเนินการที่คล้ายกันในไดรฟ์เริ่มต้นของคุณโดยใช้บรรทัดคำสั่งได้เช่นเดียวกับที่คุณสามารถทำได้ในโหมดผู้ใช้คนเดียวแบบเก่า คุณจะพบไดรฟ์ของคุณภายใต้ไดเร็กทอรี "Volumes" สมมติว่าไดรฟ์ข้อมูลนี้มีป้ายกำกับว่า "Macintosh HD" คุณสามารถเข้าถึงได้โดยพิมพ์:
cd /
cd Volumes/Macintosh\ HD
ตรวจสอบคำสั่ง Mac Terminal อื่นๆ ที่คุณอาจพบว่ามีประโยชน์ในโหมดนี้
คีย์เริ่มต้น Mac ที่ใช้ Intel
ใน Intel Mac ตัวเลือกเหล่านี้จะเข้าถึงได้โดยใช้แป้นพิมพ์ลัดซึ่งต้องกดค้างไว้ขณะที่ Mac ของคุณบูท เพื่อให้สิ่งเหล่านี้ทำงานได้ ตรวจสอบให้แน่ใจว่าคุณกดปุ่มที่เกี่ยวข้องค้างไว้ขณะที่ Mac บูท มิฉะนั้นคุณอาจพลาดหน้าต่าง ช้าเกินไป? เพียงรีสตาร์ทแล้วลองอีกครั้ง
Shift: บูตเครื่อง Mac ในเซฟโหมด
หากต้องการบู๊ตเข้าสู่ Safe Mode โดยตรง ให้กด Shift ค้างไว้ขณะที่ Mac บูท วิธีนี้จะป้องกันไม่ให้รายการเริ่มต้นทำงาน เรียกใช้การตรวจสอบดิสก์สไตล์ First Aid ลบแคชหลายรายการรวมถึงแคชของระบบ และกำหนดข้อจำกัดอื่นๆ เช่น ปิดใช้งานแบบอักษรของบุคคลที่สามและโหลดเฉพาะส่วนขยายเคอร์เนลที่จำเป็น
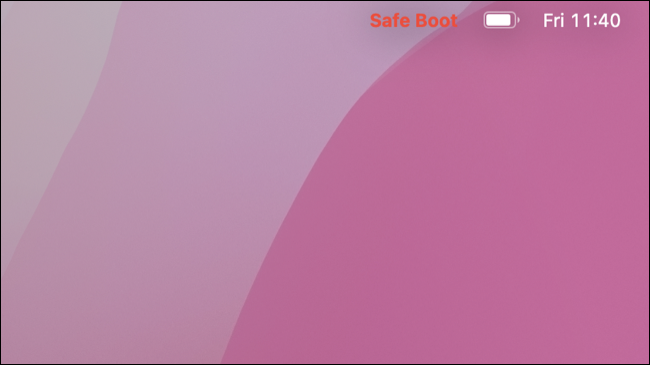
Mac รุ่นเก่าบางรุ่นอาจสังเกตเห็นว่าบางอย่าง เช่น กราฟิกเร่งความเร็ว เครือข่ายไร้สาย การแชร์ และอื่นๆ จะไม่ทำงานขณะอยู่ในเซฟโหมด
Command + R: บูตโหมดการกู้คืน macOS
หากต้องการเข้าถึงโหมดการกู้คืน ให้กด Command+R ค้างไว้ขณะที่ Mac ของคุณบูท ซึ่งช่วยให้คุณทำสิ่งต่างๆ ได้ เช่น ติดตั้ง macOS ใหม่ เข้าถึงยูทิลิตี้ดิสก์เพื่อพยายามซ่อมแซมไดรฟ์ ดำเนินการคำสั่งโดยใช้เทอร์มินัล หรือกู้คืนจากข้อมูลสำรอง Time Machine
ตัวเลือก: เลือกโวลุ่มใดที่จะบู๊ต
หากคุณต้องการบูตจากพาร์ติชันหรือโวลุ่มอื่น ให้กดตัวเลือกค้างไว้ในขณะที่ Mac บูทเพื่อดูรายการดิสก์สำหรับบูตที่เข้าเกณฑ์ ซึ่งรวมถึงไดรฟ์ USB ที่เสียบปลั๊กในขณะที่คอมพิวเตอร์ของคุณเริ่มทำงาน พาร์ติชั่น Windows ที่สร้างด้วย Boot Camp หรือการติดตั้ง macOS เพิ่มเติมที่จัดเก็บไว้ในไดรฟ์ภายนอก
D: แก้ไขปัญหาด้วยการวินิจฉัยของ Apple
เรียกใช้การวินิจฉัยของ Apple เพื่อตรวจสอบ Mac ของคุณเพื่อหาปัญหาที่ทราบ จากนั้นอ้างอิงรหัสข้อผิดพลาดที่คุณได้รับจากฝ่ายสนับสนุนของ Apple คุณยังสามารถเปิดใช้งาน Apple Diagnostics จากอินเทอร์เน็ตได้โดยกด Option+D เมื่อเริ่มต้นระบบ ซึ่งสะดวกมากหากคุณออนไลน์ไม่ได้
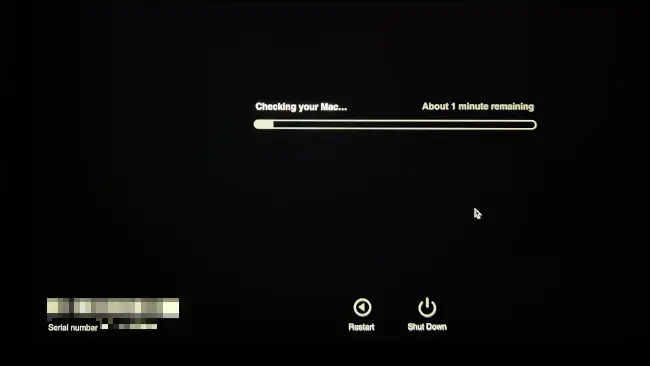
Command+Option+P+R: รีเซ็ต NVRAM/PRAM
RAM แบบไม่ลบเลือน (NVRAM) หรือ RAM พารามิเตอร์ (PRAM) จะเก็บข้อมูลในขณะที่ Mac ของคุณปิดอยู่ ซึ่งรวมถึงสิ่งต่างๆ เช่น ความละเอียดหน้าจอ ไดรฟ์สำหรับบู๊ต ระดับเสียง และอื่นๆ สิ่งนี้มีเฉพาะใน Mac รุ่นเก่าที่ใช้ Intel ดังนั้นผู้ใช้ Apple Silicon จึงไม่มีตัวเลือกในการรีเซ็ต
มีเหตุผลหลายประการในการรีเซ็ต NVRAM หรือ PRAM ของคุณ เช่น หากคุณประสบปัญหาในการเริ่มเครื่อง เริ่มจากโวลุ่มผิด หรือมีปัญหาที่อธิบายไม่ได้ กด Command+Option+P+R ค้างไว้ในขณะที่ Mac บูทเพื่อรีเซ็ต
Command + S: โหมดผู้ใช้คนเดียว
กด Command+S ค้างไว้ในขณะที่ Mac บูทเพื่อเข้าสู่โหมดผู้ใช้คนเดียว อีกไม่นาน คุณจะเห็นพรอมต์บรรทัดคำสั่งซึ่งคุณอาจต้องตรวจสอบสิทธิ์ด้วยรหัสผ่านของคุณ หลังจากนี้ คุณสามารถดำเนินการ Terminal แบบมาตรฐานได้
หมายเหตุ: Mac รุ่นต่างๆ ที่มีชิป T2 อาจต้องต่อเชื่อมไดรฟ์ข้อมูลเริ่มต้นระบบก่อนที่จะใช้งานได้ ซึ่งจำเป็นต้องบูตเข้าสู่โหมดการกู้คืนแทน จากนั้นทำตามคำแนะนำเดียวกันกับรุ่น Apple Silicon ตามที่อธิบายไว้ข้างต้น
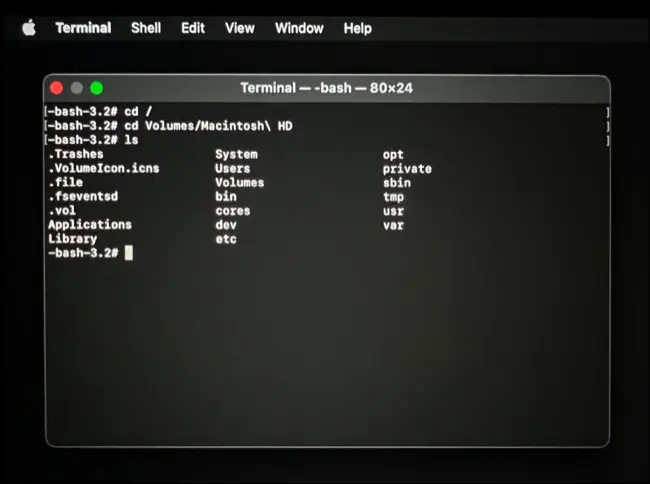
T: โหมดดิสก์เป้าหมาย
หากคุณมีผู้ใช้ Mac ที่ใช้ Intel Target Disk Mode เพื่อให้ไดรฟ์ของคุณใช้งานได้กับ Mac เครื่องอื่นโดยใช้สาย USB, USB-C หรือ Thunderbolt หากคอมพิวเตอร์เครื่องใดมี macOS 11 หรือใหม่กว่า คุณจะต้องใช้สาย Thunderbolt สำหรับสิ่งนี้
เริ่มต้นระบบใน Target Disk Mode โดยกด T ค้างไว้เมื่อเริ่มต้นระบบบน Mac ที่คุณต้องการแชร์ ใน Mac ที่เกี่ยวข้อง ไดรฟ์ควรปรากฏเป็นไดรฟ์ข้อมูลที่ติดตั้งไว้ ช่วยให้คุณสามารถถ่ายโอนไฟล์เข้าหรือออกจากไดร์ฟได้อย่างอิสระ นำดิสก์ออกเมื่อคุณทำเสร็จแล้ว เช่นเดียวกับไดรฟ์แบบถอดได้อื่นๆ
Command+V: โหมดรายละเอียด
รับข้อมูลโดยละเอียดเกี่ยวกับสิ่งที่ macOS กำลังทำในการบูตโดยใช้โหมดรายละเอียด ซึ่งจะแทนที่แอนิเมชั่นการบู๊ตด้วยรายการคำสั่งแบบเลื่อน สิ่งนี้มีประโยชน์สำหรับการแก้ไขปัญหา Mac ที่แฮงค์ขณะบู๊ต ดังนั้นคุณ (หวังว่า) จะเห็นสาเหตุของปัญหา
N: บูตจากเซิร์ฟเวอร์ NetBoot
ก่อนชิป T2 และ Apple Silicon คอมพิวเตอร์ Apple สามารถบูต macOS จากไดรฟ์เครือข่ายได้ รู้จักกันในชื่อ NetBoot ซึ่งยังคงทำได้โดยกด N ค้างไว้ขณะบู๊ต
เคล็ดลับการแก้ไขปัญหาเพิ่มเติม
เจ้าของ Mac ที่ใช้ Intel อาจต้องการลองรีเซ็ต System Management Controller (SMC) เพื่อแก้ไขปัญหาเกี่ยวกับการจัดการพลังงาน ไฟแบ็คไลท์ของแป้นพิมพ์ ปัญหาการแสดงผลภายนอก และอื่นๆ
ใช้แป้นพิมพ์ Windows? ปุ่มที่ไม่ใช่ของ Apple ควรทำงานได้ดีเพื่อเรียกใช้แป้นพิมพ์ลัดเหล่านี้โดยใช้การแทนที่มาตรฐาน ซึ่งหมายความว่า:
- Shift บนแป้นพิมพ์ Mac คือ Shift ซ้าย บนแป้นพิมพ์ Windows
- คำสั่ง บนแป้นพิมพ์ Mac คือ ปุ่ม Windows บนแป้นพิมพ์ Windows
- ตัวเลือก บนแป้นพิมพ์ Mac คือ Alt ซ้าย บนแป้นพิมพ์ Windows
มีเคล็ดลับการแก้ปัญหา Mac มากมายที่ไม่เกี่ยวข้องกับโหมดเริ่มต้นเหล่านี้ สิ่งเหล่านี้รวมถึงการแก้ไข Mac ที่ช้า การวินิจฉัยแอพ Mac ที่ขัดข้อง การแก้ไขปัญหาที่แอพไม่ยอมเริ่มทำงาน แก้ไขปัญหาเสียงแตกและเสียงอื่นๆ ซ่อมไมโครโฟนของ Mac และทำให้เว็บแคมของ MacBook ทำงานได้
