8 วิธีในการแก้ไขปัญหารหัสข้อผิดพลาดในการตั้งค่า Microsoft Office 30180-4
เผยแพร่แล้ว: 2023-02-17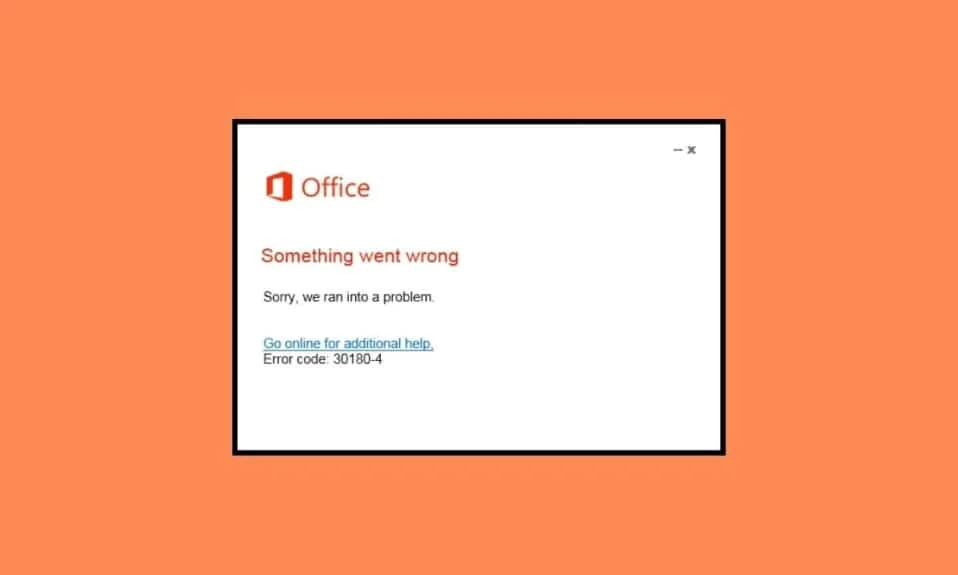
บ่อยครั้ง เมื่อคุณพยายามติดตั้งหรือถอนการติดตั้งชุดโปรแกรม Microsoft Office หรือแอปพลิเคชัน Microsoft Office คุณจะพบกับรหัสข้อผิดพลาด 30180-4 ที่ขัดขวางกระบวนการดังกล่าว ปัญหานี้อาจเกิดขึ้นได้จากหลายสาเหตุ เช่น การเชื่อมต่อเครือข่ายที่ไม่เหมาะสมหรือโปรแกรมป้องกันไวรัส และทำให้เกิดความไม่สะดวกเป็นอย่างมาก ในคู่มือนี้ เราจะกล่าวถึงวิธีการแก้ไขปัญหารหัสข้อผิดพลาดการตั้งค่า Microsoft Office 30180-4 ดังนั้นหากคุณมีข้อผิดพลาดนี้ในคอมพิวเตอร์ของคุณและไม่ทราบวิธีแก้ไขปัญหาการถอนการติดตั้ง MS Office รหัสข้อผิดพลาด 30180-4 นี่เป็นคำแนะนำที่สมบูรณ์แบบสำหรับคุณ อ่านต่อเพื่อหาทางออกที่ดีที่สุดทั้งหมด
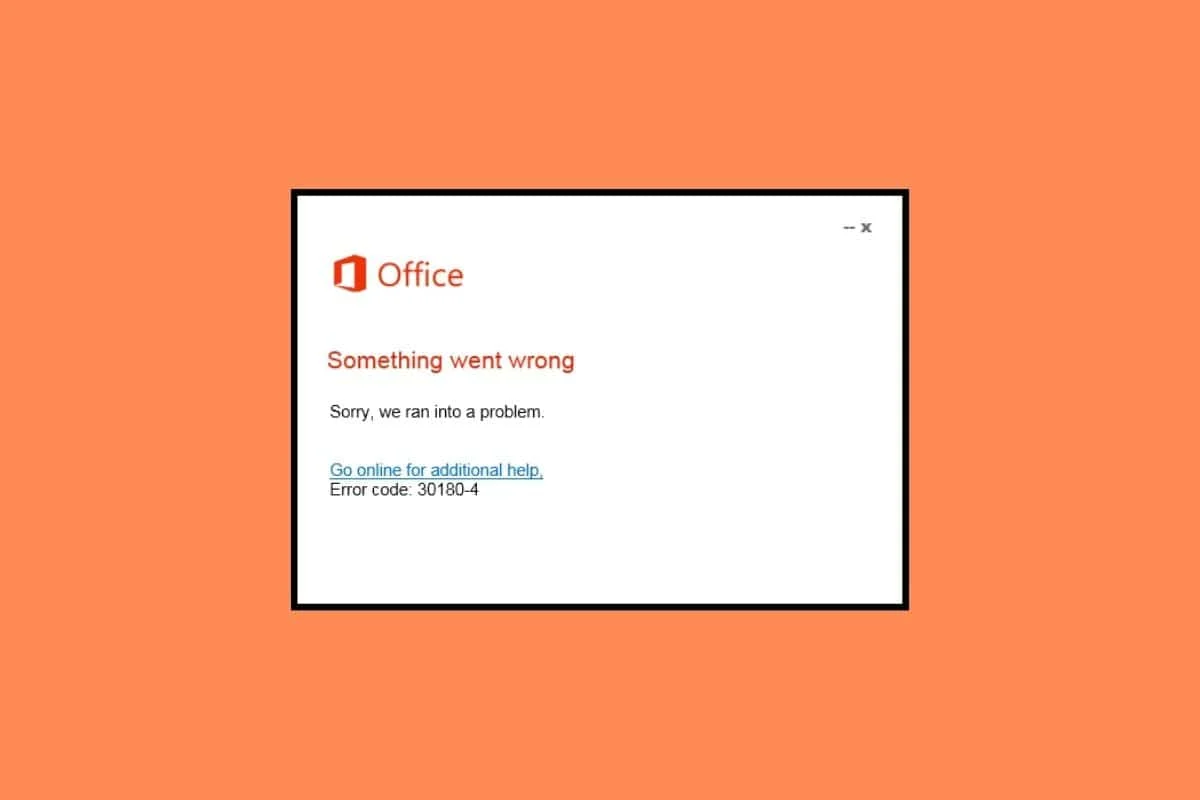
วิธีแก้ปัญหารหัสข้อผิดพลาดในการตั้งค่า Microsoft Office 30180-4
อาจมีสาเหตุหลายประการสำหรับรหัสข้อผิดพลาด 30180-4 เมื่อถอนการติดตั้ง Office เหตุผลที่พบบ่อยบางประการถูกกล่าวถึงที่นี่
- ปัญหานี้อาจเกิดจากการเชื่อมต่อ WiFi ที่ไม่เสถียร
- หากการติดตั้งถูกจำกัดในพื้นที่ของคุณ อาจทำให้เกิดข้อผิดพลาดนี้ได้
- ชุดโปรแกรม Microsoft Office ที่เสียหายสามารถรับผิดชอบต่อปัญหานี้ได้
- การเชื่อมต่อ VPN หรือพร็อกซีบนอุปกรณ์ของคุณอาจทำให้เกิดข้อผิดพลาดนี้ได้เช่นกัน
- โปรแกรมป้องกันไวรัสสามารถรบกวนและทำให้เกิดปัญหานี้ได้เช่นกัน
- Windows Firewall สามารถรับผิดชอบต่อปัญหานี้ได้เช่นกัน
- ข้อบกพร่องต่างๆ และปัญหาอื่นๆ ของแอปพลิเคชัน Office สามารถรับผิดชอบต่อปัญหานี้ได้
ในคู่มือนี้ เราจะกล่าวถึงวิธีการแก้ไขปัญหารหัสข้อผิดพลาดการตั้งค่า Microsoft Office 30180-4
วิธีที่ 1: ใช้การเชื่อมต่อแบบมีสาย

หากคุณพยายามติดตั้งแอปพลิเคชัน Microsoft Office ผ่านการเชื่อมต่อ WiFi นั่นอาจเป็นสาเหตุของข้อผิดพลาดนี้ ขอแนะนำให้ใช้การเชื่อมต่ออินเทอร์เน็ตแบบมีสาย เช่น อีเธอร์เน็ต เพื่อติดตั้งแอปพลิเคชัน Office ปัญหานี้อาจเกิดขึ้นเนื่องจากความไม่เสถียรของการเชื่อมต่อ WiFi ซึ่งอาจทำให้การดาวน์โหลดหยุดชะงัก หากไม่ได้ผลและคุณยังคงพยายามหาวิธีแก้ไขข้อผิดพลาดในการติดตั้ง Microsoft Office ให้ลองวิธีถัดไป
วิธีที่ 2: ติดตั้งใหม่จากตำแหน่งอื่น
บางครั้ง การติดตั้งซอฟต์แวร์ในตำแหน่งเฉพาะอาจถูกจำกัด ซึ่งอาจทำให้หยุดชะงักระหว่างการติดตั้งโปรแกรม และคุณอาจได้รับข้อผิดพลาดนี้ โดยทั่วไป กรณีนี้จะเกิดขึ้นเมื่อมีคนพยายามติดตั้ง Office ผ่านเครือข่ายของโรงเรียนหรือห้องสมุด คุณสามารถย้ายไปยังตำแหน่งอื่นเพื่อทำการดาวน์โหลดให้เสร็จสมบูรณ์ หากไม่ได้ผลและคุณไม่ทราบวิธีแก้ไขรหัสข้อผิดพลาดการถอนการติดตั้ง MS Office 30180-4 ให้ลองใช้วิธีนี้
อ่านเพิ่มเติม: แก้ไขรหัสข้อผิดพลาดการเปิดใช้งาน Office 0xC004F074
วิธีที่ 3: ซ่อมแซม Microsoft Office
หากวิธีการก่อนหน้านี้ไม่ได้ผล รหัสข้อผิดพลาด 30180-4 เมื่อถอนการติดตั้ง Office อาจเกิดจากชุดโปรแกรม Microsoft Office ที่เสียหาย อย่างไรก็ตาม คุณไม่ต้องกังวล เนื่องจาก Microsoft มียูทิลิตีการซ่อมแซมให้คุณเพื่อแก้ไขปัญหาเหล่านี้ ต่อไปนี้เป็นวิธีแก้ไขข้อผิดพลาดการถอนการติดตั้ง MS Office รหัส 30180-4 โดยการซ่อมแซม Microsoft Office ดังที่แสดงด้านล่าง
1. กด ปุ่ม Windows + I พร้อมกันเพื่อเปิด การตั้งค่า
2. ที่นี่ ไปที่ แอพ
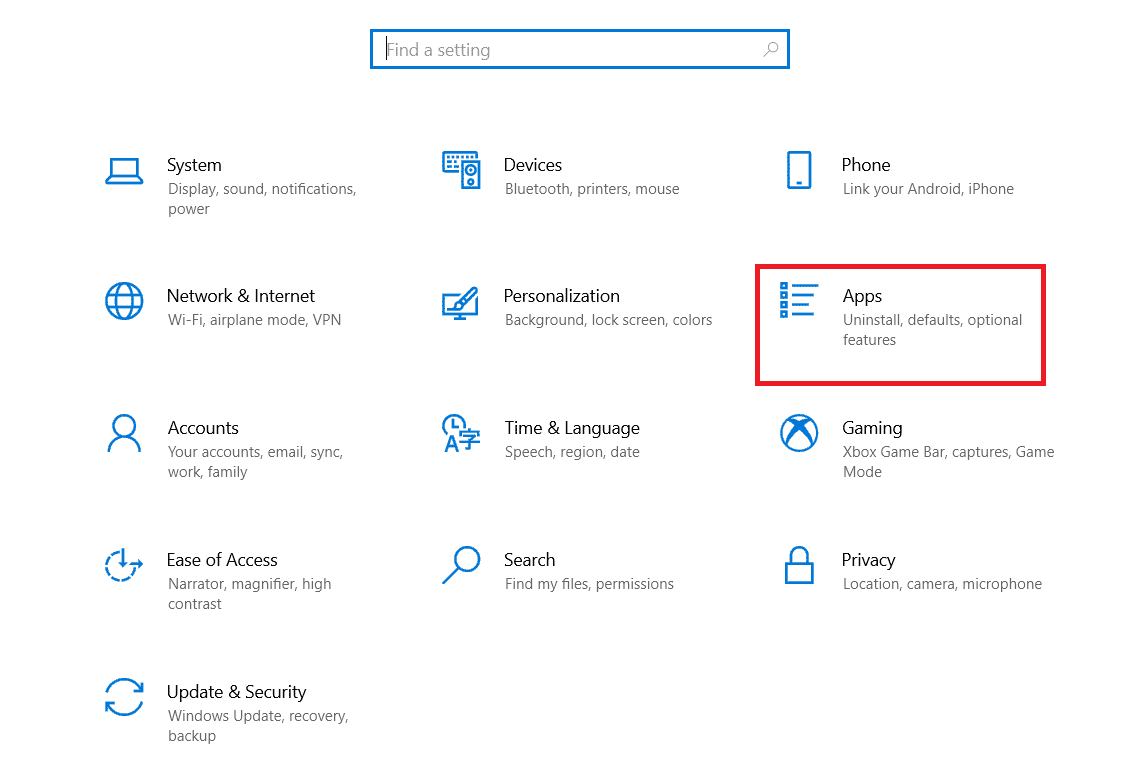
3. ตอนนี้ ค้นหาและเลือก Microsoft Office แล้วคลิกที่ Modify
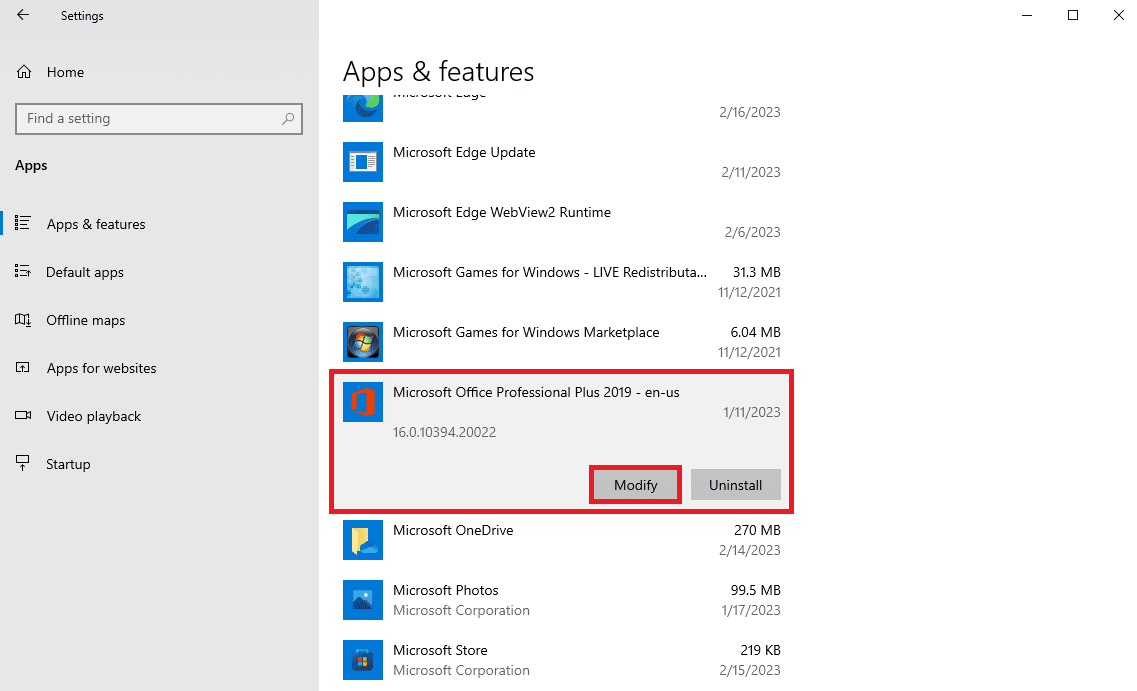
4. ในกล่องโต้ตอบใหม่ เลือก การซ่อมแซมออนไลน์ แล้วคลิก ซ่อมแซม
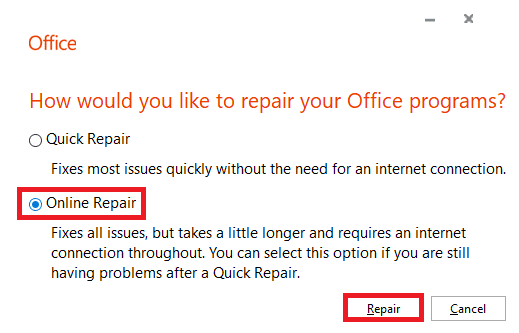
วิธีที่ 4: ปิดใช้งาน VPN และ Proxy Server
หากคุณใช้ VPN กับอินเทอร์เน็ต อาจทำให้เกิดข้อผิดพลาดนี้ขณะพยายามติดตั้งแอปพลิเคชัน Microsoft Office หรือ Microsoft Office หาก VPN ของคุณเชื่อมต่อกับตำแหน่งที่จำกัดการเข้าถึง ปัญหานี้อาจเกิดขึ้นได้ ในการแก้ไขปัญหารหัสข้อผิดพลาดการตั้งค่า Microsoft Office 30180-4 คุณสามารถปิดใช้งาน VPN และพร็อกซีบนอุปกรณ์ของคุณ คุณสามารถอ่านคู่มือวิธีปิดการใช้งาน VPN และพร็อกซีบน Windows 10 เพื่อปิดการตั้งค่าได้อย่างปลอดภัย หากวิธีนี้ไม่ได้ผลและคุณยังคงพยายามหาวิธีแก้ไขข้อผิดพลาดในการติดตั้ง Microsoft Office ให้ลองวิธีถัดไป
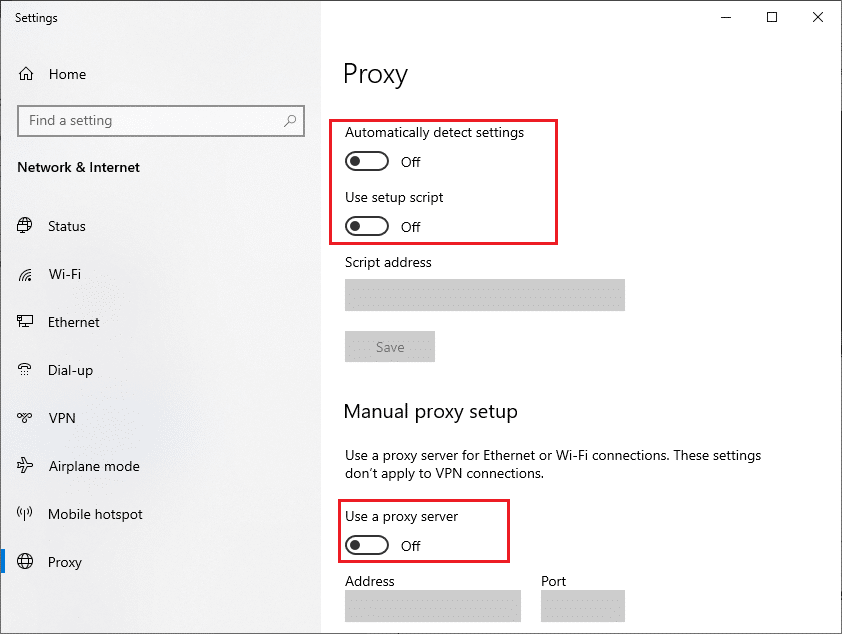
อ่านเพิ่มเติม: แก้ไขข้อผิดพลาดในการเปิดใช้งาน Office 365 เราไม่สามารถติดต่อเซิร์ฟเวอร์ได้
วิธีที่ 5: ปิดใช้งานโปรแกรมป้องกันไวรัสชั่วคราว (ถ้ามี)
หากคุณใช้โปรแกรมป้องกันไวรัสในคอมพิวเตอร์ของคุณ ข้อผิดพลาดนี้อาจเกิดขึ้นได้ระหว่างการติดตั้งหรือถอนการติดตั้งแอปพลิเคชัน Microsoft Office เมื่อซอฟต์แวร์ป้องกันไวรัสของคุณตั้งค่าสถานะไฟล์อย่างไม่ถูกต้องว่าเป็นภัยคุกคามที่อาจเกิดขึ้นกับคอมพิวเตอร์ ซอฟต์แวร์ดังกล่าวอาจขัดขวางกระบวนการติดตั้งหรือถอนการติดตั้งได้ ดังนั้น คุณสามารถปิดใช้งานโปรแกรมป้องกันไวรัสบนคอมพิวเตอร์ของคุณชั่วคราวเพื่อแก้ไขรหัสข้อผิดพลาด 30180-4 เมื่อถอนการติดตั้ง Office คุณสามารถอ่านคู่มือวิธีปิดการใช้งานโปรแกรมป้องกันไวรัสชั่วคราวบน Windows 10 เพื่อปิดการใช้งานโปรแกรมป้องกันไวรัสบนคอมพิวเตอร์ของคุณ เพื่อหาวิธีการแก้ไขปัญหาการถอนการติดตั้ง MS Office รหัสข้อผิดพลาด 30180-4
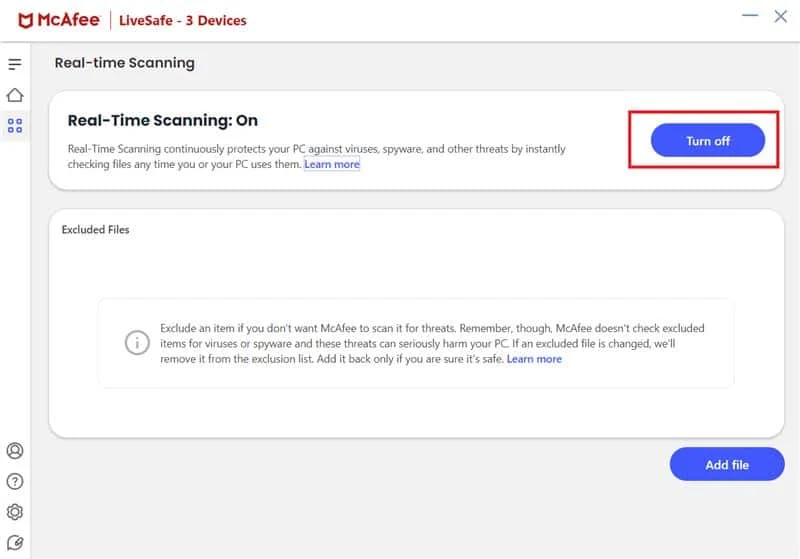
วิธีที่ 6: ปิดใช้งานไฟร์วอลล์ Windows Defender (ไม่แนะนำ)
ไฟร์วอลล์ Windows Defender ปกป้องคอมพิวเตอร์ของคุณจากภัยคุกคามออนไลน์ต่างๆ หากตรวจพบปัญหาอย่างไม่ถูกต้องระหว่างการติดตั้งหรือถอนการติดตั้งแอปพลิเคชัน Microsoft Office อาจขัดจังหวะกระบวนการ ซึ่งอาจส่งผลให้เกิดข้อผิดพลาดนี้ได้ ในการแก้ไขปัญหารหัสข้อผิดพลาดการตั้งค่า Microsoft Office 30180-4 คุณสามารถปิดใช้งาน Windows Defender Firewall บนคอมพิวเตอร์ของคุณ คุณสามารถอ่านคู่มือวิธีปิดใช้งานไฟร์วอลล์ Windows 10 เพื่อปิดใช้งานยูทิลิตี้นี้ในคอมพิวเตอร์ของคุณ
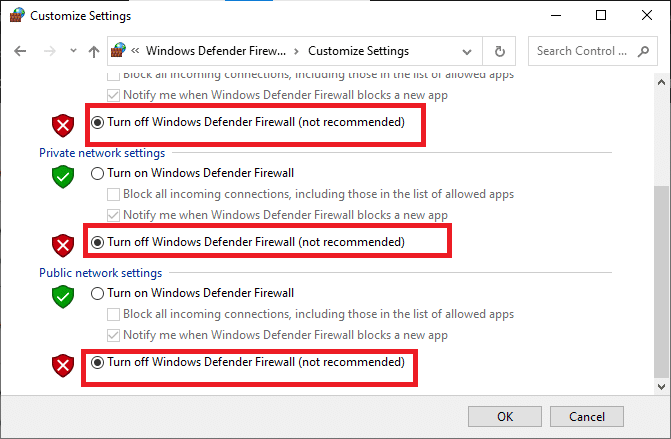
อ่านเพิ่มเติม: แก้ไข Microsoft Office ไม่เปิดบน Windows 10
วิธีที่ 7: เรียกใช้ Microsoft Support and Recovery Assistant
หากคุณพยายามถอนการติดตั้งแอปพลิเคชัน Microsoft Office หรือทั้งชุด และพบข้อผิดพลาดนี้ อาจเกิดจากไฟล์เสียหายหลายไฟล์ในโปรแกรมของคุณ Microsoft มี Microsoft Support and Recovery Assistant ที่สามารถใช้เพื่อซ่อมแซมไฟล์ดังกล่าว อย่างไรก็ตาม คุณจะต้องดาวน์โหลดเครื่องมือนี้จากเว็บไซต์อย่างเป็นทางการ ทำตามขั้นตอนเหล่านี้เพื่อดูว่าฉันจะแก้ไขข้อผิดพลาดในการติดตั้ง Microsoft Office ได้อย่างไร
1. เปิด เว็บเบราว์เซอร์ และไปที่หน้าดาวน์โหลด Microsoft Support and Recovery Assistant อย่างเป็นทางการ
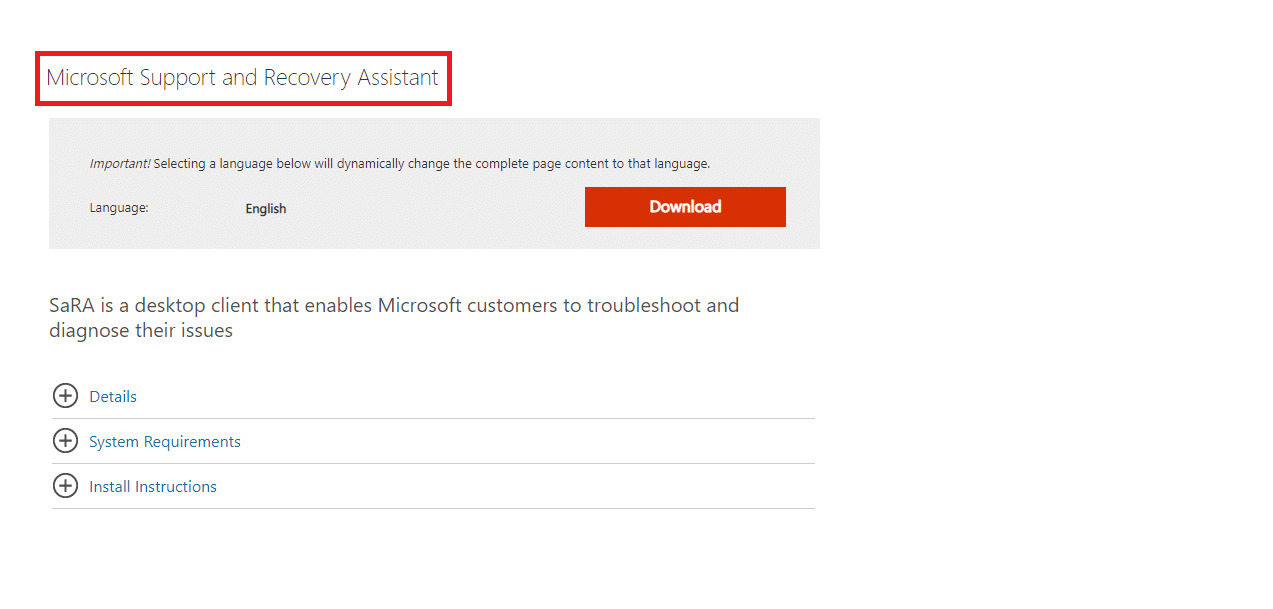

2. คลิกที่ไอคอน ดาวน์โหลด เพื่อดาวน์โหลดเครื่องมือ
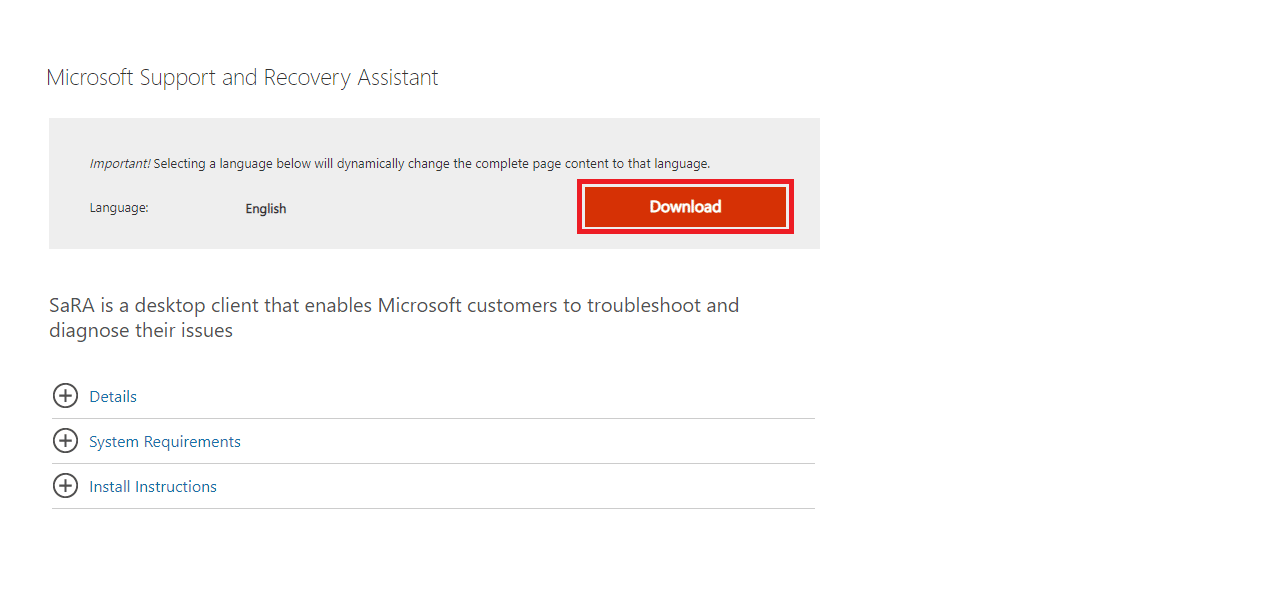
3. ทำตามคำแนะนำบนหน้าจอเพื่อติดตั้งเครื่องมือบนคอมพิวเตอร์ของคุณ
4. เมื่อเครื่องมือสแกนคอมพิวเตอร์ของคุณเสร็จสิ้น ให้เลือก แอปพลิเคชัน Microsoft Office ที่คุณต้องการถอนการติดตั้ง แล้วคลิก ถัดไป
5. สุดท้าย ทำเครื่องหมายที่ช่อง Confirm install และคลิก Next เพื่อเริ่มการถอนการติดตั้ง
6. ทำตามคำแนะนำบนหน้าจอเพื่อสิ้นสุดกระบวนการ
วิธีที่ 8: ใช้ตัวติดตั้งออฟไลน์
หากปัญหาเกิดขึ้นระหว่างการติดตั้งแอปพลิเคชัน Office คุณสามารถใช้ตัวติดตั้งแบบออฟไลน์เพื่อติดตั้งโปรแกรมโดยไม่ได้รับข้อผิดพลาดใดๆ คุณสามารถใช้โปรแกรมติดตั้งเพื่อหลีกเลี่ยงปัญหาเกี่ยวกับ VPN, พร็อกซี และจุดบกพร่อง ขึ้นอยู่กับการสมัครใช้งาน Microsoft Office ของคุณ ขั้นตอนการติดตั้ง Microsoft Offline Installer อาจแตกต่างกันไป
ตัวเลือก I: สำหรับ Office สำหรับใช้งานที่บ้าน
ถ้าคุณมี Office for Home เวอร์ชัน Microsoft 365 คุณสามารถทำตามขั้นตอนง่ายๆ เหล่านี้เพื่อติดตั้งตัวติดตั้งแบบออฟไลน์บนคอมพิวเตอร์ของคุณ
1. เปิด เว็บเบราว์เซอร์ และไปที่ Microsoft 365 อย่างเป็นทางการ หน้าแรก จากนั้น เข้า สู่บัญชีของคุณ
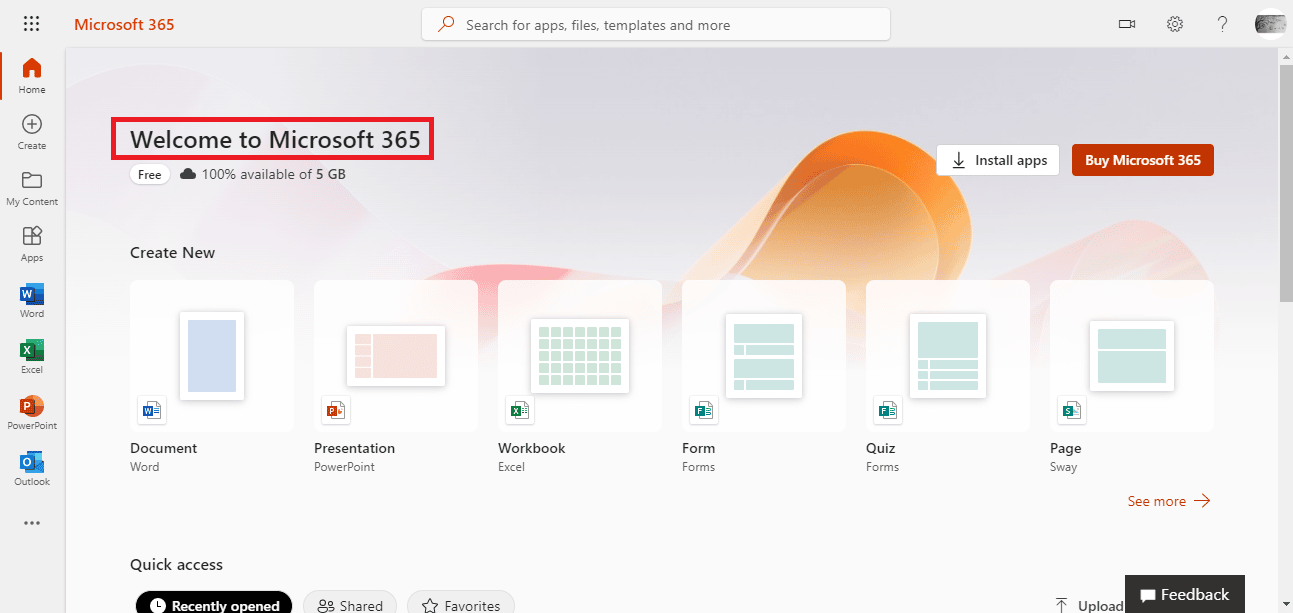
2. คลิกที่ ติดตั้ง Office
หมายเหตุ: หากคุณมีการสมัครใช้งาน Microsoft Office 365 คุณจะยังคงต้องคลิกติดตั้ง Office
3. ตอนนี้ เลือก ตัวเลือกอื่น ๆ ในหน้าต่างดาวน์โหลดและติดตั้ง
4. ที่นี่ ทำเครื่องหมายที่ช่อง Download an offline installer
5. เลือก ภาษา ที่คุณต้องการให้ใช้งานแอปพลิเคชัน Microsoft Office จากนั้นคลิก ดาวน์โหลด
6. เมื่อการดาวน์โหลดเสร็จสิ้น ให้เปิด File Explorer โดยกด Windows + E และค้นหาไดรฟ์เสมือนใหม่ เช่น D:
หมายเหตุ: ไดรฟ์ใหม่นี้จะมีไฟล์การติดตั้ง Microsoft 365 หากไดรฟ์ไม่ปรากฏในคอมพิวเตอร์ของคุณ ให้ค้นหาและคลิกสองครั้งที่ไฟล์ภาพที่คุณดาวน์โหลด ไดรฟ์ใหม่ควรปรากฏในไดเร็กทอรีของคุณ
7. ตอนนี้เปิดไดรฟ์เสมือนและค้นหาและดับเบิลคลิกที่โฟลเดอร์ Microsoft 365
8. ที่นี่ ดับเบิลคลิกที่ Setup32.exe หรือ Setup64.exe ขึ้นอยู่กับคอมพิวเตอร์ของคุณ
9. ทำตามคำแนะนำบนหน้าจอเพื่อทำการติดตั้งให้เสร็จสมบูรณ์
หมายเหตุ: เมื่อการติดตั้ง Microsoft 365 เสร็จสมบูรณ์ คุณจะต้องเปิดใช้งาน Microsoft 365 ตรวจสอบให้แน่ใจว่าคุณเชื่อมต่อกับอินเทอร์เน็ต จากนั้นเปิดแอปพลิเคชัน Office ใดๆ โดยทั่วไป Office จะเปิดใช้งานโดยอัตโนมัติเมื่อคุณเริ่มแอปพลิเคชัน Office และคลิก ยอมรับ เพื่อยอมรับข้อกำหนดสิทธิ์การใช้งาน
อ่านเพิ่มเติม: แก้ไขรหัสข้อผิดพลาด Office 1058 13 ใน Windows 10
ตัวเลือก II: สำหรับ Office สำหรับธุรกิจ
ถ้าคุณใช้ Office for Business บนคอมพิวเตอร์ของคุณ คุณจะต้องดาวน์โหลดเครื่องมือการปรับใช้ Office เพื่อติดตั้งโปรแกรมติดตั้งแบบออฟไลน์ คุณสามารถทำตามขั้นตอนง่ายๆ เหล่านี้เพื่อทำสิ่งเดียวกันและแก้ไขรหัสข้อผิดพลาดการตั้งค่า Microsoft Office 30180-4
1. เปิด File Explorer โดยกด ปุ่ม Windows + E พร้อมกัน
2. ที่นี่ บน ฮาร์ดไดรฟ์ของคุณ (:c) สร้าง โฟลเดอร์ใหม่ และตั้งชื่อว่า ODT
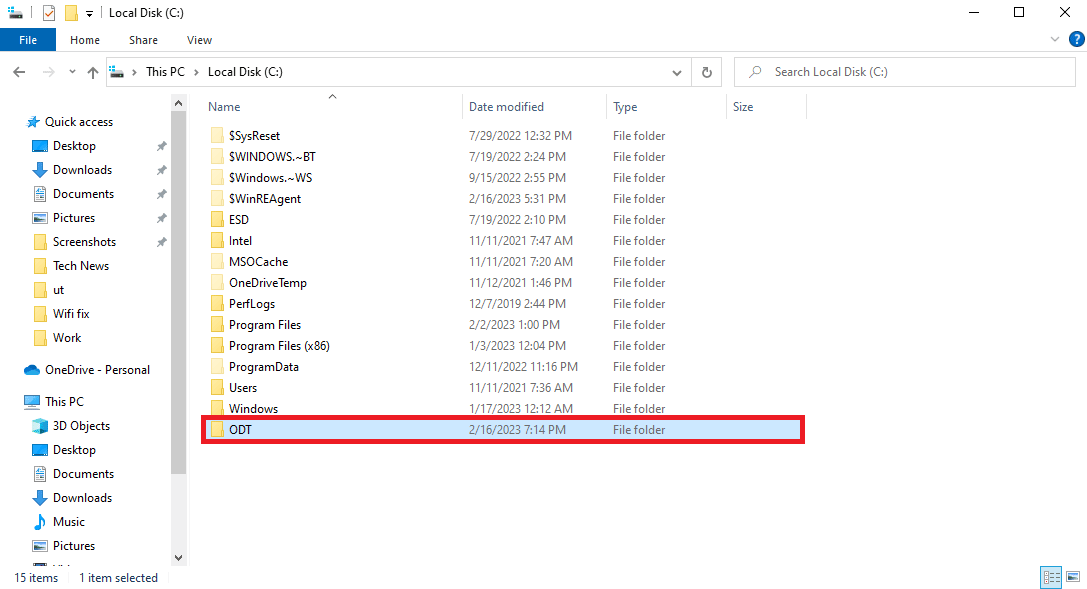
3. ตอนนี้ เปิด เว็บเบราว์เซอร์ ของคุณและไปที่เครื่องมือการปรับใช้ Office อย่างเป็นทางการ หน้าดาวน์โหลด
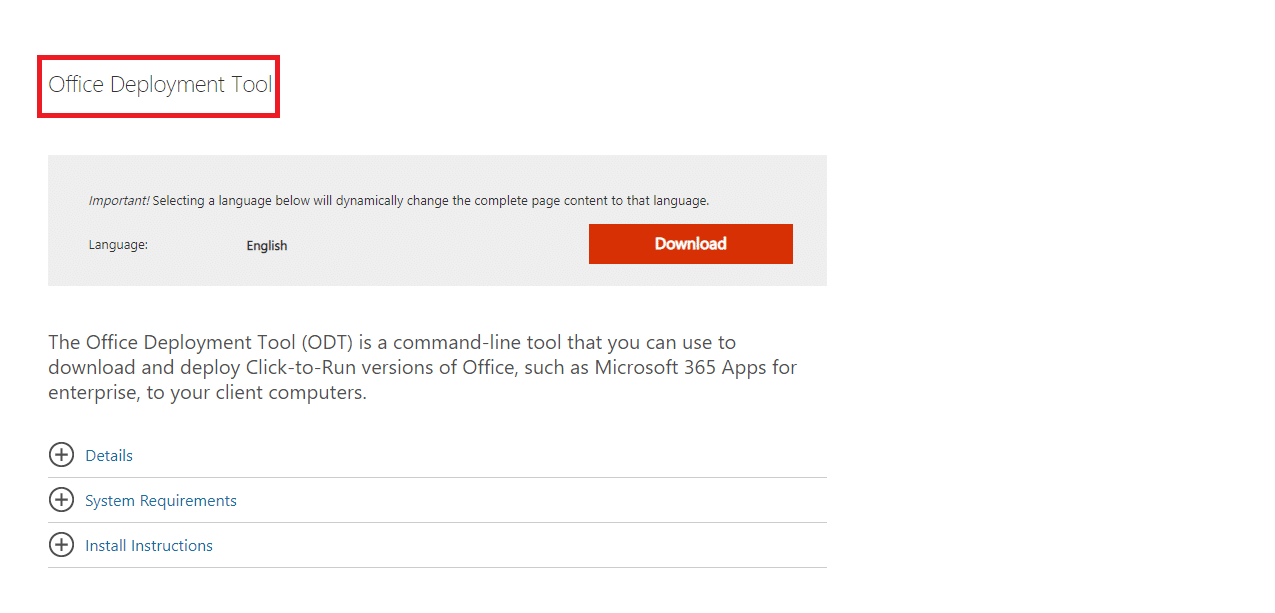
4. คลิกที่ ดาวน์โหลด เพื่อดาวน์โหลดเครื่องมือลงในคอมพิวเตอร์ของคุณ
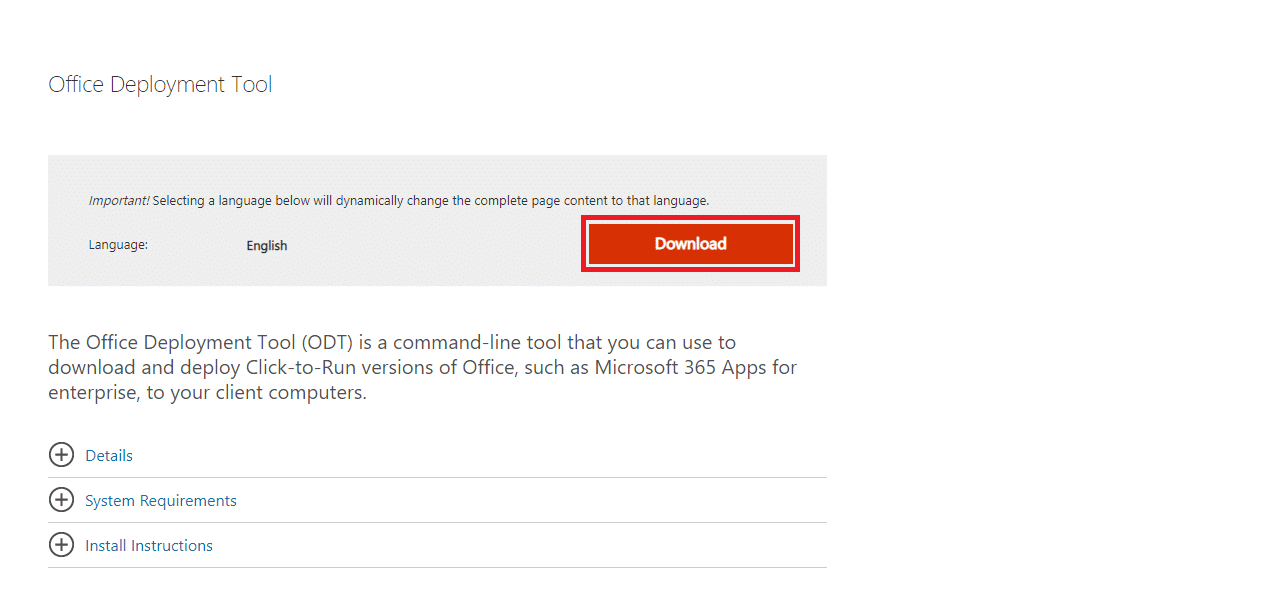
5. ติดตั้ง เครื่องมือบนคอมพิวเตอร์ของคุณจากโฟลเดอร์ดาวน์โหลด และทำตามคำแนะนำบนหน้าจอเพื่อดำเนินการให้เสร็จสิ้น
6. ในกล่อง โต้ตอบ เรียกดูโฟลเดอร์ ให้นำทางไปยังโฟลเดอร์ ODT ที่สร้างไว้ก่อนหน้านี้ จากนั้นคลิก ตกลง
7. เปิด Notepad จาก เมนูเริ่ม
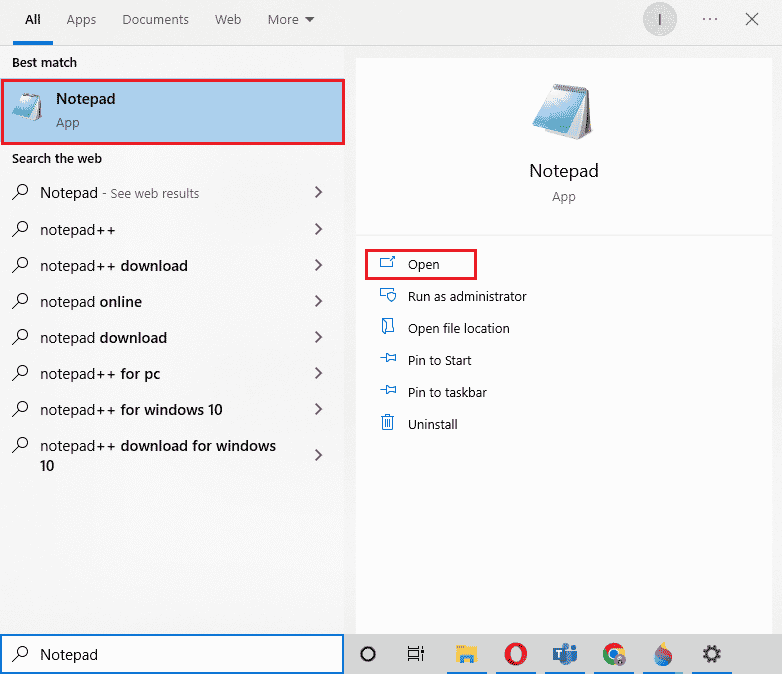
8. คัดลอก โค้ด ต่อไปนี้แล้ววางลงใน Notepad
<การกำหนดค่า> <เพิ่ม OfficeClientEdition="64"> <สินค้า> <ภาษา /> </สินค้า> </เพิ่ม> </การกำหนดค่า>
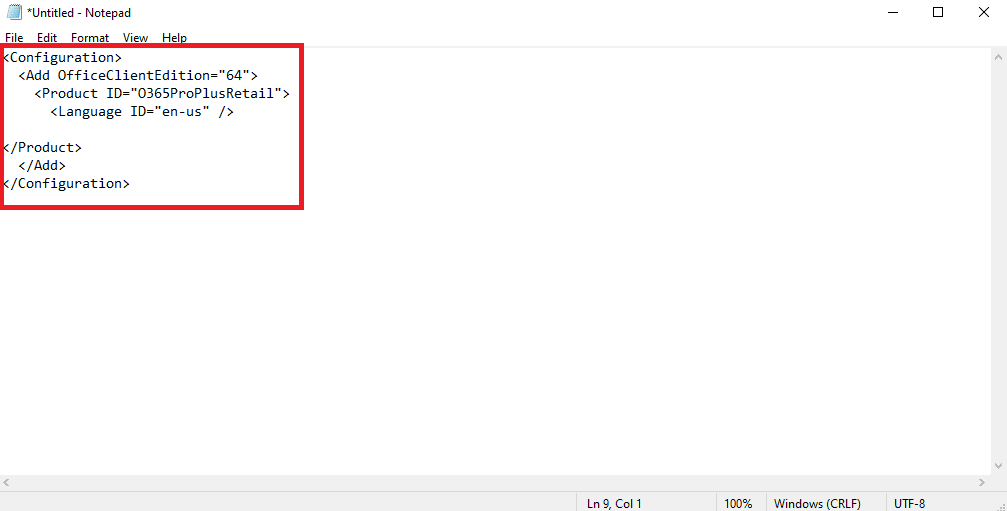
9. กด ปุ่ม Ctrl + S พร้อมกันและบันทึกไฟล์ในโฟลเดอร์ ODT โดยใช้ชื่อ installOfficeProPlus64.xml
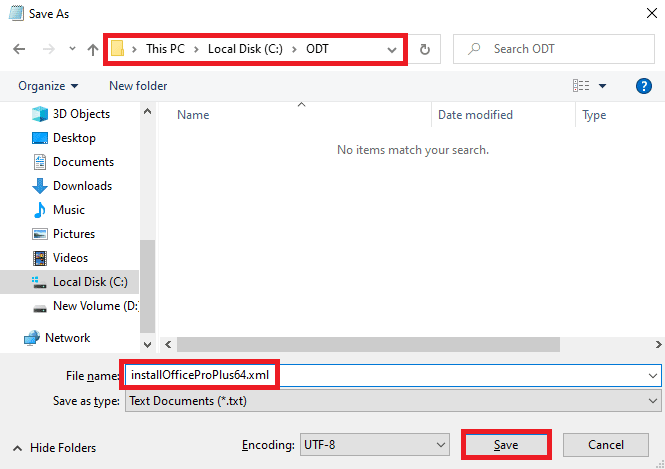
10. กด ปุ่ม Windows + R พร้อมกันเพื่อเปิดกล่องโต้ตอบ Run
11. ในกล่องโต้ตอบ Run ให้พิมพ์ต่อไปนี้แล้วกดปุ่ม Enter
c:\odt\setup.exe /ดาวน์โหลด installOfficeProPlus64.xml
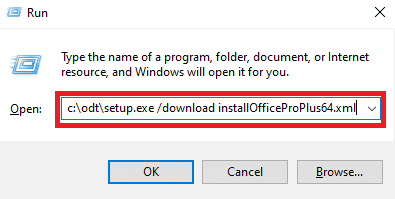
หมายเหตุ: คุณควรเห็น c:\ODT\setup.exe ในแถบชื่อเรื่อง ตอนนี้ ไฟล์การติดตั้ง Office ควรเริ่มดาวน์โหลดไปยังโฟลเดอร์ ODT ของคุณ
12. หลังจากการดาวน์โหลดเสร็จสิ้น ให้กด Windows + R เพื่อเปิดกล่องโต้ตอบ Run และพิมพ์ต่อไปนี้แล้วกดปุ่ม Enter
c:\odt\setup.exe /กำหนดค่า installOfficeProPlus64.xml
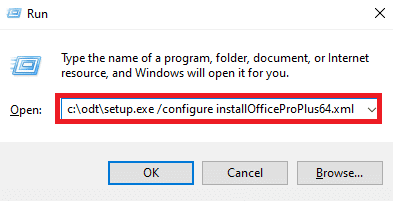
หมายเหตุ: เมื่อการติดตั้ง Microsoft 365 เสร็จสมบูรณ์ คุณจะต้องเปิดใช้งาน Microsoft 365 ตรวจสอบให้แน่ใจว่าคุณเชื่อมต่อกับอินเทอร์เน็ต จากนั้นเปิดแอปพลิเคชัน Office ใดๆ โดยทั่วไป Office จะเปิดใช้งานโดยอัตโนมัติเมื่อคุณเริ่มแอปพลิเคชัน Office และคลิก ยอมรับ เพื่อยอมรับข้อกำหนดสิทธิ์การใช้งาน
ที่แนะนำ:
- วิธีฟังข้อความเสียง Instagram
- เหตุใด Windows จึงย่อขนาดโปรแกรมให้เหลือน้อยที่สุด
- แก้ไขข้อผิดพลาด Office 135011 องค์กรของคุณปิดใช้งานอุปกรณ์นี้
- แก้ไขข้อผิดพลาด Office 365 70003: องค์กรของคุณลบอุปกรณ์นี้แล้ว
เราหวังว่าคำแนะนำนี้จะเป็นประโยชน์กับคุณ และคุณสามารถ แก้ไขปัญหารหัสข้อผิดพลาดการตั้งค่า Microsoft Office 30180-4 ได้ แจ้งให้เราทราบว่าวิธีใดที่เหมาะกับคุณ หากคุณมีข้อเสนอแนะหรือข้อสงสัยสำหรับเรา โปรดแจ้งให้เราทราบในส่วนความคิดเห็น
