19 เคล็ดลับในการควบคุม Google Photos
เผยแพร่แล้ว: 2022-01-29ผู้ใช้อินเทอร์เน็ตจะไม่สูญเสียบริการที่สำรองรูปภาพโดยอัตโนมัติและให้การเข้าถึงพวกเขาบนอุปกรณ์ใด ๆ มี Dropbox, OneDrive, Amazon Photos และ iCloud เพื่อเริ่มต้น แต่ Google Photos เติบโตอย่างรวดเร็วตั้งแต่เปิดตัวในปี 2558
ข่าวเกี่ยวกับ Google Photos เมื่อเร็ว ๆ นี้ยังไม่เป็นสีดอกกุหลาบ ครั้งหนึ่งเคยให้การสำรองข้อมูลรูปภาพ (และวิดีโอ) ทั้งหมดที่คุณถ่าย ฟรี ได้ไม่จำกัดอย่างแท้จริง แม้ว่าจะดาวน์เกรดรูปภาพใดๆ ที่มีขนาดเกิน 16 เมกะพิกเซลก็ตาม ไม่อีกแล้ว. ตอนนี้ ทุกภาพที่คุณอัปโหลด ไม่ว่าขนาดใด จะนับรวมกับพื้นที่เก็บข้อมูลออนไลน์ฟรี 15GB ของคุณกับ Google ซึ่งแชร์กับ Gmail, Google ไดรฟ์ และบริการอื่นๆ ของ Google
Google Photos เกิดจากการกอบกู้ส่วนที่ดีที่สุดของเครือข่ายโซเชียล Google+ ที่ไม่มีใครต้องการใช้ นั่นคือพื้นที่จัดเก็บและแชร์รูปภาพ Google Photos ยังเข้ามาแทนที่ Picasa ซึ่งเป็นโปรแกรมเดสก์ท็อปที่ Google ได้รับมาในปี 2547 ซึ่งเคยใช้โดย Editors' Choice แทนซอฟต์แวร์รูปภาพเดิมของเรา คุณยังสามารถใช้ซอฟต์แวร์เดสก์ท็อป Picasa ได้ แต่จะไม่มีวันได้รับการอัปเดต ถึงเวลาปล่อยมันไป
คุณอาจคลั่งไคล้ Google มากจนอยากเปลี่ยนไปใช้ Baid-and-switch และเราไม่สามารถตำหนิคุณได้ ถ้าเป็นเช่นนั้น มีทางเลือกมากมาย แต่ถ้าคุณใช้งาน Google ในระยะยาว บางทีอาจจะยอมจ่าย $1.99 ต่อเดือนสำหรับ 100GB อ่านข้อมูลเพิ่มเติมเกี่ยวกับวิธีใช้ประโยชน์สูงสุดจากมันได้ (หมายเหตุ: สิ่งที่คุณอัปโหลดก่อนวันที่ 1 มิถุนายน 2021 จะไม่นับรวมใน 15GB ของคุณ)
1. แสดงสไลด์โชว์
ไปที่อัลบั้มภาพใดๆ และแสดงเป็นสไลด์โชว์ ซึ่งดีมากเมื่อคุณจับคู่อุปกรณ์ของคุณกับ Chromecast ที่มี Google TV บนทีวีขนาดใหญ่ บนเว็บหรือในแอป Android ให้แตะเมนูจุดไข่ปลาที่ด้านบนขวา เลือกสไลด์โชว์และอัลบั้มที่คุณกำลังดูจะแสดงรูปภาพตามลำดับ
2. เล่นกับการค้นหา
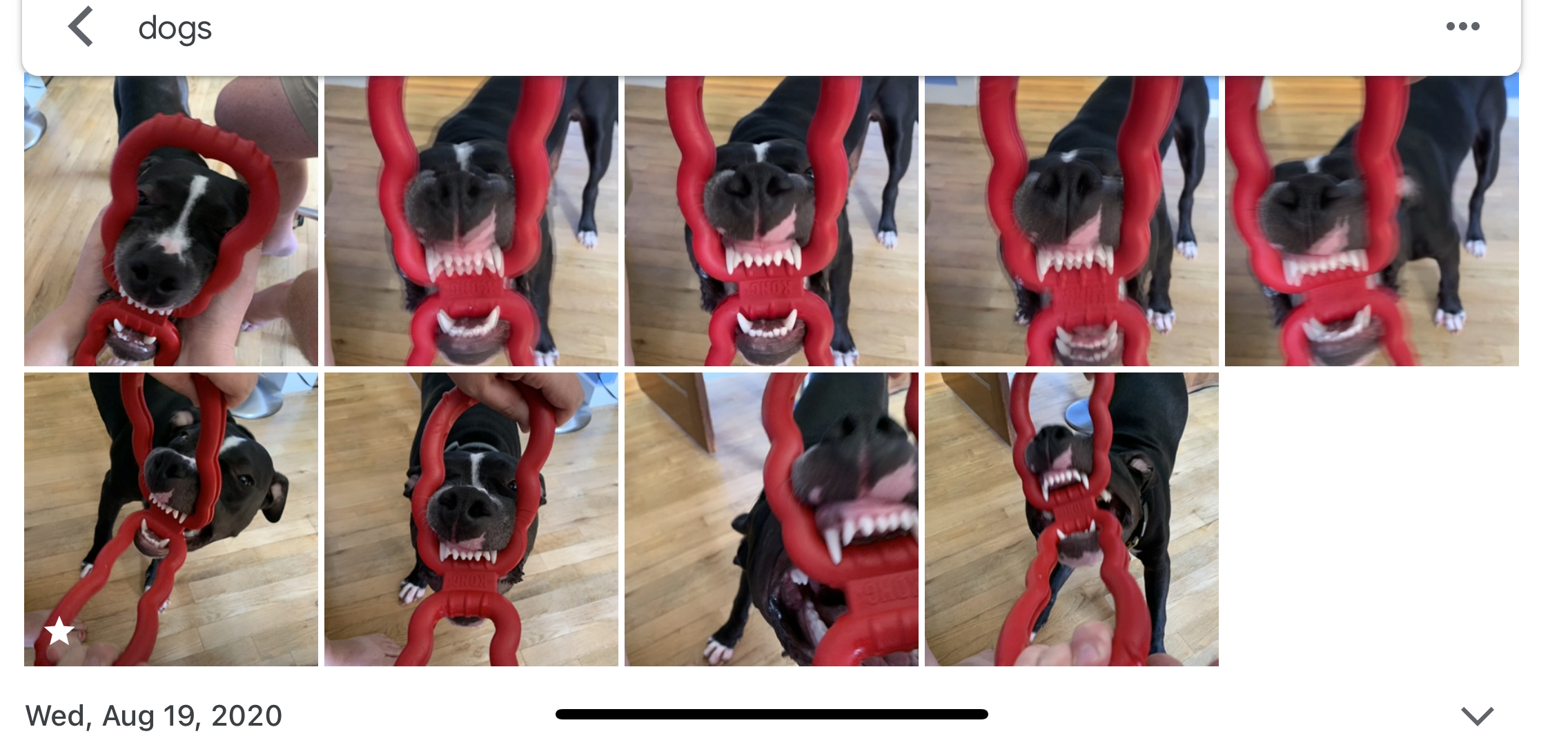
ลองค้นหาใน Google Photos โดยใช้คำทั่วไปและคลุมเครือ การติดแท็กรูปภาพอัตโนมัติของ Google นั้นน่าทึ่งมาก นอกเหนือไปจากการจดจำใบหน้า (ซึ่งจะระบุตัวตนผู้คนในรูปภาพแม้ว่าจะอยู่ในพื้นหลัง) ตัวอย่างเช่น การค้นหาคำว่า "สุนัข" ได้ทุกๆ ภาพที่ฉันนึกขึ้นได้เมื่อมีลูกสุนัขอยู่ในภาพ แม้แต่บางรูปก็มีเพียงแค่รูปปั้นหรืออุ้งเท้าของลูกสุนัข ฉันไม่ได้แท็กรูปเหล่านั้นด้วยคำว่า "สุนัข" หรือ "รูปปั้น" Google เพิ่งรู้ มีประโยชน์และน่าขนลุก! (นอกจากนี้ยังดึงภาพตุ๊กตาสัตว์ หุ่นไม้ และน้องชายของฉันในชุดชิวแบ็กก้าด้วย ดังนั้น ประโยชน์จึงอยู่ในสายตาของคนดู)
การค้นหาตำแหน่งยังทำได้ง่ายด้วยการติดแท็กตำแหน่ง ทำให้ง่ายต่อการค้นหา กล่าวคือ รูปภาพวันหยุดทั้งหมดของคุณพร้อมกัน
3. ติดป้ายกำกับผู้คนและสร้างอัลบั้มสด
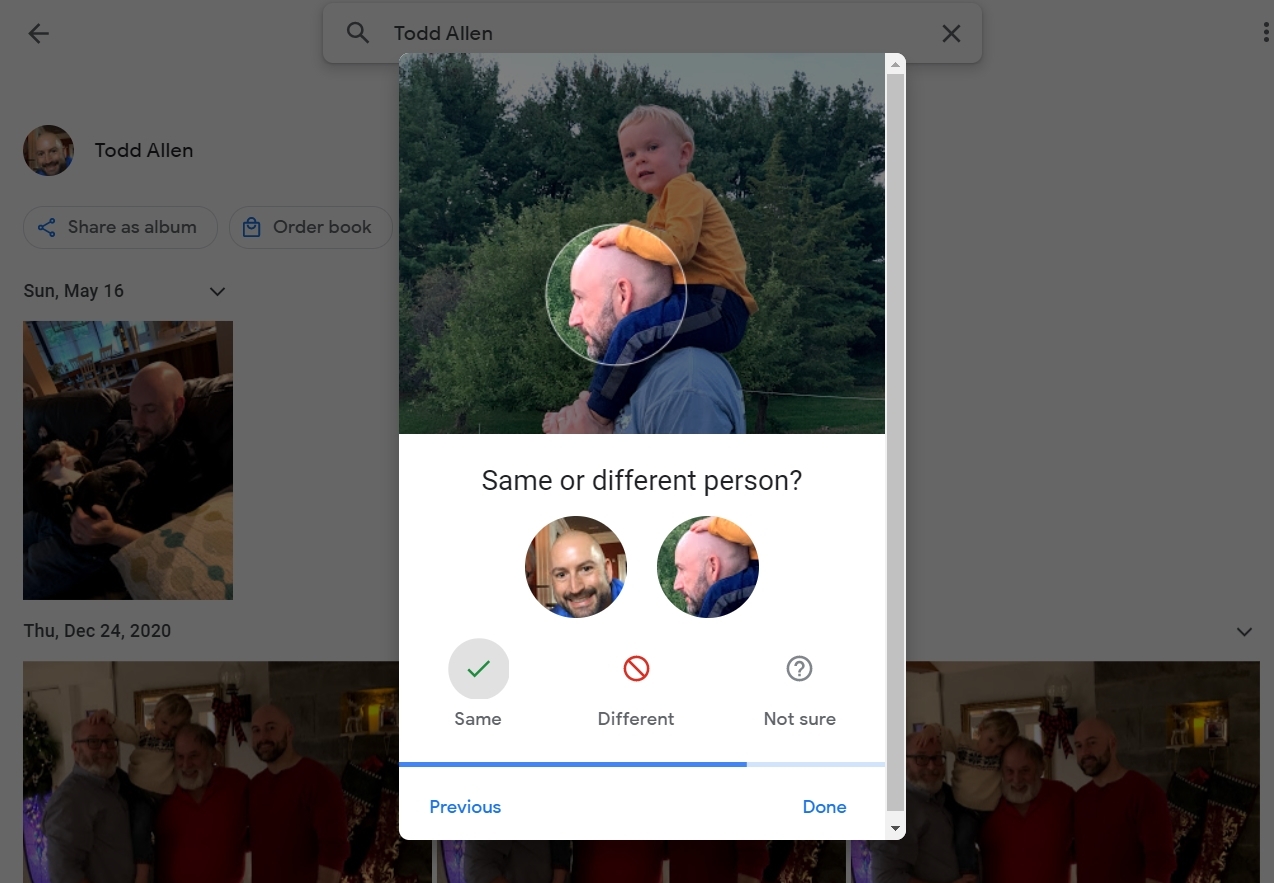
หากคุณใช้แอปบนอุปกรณ์เคลื่อนที่ ให้แตะค้นหา (หรือบนเว็บแอป ให้คลิกสำรวจที่ด้านซ้าย) และที่ด้านบนของหน้าจอ คุณจะเห็น People & Pets มันมีแถวของภาพหัวจากภาพถ่ายของคุณ คลิกคนที่ไม่มีป้ายกำกับแล้วป้อนชื่อ ในอนาคต การค้นหาด้วยชื่อใน Google Photos จะทำให้ค้นหา (เกือบ) รูปคน หมา หรือแมวตัวนั้นได้ง่ายขึ้น (เกือบ) ทุกรูป การจับคู่ใบหน้าของ Google จะดูแลส่วนที่เหลือ (คุณอาจต้องเปิดฟีเจอร์นั้นในแอป Android)
เมื่อคุณติดป้ายกำกับคนและสัตว์เลี้ยงใน Google Photos แล้ว ให้ใช้พวกมันเพื่อสร้างอัลบั้มเรียลไทม์ ซึ่งจะเพิ่มรูปภาพของบุคคลและสัตว์เลี้ยงลงในอัลบั้มนั้นโดยอัตโนมัติเมื่ออัปโหลดหรือสำรองข้อมูลไปยัง Google Photos จำกัดจำนวนภาพไว้ที่ 20,000 ภาพ เมื่อคุณสร้างอัลบั้มใหม่บนมือถือ ให้แตะ เพิ่มรูปภาพของคนและสัตว์เลี้ยงโดยอัตโนมัติ เลือกคนหรือสัตว์เลี้ยงที่คุณต้องการรวมไว้ในเมนูป๊อปอัป แตะยืนยัน เท่านี้ก็เรียบร้อย
เพื่อช่วยให้ Google ปรับแต่งการจดจำใบหน้าได้อย่างละเอียด ให้ไปที่ Live Album แตะชื่อบุคคล จากนั้น Google Photos อาจเปิดปุ่มเมนูที่ระบุว่า เหมือนหรือต่างกัน เพื่อให้คุณได้ดื่มด่ำกับใบหน้าที่ปรับปรุงผลลัพธ์
4. สร้างอัลบั้มสดใหม่จากอัลบั้มเก่า
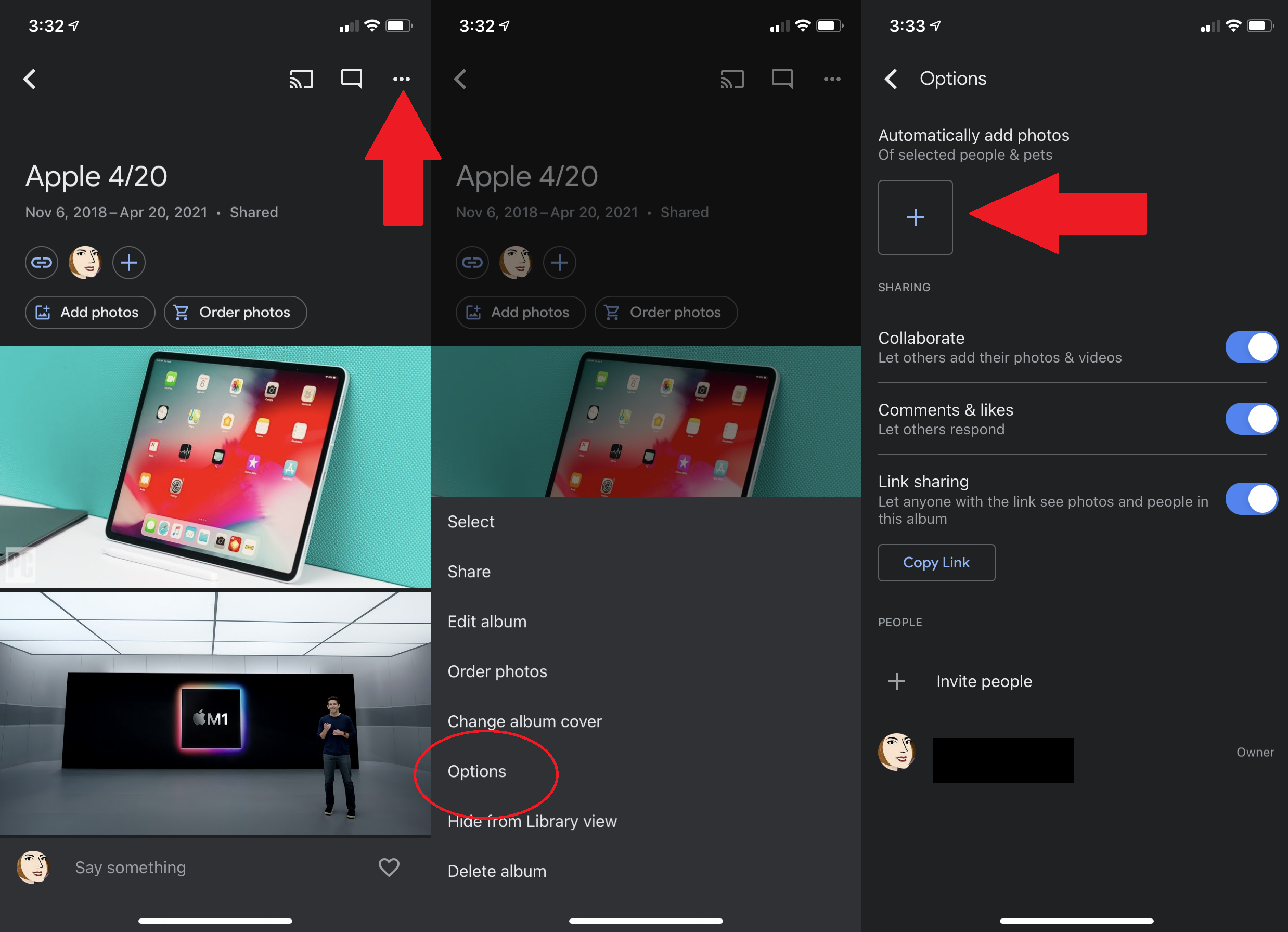
ในการทำให้อัลบั้มที่มีอยู่เป็นอัลบั้มสด ให้เปิดอัลบั้มนั้น แตะเมนูจุดไข่ปลาแล้วเลือกตัวเลือก ตัวเลือกในการเพิ่มรูปภาพโดยอัตโนมัติมีอยู่ตรงนั้น คลิกไอคอน + และเพิ่มบุคคลหรือสัตว์เลี้ยงที่ได้รับมอบหมายชื่อแล้ว ภาพใหม่จะไหลเข้าสู่อัลบั้มเมื่อคุณถ่าย
5. แบ่งปันห้องสมุดโดยอัตโนมัติอย่างน่าอัศจรรย์
การแบ่งปันคือจุดเด่นของเกือบทุกอย่างที่คุณทำกับรูปภาพออนไลน์ และ Google Photos ก็ไม่มีข้อยกเว้น โดยเฉพาะอย่างยิ่ง คุณสามารถแบ่งปันคลังภาพทั้งหมดของคุณกับคู่ของคุณได้
บนเดสก์ท็อป เลือก การแบ่งปัน ที่การนำทางด้านซ้ายมือ และคลิก การแบ่งปันพันธมิตร (บนมือถือ อยู่ภายใต้อ วาตาร์ของคุณ > การตั้งค่า Google Photo > การแบ่งปันพันธมิตร ) เลือกบุคคลจากผู้ติดต่อของคุณซึ่งใช้ Google Photos ด้วย จากนั้นคุณสามารถเลือกที่จะแชร์ รูปภาพทั้งหมด หรือ รูปภาพของบุคคลที่ระบุ (ทำได้ง่ายด้วยการจดจำใบหน้าในตัว) ระบุว่าคุณต้องการแชร์รูปภาพจากวันที่ที่ระบุเท่านั้นหรือไม่ เมื่อได้รับการยืนยันแล้ว บุคคลนั้นจะสามารถเข้าถึงรูปภาพทั้งหมดหรือใบหน้านั้นได้ทุกเมื่อที่จำได้
นี่เป็นการแชร์แบบทางเดียวเท่านั้น หากคุณต้องการเห็นคนๆ เดียวกันในรูปภาพของคนรัก พวกเขาต้องแชร์กลับกับคุณ ซึ่งง่าย; เมื่อพวกเขายอมรับ ให้พวกเขาคลิก แบ่งปันกลับ ที่ด้านบนขวา
6. อย่าแชร์ตำแหน่งของคุณ
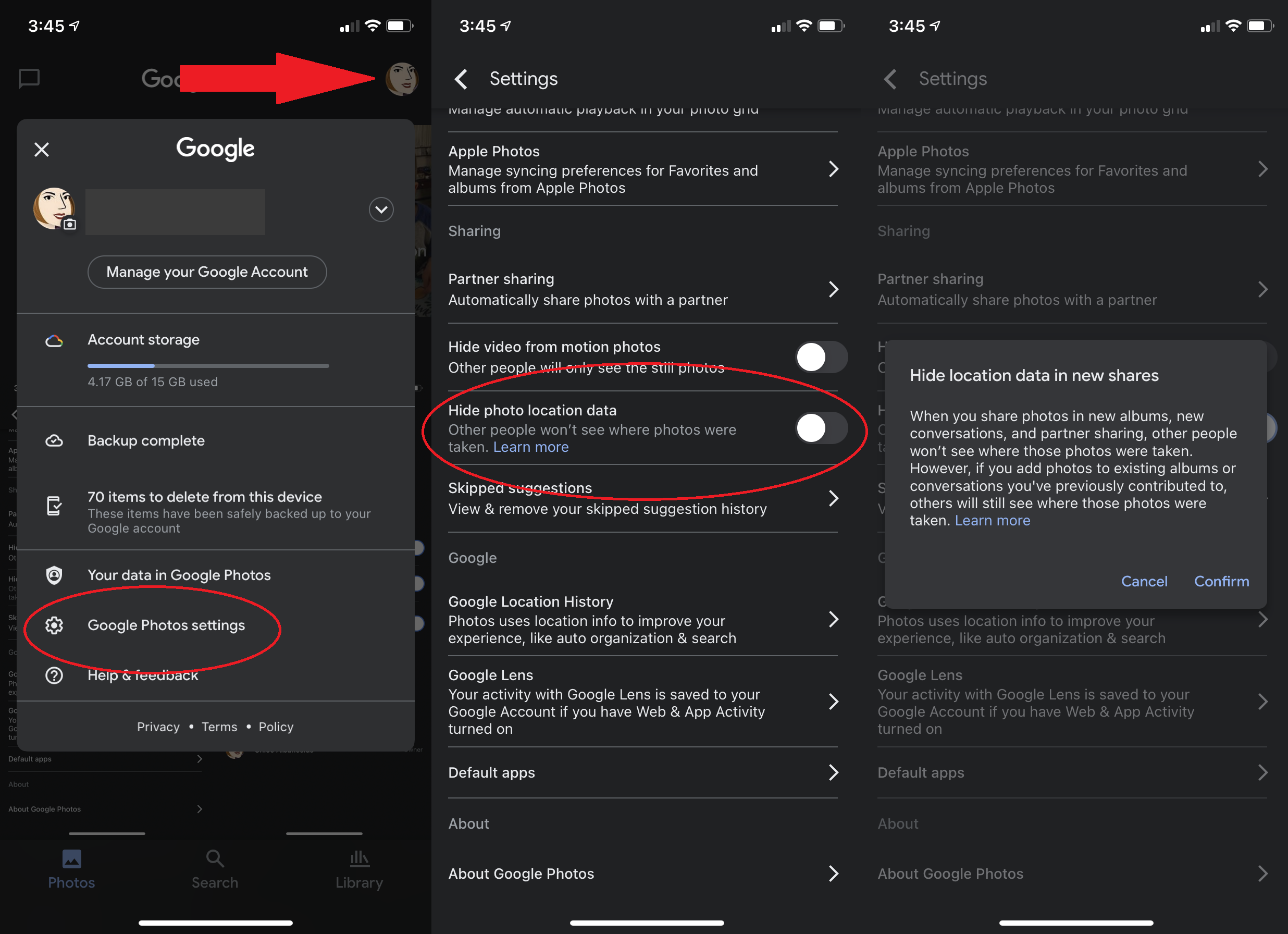
ภาพที่ถ่ายด้วยอุปกรณ์เกือบทุกชนิดในทุกวันนี้ โดยเฉพาะสมาร์ทโฟน จะมีข้อมูลตำแหน่ง Google Photos ใช้ข้อมูลนี้เพื่อทำแผนที่ว่ารูปภาพของคุณถูกถ่ายที่ใด นั่นเป็นคุณสมบัติที่ดีสำหรับคุณ แต่เมื่อคุณแชร์รูปภาพ คุณอาจไม่ต้องการให้ผู้รับรู้ว่ารูปนั้นถูกถ่ายที่ใด ปิดโดยไปที่ การตั้งค่า > ซ่อนข้อมูลตำแหน่งรูปภาพ (มือถือ) หรือ การตั้งค่า > การแชร์ > ซ่อนข้อมูลตำแหน่งรูปภาพ (เดสก์ท็อป) จากนั้น เมื่อคุณสร้างลิงก์เพื่อแชร์รูปภาพ บุคคลที่เห็นภาพที่ลิงก์นั้นจะไม่ได้รับข้อมูลทางภูมิศาสตร์ (วิธีนี้ใช้ไม่ได้หากคุณแชร์ด้วยวิธีการอื่น เช่น โซเชียลมีเดีย)
7. เลือกรูปภาพด่วน

บนอุปกรณ์เคลื่อนที่ ให้กดนิ้วของคุณบนรูปภาพเพื่อเลือก จากนั้นลากปลายนิ้วของคุณ รูปภาพทั้งหมดที่คุณสัมผัสจะถูกเลือก ซึ่งช่วยให้ลบหรือย้ายรูปภาพเป็นกลุ่มได้ง่ายขึ้นมาก หรือใช้ร่วมกับเครื่องมือพิเศษ เช่น การสร้างแอนิเมชัน ภาพยนตร์ หรือภาพตัดปะ
8. บันทึกการจัดเก็บอุปกรณ์
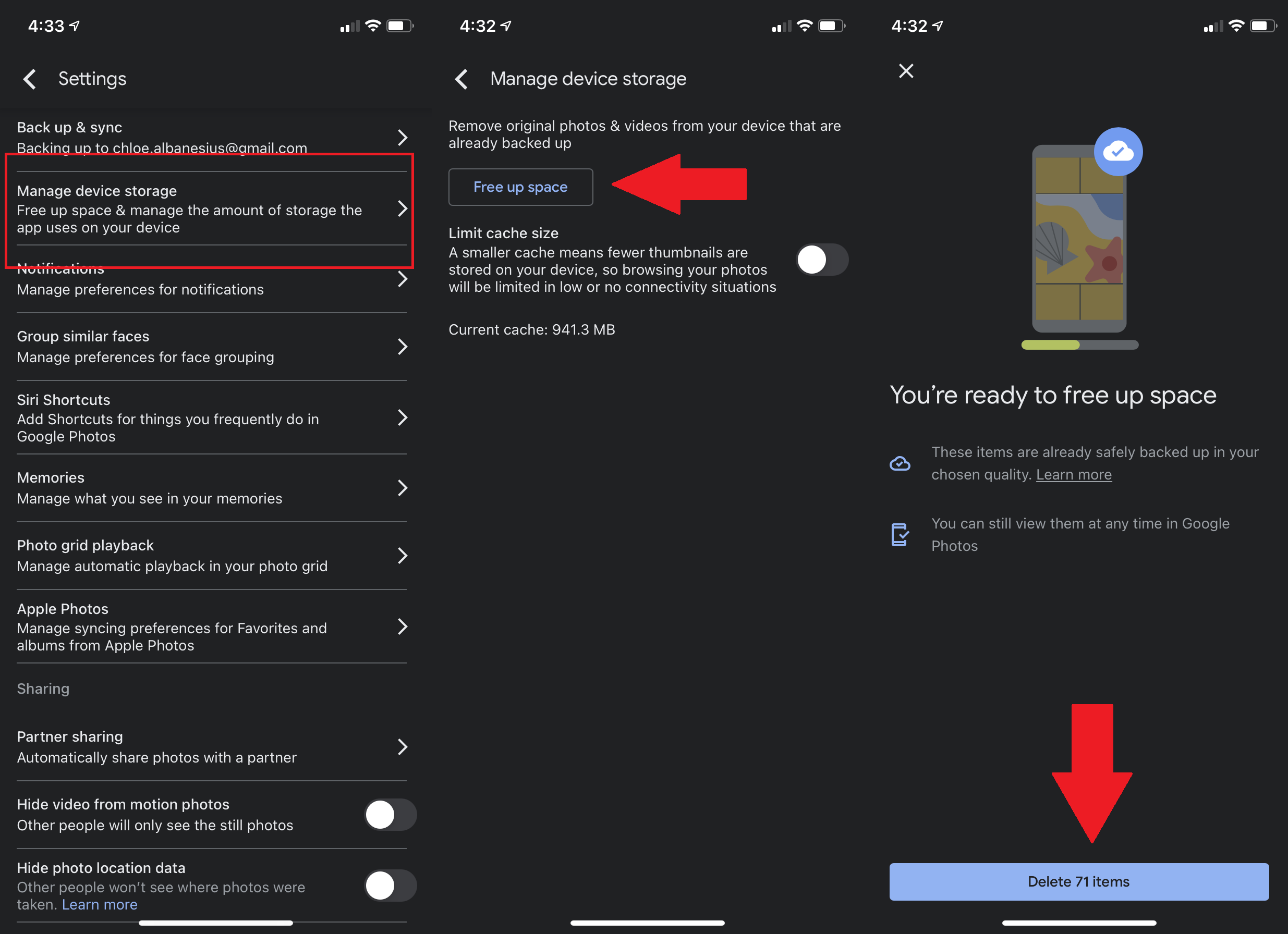
ด้วยการสำรองและซิงค์ข้อมูล Google Photos จะอัปโหลดและจัดเก็บรูปภาพจากโทรศัพท์ของคุณโดยอัตโนมัติ และเมื่อสำรองข้อมูลรูปภาพแล้ว แอปสามารถ ลบเวอร์ชันในเครื่อง ออกจากโทรศัพท์หรือแท็บเล็ตเพื่อเพิ่มพื้นที่ว่างอันมีค่าได้ ทำสิ่งนี้ใน iOS และ Android ผ่าน การตั้งค่า > จัดการที่เก็บข้อมูลอุปกรณ์ > เพิ่มพื้นที่ว่าง ระบบจะถามว่าคุณ ต้องการ ลบรูปภาพทั้งหมดที่ Google Photos สำรองไว้จริงหรือไม่ เพราะหมายถึงการลบออกจากแกลเลอรี Android หรือแอปรูปภาพ iOS (แม้ว่าจะอยู่ในโฟลเดอร์ที่เพิ่งลบไปล่าสุดชั่วคราว)
9. Deep Edit the Deep Blue
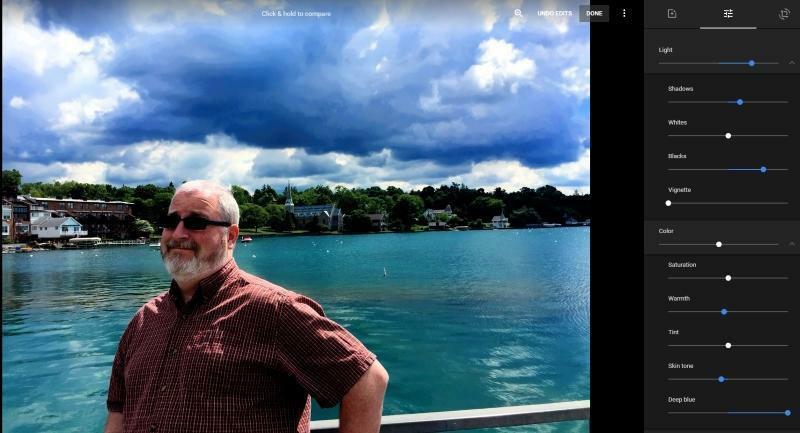
การแก้ไขรูปภาพเบื้องต้นใน Google Photos นั้นง่ายมาก เพียงคลิกที่รูปภาพ คลิก ไอคอนแก้ไข คุณจะเห็นฟิลเตอร์ที่จะใช้ แถบเลื่อนเพื่อปรับ แสง และสี (พร้อมแถบเลื่อน "ป๊อป" เพื่อทำให้รูปภาพดูโดดเด่นขึ้น) และเครื่องมือครอบตัด/หมุนอย่างรวดเร็ว เป็นเครื่องมือง่ายๆ ที่ทำงานได้ทั้งบนมือถือและเดสก์ท็อป

เมื่อคุณปรับแสงและสี คุณจะได้รับสิ่งพิเศษบางอย่างโดยคลิก ลูกศรลง ที่อยู่ถัดจากแถบเลื่อนแต่ละตัว ภายใต้ " แสง " มีการเปิดรับแสง คอนทราสต์ ไฮไลท์ เงา สีขาว สีดำ และขอบมืด (เพื่อเน้นส่วนใดส่วนหนึ่งของภาพ) ภายใต้ Color คือ ความอิ่มตัว ความอบอุ่น โทนสีผิว และสีน้ำเงินเข้ม อันสุดท้ายปรับสีฟ้าเท่านั้น ซึ่งดีมากเมื่อภาพเกี่ยวข้องกับน้ำ (สำหรับสีเขียวชอุ่ม ให้เร่งความอิ่มตัว จากนั้นลดโทนสีผิวและสีน้ำเงินเข้ม)
เมื่อทำการแก้ไขบนเดสก์ท็อป ให้คลิกเคอร์เซอร์บนรูปภาพค้างไว้ (หรือกดตัวอักษร "O" บนแป้นพิมพ์ค้างไว้) เพื่อดูว่าการแก้ไขนั้นดูเป็นอย่างไรเมื่อเปรียบเทียบกับต้นฉบับ
10. ใช้การแก้ไขเดียวกันกับหลายช็อต
หากคุณแก้ไขรูปภาพได้อย่างสมบูรณ์แบบแล้ว ให้นำไปใช้กับรูปภาพจำนวนมาก บนเดสก์ท็อป ขณะแก้ไขรูปภาพ ให้ไปที่เมนูสามจุดแล้วเลือก คัดลอกการแก้ไข สำหรับรูปภาพที่เหลือ ให้ใช้เมนูเดียวกันเพื่อวางการแก้ไข คุณยังสามารถใช้แป้นพิมพ์ลัดคัดลอก/วาง (Ctrl+C และ Ctrl+V ตามลำดับ) นี่ไม่ใช่ตัวเลือกในแอปบนอุปกรณ์เคลื่อนที่
11. บันทึกสำเนาเมื่อแก้ไข
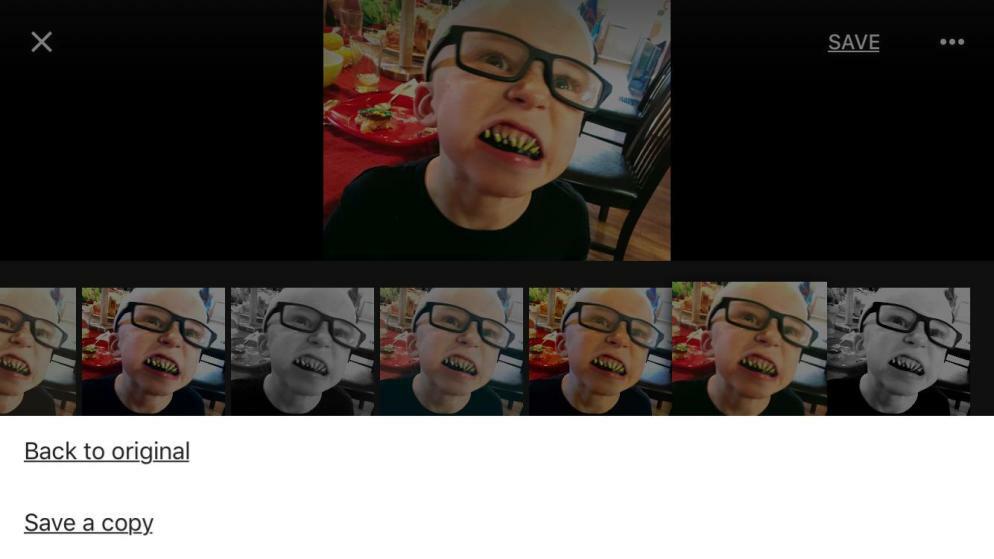
เมื่อคุณไปบันทึกภาพหลังจากแก้ไข แอพจะถามว่าคุณต้องการบันทึกการเปลี่ยนแปลงหรือไม่ จากนั้นเขียนทับภาพต้นฉบับที่จัดเก็บไว้ในอุปกรณ์ของคุณ ถ้าคุณไม่ต้องการให้เกิดขึ้น ให้กดไอคอนสามจุดเพื่อกลับไปที่ต้นฉบับ หรือเพื่อ บันทึกสำเนา เพื่อให้คุณมีทั้งสองเวอร์ชัน (สิ่งที่ตรงกันข้ามคือความจริง หากคุณกำลังแก้ไขรูปภาพด้วยคุณสมบัติระยะชัดลึก เช่น iPhone X หรือสูงกว่าโดยใช้คุณสมบัติโหมดแนวตั้ง จากนั้นจะบันทึกสำเนาตามค่าเริ่มต้น)
ในเวอร์ชันเว็บแอปจะมีข้อความว่า Done แทนที่จะเป็น Save และจะไม่ถามคุณเกี่ยวกับการเขียนทับก่อน แต่จะทำเช่นนั้น แต่คุณสามารถเข้าถึงเมนูอีกครั้งเพื่อบันทึกสำเนา และคุณสามารถเลิกทำการเปลี่ยนแปลงก่อนหน้านี้ได้เสมอเมื่อคุณใช้เวอร์ชันเดสก์ท็อป/เว็บ แม้ว่าคุณจะแก้ไขในแอปบนอุปกรณ์เคลื่อนที่ก็ตาม
12. สร้างภาพยนตร์
เห็นได้ชัดว่า Google Photos ไม่ได้มีไว้สำหรับรูปภาพเท่านั้น และไม่มีเครื่องมือแก้ไขด้วย คุณสามารถแก้ไขวิดีโอเบื้องต้นได้ด้วย—แต่เฉพาะในอุปกรณ์มือถือเท่านั้น เปิดวิดีโอและกดที่ ไอคอนแก้ไข เพื่อเข้าถึงเครื่องมือด่วนสำหรับการตัดแต่งความยาว การใช้ฟิลเตอร์ การส่งออกเฟรม การครอบตัดเป็นความละเอียดใหม่ และแม้แต่การหมุนวิดีโอได้ถึง 45 องศา
ความสนุกมาจากการนำคลิปวิดีโอหลายๆ คลิปมารวมกันเป็นหนังเรื่องเดียว ไปที่ ค้นหา > วิดีโอ เพื่อค้นหาคลิปของคุณ เลือกคลิปที่เข้ากันได้ดี และจากเมนูเครื่องหมาย บวก (+) ให้ เลือก ภาพยนตร์ แอปจะ "ดาวน์โหลดคลิป" และแสดงอินเทอร์เฟซพร้อมคลิปเล็กๆ น้อยๆ จากแต่ละวิดีโอของคุณ ร้อยเรียงพร้อมกับเพลงที่ Google AI เลือก ตัดแต่ละคลิปเพื่อเลือกส่วนที่ดีที่สุด คลิกโน้ตดนตรีเพื่อเปลี่ยนเพลงที่ Google เลือกให้คุณ เลือกจากเพลงของคุณเอง หรือลบทั้งหมด
13. สร้างคอลลาจ แอนิเมชั่น และอื่นๆ
อย่ากลัวว่าส่วน Google Photos จะเรียกยูทิลิตี้ เครื่องมือเหล่านี้ให้คำแนะนำ เช่น การทำภาพปะติดของภาพที่คล้ายคลึงกัน การหมุนภาพที่ดูเหมือนว่า Google มีทิศทางที่ไม่ถูกต้อง แม้แต่การสร้างภาพเคลื่อนไหวของภาพในซีรีส์หรือจากวิดีโอ หรือสร้างภาพยนตร์ ภาพปะติด แอนิเมชั่นของคุณเอง
14. กู้คืนไอเทม 60 วัน
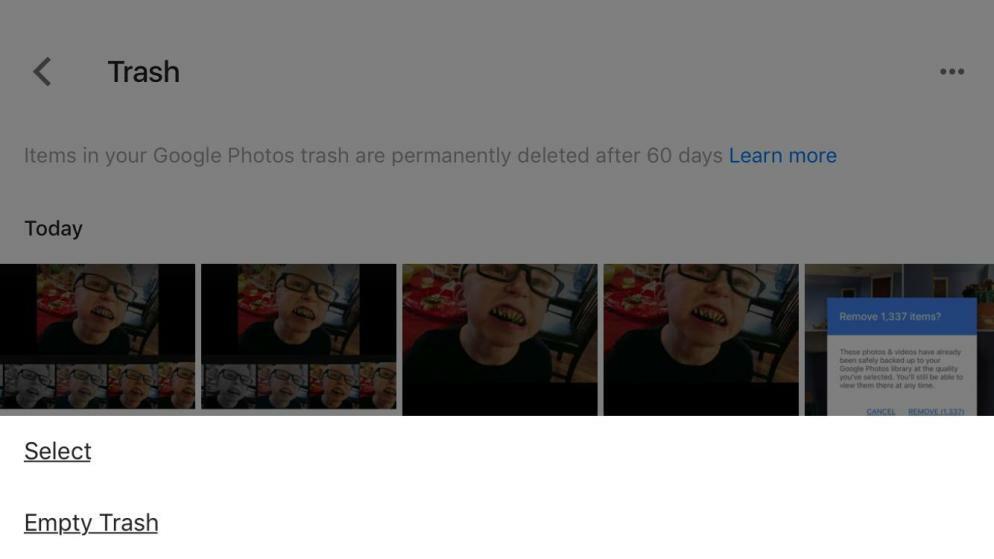
ลบภาพที่คุณต้องการกลับ? ไปที่การนำทางด้านซ้ายบนเดสก์ท็อป หรือระหว่างปุ่มบนสุดของแอพมือถือ แล้วเลือก ถังขยะ รูปภาพที่ถูกลบออกไปเที่ยวที่นี่สองสามเดือนก่อนที่ภาพเหล่านั้นจะหายไปจริงๆ เว้นแต่คุณจะกดตัวเลือก EMPTY TRASH จากนั้นก็เป็นขนมปังปิ้ง
15. ดาวน์โหลด Google Photos ทั้งหมด
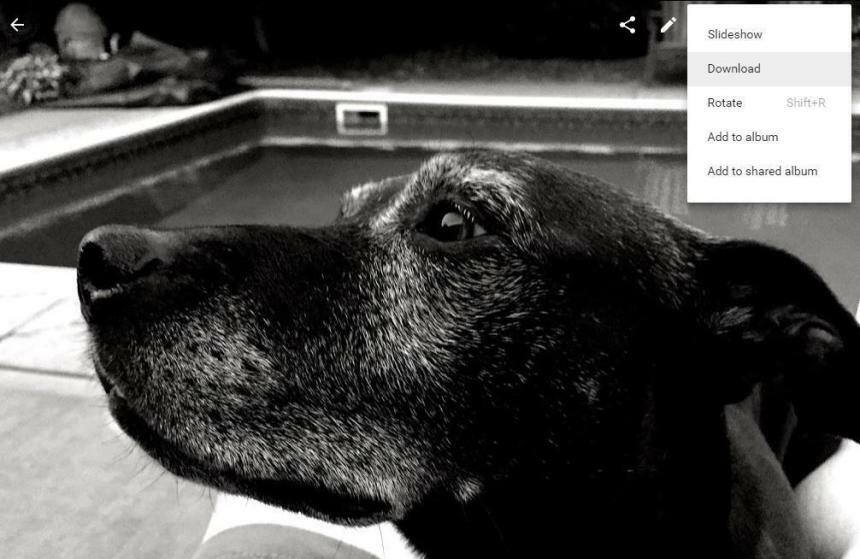
เครื่องมือแก้ไขบน Google Photos นั้นค่อนข้างอ่อนแอเมื่อเทียบกับเครื่องมือแก้ไขระดับมืออาชีพ หากคุณต้องการนำเข้ารูปภาพหนึ่งหรือสองรูปภาพจาก Google Photos ลงในโปรแกรมแก้ไขรูปภาพบนเดสก์ท็อป การดาวน์โหลดนั้นทำได้ง่าย สำหรับภาพเดียว ให้คลิกที่ภาพถ่าย จากนั้น ดาวน์โหลด เช่นเดียวกับอัลบั้ม (เลือก ดาวน์โหลดทั้งหมด ) หรือดาวน์โหลดภาพขนาดย่อที่เลือกไว้หลายภาพ หากคุณทำแบบนั้น คุณจะได้รับเพียง 500 ต่อครั้งเท่านั้น Google Photos เป็นไฟล์ ZIP
วิธีที่ดีที่สุด (และเท่านั้น) ในการดาวน์โหลดทุกภาพใน Google Photos คือการใช้ Google Takeout ซึ่งเป็นบริการที่ Google มีให้ คุณจึงสามารถคว้าทุกอย่างที่คุณจัดเก็บไว้ในบริการของ Google ได้
16. รูปภาพที่เก็บถาวรควรค่าแก่การรักษา แต่ไม่เห็น
กล้องสมาร์ทโฟนของคุณใช้สำหรับถ่ายภาพมากกว่าแค่เพื่อนและครอบครัว ใช้สำหรับบัตรวัคซีน เมนูร้านอาหาร ป้ายบอกเวลาร้าน หน้าสมุดจด ป้ายทะเบียนรถที่ทำให้คุณโกรธ ฯลฯ ทั้งหมดนี้เป็นข้อมูลที่เป็นประโยชน์ในภายหลัง แน่นอนว่าไม่สวย และคุณอาจไม่ต้องการเห็นภาพเหล่านั้นในสตรีม Google Photos ของคุณ บริการรู้: ไปที่ Utilities และเลือก Move photos to archive บ้าไปเลย เช่นเดียวกับ Gmail รายการที่เก็บถาวรจะไม่ถูกลบ และคุณสามารถค้นหาได้ในภายหลังด้วยการค้นหา หรือคลิกเก็บถาวรทางด้านซ้าย (บนเดสก์ท็อป) หรือใต้ไลบรารี (บนมือถือ) น่าเศร้าที่ Google Photos ไม่ได้ค้นหาข้อความในรูปภาพ คุณจึงไม่สามารถพิมพ์คำที่คุณมีในรูปภาพ (เช่น ชื่อร้านอาหารในเมนู) เพื่อค้นหาได้
17. ภาพถ่ายสดสด
Live Photos ของ Apple ซึ่งเพิ่มวิดีโอความยาว 1.5 วินาทีที่ด้านใดด้านหนึ่งของรูปภาพนั้นมีมาตั้งแต่ iPhone 6s และ Google Photos ก็รองรับภาพยนตร์ขนาดเล็กเหล่านี้ Live Photos มีปุ่มสลับเล็กๆ ที่ด้านบน ซึ่งช่วยให้คุณปิดแอนิเมชั่นได้หากต้องการ หากคุณเปิดแอนิเมชั่นไว้ แอนิเมชั่นจะเล่นวนซ้ำไม่รู้จบพร้อมเสียง หากคุณแก้ไข Live Photo ใน Google Photos ภาพนั้นจะถูกบันทึกเป็นภาพนิ่ง
การแชร์ Live Photo จาก iPhone กับผู้ที่ไม่มี iPhone 6s หรือสูงกว่านั้นมักจะหมายถึงการสูญเสียการเคลื่อนไหว และนั่นก็เป็นความจริง หากคุณเพียงแค่แชร์โดยตรงจาก Google Photos เช่นกัน (เช่น ลองส่งผ่าน iMessage) อย่างไรก็ตาม Google Photos มีวิธีแก้ปัญหา—ใช้เมนูบน Live Photo เพื่อดาวน์โหลดวิดีโอ มันจะบันทึกวิดีโอลงใน Google Photos ได้โดยตรง หรือแม้แต่วนซ้ำให้คุณสามครั้ง ใช้เครื่องมือ Google รูปภาพเพื่อตัดแต่งหรือหมุนความยาว จากนั้นแชร์ได้ทุกที่ คุณ ไม่สามารถ บันทึกเป็น GIF แบบเคลื่อนไหวจาก Google Photos ได้ แต่ Google มีแอป iOS ฟรีที่เรียกว่า Motion Stills เพื่อจัดการ
18. ล็อคโฟลเดอร์
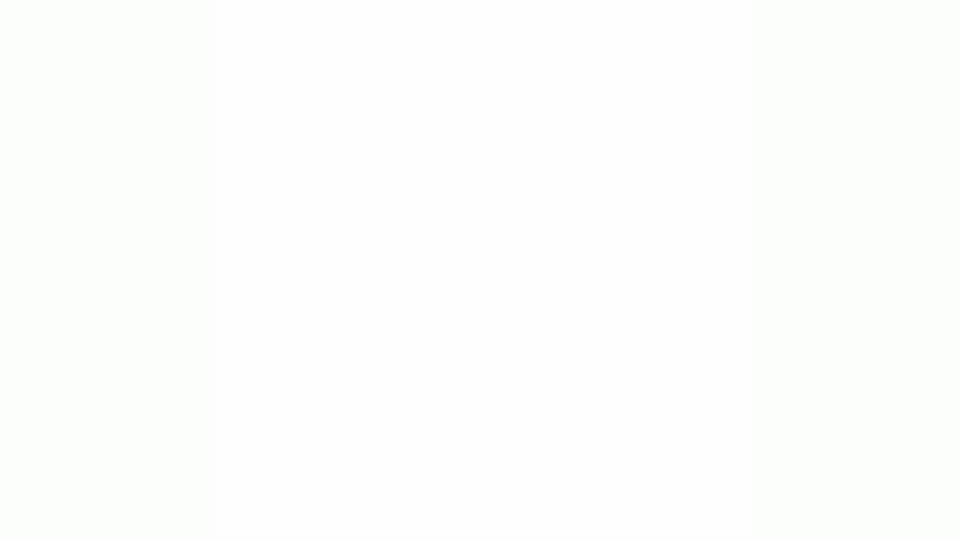
สุดท้ายนี้ มีตัวเลือกที่ค้างชำระสำหรับผู้ที่มีรูปถ่ายในโทรศัพท์ของคุณซึ่งคุณไม่ต้องการให้ใครเห็น แต่มีจำกัด อย่างแรก คุณจะพบได้บนโทรศัพท์เท่านั้น คุณไม่สามารถดู (หรือสร้าง) โฟลเดอร์นี้บนเดสก์ท็อปได้เลย อย่างที่สอง ขณะนี้ใช้ได้เฉพาะในโทรศัพท์ Google Pixel และเร็วๆ นี้ในอุปกรณ์ Android อื่นๆ สิ่งสำคัญคือ คุณสร้างโฟลเดอร์และทุกสิ่งที่คุณจัดเก็บไว้ในนั้นจะไม่แสดงในตารางหรืออัลบั้มใดๆ วิธีเดียวที่จะดูว่ามีอะไรอยู่ข้างในคือใช้ความปลอดภัยของโทรศัพท์ (ไม่ว่าจะเป็นลายนิ้วมือ การจดจำใบหน้า หรือรหัสผ่าน)
19. พิมพ์หนังสือ
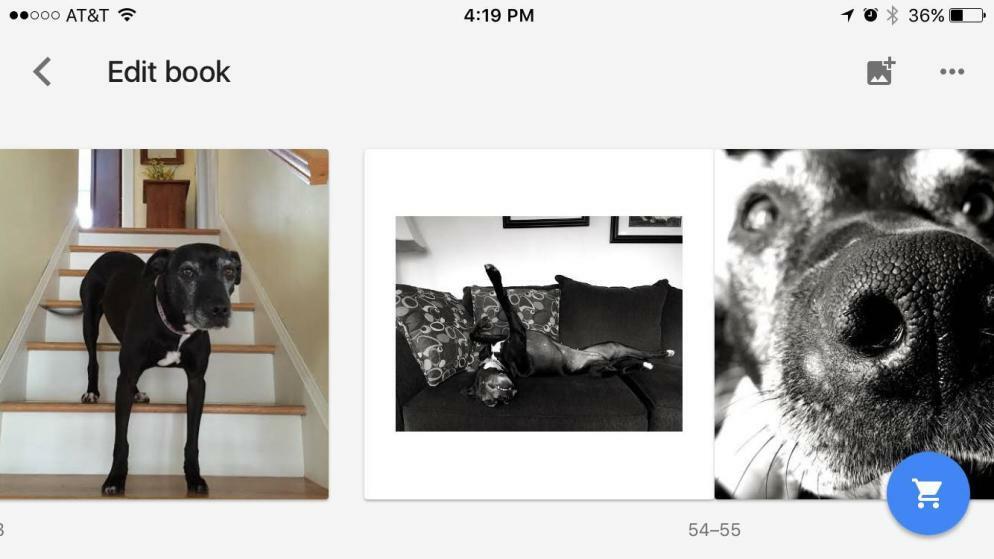
สมุดภาพช่วยให้คุณแชร์รูปภาพกับเพื่อนหรือสมาชิกในครอบครัวของ Luddite ราคา 9.99 ดอลลาร์สำหรับปกอ่อนทรงสี่เหลี่ยมขนาด 7 นิ้ว หรือ 19.99 เหรียญสหรัฐฯ สำหรับปกแข็งทรงสี่เหลี่ยมขนาด 9 นิ้ว แต่ละหน้ามีขั้นต่ำ 20 หน้า แต่คุณสามารถเพิ่มหน้าพิเศษได้ 35 ¢ แบบอ่อนหรือ 65 ¢ ในปกแข็ง อนุญาตให้ใช้ภาพถ่ายได้สูงสุด 100 ภาพต่อเล่ม นั่นคือ 100 หน้า ไม่ รวมค่าขนส่ง. นี่คือบทแนะนำแบบเต็มของเราเกี่ยวกับวิธีสร้างสมุดภาพ Google Photos
