7 วิธีในการถ่ายโอนไฟล์ระหว่าง iPhone และ Mac
เผยแพร่แล้ว: 2023-01-10
มีหลายวิธีในการถ่ายโอนข้อมูลระหว่าง iPhone และ Mac ของคุณ แม้ว่าบริการส่วนใหญ่จะใช้ระบบคลาวด์ แต่คุณก็มีทางเลือกไม่กี่ทางในการย้ายไฟล์ เช่น รูปภาพ วิดีโอ หรือเอกสารที่ไม่จำเป็นต้องเชื่อมต่ออินเทอร์เน็ตทั้งหมด
ถ่ายโอนแบบไร้สายด้วย AirDrop
ย้ายข้อมูลผ่านสายเคเบิลด้วย Finder
อัปโหลดไปยัง iCloud (จากนั้นดาวน์โหลด)
ใช้ทางเลือก iCloud Drive
ย้ายสื่อด้วยคลังรูปภาพ iCloud
แอพของบุคคลที่สามบางตัวรองรับการถ่ายโอน Wi-Fi
รับแฟลชไดรฟ์ที่เข้ากันได้กับ iPhone
วิธีเพิ่มเติมในการแบ่งปัน
ที่เกี่ยวข้อง: วิธีถ่ายโอนแท็บ Chrome ระหว่าง iPhone, iPad และ Mac
ถ่ายโอนแบบไร้สายด้วย AirDrop
AirDrop เป็นโปรโตคอลการถ่ายโอนไฟล์แบบไร้สายของ Apple ที่ทำงานภายในเครื่องระหว่างอุปกรณ์ Apple เช่น iPhone, iPad, MacBook และ Mac เดสก์ท็อป คุณสามารถเข้าถึง AirDrop ได้จากเมนูแชร์บนอุปกรณ์พกพาและคอมพิวเตอร์ บน iPhone หรือ iPad ให้กด "แชร์" จากนั้นแตะที่ไอคอน "AirDrop" จากรายการบริการ ตามด้วยปลายทาง
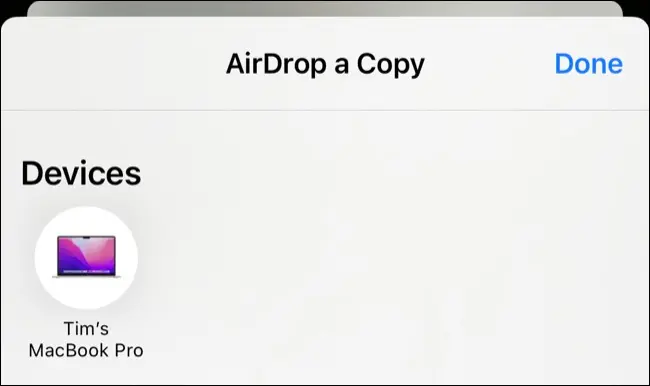
บน Mac คุณสามารถคลิกขวาที่ไฟล์แล้วเลือก “แชร์…” ตามด้วย “AirDrop” และปลายทางที่คุณต้องการส่งไฟล์ไป คุณสามารถส่งไฟล์หลายไฟล์ในทิศทางใดก็ได้ แม้ว่าเราจะสังเกตเห็นว่าสิ่งต่างๆ ดูเหมือนจะราบรื่นขึ้นเล็กน้อยเมื่อคุณแบ่งการถ่ายโอนข้อมูลขนาดใหญ่โดยเฉพาะ (เช่น ไฟล์วิดีโอหลายไฟล์)
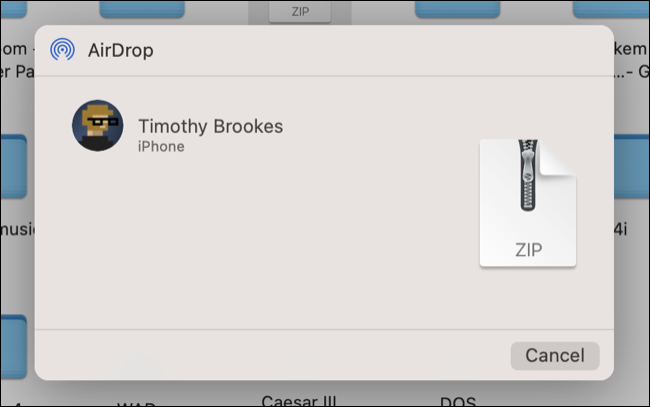
ไฟล์ที่ได้รับบน Mac สามารถบันทึกลงในโฟลเดอร์ดาวน์โหลดได้ ใน iPhone คุณจะต้องระบุแอปที่จะใช้เปิด (และบันทึก) ไฟล์ หากมีเพียงแอปเดียวที่เข้ากันได้ ไฟล์จะเปิดขึ้นโดยอัตโนมัติ
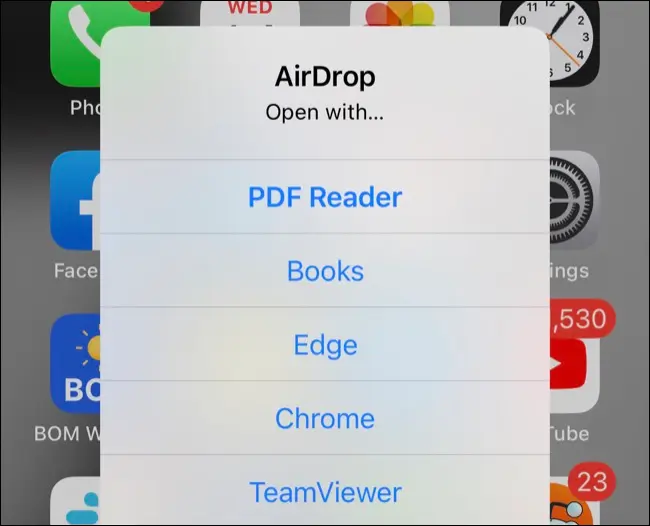
AirDrop เป็นวิธีที่ง่ายและรวดเร็วที่สุดในการส่งไฟล์โดยถือว่าทุกอย่างเป็นไปตามแผน น่าเสียดายที่วิธีนี้อาจดูเจ้าอารมณ์ไปหน่อย เรามีรายการสิ่งที่คุณลองทำได้หาก AirDrop ไม่ทำงานอย่างที่ควรจะเป็น
ย้ายข้อมูลผ่านสายเคเบิลด้วย Finder
หาก AirDrop ไม่ทำงานและคุณต้องการใช้การเชื่อมต่อแบบมีสายที่เชื่อถือได้แทน ให้หยิบสายชาร์จ iPhone ของคุณแล้วเชื่อมต่อกับ Mac โดยตรง ตรวจสอบให้แน่ใจว่าคุณได้กด “เชื่อถือ” บนอุปกรณ์แต่ละเครื่องหากได้รับแจ้ง จากนั้นเปิด Finder แล้วคลิกที่ iPhone ของคุณในแถบด้านข้างแล้วเลือกแท็บไฟล์
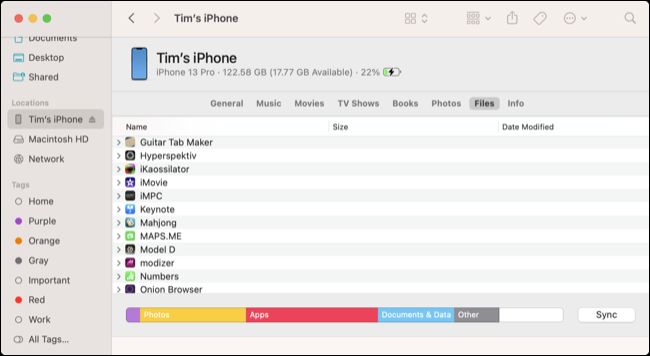
จากที่นี่ คุณสามารถลากไฟล์ไปที่หน้าต่าง แล้ววาง "ใน" แอพที่เกี่ยวข้องเพื่อวางไฟล์ในข้อมูลของแอพนั้น คุณจะสามารถเข้าถึงได้บน iPhone ของคุณโดยใช้แอปที่เกี่ยวข้องหรือใช้แอปไฟล์บนแท็บ "เรียกดู"
ในการคัดลอกไฟล์จาก iPhone ให้ขยายโฟลเดอร์แอพ จากนั้นคลิกและลากไฟล์ไปยังปลายทางที่คุณเลือก
อัปโหลดไปยัง iCloud (จากนั้นดาวน์โหลด)
คุณจะได้รับพื้นที่จัดเก็บข้อมูล iCloud ขนาด 5GB เมื่อคุณสมัคร Apple ID แต่มีเหตุผลดีๆ บางประการในการอัปเกรดพื้นที่จัดเก็บข้อมูล iCloud ของคุณ สิ่งสำคัญที่สุดคือความสามารถในการสำรองข้อมูลอุปกรณ์ของคุณโดยอัตโนมัติไปยังระบบคลาวด์และจัดเก็บสื่อต่างๆ เช่น รูปภาพและวิดีโอบนเซิร์ฟเวอร์ของ Apple ซึ่งช่วยประหยัดพื้นที่บนอุปกรณ์ภายในเครื่องของคุณ
หากคุณมีที่เก็บข้อมูล iCloud สำรองอยู่ ทำไมไม่ใช้เป็นแพลตฟอร์มที่เก็บข้อมูลบนคลาวด์แบบเดิมล่ะ บน iPhone หรือ iPad ให้เข้าถึงโดยใช้เมนู "แบ่งปัน" จากนั้นเลือกตัวเลือก "บันทึกไปยังไฟล์" จากที่นี่ ไปที่ที่เก็บข้อมูล iCloud ของคุณ (แตะลูกศร "ย้อนกลับ" ต่อไปจนกว่าคุณจะเห็น "iCloud Drive" อยู่ในรายการ "ตำแหน่งที่ตั้ง") และเลือกตำแหน่งที่จะบันทึกไฟล์
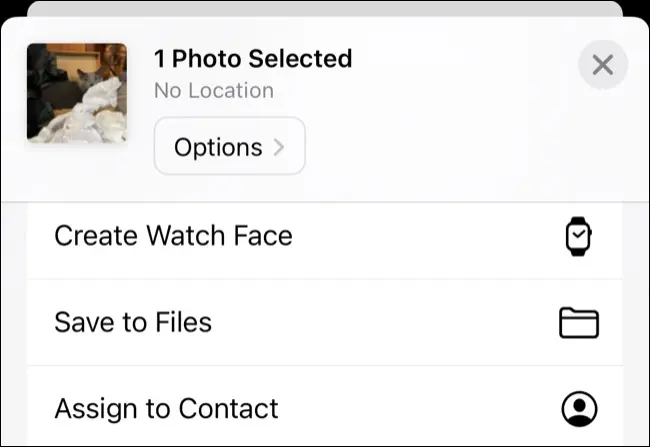
รอให้ไฟล์อัปโหลด บน Mac ของคุณ ให้เปิด Finder แล้วคลิกที่ iCloud Drive ในแถบด้านข้าง นำทางไปยังตำแหน่งที่คุณเพิ่งบันทึกไฟล์ และตอนนี้คุณสามารถเปิด ย้าย คัดลอก และทำสิ่งที่คุณต้องการ คุณยังสามารถอัปโหลดไฟล์จาก Mac ของคุณได้ด้วยวิธีนี้ โดยไปที่โฟลเดอร์ iCloud Drive ใน Finder
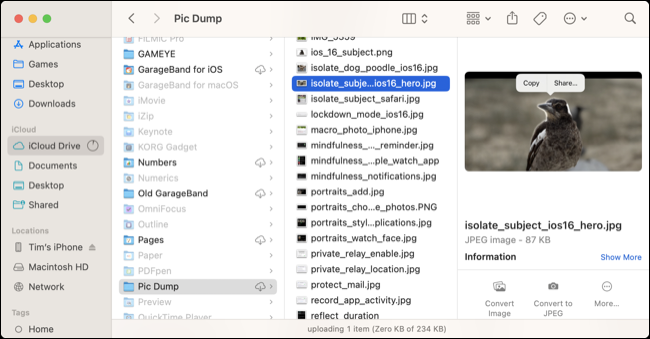
จากที่นี่ ให้เปิดแอป Files บน iPhone ของคุณแล้วใช้แท็บ "Browse" เพื่อค้นหาไฟล์ที่คุณอัปโหลด ตอนนี้คุณสามารถเปิดในแอพที่เข้ากันได้ ย้ายไปยังโฟลเดอร์ที่คุณเลือก หรือแชร์ไปที่อื่นได้จาก iPhone หรือ iPad ของคุณ

ใช้ทางเลือก iCloud Drive
หากคุณใช้บริการที่เก็บข้อมูลบนคลาวด์ของบุคคลที่สาม เช่น Google Drive, Dropbox หรือ OneDrive คุณยังสามารถใช้บริการนี้เพื่ออัปโหลดและดาวน์โหลดไฟล์ คำแนะนำจะแตกต่างกันไปขึ้นอยู่กับบริการที่คุณใช้ แต่ก็ไม่ควรยากเกินไปที่จะแก้ไข
หากต้องการอัปโหลดหรือเข้าถึงไฟล์จาก iPhone หรือ iPad คุณจะต้องมีแอปที่เกี่ยวข้องจาก App Store ตัวอย่างเช่น Google ไดรฟ์มีตัวเลือก "อัปโหลด" ใต้ไอคอนเครื่องหมายบวก "+" ซึ่งให้คุณเลือก "รูปภาพและวิดีโอ" (เพื่อย้ายไฟล์จากไลบรารีรูปภาพของคุณ) หรือ "เรียกดู" (เพื่อใช้ตัวเลือกแอปไฟล์เพื่อ ระบุไฟล์ประเภทอื่น)
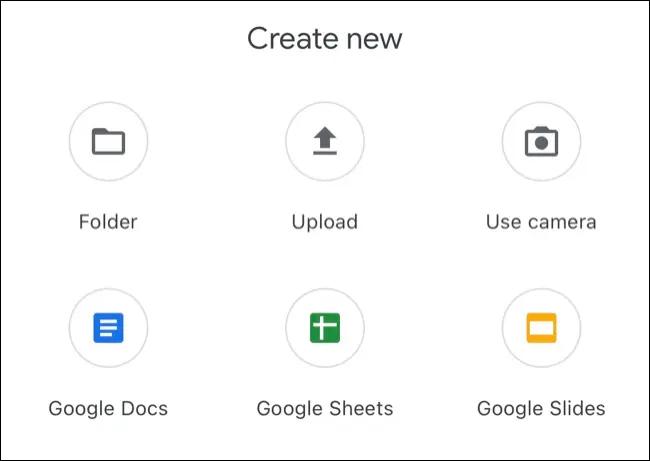
เมื่ออัปโหลดไฟล์แล้ว ให้ใช้แอพที่เกี่ยวข้องบน Mac หรือเว็บอินเทอร์เฟซเพื่อเข้าถึงไฟล์โดยไปที่ตำแหน่งที่คุณบันทึก ทำขั้นตอนนี้ซ้ำแบบย้อนกลับเพื่ออัปโหลดจาก Mac ของคุณ คลิกและลากไฟล์เข้าที่ แล้วค้นหาโดยใช้แอพที่เกี่ยวข้องสำหรับ iPhone หรือ iPad
ย้ายสื่อด้วยคลังรูปภาพ iCloud
หากคุณเปิดใช้งานคลังรูปภาพ iCloud รูปภาพใหม่จะถูกอัปโหลดโดยอัตโนมัติจาก iPhone หรือ iPad ของคุณเมื่อคุณมีการเชื่อมต่อ Wi-Fi และมีแบตเตอรี่เพียงพอ สิ่งเหล่านี้จะพร้อมใช้งานบน Mac ของคุณโดยใช้แอพรูปภาพ บางครั้งคุณอาจต้องเปิดแอพ Photos บน iPhone เลื่อนไปที่ด้านล่างของแท็บ "Library" จากนั้นกด "Sync Now" เพื่อบังคับให้สื่อซิงค์ด้วยตนเอง
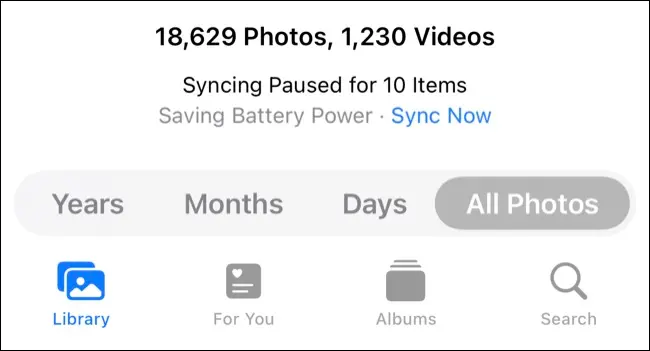
เช่นเดียวกันควรใช้กับการอัปโหลดสื่อจาก Mac ของคุณ คลิกและลากรูปภาพหรือวิดีโอลงในแอพรูปภาพของคุณ (หรือใช้ไฟล์ > นำเข้า... ในแถบเมนู) เพื่อเพิ่มลงในคลังของคุณ รอให้อัปโหลด จากนั้นเข้าถึงบน iPhone หรือ iPad ของคุณ
คุณสามารถใช้วิธีการถ่ายโอนนี้กับภาพ HEIF, วิดีโอ HEVC, JPEG, PNG, GIF และทั้งไฟล์ RAW และ TIFF
แอพของบุคคลที่สามบางตัวรองรับการถ่ายโอน Wi-Fi
แอพบางตัวรองรับการถ่ายโอนแบบไร้สายโดยใช้เว็บเบราว์เซอร์มาตรฐาน ตัวอย่างที่ดีที่นี่คือ VLC ซึ่งช่วยให้คุณถ่ายโอนไฟล์วิดีโอโดยตรงไปยังที่จัดเก็บข้อมูลในตัวเครื่องของคุณจาก Mac (หรือคอมพิวเตอร์เครื่องอื่น) โดยใช้เบราว์เซอร์บนเดสก์ท็อป เมื่อแอพทำงานและเปิดใช้งาน “การแชร์ผ่าน Wi-Fi” ให้เข้าถึงเว็บอินเตอร์เฟสที่ URL ที่ระบุโดยใช้เว็บเบราว์เซอร์ของ Mac จากนั้นลากและวางไฟล์
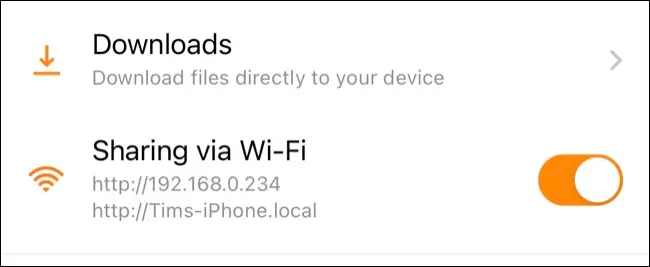
รับแฟลชไดรฟ์ที่เข้ากันได้กับ iPhone
คุณยังสามารถถ่ายโอนไฟล์ด้วยตนเองไปยังแฟลชไดรฟ์ซึ่งสามารถเชื่อมต่อกับ Mac และ iPhone หรือ iPad บน Mac การทำงานนี้เหมือนกับแฟลชไดรฟ์มาตรฐาน: เสียบปลั๊ก เปิดใช้ Finder เลือกแท่ง USB จากตำแหน่งในแถบด้านข้าง และคัดลอกไฟล์เข้าหรือออกจากแฟลชไดรฟ์
บน iPhone หรือ iPad คุณจะต้องใช้แอป Files (ที่รองรับ) หรือแอปที่ออกแบบโดยผู้ผลิต หากคุณใช้ไฟล์ แฟลชไดรฟ์จะปรากฏใน "ตำแหน่ง" บนแท็บ "เรียกดู" คุณสามารถใช้ได้เหมือนกับตำแหน่งอื่นๆ (เช่น iCloud) เพื่อบันทึกหรือเรียกค้นไฟล์
หากคุณใช้แอปของผู้ผลิต คุณอาจพบว่ามีการใช้งานแบบแตะครั้งเดียวง่ายๆ บางอย่างที่พร้อมใช้งานสำหรับคุณเช่นกัน เช่น การสำรองคลังรูปภาพของคุณไปยังแฟลชไดรฟ์ในสัมผัสเดียว ไดรฟ์เหล่านี้สร้างขึ้นโดยใช้ทั้งขั้วต่อ Lightning และ USB มาตรฐาน (ไม่ว่าจะเป็น Type-A หรือ Type-C) เช่น SanDisk 256GB iXpand Flash Drive Go เพื่อให้การถ่ายโอนไฟล์ระหว่างอุปกรณ์เป็นเรื่องที่ค่อนข้างยุ่งยาก

แฟลชไดร์ฟ SanDisk 256GB iXpand Go
ด้วยขั้วต่อ Lightning ที่ปลายด้านหนึ่งและขั้วต่อ USB Type-A มาตรฐานที่อีกด้านหนึ่ง ให้ใช้แฟลชไดร์ฟ SanDisk iXpand Go เพื่อสำรองข้อมูลหรือถ่ายโอนไฟล์ระหว่าง iPhone หรือ iPad และคอมพิวเตอร์ Mac หรือ Windows
วิธีเพิ่มเติมในการแบ่งปัน
หากคุณต้องการแชร์กับคนอื่นมากกว่าอุปกรณ์เป็นส่วนใหญ่ ให้ลองตั้งค่าคลังรูปภาพที่แชร์ใน iCloud กับเพื่อนหรือครอบครัว คุณยังสามารถทำงานร่วมกันใน Notes รักษารายการเตือนความจำที่แบ่งปัน แบ่งปันข้อมูลด้านสุขภาพโดยอัตโนมัติ และแม้กระทั่งแบ่งปันสิ่งที่คุณกำลังดูหรือฟังอยู่
