เคล็ดลับการซูมยอดนิยมเพื่อการสนทนาทางวิดีโอที่ดียิ่งขึ้น
เผยแพร่แล้ว: 2022-01-29บริการการประชุมทางวิดีโอ Zoom ได้รับความนิยมและการใช้งานเพิ่มขึ้นอย่างมาก นับตั้งแต่เขาเริ่มแพร่ระบาดในต้นปี 2020 ตอนนี้ดูเหมือนว่าทุกคนจะใช้งานไม่เพียงแต่เพื่อทำงานจากที่บ้านและไปโรงเรียนจากที่บ้านเท่านั้น แต่สำหรับชมรมหนังสือ งานเลี้ยงเด็กอ่อน วันเกิดและแฮงเอาท์
สิ่งที่ทำให้ Zoom เป็นหนึ่งในบริการการประชุมทางวิดีโอที่ดีที่สุดคือความยืดหยุ่นในการโทรต่อไป แม้จะสั่นไหว Wi-Fi และ 4G ที่สะดุด การซูมจะค้นหาสิ่งที่ต้องปรับในแบ็กเอนด์อย่างหรูหราเพื่อให้การโทรของคุณราบรื่นที่สุด แม้จะค้างในบางครั้งก็ตาม
นอกเหนือจากความสามารถทางเทคนิคแล้ว Zoom ยังมีคุณสมบัติที่ยอดเยี่ยมสำหรับการโทรวิดีโอให้ดียิ่งขึ้นและสนุกยิ่งขึ้น คุณสามารถปรับผิวของคุณให้เรียบ วางในพื้นหลังเสมือน และระงับเสียงดังโดยอัตโนมัติ ใช่ คุณสามารถเปลี่ยนตัวเองเป็นแมวได้ แต่ที่สำคัญกว่านั้น คุณรู้วิธีตรวจสอบว่าการตั้งค่าเหล่านั้น ปิดอยู่ ก่อนการโทรครั้งต่อไปหรือไม่
เคล็ดลับ 10 ข้อเหล่านี้เน้นย้ำถึงคุณลักษณะที่ดีที่สุดของ Zoom และจะช่วยให้คุณได้รับประโยชน์สูงสุดจากการสนทนาทางวิดีโอ ไม่ว่าคุณจะทำงานจากที่บ้านหรือเพียงแค่ติดต่อกับเพื่อนและครอบครัว
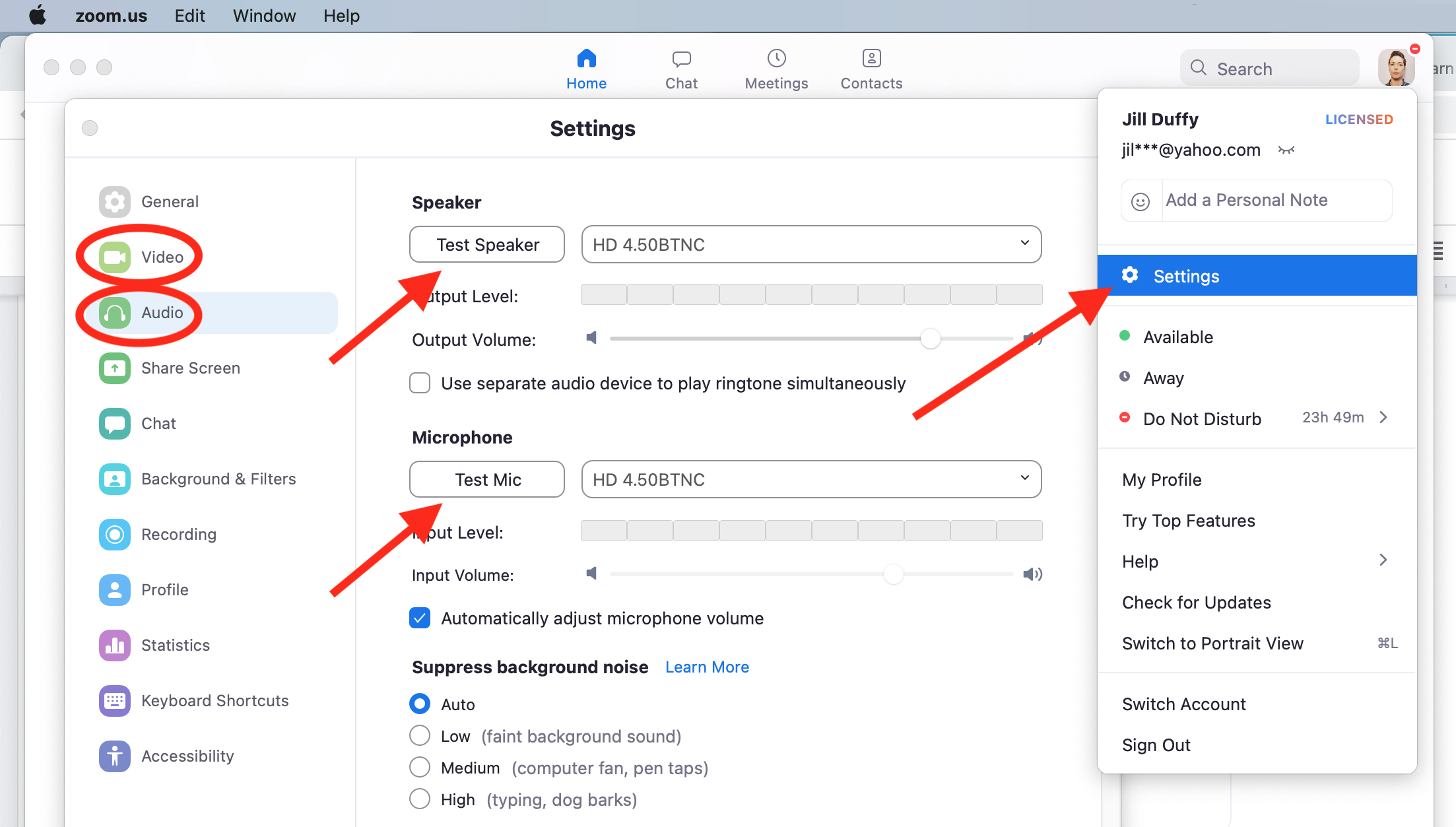
1. ปิดเสียง/เปิดเสียง สวมหูฟัง อย่าลืมว่าคุณไม่ใช่แมว
หากปกติแล้วคุณไม่ได้เข้าร่วมแฮงเอาท์วิดีโอเป็นจำนวนมาก มีทักษะพื้นฐานสามประการที่คุณควรเชี่ยวชาญ:
ปิดเสียงไมโครโฟนของคุณ เมื่อคุณไม่ได้พูดและไม่คิดว่าจะกระโดดเข้ามาอย่างรวดเร็ว ให้ปิดเสียงไมโครโฟน สำหรับกลุ่มที่มีมากกว่าสามคน ถือเป็นมารยาทที่สำคัญ คลิกหรือแตะไอคอนไมโครโฟนเพื่อปิดและเปิดเสียง หรือใช้ทางลัดเหล่านี้:
Shift+Command+A (macOS)
Alt+A (วินโดวส์)
ใช้หูฟัง. หูฟังและไมโครโฟนทำให้การโทรดีขึ้นมากสำหรับทุกคน แม้แต่คู่ที่ไม่แพงก็ช่วยได้ หากคุณไม่มีไมโครโฟน หูฟังเพียงอย่างเดียวยังคงปรับปรุงคุณภาพสำหรับทุกคน จริงๆ.
ดำเนินการตรวจสอบอุปกรณ์ (และต้องแน่ใจว่าคุณไม่ใช่แมว) ไม่กี่นาทีก่อนการโทรที่สำคัญใดๆ ให้เปิด Zoom เพื่อตรวจสอบไมโครโฟนและกล้องวิดีโอของคุณ ในแอปเดสก์ท็อป ให้คลิกรูปโปรไฟล์ของคุณ > การตั้งค่า > เสียง เลือกอินพุตและเอาต์พุตที่เหมาะสมสำหรับเสียงและไมโครโฟนของคุณ ทดสอบพวกเขา จากนั้นไปที่วิดีโอและทำเช่นเดียวกันกับกล้องของคุณ ที่นี่ คุณจะสามารถดูได้ว่ามีตัวกรองหรือเอฟเฟกต์วิดีโอหลอกลวงหรือไม่ ดังนั้นคุณจึงสามารถปิดใช้งานได้ก่อนที่จะมีการโทรร้ายแรง นี่คือวิธีที่คุณหลีกเลี่ยงปัญหา I-broadcast-myself-as-a-cat มันสนุกกว่ามากอย่างแน่นอนเมื่อมันเกิดขึ้นกับคนอื่น!
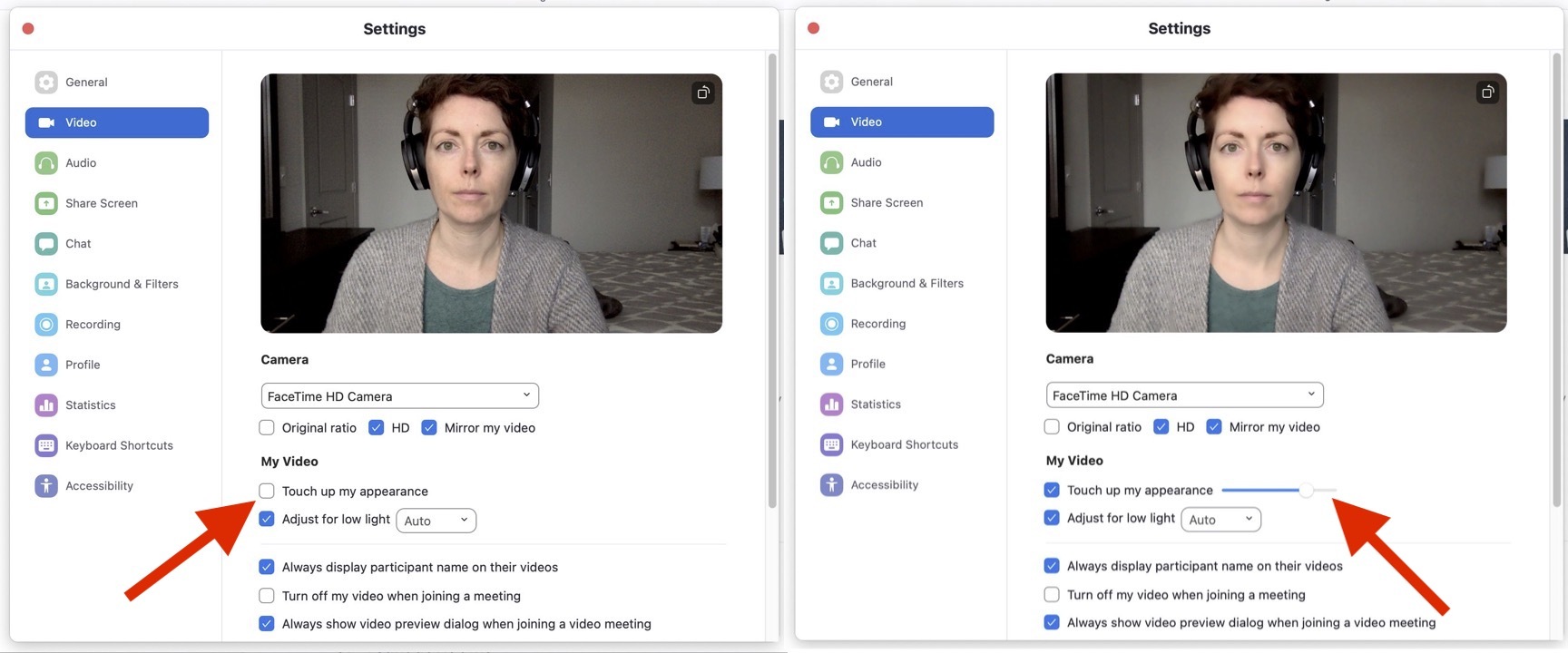
2. สัมผัสรูปลักษณ์ของคุณ
ซูมมีตัวเลือกที่เรียกว่า Touch Up My Appearance ซึ่งจะเพิ่มความนุ่มนวลให้กับวิดีโอของคุณ กล่าวอีกนัยหนึ่งคือทำให้ผิวของคุณเรียบเนียน มีแถบเลื่อนที่ให้คุณปรับเอฟเฟกต์ของมันได้ ในภาพ คุณสามารถเห็นว่ามันถูกปิดใช้งาน (ซ้าย) และเปิดใช้งาน (ขวา)
ก่อนการประชุม ให้ไปที่รูปโปรไฟล์ > การตั้งค่า > วิดีโอ > ปรับแต่งรูปลักษณ์ของฉัน
ระหว่างการประชุม ให้คลิกลูกศรขึ้นข้างปุ่มหยุดวิดีโอ แล้วเลือกการตั้งค่าวิดีโอ > ปรับแต่งรูปลักษณ์ของฉัน
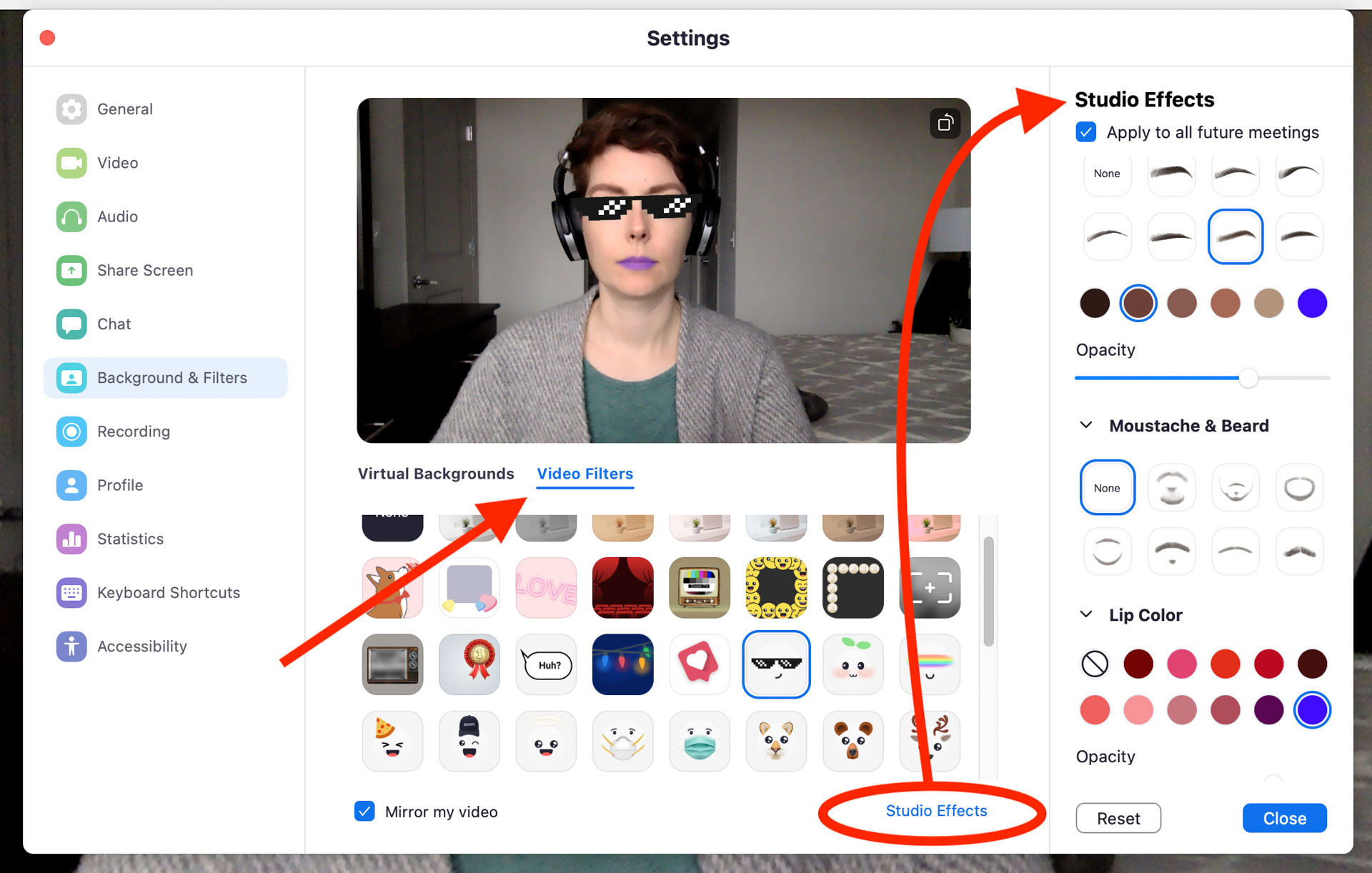
3. เปลี่ยนรูปลักษณ์ของคุณ
คุณสามารถเปลี่ยนลุคของคุณได้ด้วยฟิลเตอร์วิดีโอและเอฟเฟกต์สตูดิโอ วิดีโอกรองภาพซ้อนทับและเส้นขอบบนวิดีโอของคุณ ทำให้คุณดูราวกับว่าคุณกำลังสวมแว่นกันแดด เอฟเฟกต์สตูดิโอจะคล้ายกันแต่เหมือนเมคอัพเสมือนจริงมากกว่า คุณจึงสามารถใส่ลิปสติกเสมือนจริง แต่งคิ้ว หรือแต่งหนวดได้
ไปที่ การตั้งค่า > พื้นหลังและตัวกรอง > ตัวกรองวิดีโอ
คลิก Studio Effects ที่มุมล่างขวาเพื่อเปิดแผงเอฟเฟกต์ใหม่
ตัวเลือกเหล่านี้ทั้งหมดรวมอยู่ใน Zoom โดยที่คุณมีเวอร์ชัน 5.2.0 หรือใหม่กว่าสำหรับ macOS, Windows หรือ iOS และตรงตามข้อกำหนดฮาร์ดแวร์เพิ่มเติมสำหรับตัวกรองวิดีโอ
มีฟิลเตอร์และเอฟเฟกต์ของบริษัทอื่นที่คุณสามารถเพิ่มได้เช่นกัน เช่น ฟิลเตอร์ Snapchat
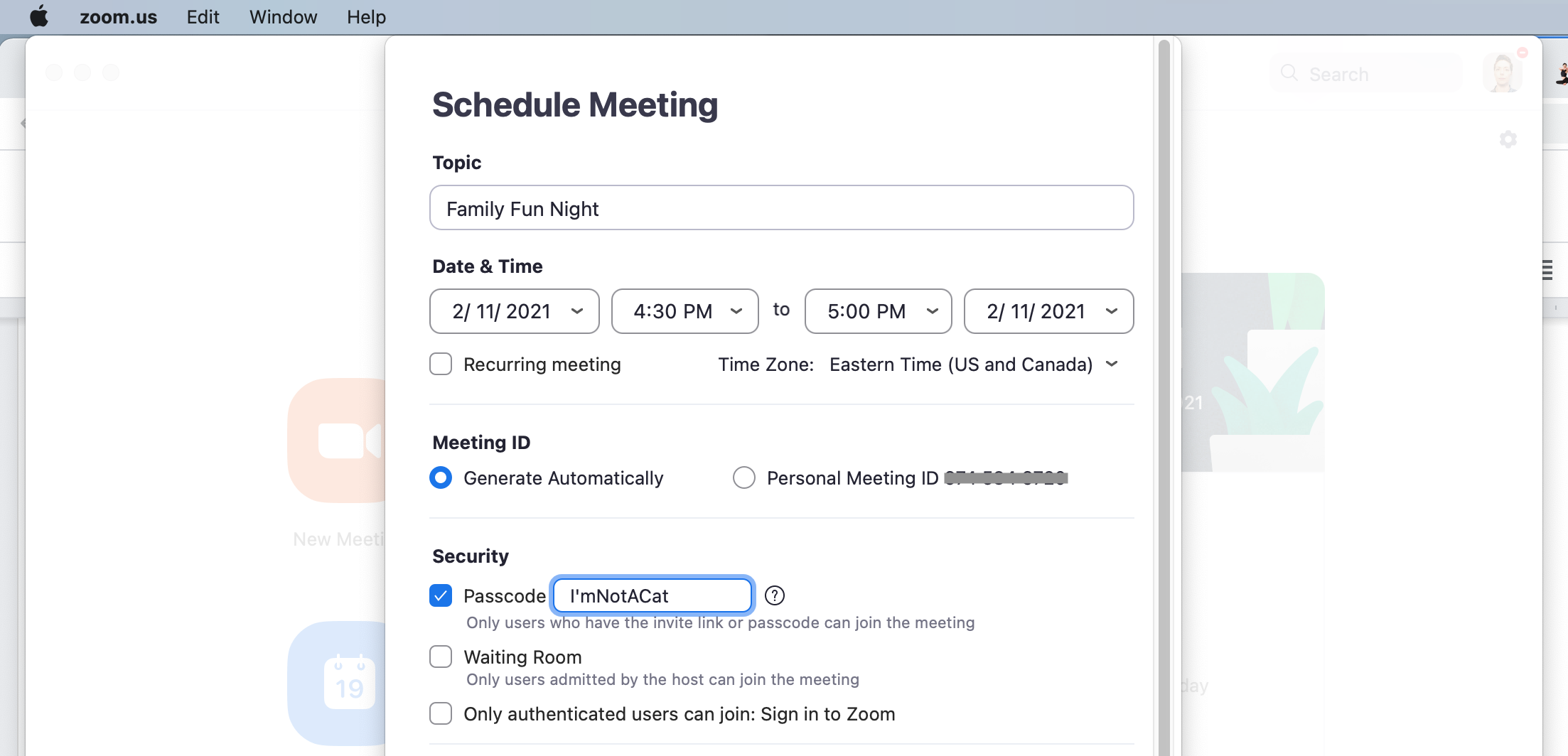
4. ตั้งรหัสผ่านแสนสนุก
เมื่อคุณกำหนดเวลาการประชุม Zoom จะตั้งรหัสผ่าน สตริงตัวเลขหรือตัวอักษรที่น่าเบื่อ ไม่ต้องงี่เง่าขนาดนั้น คุณสามารถเปลี่ยนรหัสผ่านเป็นสิ่งที่คุณต้องการได้ ตราบใดที่มีอักขระไม่เกิน 10 ตัว ทำให้เข้ากับธีมของงานสังสรรค์ เรื่องตลกวงใน หรือคำที่เกี่ยวข้องกับวันหยุดถัดไปในปฏิทิน
โดยส่วนใหญ่ ผู้ที่เข้าร่วมการประชุมของคุณไม่จำเป็นต้องพิมพ์รหัสผ่าน เนื่องจากรหัสผ่านจะฝังอยู่ในลิงก์ที่ปลอดภัยที่ได้รับ แต่พวกเขาน่าจะยังคงเห็นและอ่านมัน และมันก็เป็นโอกาสที่จะสร้างรอยยิ้มบนใบหน้าของพวกเขา ในขณะที่คุณอยู่ที่นั้น ให้เปลี่ยนชื่อหัวข้อหรือการประชุมด้วย
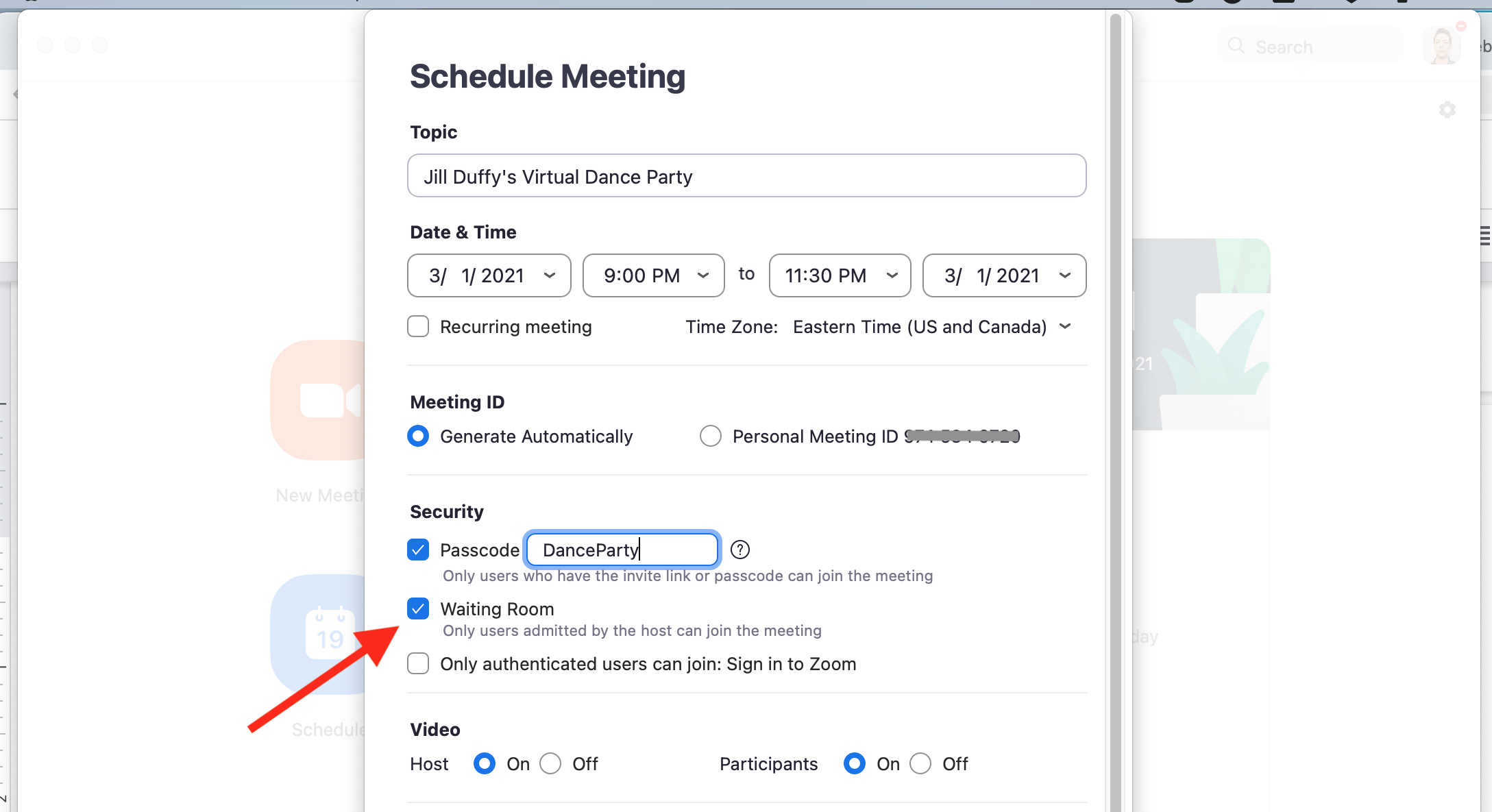
5. สร้างห้องรอ (และหยุด Zoom-Bombing)
หากคุณกำลังจัดการโทรด้วย Zoom คุณสามารถกำหนดให้ใครก็ตามที่เข้าร่วมการโทรนั้นไปที่ห้องรอและพวกเขาจะไม่สามารถเข้าร่วมการโทรอย่างเป็นทางการได้จนกว่าคุณจะอนุญาต ซึ่งจะช่วยป้องกันไม่ให้ Zoom-bombing คุณสามารถให้คนเข้ามาทีละคนหรือทั้งหมดในครั้งเดียวก็ได้ คุณยังสามารถตั้งค่าเพื่อให้คนที่คุณเลือกข้ามห้องรอได้ วิธีการตั้งค่า Zoom Waiting Room นั้นแตกต่างกันไปตามประเภทของบัญชีที่คุณมี และว่าคุณเป็นผู้ดูแลระบบที่เปิดคุณสมบัตินี้ให้กับผู้ใช้รายอื่นหรือไม่
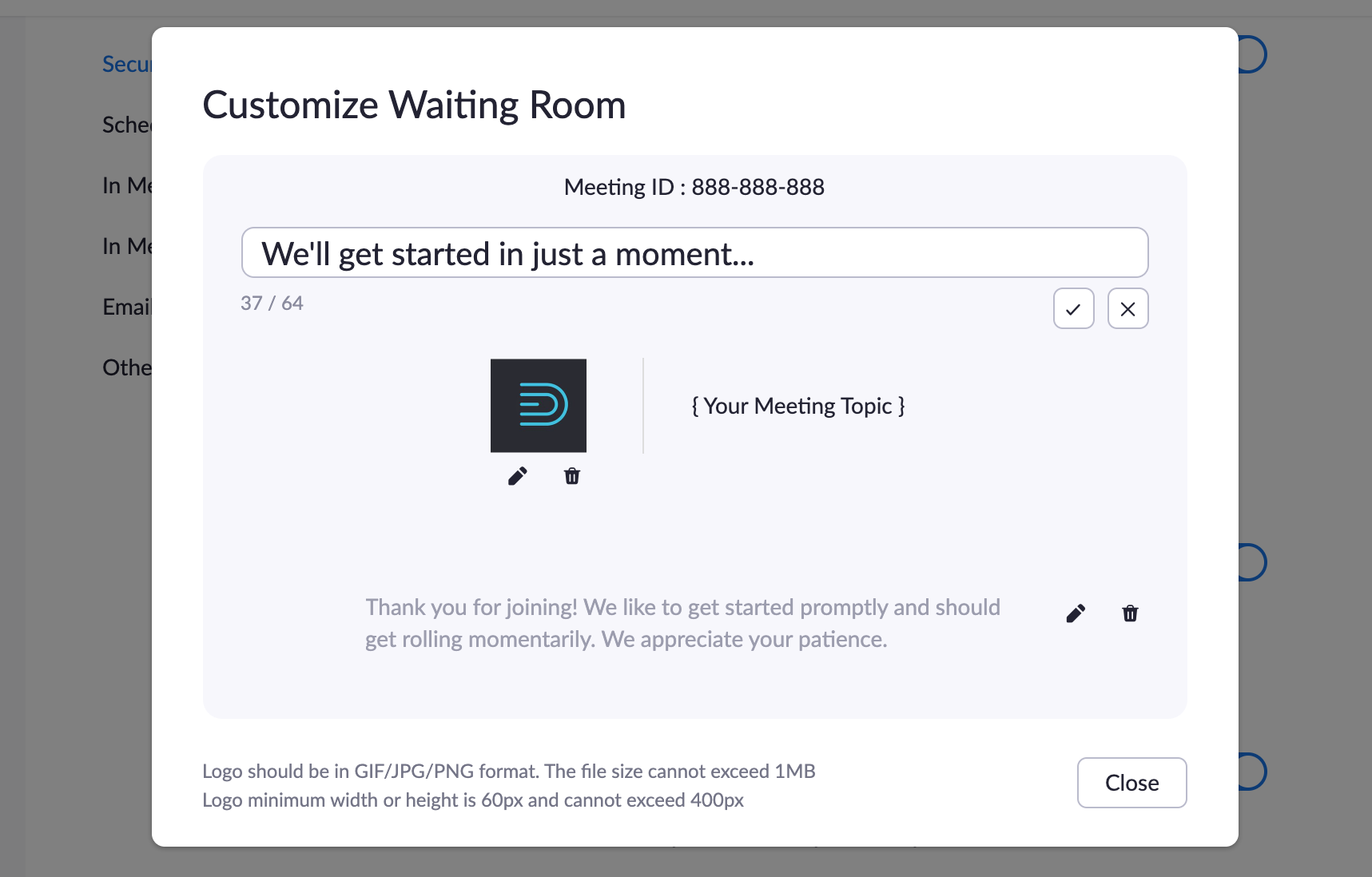
ด้วยบัญชี Zoom Pro ที่คุณเป็นเจ้าของ (ไม่ได้รับการจัดการโดยองค์กร) ให้มองหาช่องทำเครื่องหมายเพื่อเพิ่มห้องรอเมื่อคุณกำหนดเวลาการประชุมใหม่จากแอป Zoom ในการปรับแต่งห้องรอ ซึ่งหมายถึงเปลี่ยนข้อความและกราฟิกในนั้น คุณต้องเข้าสู่ระบบที่เว็บไซต์ Zoom และไปที่การตั้งค่า > การประชุม > ความปลอดภัย
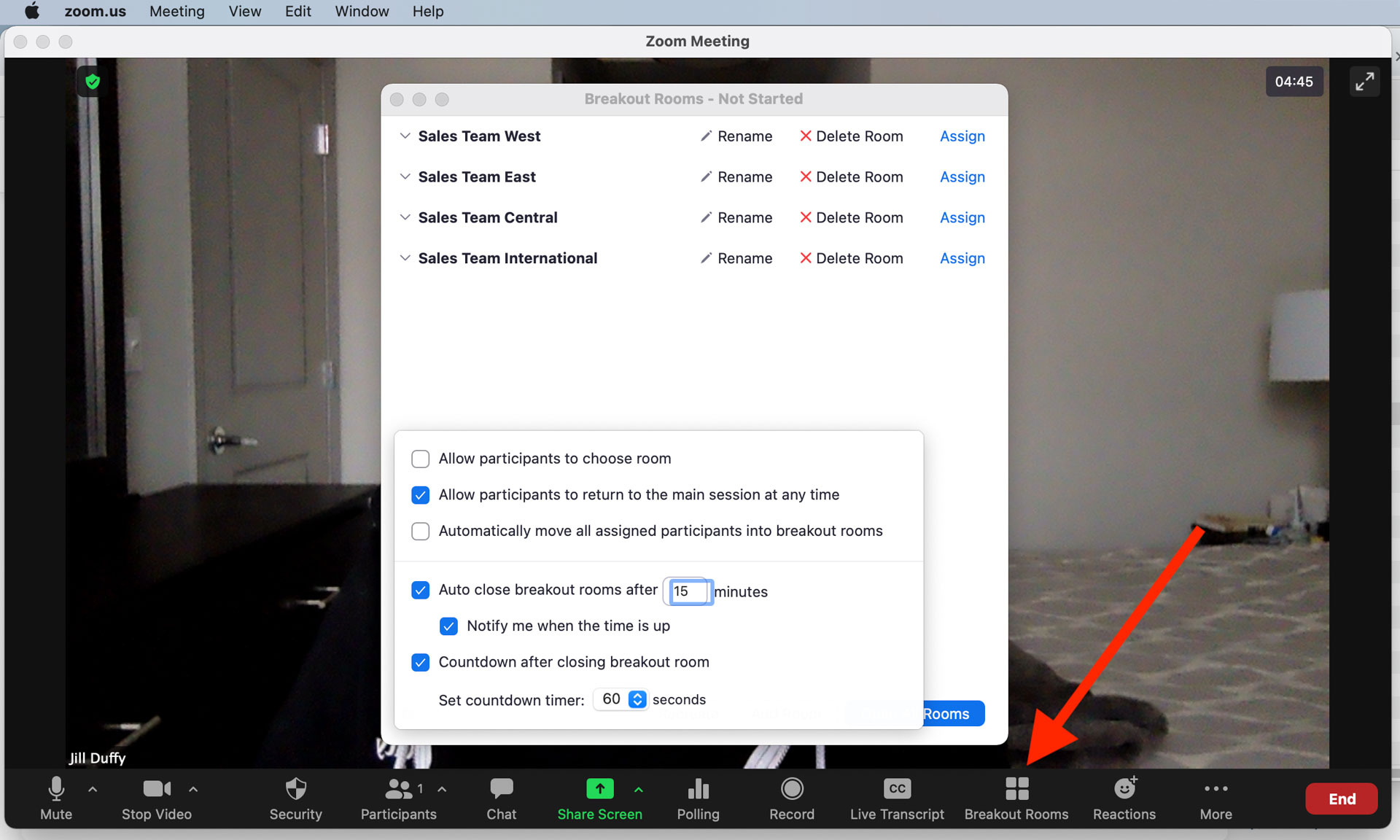
6. สร้างห้องกลุ่มย่อย
สำหรับการประชุม ชั้นเรียน และกิจกรรมขนาดใหญ่ คุณลักษณะที่เรียกว่าห้องกลุ่มย่อยช่วยให้คุณสามารถแบ่งผู้เข้าร่วมออกเป็นกลุ่ม โดยจะมีแฮงเอาท์วิดีโอส่วนตัวแยกจากกลุ่มหลัก มันเทียบเท่ากับกลุ่มฝ่าวงล้อมเสมือน มีเพียงเจ้าภาพการประชุมและผู้จัดร่วมเท่านั้นที่มีอำนาจในการสร้างและจัดการห้องกลุ่มย่อย
Zoom มอบเครื่องมือสำหรับกำหนดบุคคลให้กับกลุ่มใดกลุ่มหนึ่งหรือทำการสุ่ม ตั้งชื่อแต่ละกลุ่มได้หากต้องการ คุณสามารถตั้งค่าสำหรับการประชุมตามกำหนดการ ก่อนเริ่มการประชุม คุณยังสามารถใช้ตัวจับเวลาเพื่อให้ผู้เข้าร่วมกลับมาเข้าร่วมการประชุมหลักอีกครั้งหลังจากผ่านไปหลายนาที หรือคุณสามารถปล่อยให้พวกเขากลับมาได้ตามต้องการ
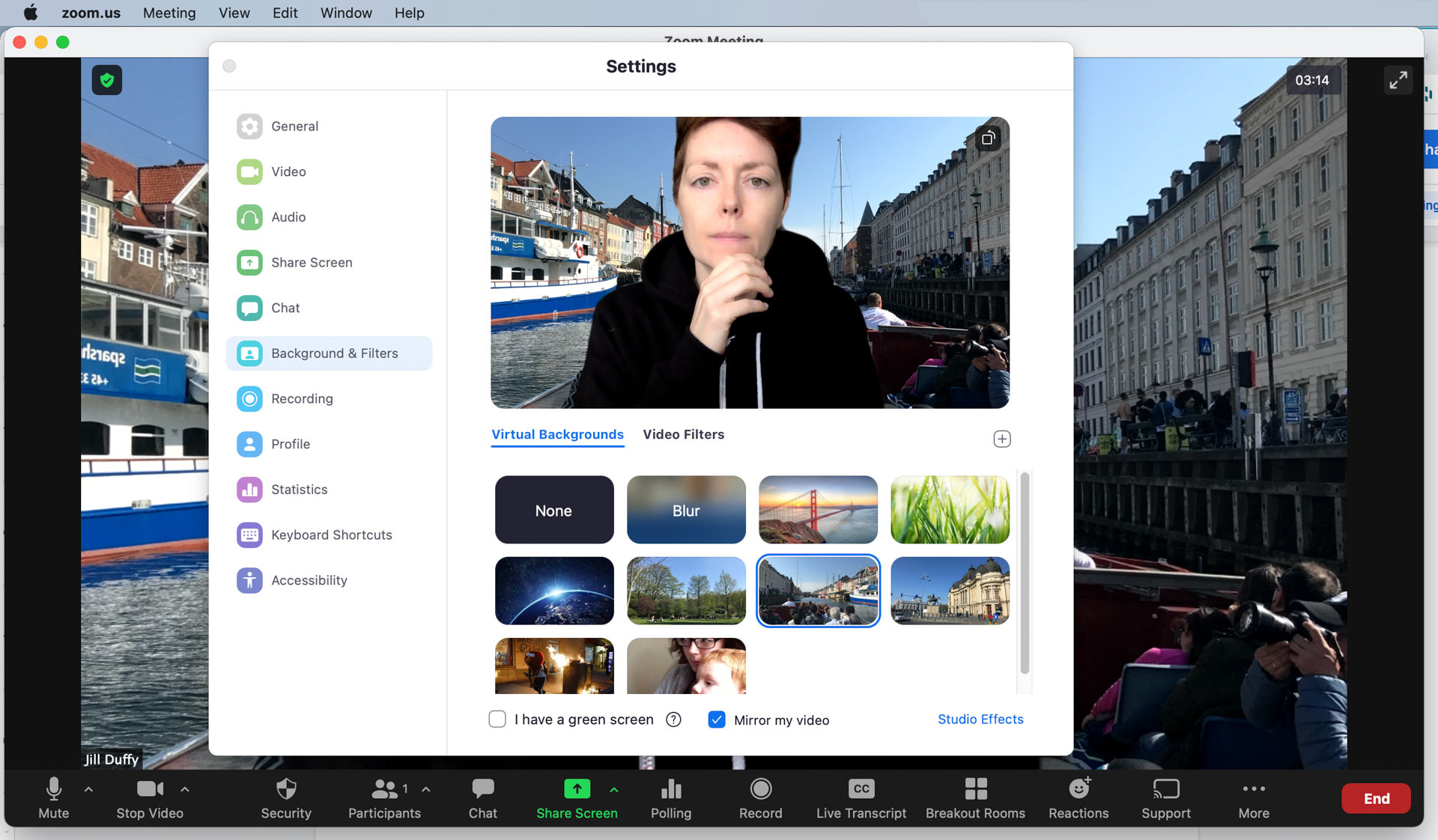
7. ปกป้องความเป็นส่วนตัวของคุณด้วยพื้นหลังเสมือนหรือเบลอ
ด้วย Zoom คุณสามารถสนทนาทางวิดีโอได้ในขณะที่อยู่ในห้องรกๆ และซ่อนมันโดยการเพิ่มพื้นหลังเสมือนจริงหรือทำให้พื้นหลังเบลอ เป็นการดีที่ไม่เพียงแต่ซ่อนความยุ่งเหยิง แต่ยังปกป้องความเป็นส่วนตัวของคุณด้วย คุณอาจไม่ต้องการให้ผู้เข้าร่วมได้รับเบาะแสว่าคุณอยู่ที่ไหนหรือชีวิตส่วนตัวของคุณโดยการดูรายการทั้งหมดในสภาพแวดล้อมของคุณ การเพิ่มพื้นหลังเสมือนจริงหรือการเบลอพื้นหลังทำให้คุณสามารถแสดงใบหน้าของคุณในขณะที่ปิดบังอย่างอื่น

คุณลักษณะนี้จะทำงานได้ดีที่สุดถ้าคุณมีหน้าจอสีเขียว และถ้าคุณมีคนเพียงคนเดียวในเฟรมของกล้องในแต่ละครั้ง แต่ก็ไม่ได้แย่ แม้ว่าคุณจะไม่มีก็ตาม ภาพใดก็ตามที่คุณตั้งค่าไว้จะบันทึกสำหรับการโทรครั้งต่อไป เว้นแต่คุณจะปิดการใช้งาน (ซึ่งเป็นสาเหตุสำคัญที่ต้องทำการตรวจสอบกล้องในเคล็ดลับที่ 1!)
การซูมช่วยให้คุณใช้พื้นหลังได้ไม่กี่แบบ ซึ่งรวมถึงตัวเลือกเบลอ และคุณสามารถอัปโหลดภาพเพิ่มเติมได้เช่นกัน หากต้องการเปิดใช้งานคุณสมบัตินี้และเพิ่มรูปภาพของคุณ ให้ไปที่การตั้งค่า > พื้นหลังเสมือน
ในระหว่างการโทร ให้คลิกแครอทที่หันขึ้นด้านบนถัดจาก หยุดวิดีโอ > การตั้งค่าวิดีโอ > พื้นหลังและตัวกรอง > พื้นหลังเสมือน
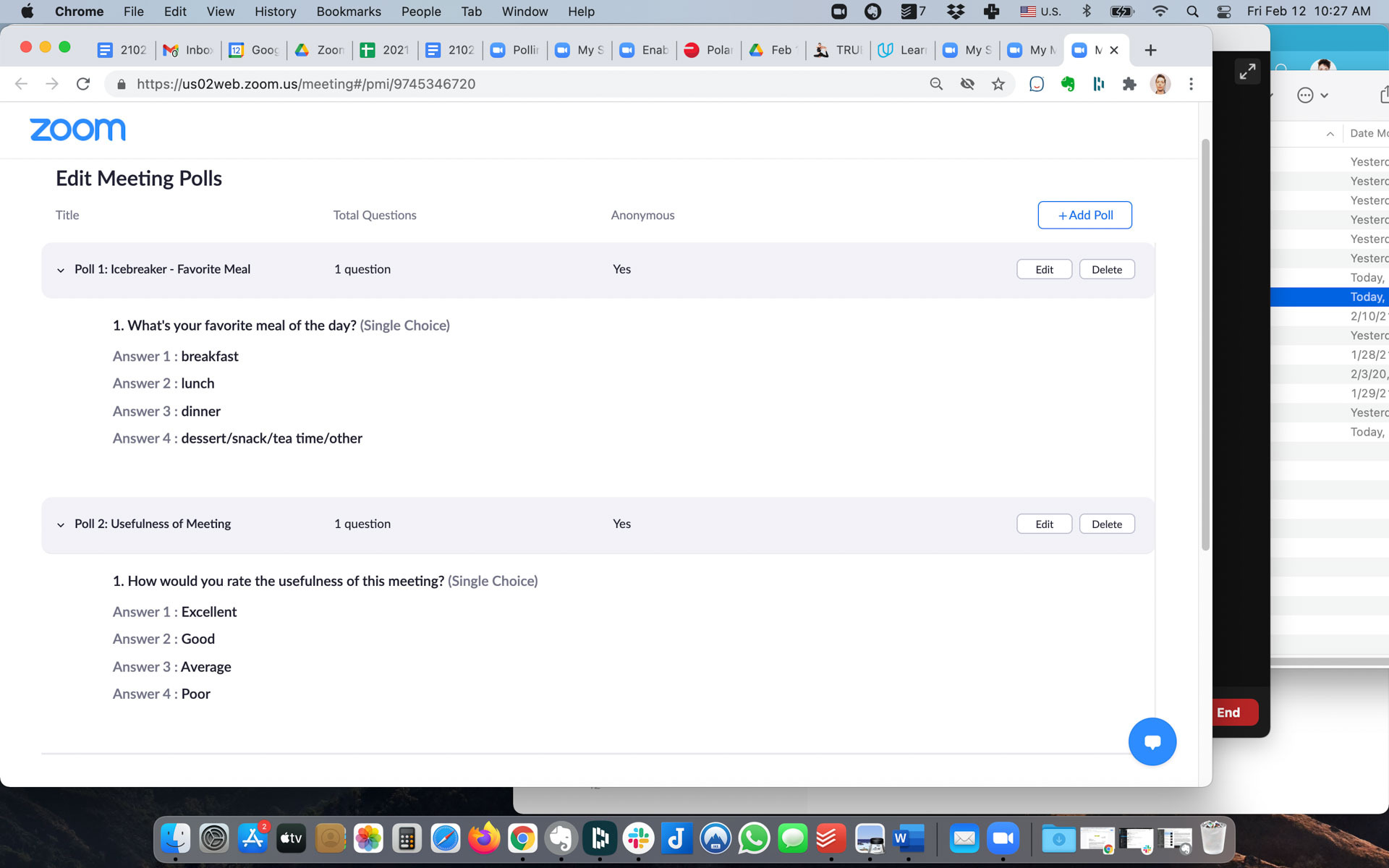
8. เพิ่มโพล
เพิ่มโพลในการประชุม Zoom เพื่อรวบรวมคำตอบจากผู้คนเกี่ยวกับหัวข้อหรือทำให้สนุกยิ่งขึ้นด้วย icebreaker แบบโต้ตอบ หรือใช้โพลเพื่อดูข้อมูลที่เกี่ยวข้องมากขึ้น เช่น รับคำติชมเกี่ยวกับงาน
คุณไม่สามารถทำการสำรวจความคิดเห็นสำหรับผู้เข้าร่วมได้ทันที ก่อนอื่นคุณต้องเปิดใช้งานการสำรวจความคิดเห็นในบัญชีเว็บ Zoom (ไม่ใช่แอปเดสก์ท็อป) คำแนะนำสำหรับวิธีเปิดใช้งานการสำรวจความคิดเห็นแตกต่างกันไปเล็กน้อยขึ้นอยู่กับว่าคุณมีบัญชีส่วนตัวหรือเป็นผู้ดูแลระบบของบัญชีกลุ่ม แต่ในทั้งสองกรณี คุณเริ่มต้นที่การจัดการบัญชี > การตั้งค่าบัญชี ที่นั่น คุณสามารถสร้างโพลที่จะบันทึกลงในแอพ Zoom ของคุณ เพื่อให้คุณสามารถเปิดโพลได้อย่างรวดเร็วในการโทรครั้งต่อไป
ระหว่างการประชุม ให้คลิกที่การสำรวจความคิดเห็นจากแถบเครื่องมือ จากนั้นเลือกโพลที่คุณต้องการจากโพลที่คุณสร้างไว้แล้วและบันทึก
แนะนำโดยบรรณาธิการของเรา



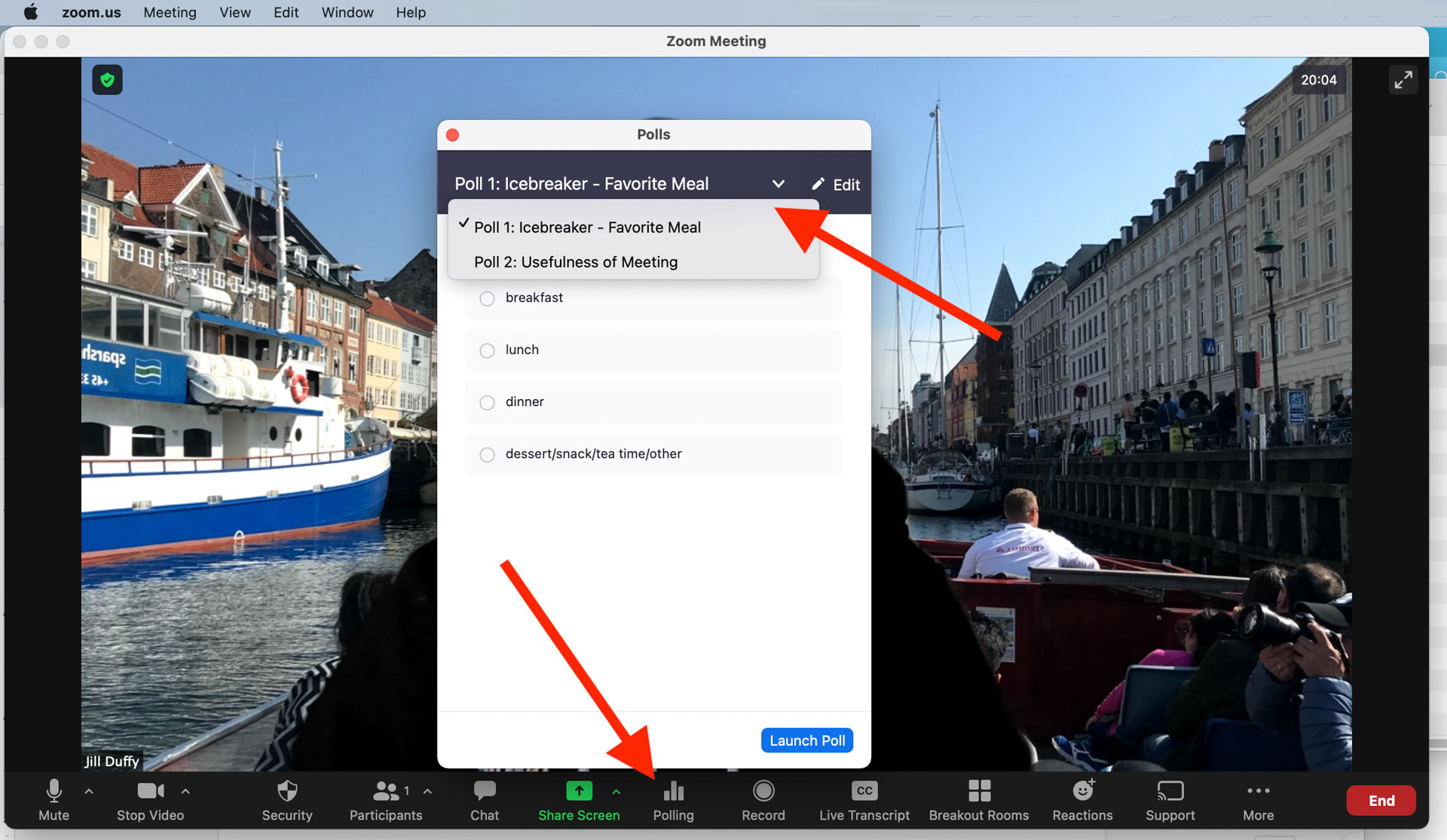
บัญชีฟรีไม่มีคุณสมบัตินี้ และคุณต้องมีแอป Zoom บนเดสก์ท็อปสำหรับ Windows, macOS หรือ Linux 5.4.7 หรือสูงกว่า นอกจากนี้ยังใช้งานได้เฉพาะในการประชุมตามกำหนดการและการประชุมแบบทันทีที่ใช้ ID การประชุมส่วนบุคคลของคุณ
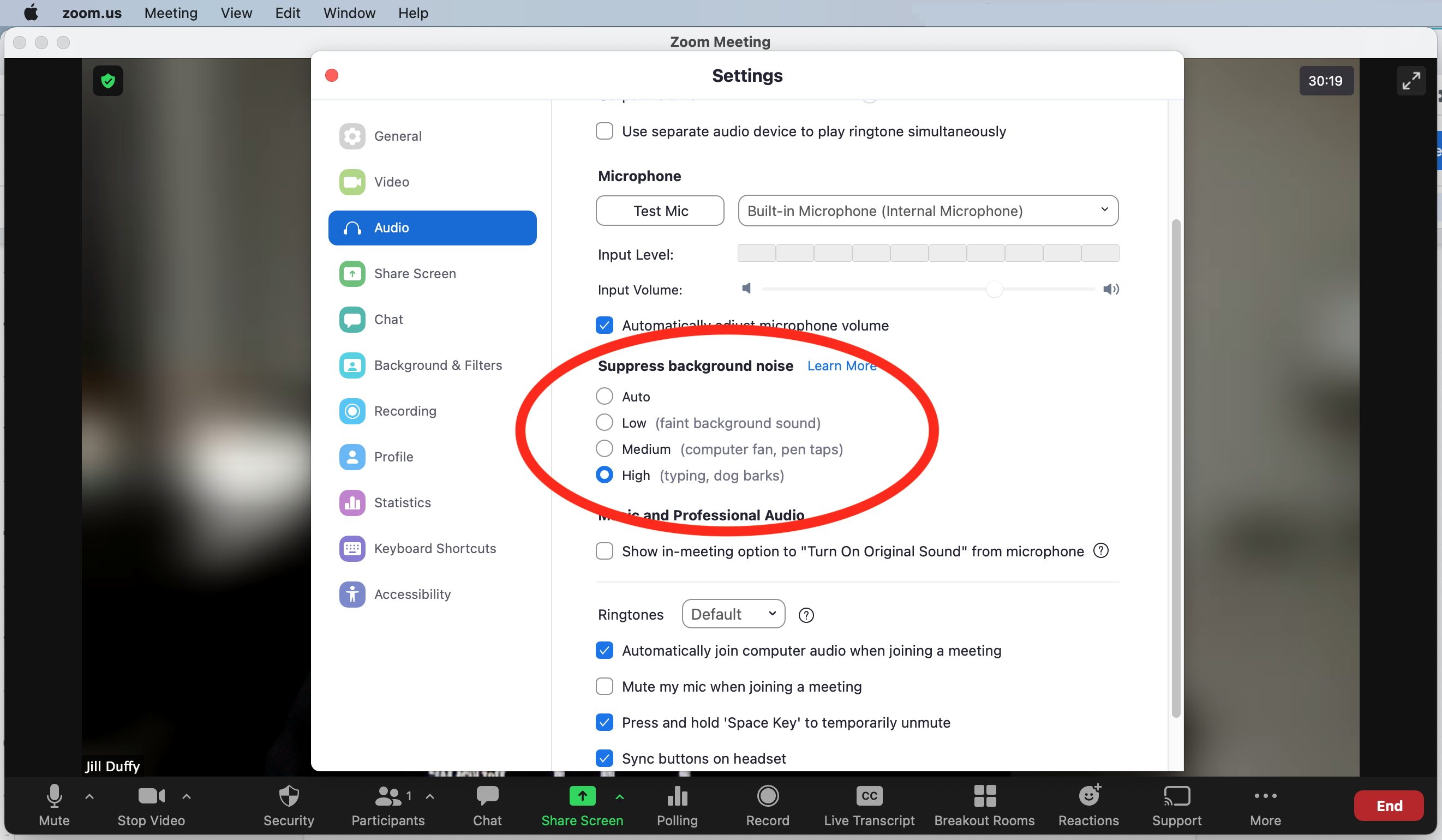
9. ทำให้เสียงเบาลงโดยอัตโนมัติ
ในการตั้งค่าเสียง คุณสามารถเลือกว่าจะให้ Zoom ลดเสียงรบกวนรอบตัวคุณมากน้อยเพียงใด การตั้งค่าอัตโนมัตินั้นใช้ได้สำหรับเสียงปกติ แต่คุณสามารถกระแทกมันได้หากคุณคาดหวังว่าจะมีสุนัขที่ส่งเสียงเอะอะ เด็กทารกที่กรีดร้อง หรือค้อนทุบในบริเวณใกล้เคียง
ก่อนโทร ให้ไปที่การตั้งค่า > เสียง > ปิดเสียงพื้นหลัง
ระหว่างการโทร ให้คลิกที่แครอทขึ้นข้างปุ่มปิดเสียง > การตั้งค่าเสียง > เสียง > ระงับเสียงรบกวน
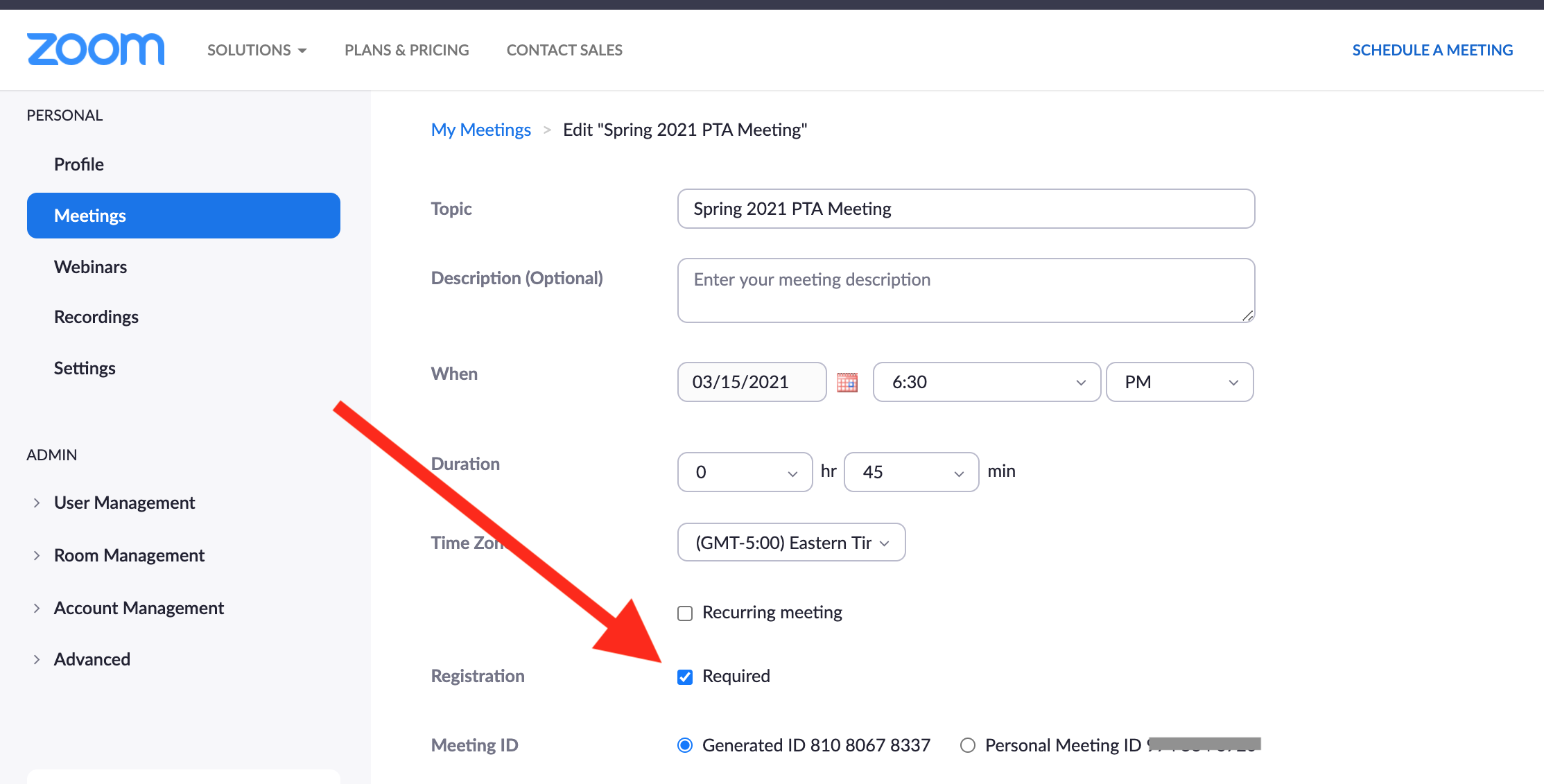
10. รวบรวมข้อมูลผู้เข้าร่วมและติดตามว่าใครเข้าร่วม
หากคุณใช้ Zoom เพื่อจัดการประชุมขนาดใหญ่หรือกิจกรรมสาธารณะ คุณอาจไม่รู้ว่าใครเข้าร่วมสายของคุณหรือเพราะเหตุใด วิธีหนึ่งในการรวบรวมข้อมูลคือการกำหนดให้ผู้เข้าร่วมกรอกแบบฟอร์มก่อนเข้าร่วม คุณสามารถขอข้อมูลทั่วไป เช่น ชื่อและที่อยู่อีเมล และเพิ่มคำถามของคุณเองได้
ตัวเลือกนี้ไม่สามารถใช้ได้กับบัญชี Zoom ฟรี คุณต้องมีบัญชีแบบชำระเงิน นอกจากนี้ การประชุมไม่สามารถใช้ ID การประชุมส่วนบุคคลของคุณได้
หากคุณมีคุณสมบัติตรงตามข้อกำหนดเหล่านี้ ให้เปิดเว็บแอป Zoom แล้วเลือกการประชุม เลือกการประชุมที่จะเกิดขึ้นเพื่อแก้ไขหรือกำหนดเวลาการประชุมใหม่ที่นี่ ทำเครื่องหมายที่ช่องถัดจากการลงทะเบียน: จำเป็น บันทึกการเปลี่ยนแปลงเหล่านี้ จากนั้นจากหน้าการประชุม ให้เลือกการประชุมอีกครั้ง
ตอนนี้เลื่อนไปที่ด้านล่างซึ่งระบุว่าการลงทะเบียน ที่ด้านขวาสุด คลิกแก้ไข ตอนนี้คุณสามารถปรับแต่งแบบฟอร์มการลงทะเบียน
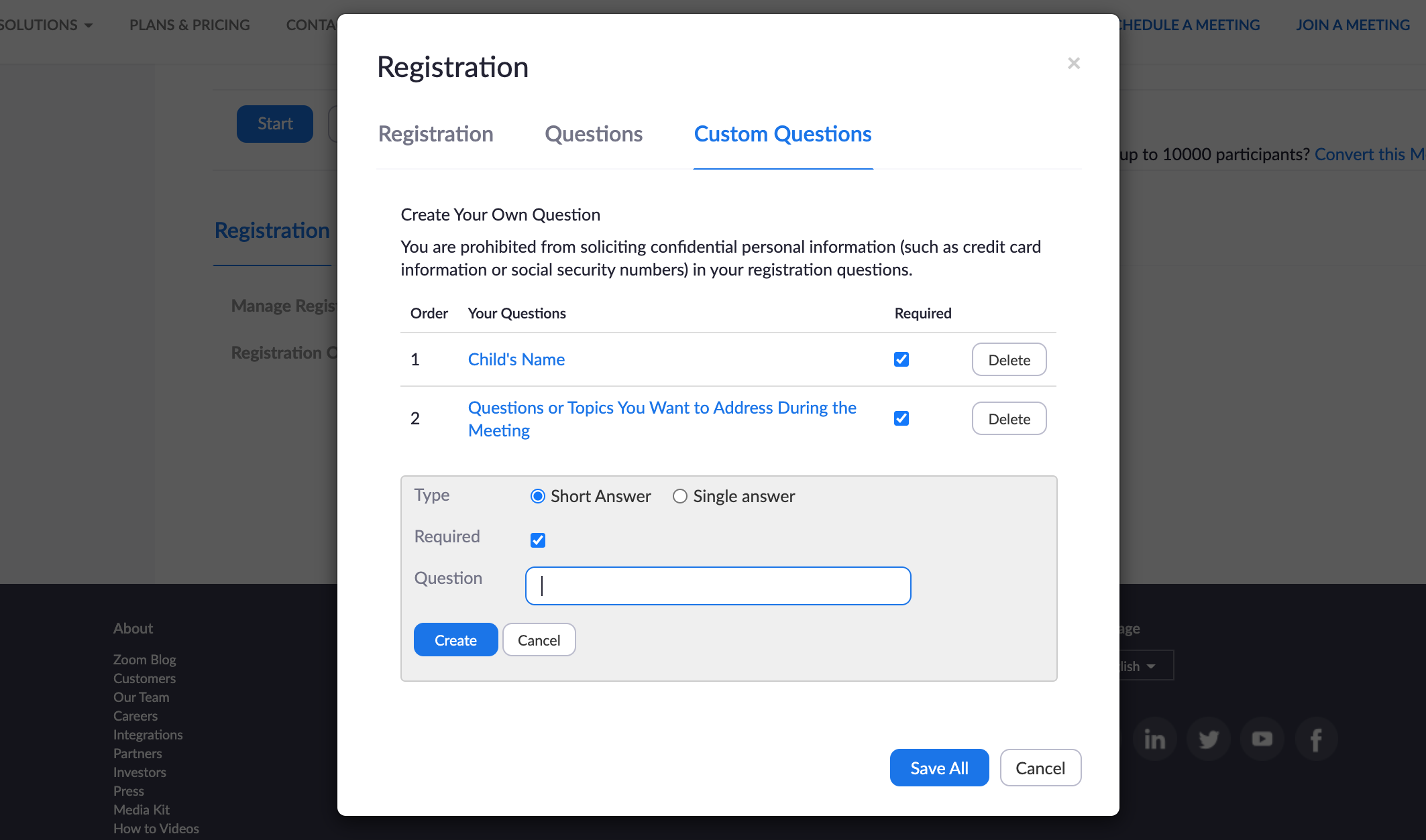
การลงทะเบียนเกิดขึ้นก่อนการประชุม และคุณสามารถดูว่าใครลงทะเบียนได้ตลอดเวลา หลังการประชุม คุณสามารถดาวน์โหลดไฟล์ CSV ของผู้ที่เข้าร่วมจริงได้ วิธีรับรายการนั้นคือการเรียกใช้รายงานหลังจากการประชุมสิ้นสุดลง ไม่ใช่ทุกคนที่สามารถสร้างรายงานนี้ได้ คุณต้อง 1) เป็นเจ้าภาพการประชุม 2) ในบทบาทที่เปิดใช้งานรายงานการใช้งาน หรือ 3) ผู้ดูแลระบบหรือเจ้าของบัญชี นอกจากนี้ คุณต้องมีบัญชีที่ได้รับอนุญาต (ไม่ใช่บัญชีฟรี)
เปิดเว็บแอป Zoom ไปที่การจัดการบัญชี > รายงาน ภายใต้ รายงานการใช้งาน ให้คลิก การประชุม คุณควรเห็นรายการการประชุมครั้งก่อนและการประชุมที่กำลังจะจัดขึ้นที่คุณจัดกำหนดการไว้ หากคุณไม่เห็น ให้ปรับตัวกรองการค้นหาเวลา ซึ่งสามารถจัดการได้ครั้งละหนึ่งเดือนเท่านั้น ที่ด้านขวาสุด ให้เลือกสร้างเพื่อรับรายงาน ซึ่งจะดาวน์โหลดเป็นไฟล์ CSV ซึ่งคุณสามารถเปิดด้วยแอปสเปรดชีตใดก็ได้ กระบวนการนี้ค่อนข้างยุ่งยาก แต่ไม่มีวิธีอื่นในการรับรายงานในขณะนี้
ลองใช้ตัวเลือกการซูม
ซูมไม่ใช่สำหรับทุกคน เนื่องจากฐานผู้ใช้เพิ่มขึ้นในช่วงการระบาดของ COVID-19 ข้อบกพร่องด้านความปลอดภัยและความเป็นส่วนตัวหลายประการจึงปรากฏขึ้น Zoom ได้ตอบกลับอย่างรวดเร็ว แก้ไขปัญหาและชี้แจงนโยบายภายในไม่กี่วันหลังจากเปิดเผย ถึงกระนั้น ไม่ใช่ทุกคนที่ไว้วางใจบริษัท และบางคนอาจไม่ได้รับอนุญาตให้ใช้เนื่องจากกฎเกณฑ์ที่นายจ้างหรือองค์กรกำหนดไว้ ตัวอย่างเช่น พนักงาน Google, โรงเรียน NYC, SpaceX, รัฐบาลไต้หวัน และวุฒิสภาสหรัฐฯ ต่างก็ตัดสินใจไม่ใช้ Zoom
โชคดีที่มีตัวเลือกอื่นๆ มากมาย ไม่ว่าคุณจะต้องการแชทกับเพื่อนและครอบครัวหรือจัดการประชุมทางธุรกิจทางไกล หากคุณกำลังโทรผ่านวิดีโอเพื่อใช้งานส่วนตัว ลองดูทางเลือก Zoom ที่ดีที่สุดสำหรับการแชทผ่านวิดีโอฟรี
หากคุณกำลังค้นหาตัวเลือกอื่นเพื่อวัตถุประสงค์ทางธุรกิจ โปรดอ่านบริการการประชุมทางวิดีโอที่ดีที่สุดแทน
