เคล็ดลับและเทคนิค Google เอกสารที่ดีที่สุด 30 อันดับแรก
เผยแพร่แล้ว: 2023-02-17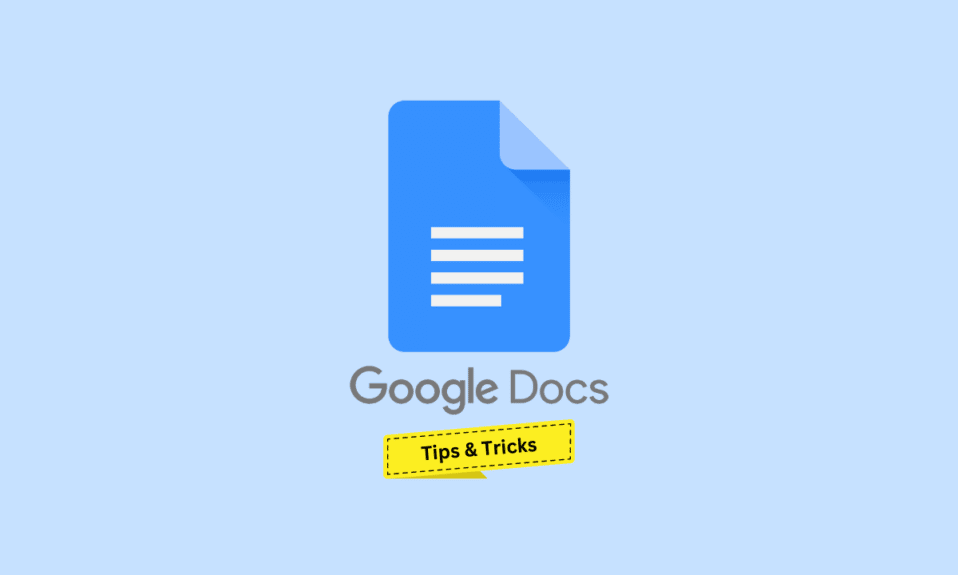
Google เอกสารเปิดตัวในปี 2549 เป็นส่วนประกอบโปรแกรมประมวลผลคำบนเบราว์เซอร์ฟรีของชุดโปรแกรมสำนักงานออนไลน์ของ Google ซึ่งส่วนใหญ่ใช้เพื่อสร้าง แก้ไข แบ่งปัน และบันทึกเอกสาร แพลตฟอร์มการทำงานบนระบบคลาวด์ยังให้บริการการรวม Google Slides, Google Sheets, Google Forms และเว็บแอปพลิเคชันที่มีประสิทธิภาพและฟรีอีกมากมายในชุด นอกจากนี้ ข้อได้เปรียบที่ดีที่สุดของ Google Docs คือการเข้าถึงผ่านอุปกรณ์ใดๆ ที่ลงชื่อเข้าใช้ด้วยบัญชี Google เดียวกันในไดรฟ์ที่บันทึกไฟล์ ในบทความนี้ เราจะเรียนรู้เกี่ยวกับกลเม็ดเคล็ดลับของ Google เอกสารเพื่อปรับปรุงประสบการณ์การใช้แอปนี้ให้มีศักยภาพสูงสุด นอกจากนี้ เราจะพูดถึงเคล็ดลับและคำแนะนำที่ดีที่สุดของ Google Docs และการแฮ็ก Google Docs ที่จะช่วยปรับปรุงความสะดวกสบายเพื่อให้งานของคุณง่ายขึ้นและประหยัดเวลาสำหรับคุณ
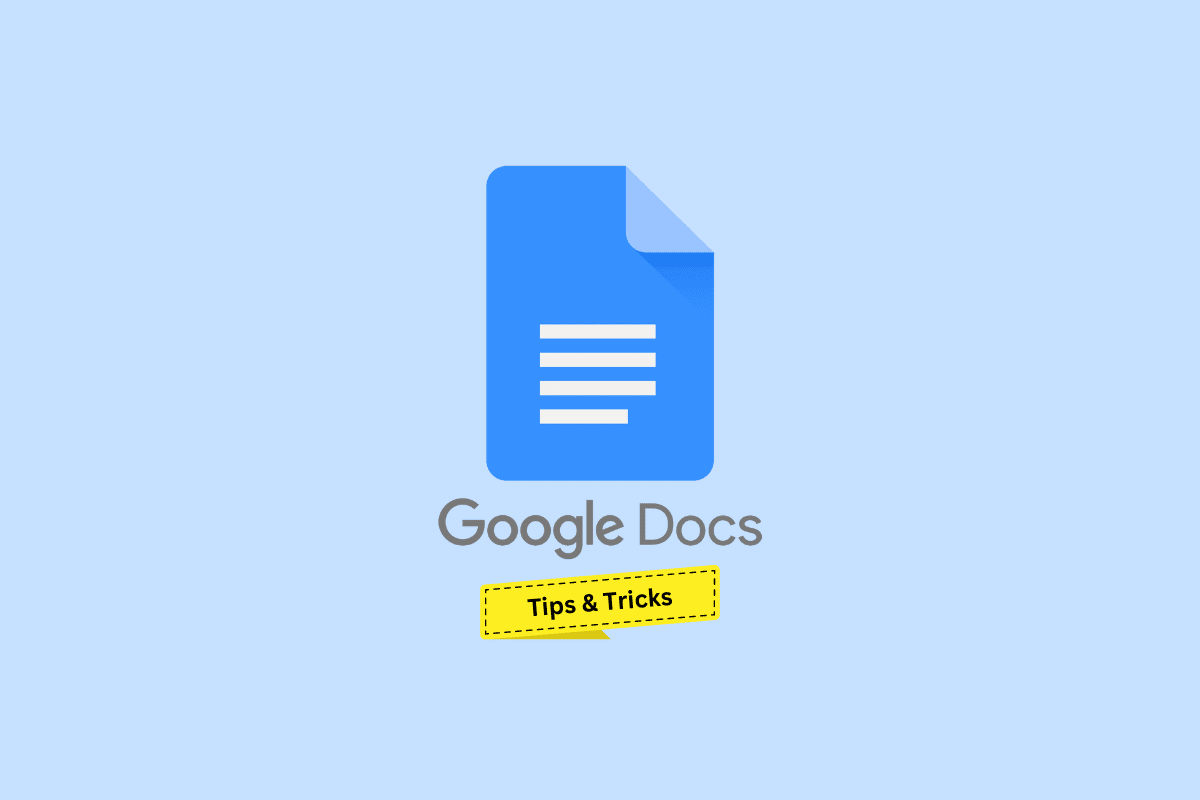
เคล็ดลับและเทคนิค Google เอกสารที่ดีที่สุด 30 อันดับแรก
คุณจะได้ทราบเคล็ดลับและกลเม็ดที่ดีที่สุดของ Google เอกสารเพิ่มเติมในบทความนี้ อ่านต่อเพื่อเรียนรู้เพิ่มเติมเกี่ยวกับรายละเอียด
1. การเข้าถึงเอกสารใหม่อย่างรวดเร็ว
ขั้นตอนปกติในการสร้างเอกสาร Google ใหม่มีไม่กี่ขั้นตอน อย่างไรก็ตาม Google เอกสารมีทาง ลัด ในขั้นตอนเดียว หากคุณลงชื่อเข้าใช้บัญชี Google ให้พิมพ์ docs.new บนเบราว์เซอร์ Google Chrome เพื่อสร้างและนำคุณไปยังเอกสารใหม่
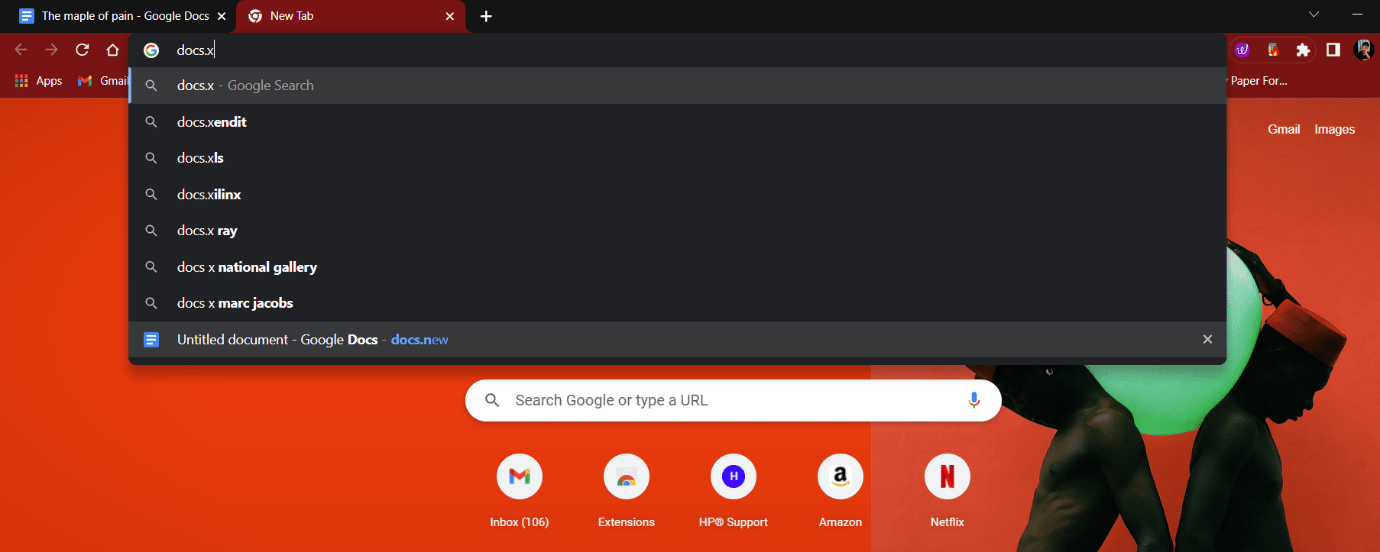
2. เขียนตามคำบอก
การแปลงคำพูดเป็นข้อความของ Google เป็นหนึ่งในการพัฒนาที่น่าเชื่อถือและแม่นยำที่สุด สามารถแปลงเสียงจากภาษาและรูปแบบต่างๆ กว่า 125 ภาษาเป็นข้อความโดยใช้การเรียนรู้ของเครื่องของ Google สิ่งนี้สามารถช่วยผู้ใช้ในการเขียนย่อหน้ายาว ๆ ได้อย่างง่ายดายในช่วงเวลาสั้น ๆ แม้ว่าคุณสมบัตินี้อาจไม่ได้ผลสำหรับทุกคน แต่การลองใช้ก็ไม่เสียหาย สิ่งที่ต้องทำก็คือการบอก การใช้การพิมพ์ด้วยเสียง:
1. เปิด Google Doc ของคุณและคลิกที่ เครื่องมือ
2. คลิกที่ตัวเลือก การพิมพ์ด้วยเสียง
3. คลิกที่ ไมค์ แล้วพูดเพื่อแปลงเป็นข้อความ
- ทางลัดสำหรับผู้ใช้ Windows: Ctrl + Shift + S
- ทางลัดสำหรับ macOS: Cmd + Shift + S
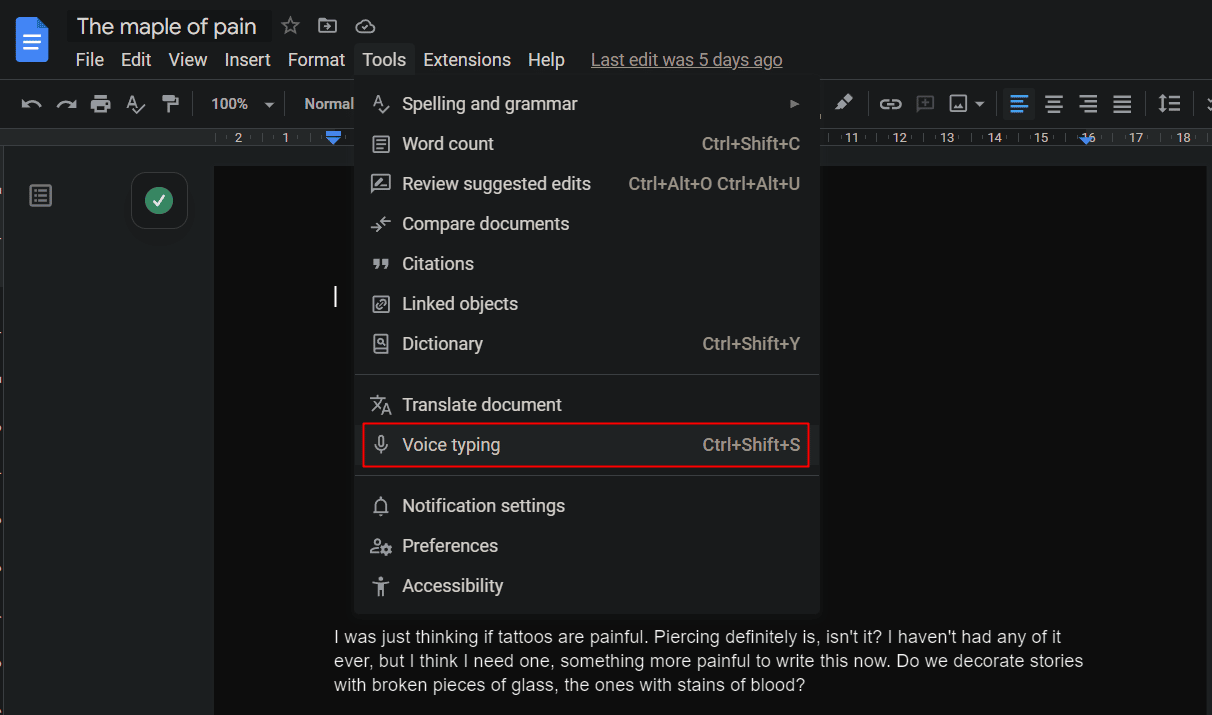
3. ตั้งค่าการแทนที่
การแทนที่คือการแทนที่และการรวมอักขระที่ช่วยให้ Google จัดรูปแบบและแทนที่/แทนที่อักขระด้วยอักขระอื่นโดยอัตโนมัติ สิ่งนี้มีประโยชน์สำหรับข้อผิดพลาดซ้ำ ๆ ที่คล้ายกันที่เกิดขึ้นขณะจัดทำเอกสาร
1. ใน Google Doc ของคุณ คลิกที่ตัวเลือก เครื่องมือ
2. เลือก การตั้งค่า
3. จากหน้าต่างป๊อปอัพ สลับไปที่แท็บ การแทนที่
4. เลือก/เพิ่ม การแทนที่ ของคุณ แล้วคลิก ตกลง
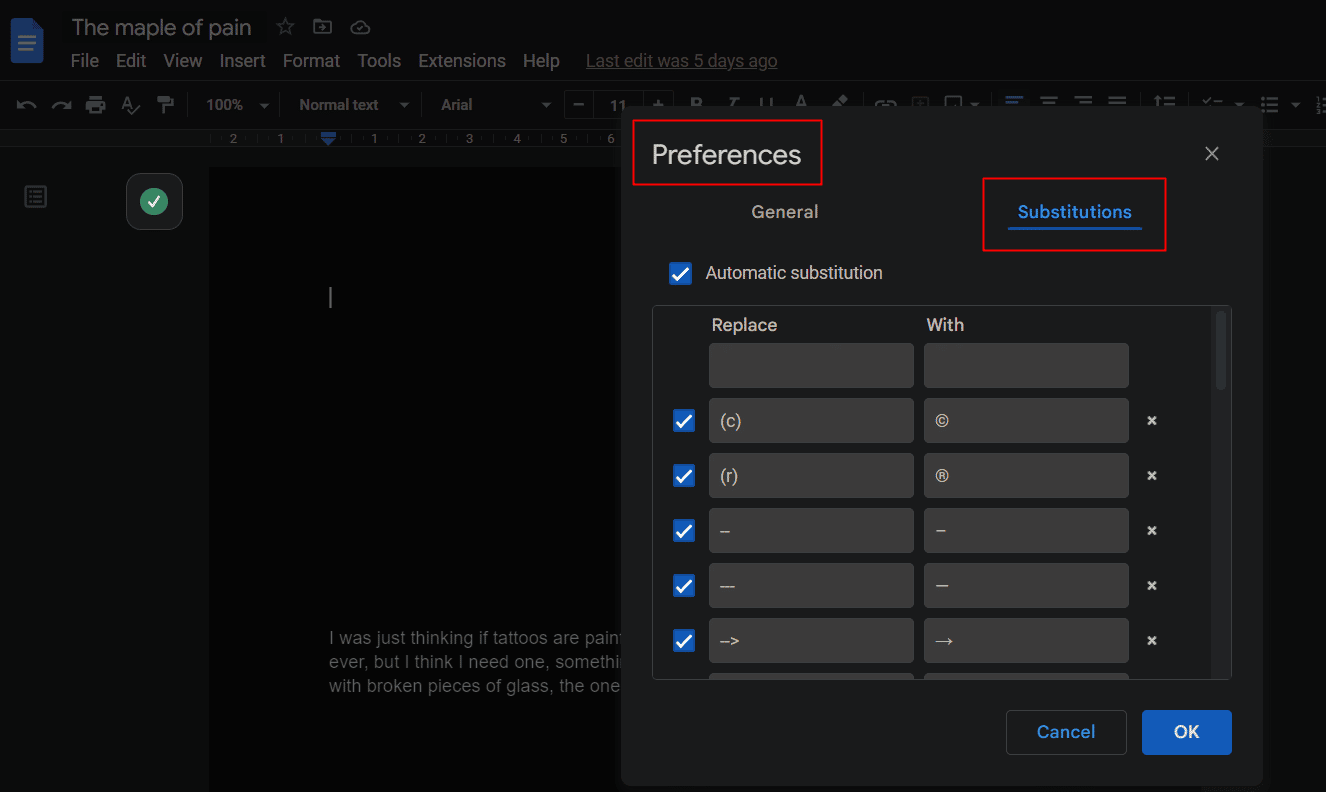
อ่านเพิ่มเติม : วิธีเพิ่มลูกศร ตัวยก และสัญลักษณ์ใน Google เอกสาร
4. โครงร่างเพื่อจัดระเบียบ
ไม่ใช่แค่ MS Word เท่านั้นที่ทำให้การนำทางในบทความง่ายขึ้น แต่ Google Docs ยังทำให้ง่ายขึ้นด้วยคุณลักษณะแสดงเค้าร่างเพื่อนำทางผ่านหัวข้อต่างๆ ที่สร้างขึ้นในเอกสาร
1. คลิกที่ตัวเลือก มุมมอง จากแถบเครื่องมือ
2. ทำเครื่องหมายตัวเลือก แสดงเค้าร่าง จากเมนูแบบเลื่อนลง
3. คลิกที่ ไอคอนเค้าร่าง จากแถบด้านข้างซ้ายเพื่อนำทาง
- ทางลัดสำหรับ Windows: Ctrl + Alt + A หรือ Ctrl + Alt + H
- ทางลัดสำหรับผู้ใช้ Mac: Cmd + Option + A หรือ Cmd + Option + H
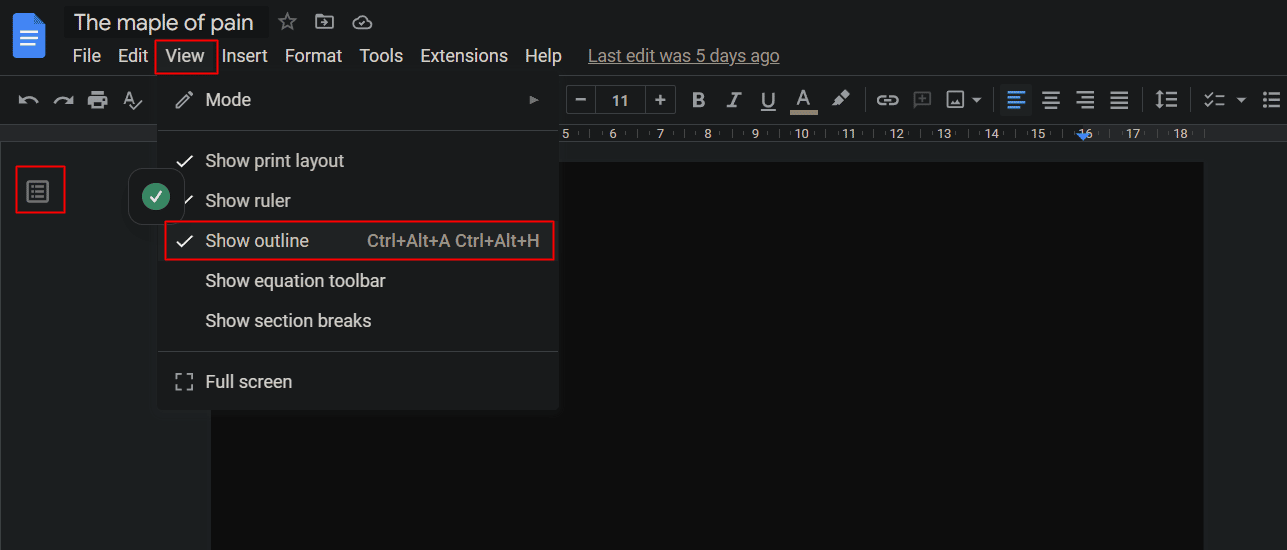
5. สร้างข้อมูลสรุปอัตโนมัติ
หากคุณชอบเขียนเอกสารขนาดยาว เช่น เรื่องราว บทความ ฯลฯ และต้องการฉบับสรุปสั้นๆ สำหรับฉบับร่าง คุณลักษณะสรุปของ Google Docs จะใช้ AI และสร้างบทสรุปอย่างรวดเร็ว หากต้องการใช้เคล็ดลับและคำแนะนำของ Google เอกสารนี้และดูข้อมูลสรุป
1. ตรวจสอบให้แน่ใจว่า เปิดใช้งาน View outline ในเอกสารของคุณ
2. คลิกที่ ไอคอนเค้าร่าง
3. คลิกที่ ไอคอน + จากส่วน สรุป
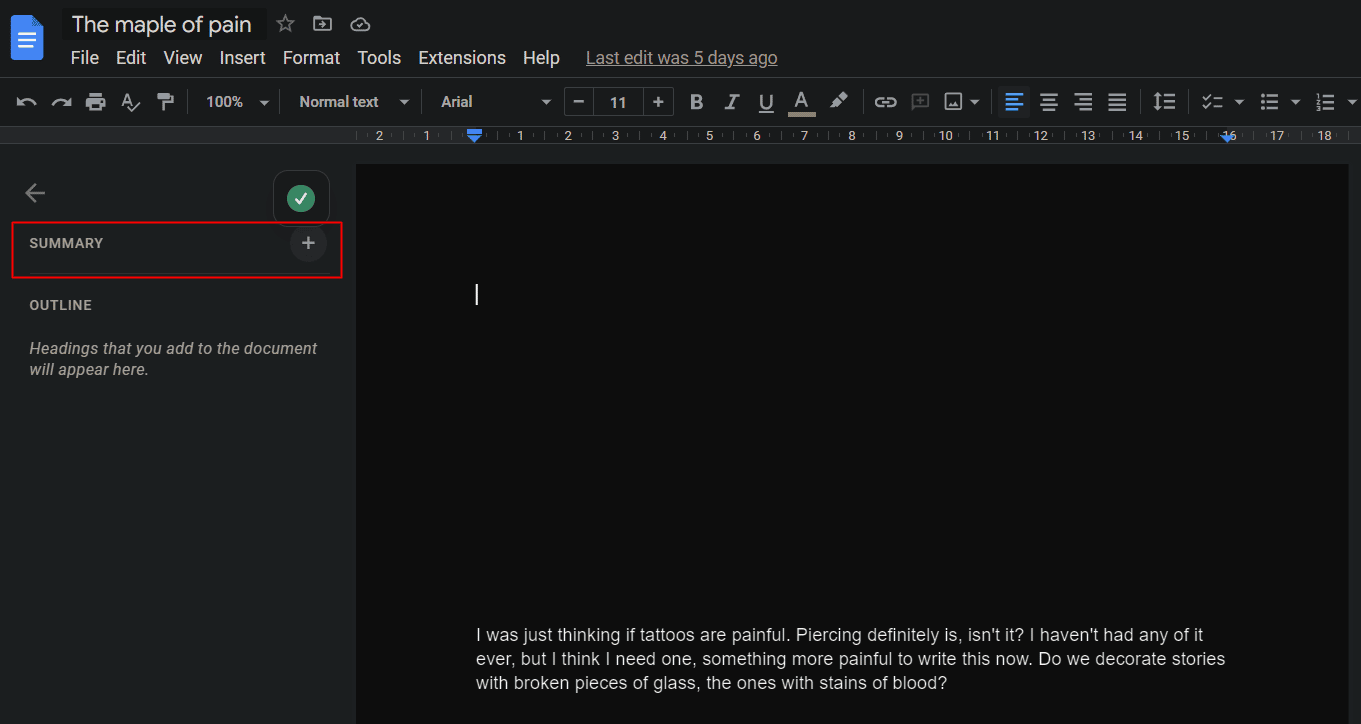
6. คุณลักษณะออฟไลน์ของ Google เอกสาร
ตามที่เราได้กล่าวไว้ข้างต้นในการเข้าถึง Google Docs จำเป็นต้องลงทะเบียนด้วยบัญชี Google อย่างไรก็ตาม การเข้าถึงไม่จำเป็นต้องเชื่อมต่ออินเทอร์เน็ต แม้ว่าจะเป็นแพลตฟอร์มบนเบราว์เซอร์ แต่ก็สามารถใช้ในโหมดออฟไลน์และการแก้ไขใด ๆ ที่ทำกับเอกสารให้ซิงค์โดยอัตโนมัติเมื่อเชื่อมต่ออินเทอร์เน็ต ในการปฏิบัติตามเคล็ดลับ Google เอกสารสำหรับ Windows เหล่านี้ ตรวจสอบให้แน่ใจว่าได้ทำให้เอกสารของคุณพร้อมใช้งานแบบออฟไลน์
1. คลิกที่แท็บ File บน Google Document จากด้านบน ดังรูป
2. คลิกที่ ทำให้ใช้งานได้แบบออฟไลน์
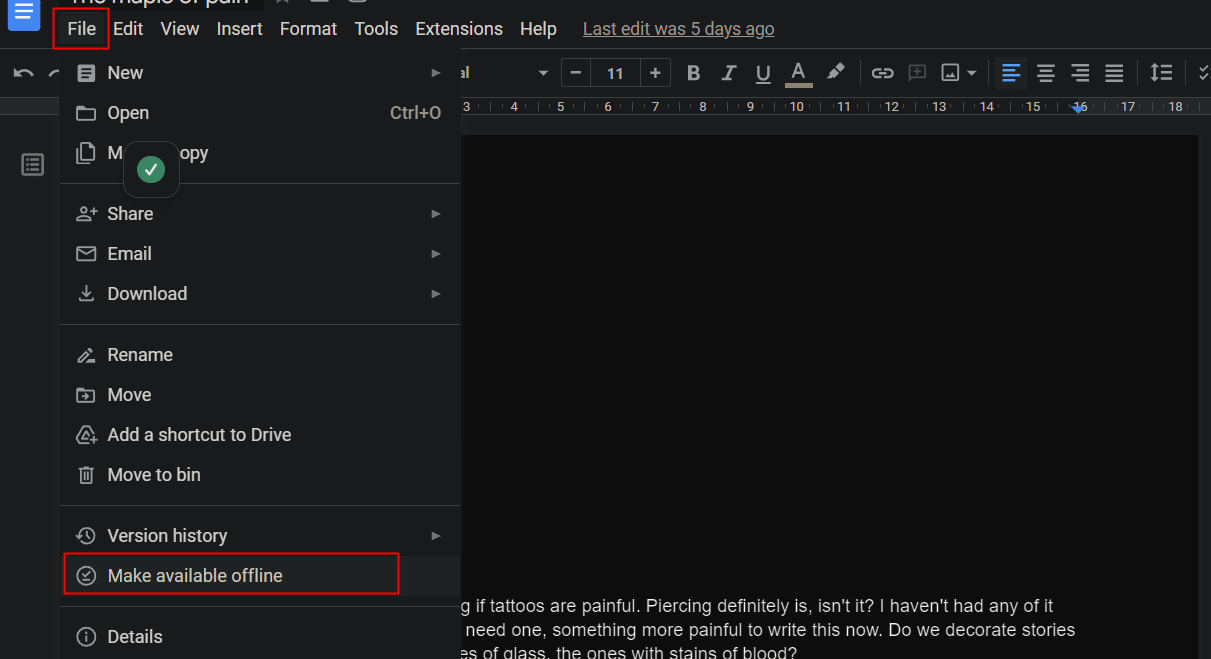
7. ข้อความเชื่อมโยงหลายมิติ
การเชื่อมโยงหลายมิติใน Windows หรือแพลตฟอร์มอื่น ๆ นั้นเกี่ยวกับการค้นหาด้วยตนเองสำหรับเว็บไซต์ใดเว็บไซต์หนึ่ง จากนั้นจึงเชื่อมโยงไปยังคำหรือประโยคที่เกี่ยวข้อง Google เอกสารนำสิ่งนี้ไปสู่อีกระดับหนึ่งและช่วยให้ผู้ใช้สามารถค้นหาบางสิ่งจากภายในวอลล์ได้โดยตรงและเชื่อมโยงกับสิ่งเดียวกัน
1. เลือก คำ/วลีที่ต้องการ เชื่อมโยงจาก Google Doc ของคุณ
2. คลิกขวาที่ ข้อความที่เลือก และเลือกตัวเลือก แทรกลิงค์ จากเมนูบริบท
3. ในช่อง URL ให้ป้อน URL ที่ต้องการ แล้วคลิก สมัคร
- ทางลัดสำหรับ Windows: Ctrl + K
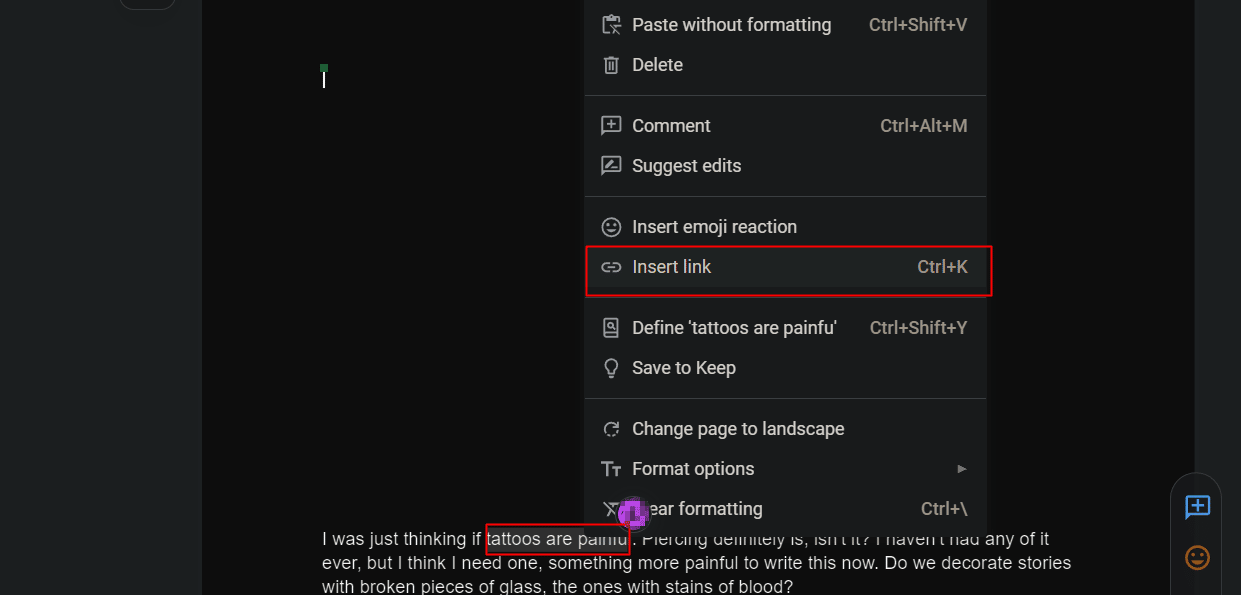
อ่านเพิ่มเติม : 5 วิธีในการลบไฮเปอร์ลิงก์ออกจากเอกสาร Microsoft Word
8. แทรกรูปภาพโดยตรงจากเว็บ
เมื่อคำนึงถึงความสะดวกสบาย Google เอกสารดูเหมือนจะไม่ตรงกับตัวเลือกบางอย่างเช่นการแทรกรูปภาพโดยไม่ต้องดาวน์โหลดหรือจับภาพหน้าจอในตอนแรก เราจะพลาดได้อย่างไรจากรายการเคล็ดลับและลูกเล่นที่ดีที่สุดของ Google เอกสาร
1. คลิกที่แท็บ แทรก
2. คลิกที่ รูปภาพ > ค้นหาเว็บ ตัวเลือก
3. ใน แถบค้นหา พิมพ์ คำสำคัญที่ต้องการ สำหรับสิ่งที่คุณกำลังมองหา
4. ใส่ รูปภาพ
หมายเหตุ : ผู้ใช้ยังสามารถแทรกรูปภาพโดยตรงจากไดรฟ์ คลิกจากกล้องของอุปกรณ์ หรือใช้ URL บน Google เอกสารได้โดยตรง
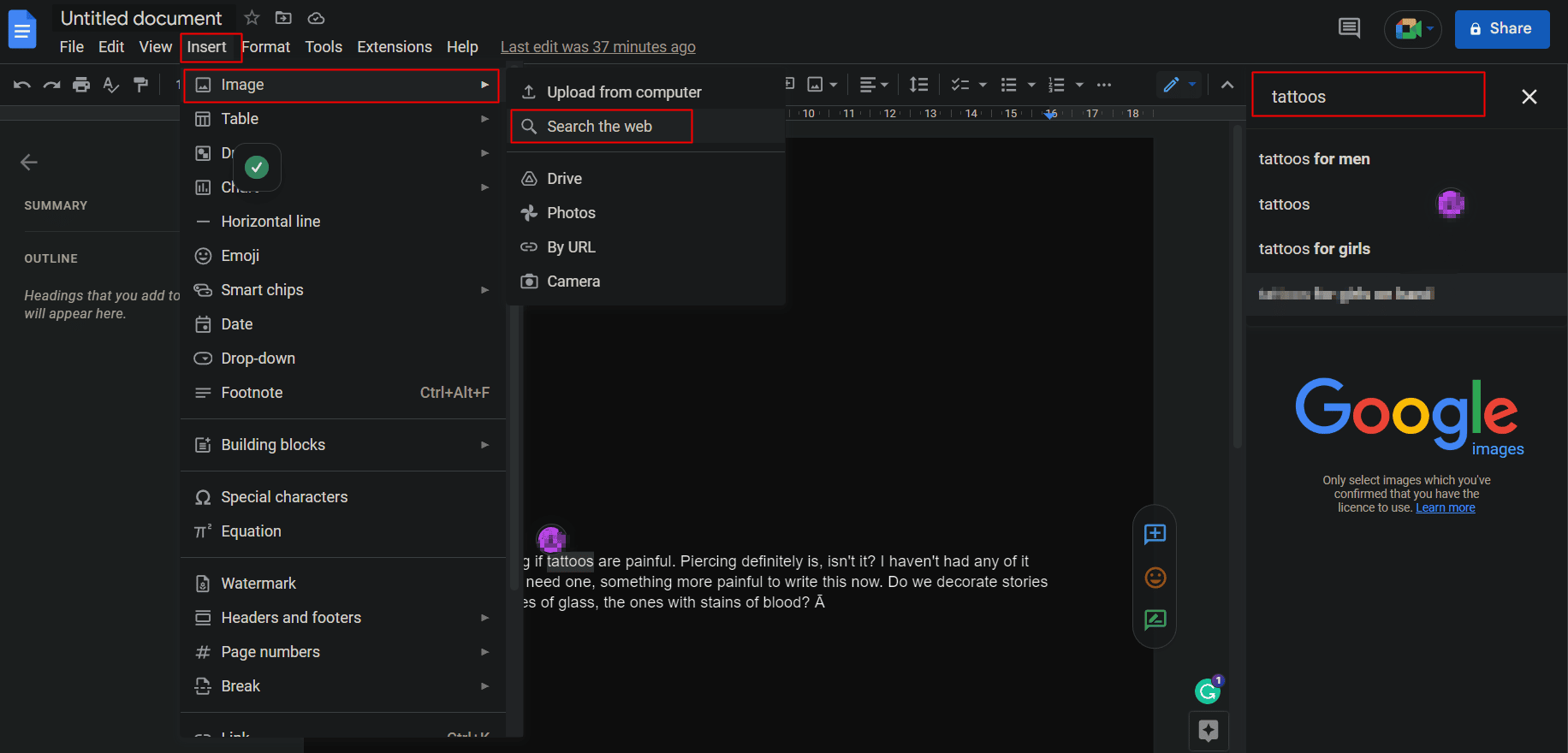
9. โทรวิดีโอโดยตรงผ่าน Google Meet
Google เอกสารมี คุณลักษณะแฮงเอาท์วิดีโอรวม กับ Google Meet ในเอกสาร ซึ่งช่วยให้ผู้ใช้สามารถเข้าร่วมการประชุมโดยตรงหรือเริ่มแฮงเอาท์วิดีโอจากเอกสารและแบ่งปันเอกสารกับพวกเขาในแบบเรียลไทม์ได้ง่ายขึ้น นอกจากนี้ยังสามารถใช้เพื่อแชร์สเปรดชีตหรือบล็อกและอื่น ๆ
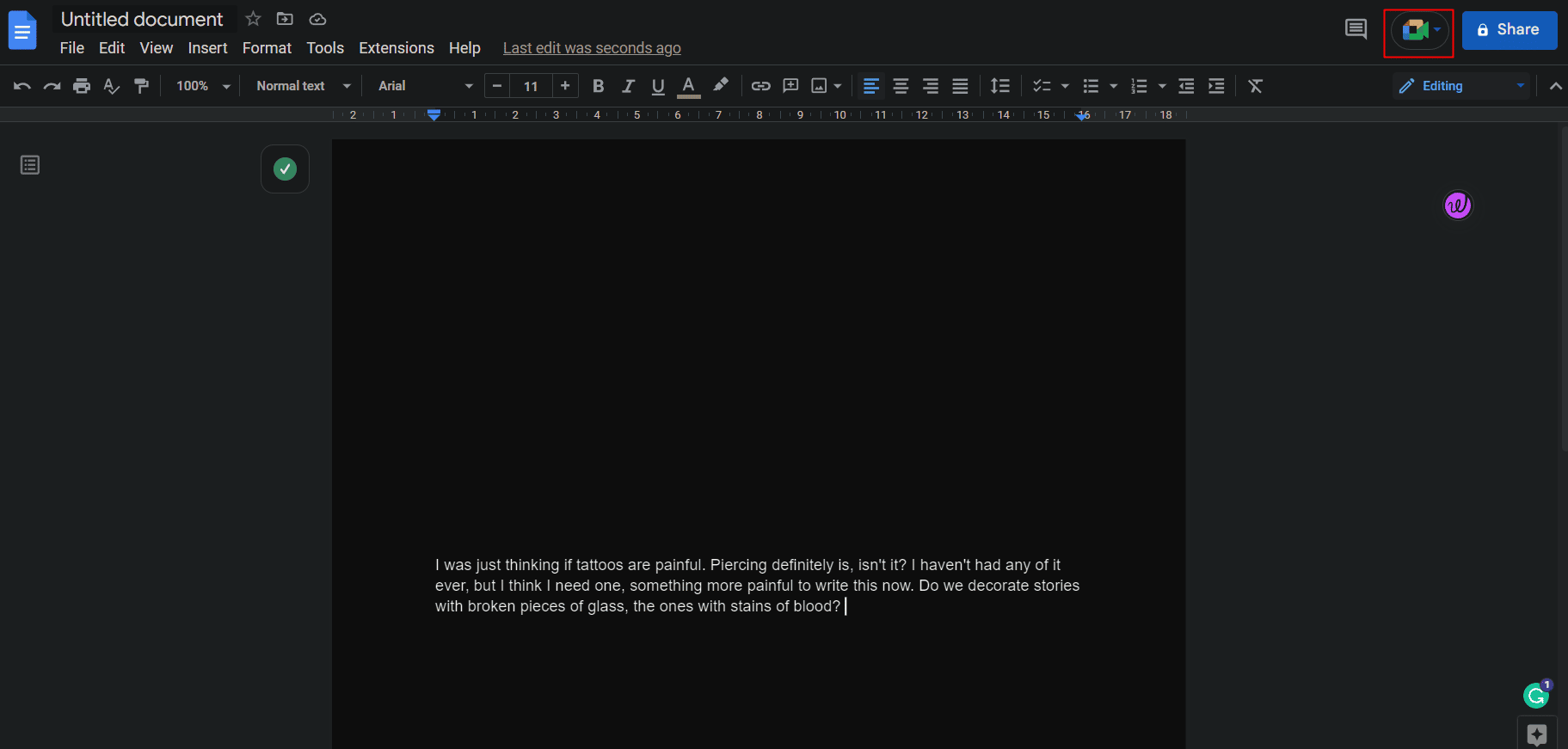
10. สร้างอีเมลจาก Google เอกสาร
ในขณะที่คุณอ่านหัวข้อนี้ อย่าถือว่าเราเสียสติ Google Docs มีคุณลักษณะที่ผู้ใช้สามารถเขียนอีเมลปกติได้โดยตรงจาก Google Docs อนุญาตให้ใช้ประโยชน์จากตัวตรวจสอบการสะกดและเครื่องมืออื่นๆ นอกจากนี้ หลังจากเขียนแล้ว มันสามารถส่งโดยตรงจากที่นั่น
1. คลิกที่ แทรก จากแถบเครื่องมือด้านบน
2. จากรายการตัวเลือก คลิกที่ แบบเอกสารสำเร็จรูป
3. คลิกที่ตัวเลือก ร่างอีเมล
4. ในหน้ากรอก โครงสร้างอีเมล
5. คลิกที่ ไอคอน Gmail จากด้านซ้ายเพื่อดูตัวอย่างและ ส่ง
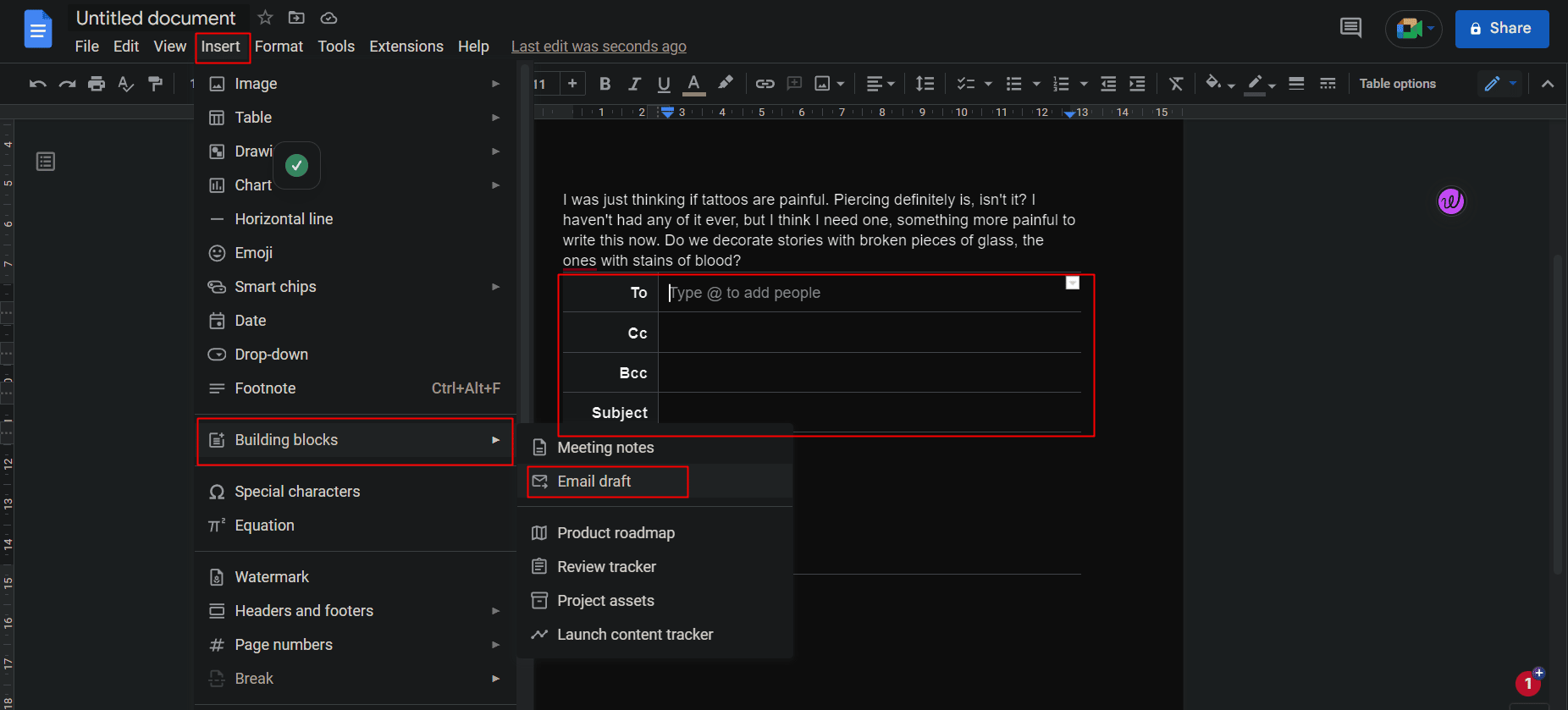
11. เพิ่มการอ้างอิงหรือบรรณานุกรม
เพื่อหลีกเลี่ยงปัญหาด้านลิขสิทธิ์ จำเป็นต้องให้เครดิตที่เหมาะสมแก่แหล่งที่มาของข้อมูลเมื่อเขียนบทความวิจัยหรือทำงานในโครงการ การเพิ่มการอ้างอิงใน Google เอกสารในขณะที่อ้างอิงหนังสือ บทความในหนังสือพิมพ์ เว็บไซต์ หรือแหล่งข้อมูลอื่นๆ นั้นทำได้ง่ายและมีให้ใช้งานในรูปแบบต่างๆ เช่น MLA, APA หรือ Chicago นอกจากนี้ เราสามารถอ้างอิงแหล่งข้อมูลในภาษาใดก็ได้ อย่างไรก็ตาม องค์ประกอบฟิลด์ของเครื่องมือจะปรากฏเป็นภาษาอังกฤษเสมอ ในการเพิ่มการอ้างอิงใน Google เอกสาร:
1. คลิกที่แท็บ เครื่องมือ
2. คลิกที่ การอ้างอิง จากรายการ
3. เลือก รูปแบบการอ้างอิงที่ต้องการ จากเมนูแบบเลื่อนลง
4. คลิกที่ เพิ่มแหล่งอ้างอิง
หมายเหตุ : อาจเป็นหนังสือหรือหนังสือพิมพ์ บทความในวารสารหรือรายการโทรทัศน์ เว็บไซต์ หรืออะไรก็ได้ที่กล่าวถึงในรายการ
5. เลือก ประเภทแหล่ง ที่มาที่ต้องการและ เข้าถึงโดย ฟิลด์
หลังจากเพิ่ม Google เอกสารจะสร้างการอ้างอิงให้คุณ
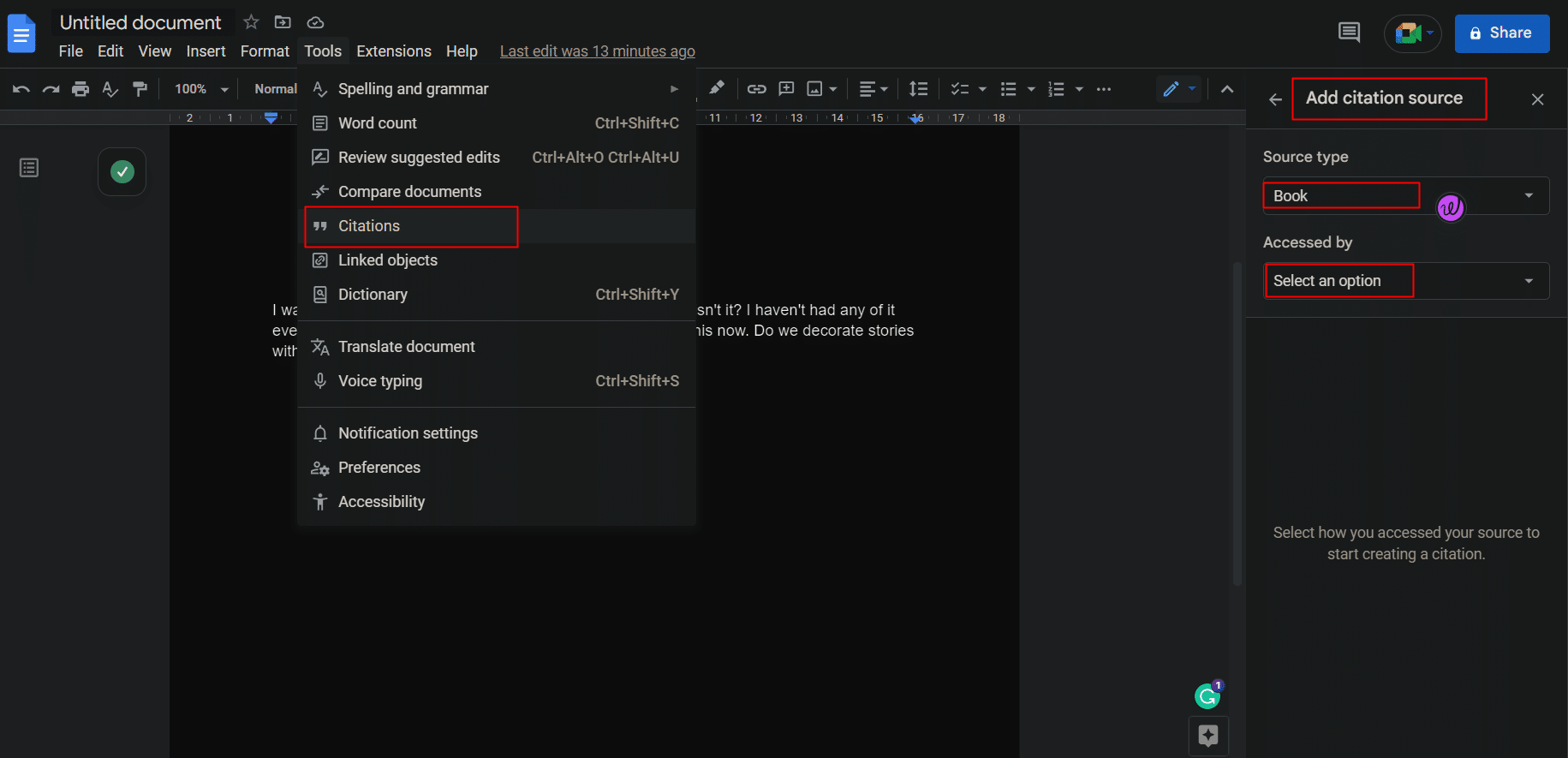
ขณะอ้างอิงสื่อสิ่งพิมพ์หรือเว็บไซต์ ผู้ใช้สามารถป้อนหมายเลขมาตรฐานสากลประจำหนังสือ (ISBN) หรือ Uniform Resource Locator (URL) ลงในเครื่องมือ และเอกสารจะแสดงการอ้างอิงจากอินเทอร์เน็ตโดยอัตโนมัติ
12. ตรวจสอบคำจำกัดความและค้นหาคำพ้องความหมาย
Google เอกสารทำให้การหลีกเลี่ยง Google เป็นเรื่องง่ายที่สุด หากคุณต้องการค้นหาคำจำกัดความ เช่น ความหมายของคำหรือวลีใดๆ คุณสามารถทำได้โดยตรงจากเอกสาร
1. เลือก คำ/วลีที่ต้องการ แล้วคลิกขวา
2. คลิก กำหนด 'คำ/วลีที่เลือก'
- ทางลัดสำหรับ Windows: Ctrl + Shift + Y
- ทางลัดสำหรับ macOS: Cmd + Shift + Y
นอกจากนี้ ผู้ใช้ยังสามารถค้นหาได้จากพจนานุกรมที่มีอยู่ในแท็บเครื่องมือ
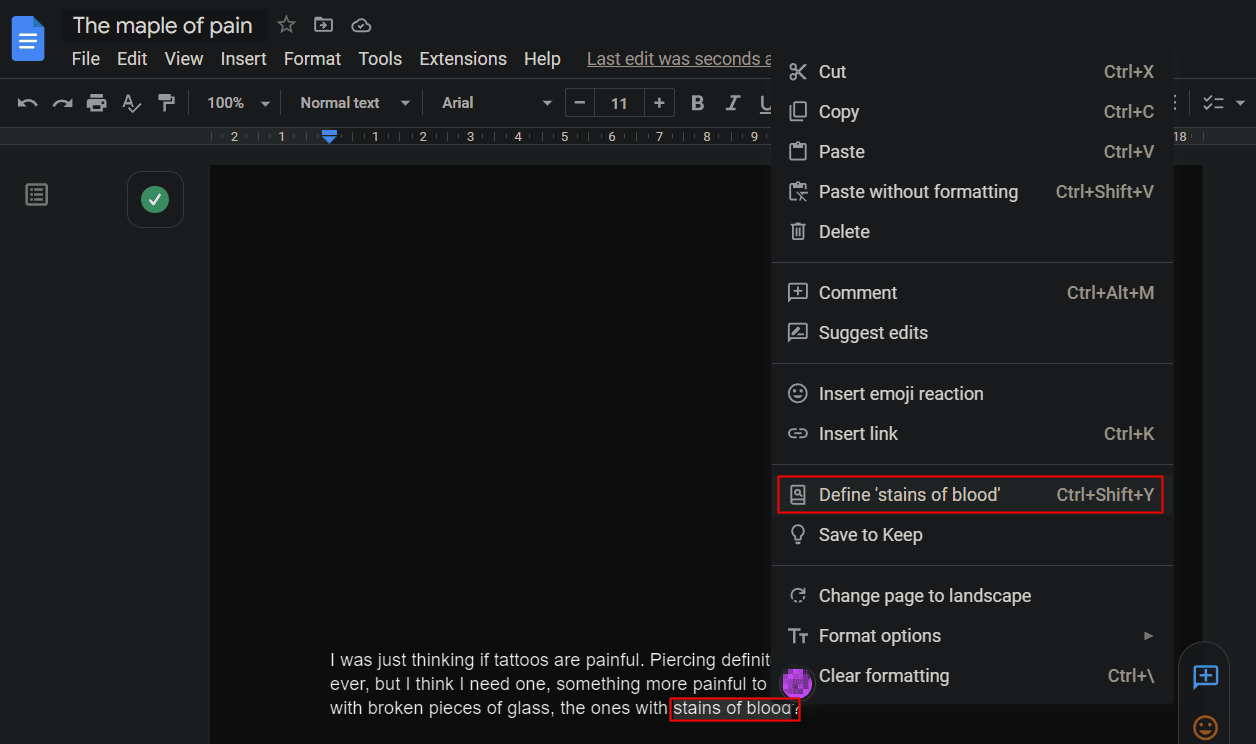
อ่านเพิ่มเติม : วิธีสร้างการเยื้องแบบแขวนใน Word และ Google เอกสาร
13. เข้าถึงเมนูค้นหาด่วนด้วย @
มีหลายครั้งที่เราลืมวิธีนำทางตัวเลือกหรือค้นหาไฟล์ที่เราบันทึกไว้ที่ไหนสักแห่งในอุปกรณ์ของเรา หรือเราลืมทางลัดเพื่อเข้าถึงคุณสมบัติ สิ่งนี้มีประโยชน์ใน Google เอกสาร ซึ่งการพิมพ์อะไรก็ได้ที่มี "@" ในบทความจะแสดงผลลัพธ์ เช่น เครื่องมือหรือไฟล์ หรือรหัสอีเมลหรือเหตุการณ์ในปฏิทิน เมนูค้นหาแบบเลื่อนลงอเนกประสงค์ทำให้ทุกอย่างง่ายขึ้น
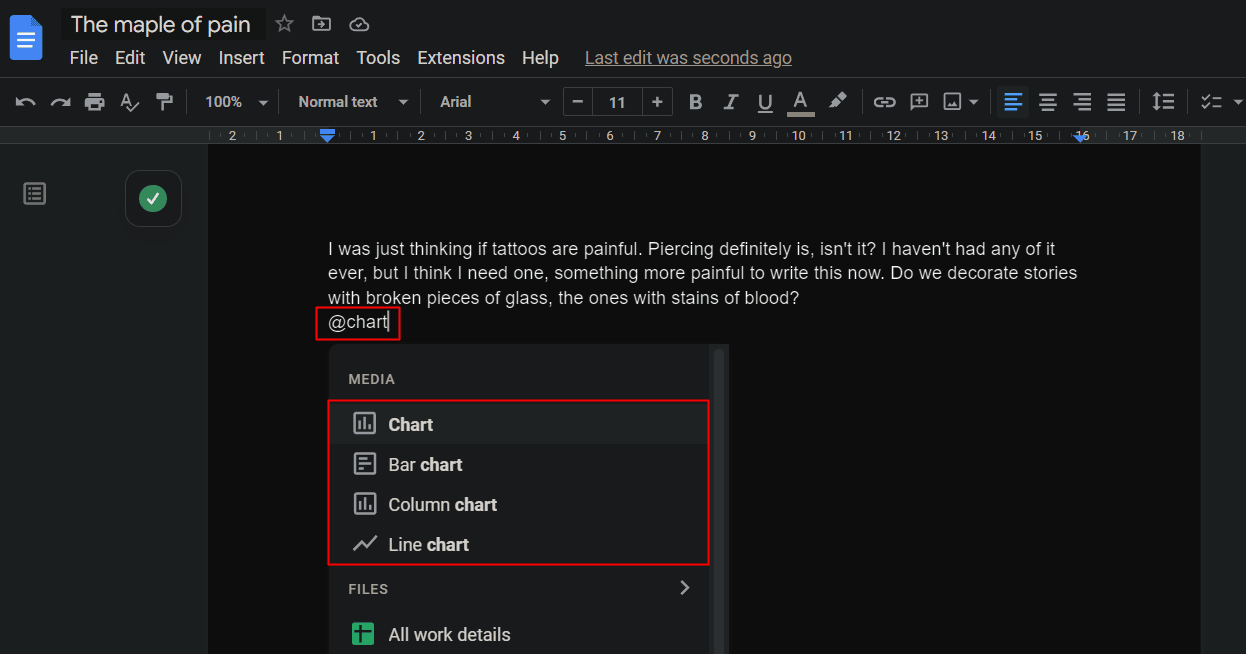
14. มุมมองที่ไม่มีหน้า
นักพัฒนาได้เพิ่มมุมมองแบบไม่มีหน้าลงใน Google เอกสารเพื่อปรับปรุงประสบการณ์และฟังก์ชันการทำงานของผู้ใช้ในขณะที่ทำงานกับไฟล์ที่มีรูปภาพขนาดใหญ่หรือโดยทั่วไป สำหรับผู้ใช้ที่ต้องการหลีกเลี่ยงการแบ่งหน้าเพราะไม่ต้องการอะไร หน้าปรากฏในแถบยาวไม่รู้จบพร้อมสีพื้นหลังที่ผู้ใช้เลือก ดังนั้น ด้วยมุมมองแบบไร้เพจ ทั้งเพจจึงเป็นของคุณ เคล็ดลับ Google เอกสารสำหรับ Windows เหล่านี้สามารถทำตามขั้นตอนด้านล่าง
1. ในเอกสาร Google คลิกที่แท็บ ไฟล์ จากแถบเครื่องมือ
2. คลิกที่ การตั้งค่าหน้า
3. สลับไปที่แท็บ Pageless
4. เลือก สีพื้นหลังที่ต้องการ แล้วคลิก ตกลง
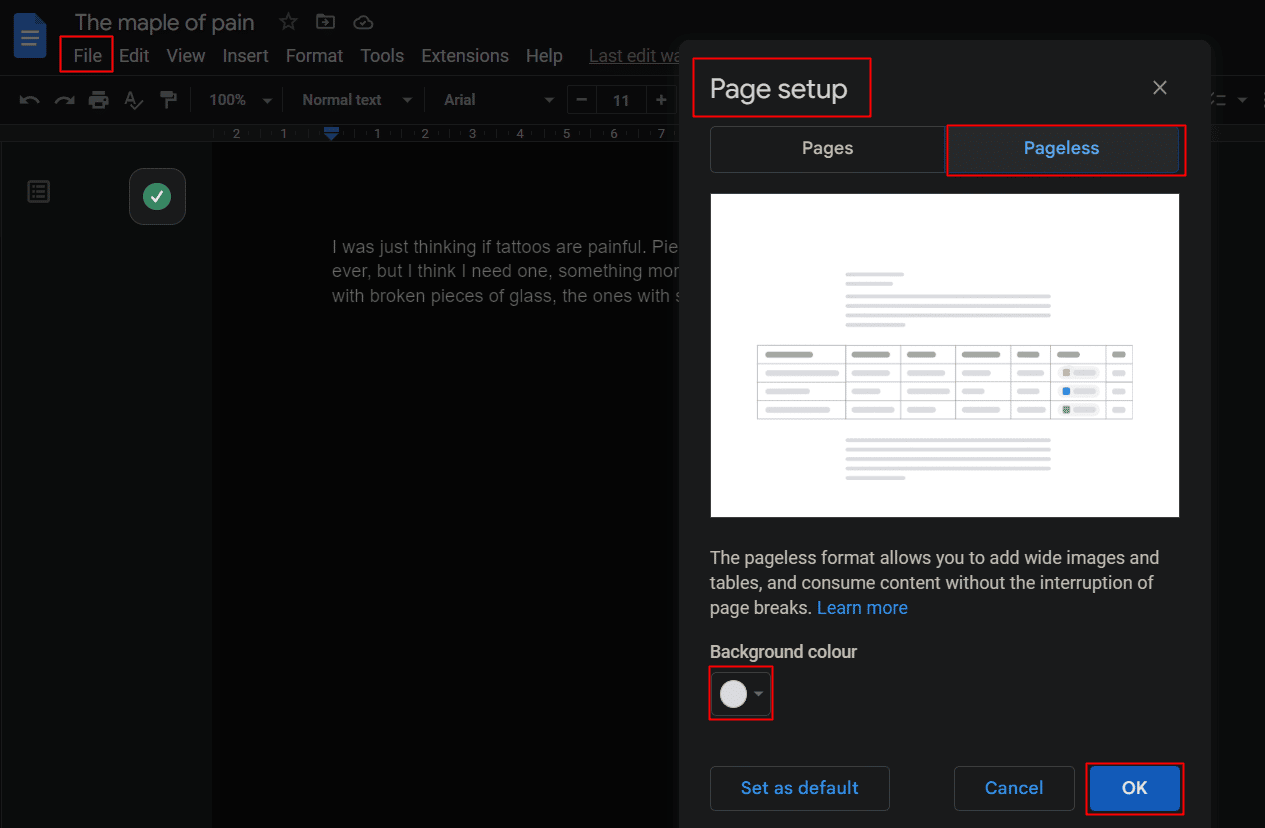
15. เมนูแบบเลื่อนลงที่ตั้งไว้ล่วงหน้า
เมนูแบบเลื่อนลงเป็นเหมือนข้อมูลสรุปสั้นๆ เกี่ยวกับเอกสาร ผู้ใช้สามารถวาง ดรอปดาวน์ที่เพิ่มไว้ล่วงหน้า หรือ สร้างรายการดรอปดาวน์ของตนเอง และเพิ่มหรือลบตัวเลือกใดๆ ก็ได้ เมนูแบบเลื่อนลงช่วยให้ติดตามโครงการหรือตรวจสอบสถานะและอื่นๆ อีกมากมายได้ง่าย
1. คลิกที่แท็บ แทรก จากเอกสาร Google
2. คลิกที่ ดรอปดาวน์
3. จากหน้าต่างป๊อปอัป ให้ สร้าง หรือ เพิ่ม สถานะ ของคุณผ่านเมนูแบบเลื่อนลง
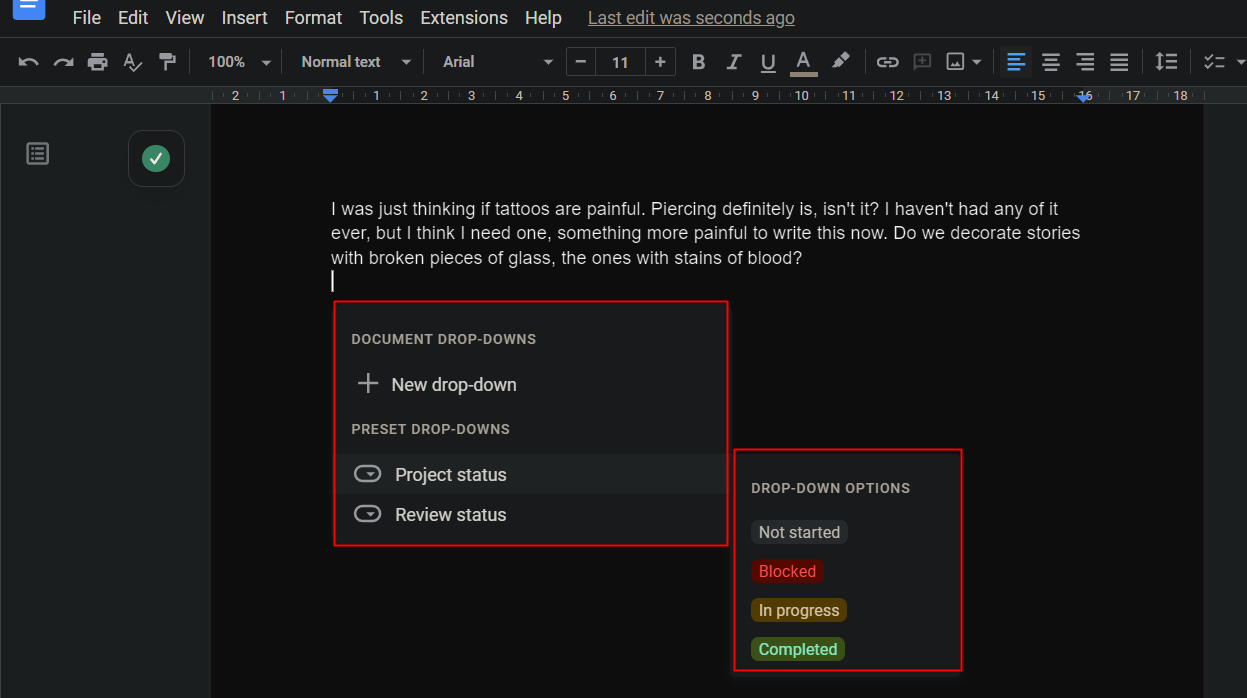
16. สร้างรายการตรวจสอบสำหรับงาน
รายการตรวจสอบจะให้บริการแก่ผู้ใช้เมื่อต้องการสร้างรายการงานที่ต้องทำ รายการในรายการสามารถเลือกและยกเลิกการเลือกตามความสมบูรณ์ วิธีสร้างรายการตรวจสอบสำหรับงานใน Google เอกสาร:
1. คลิกที่แท็บ รูปแบบ
2. คลิกที่ สัญลักษณ์แสดงหัวข้อย่อยและลำดับเลข
3. คลิกที่ รายการตรวจสอบ เพื่อเพิ่มรายการ
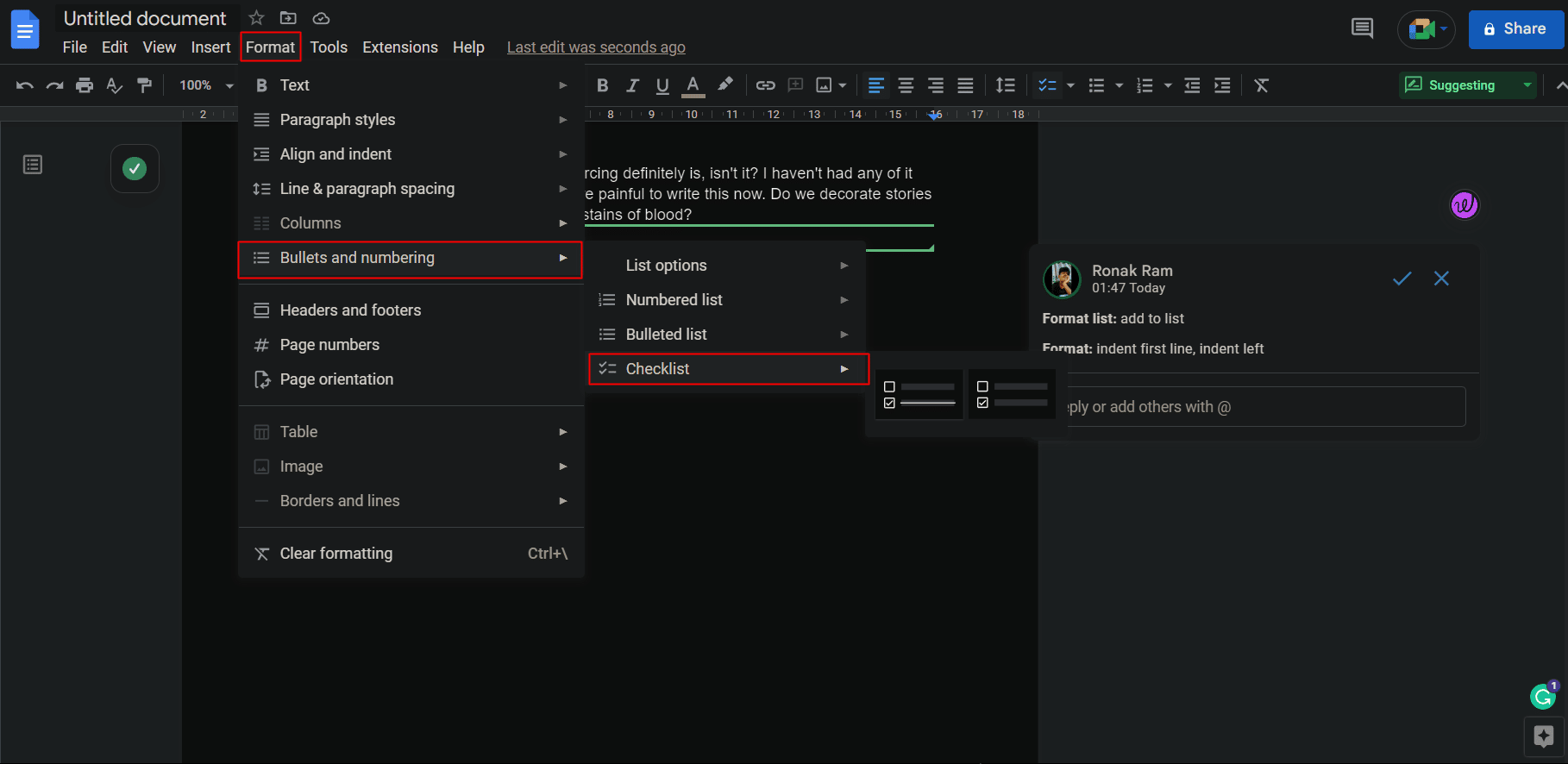
หมายเหตุ : คุณยังสามารถเพิ่มรายการตรวจสอบได้โดยคลิกที่ ไอคอนรายการตรวจสอบ บนเอกสารใต้แถบเครื่องมือ ดังที่แสดง

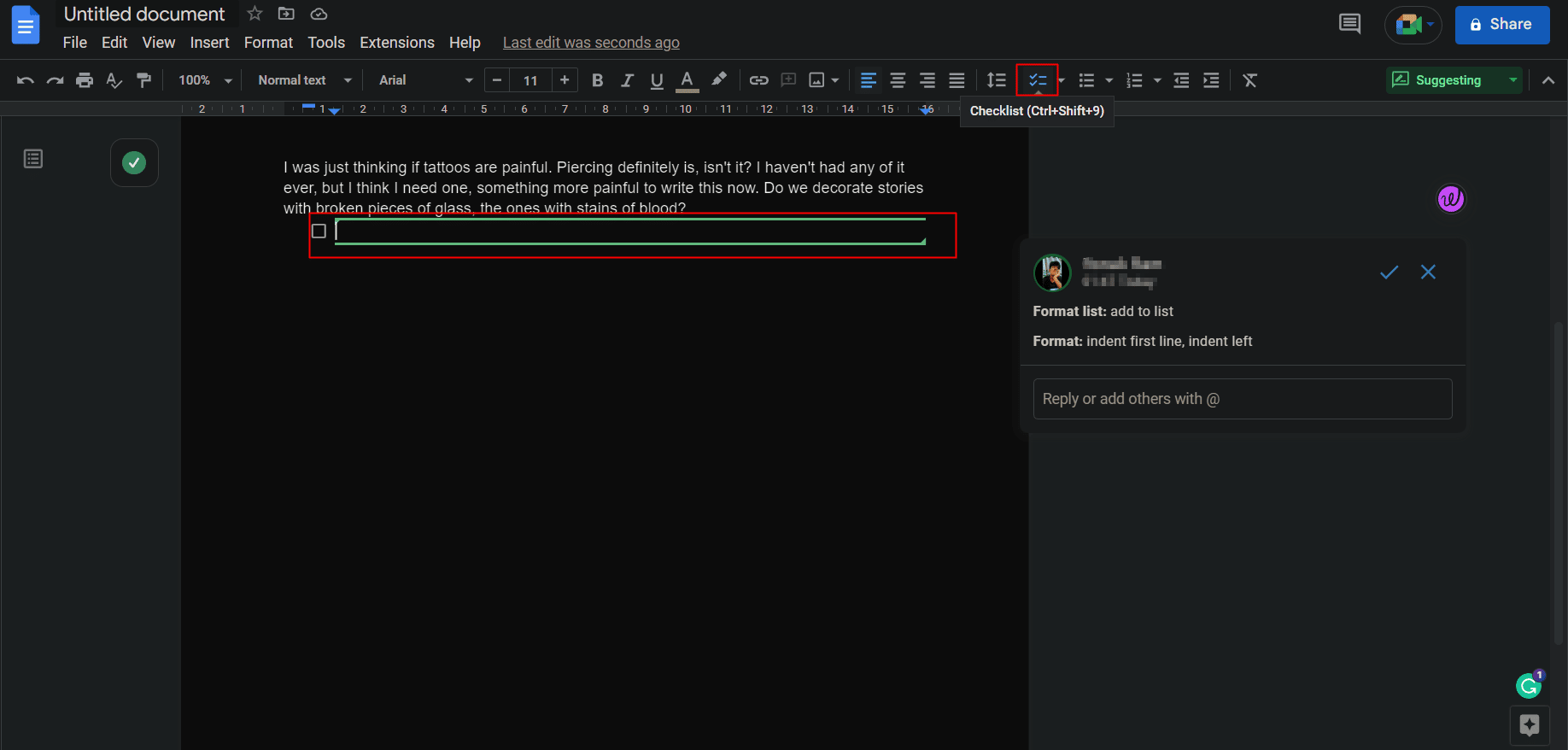
17. เอกสารลายน้ำ
บางครั้งผู้เขียนต้องการแนะนำผลงานที่ตีพิมพ์เป็นของตนเอง หรืออาจใส่ลายน้ำเพื่ออ้างสิทธิ์ในเอกสารและป้องกันไม่ให้นำไปใช้โดยไม่ได้รับความยินยอมหรือลิขสิทธิ์ ลายน้ำนำไปสู่บทบาทที่สูงขึ้นในการเป็นเจ้าของเนื้อหาใดๆ โดยเฉพาะอย่างยิ่งสำหรับผู้สร้างหรือธุรกิจ การเพิ่มลายน้ำใน Google Doc เป็นเรื่องง่าย
หมายเหตุ : ตรวจสอบให้แน่ใจว่าเอกสารที่จะแทรกบุ๊กมาร์กไม่ได้ตั้งค่าเป็นไม่มีหน้า
1. คลิกที่แท็บ แทรก
2. เลื่อนลงมาและคลิกที่ ลายน้ำ
หมายเหตุ : สามารถเพิ่มลายน้ำในรูปของ รูปภาพหรือข้อความได้
3. ปรับแต่งลายน้ำของคุณ ตามที่คุณต้องการและต้องการจากการปรับแต่งที่มีอยู่
4. คลิกที่ เสร็จสิ้น เพื่อบันทึก
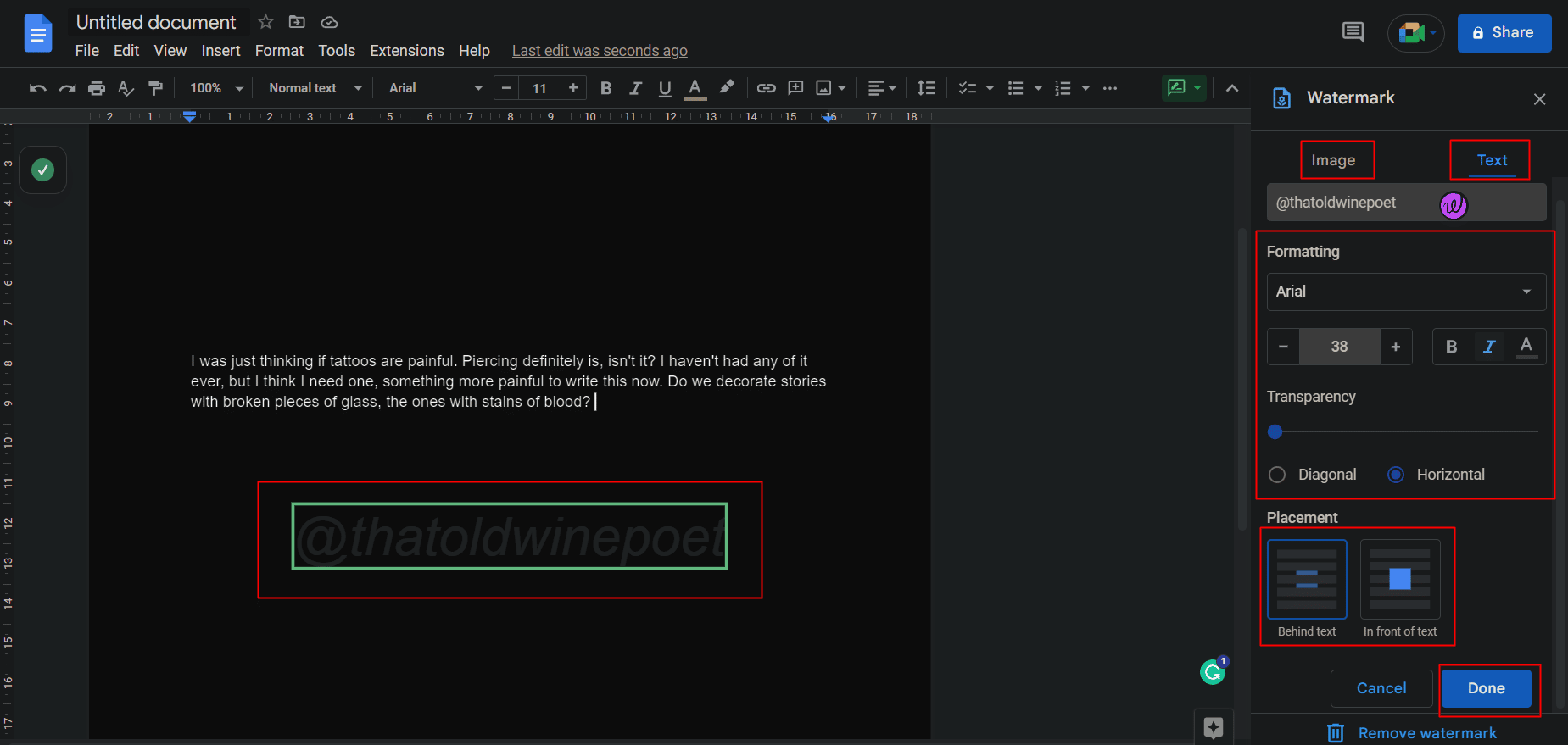
อ่านเพิ่มเติม : วิธีลบลายน้ำออกจากเอกสาร Word
18. เพิ่มปฏิกิริยาอิโมจิ
การเพิ่มปฏิกิริยาต่อข้อความในรูปแบบอิโมจิไม่ได้จำกัดอยู่แค่ใน WhatsApp เท่านั้น แม้แต่ใน Google Doc ผู้อ่านก็สามารถเพิ่มการแสดงความรู้สึก/อิโมจิในข้อความและแม้แต่ในบรรทัดใดบรรทัดหนึ่ง
ตัวเลือก I: การใช้ไอคอนหน้ายิ้ม
ในการตอบสนองต่อข้อความ:
1. เลือกและเน้น ข้อความที่ต้องการ ซึ่งคุณต้องการตอบสนอง
2. คลิกที่ ไอคอนยิ้ม จากด้านขวาของหน้า ระหว่างไอคอนความคิดเห็นและคำแนะนำ ดังที่แสดง
3. จากป๊อปอัปของ Emojis ให้คลิก การตอบสนองที่ต้องการ
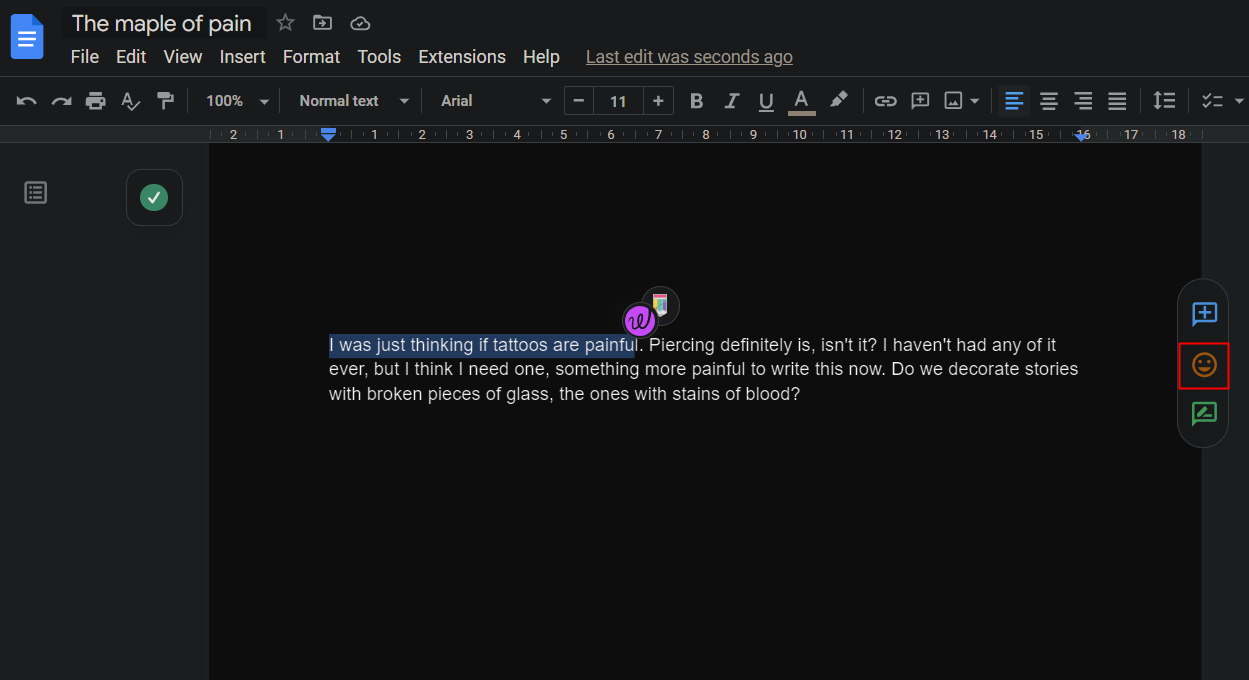
ตัวเลือก II: การใช้คำสั่งข้อความ
ยิ่งไปกว่านั้น หนึ่งในตัวเลือกยอดนิยมที่ได้รับเลือกจากเคล็ดลับและคำแนะนำที่ดีที่สุดของ Google เอกสารคือความสามารถในการเพิ่มอีโมจิในเอกสาร:
1. เปิดเมนูโดยพิมพ์ ไอคอน @
2. พิมพ์ เครื่องหมายโคลอน (:) ตามด้วย ชื่ออิโมจิ เพื่อกรองรายการ
3. ใช้ ปุ่มลูกศร เพื่อเลือกตัวเลือกที่คุณต้องการวาง
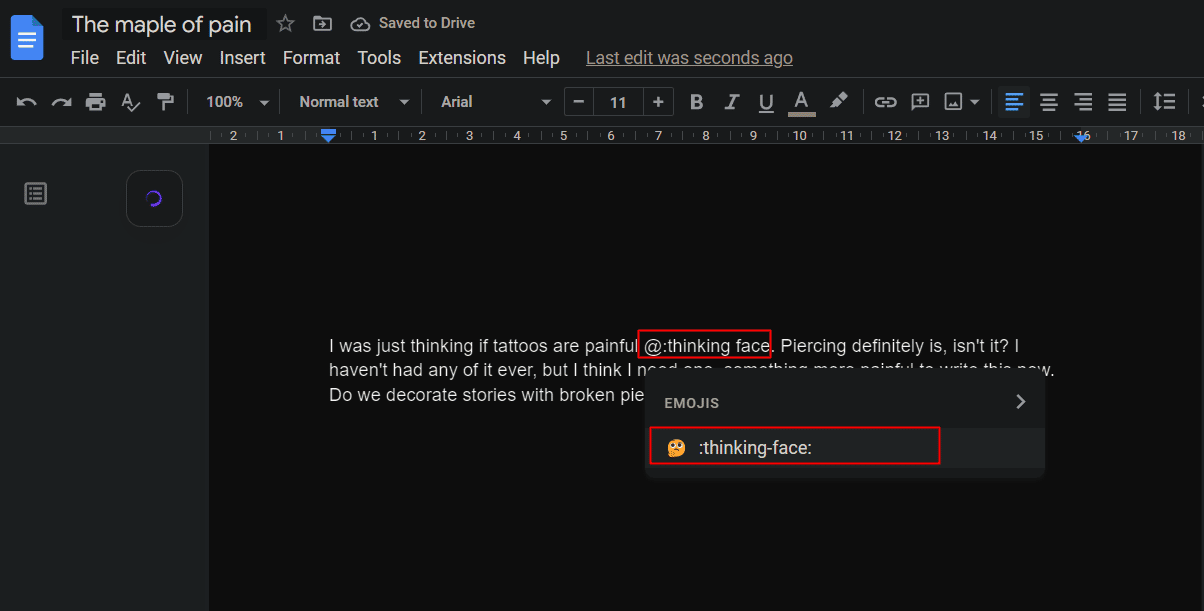
19. ทำงานร่วมกันและดูประวัติเวอร์ชัน
Google เอกสารเช่นเดียวกับ Google ชีตมีคุณลักษณะการทำงานร่วมกันอยู่ในนั้น ผู้ใช้สูงสุด 100 คนสามารถทำงานร่วมกันบน Google เอกสารได้ในเวลาเดียวกัน แม้ว่าจะอยู่ในอุปกรณ์ต่างๆ ที่ใช้ระบบปฏิบัติการต่างกันก็ตาม
ก. ร่วมมือกัน
1. คลิกที่แท็บ ไฟล์ แล้วเลื่อนลงเพื่อเลือกตัวเลือก แบ่งปัน
2. คลิก แบ่งปันกับผู้อื่น และอนุญาตให้ผู้อื่นทำงานร่วมกัน เช่นเดียวกับ Google ชีต
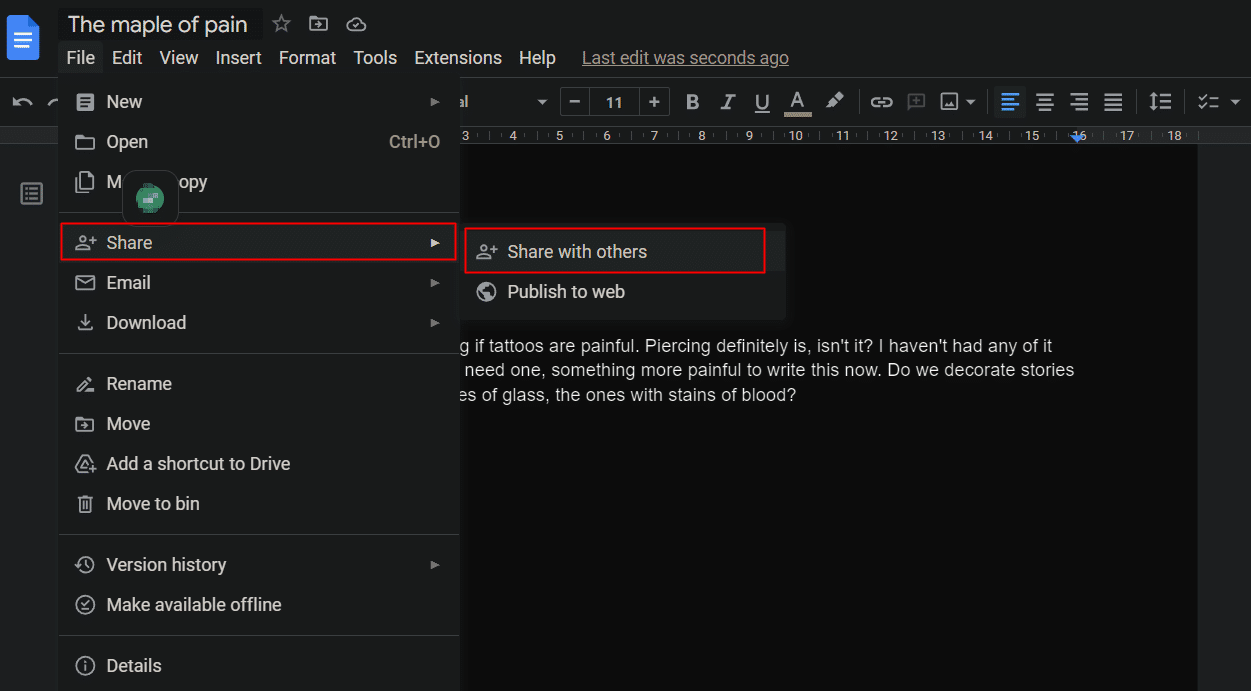
B. ดูประวัติเวอร์ชัน
ผู้ใช้ที่มีสิทธิ์ในการแก้ไขสามารถแก้ไขไฟล์ได้ หากต้องการติดตามและตรวจสอบคู่ค้าที่ทำงานร่วมกัน สิ่งสำคัญคือต้องเรียนรู้เกี่ยวกับรายละเอียดของการเปลี่ยนแปลงที่ทำกับเอกสาร
1. คลิกที่แท็บ ไฟล์
2. คลิกที่ตัวเลือก ประวัติเวอร์ชัน
3. คลิกที่ ดูประวัติเวอร์ชัน เพื่อดูรายการการเปลี่ยนแปลงที่แสดงว่าใครทำและเมื่อมีการเปลี่ยนแปลง
หมายเหตุ : การคลิกที่ชื่อจะแสดงการเปลี่ยนแปลงที่แน่นอนด้วย
- ทางลัดสำหรับ Windows: Ctrl + Alt + Shift + H
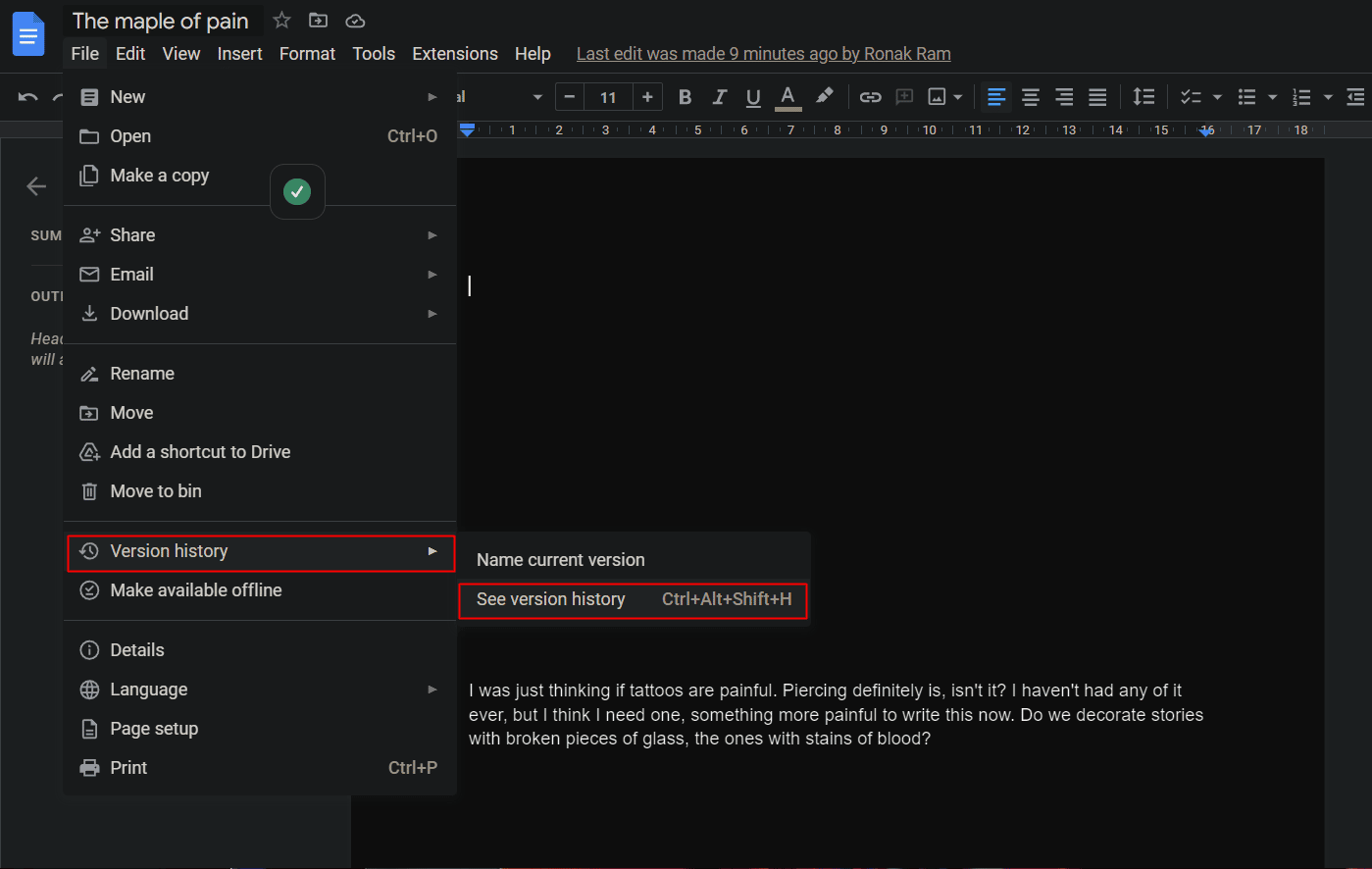
20. จัดการการเข้าถึงร่วมกัน
หากคุณไม่ต้องการให้ทุกคนมีสิทธิ์ในการแก้ไขไฟล์ของคุณ Google เอกสารจะช่วยให้คุณสามารถแบ่งปันเอกสารโดยจัดการค่ากำหนดและกระจายอำนาจให้กับผู้ที่สามารถเข้าถึงเอกสารได้ ให้เราแสดงให้คุณเห็นว่า
1. ใน Google Document ให้คลิกที่ตัวเลือก Share จากมุมขวาบน
2. แบ่งปันกับ ผู้ใช้ที่ คุณต้องการ
3. หลังจากให้สิทธิ์เข้าถึงแล้ว ให้คลิก แชร์ อีกครั้งเพื่อดู รายการโปรไฟล์ที่ คุณแชร์เอกสารด้วย
4. จัดการการตั้งค่าการแบ่งปันของคุณเป็น:
- ผู้ดู
- บรรณาธิการ
- ผู้แสดงความคิดเห็น
คุณยังสามารถเปลี่ยนการตั้งค่าได้ตลอดเวลาและโอนความเป็นเจ้าของได้เช่นกัน
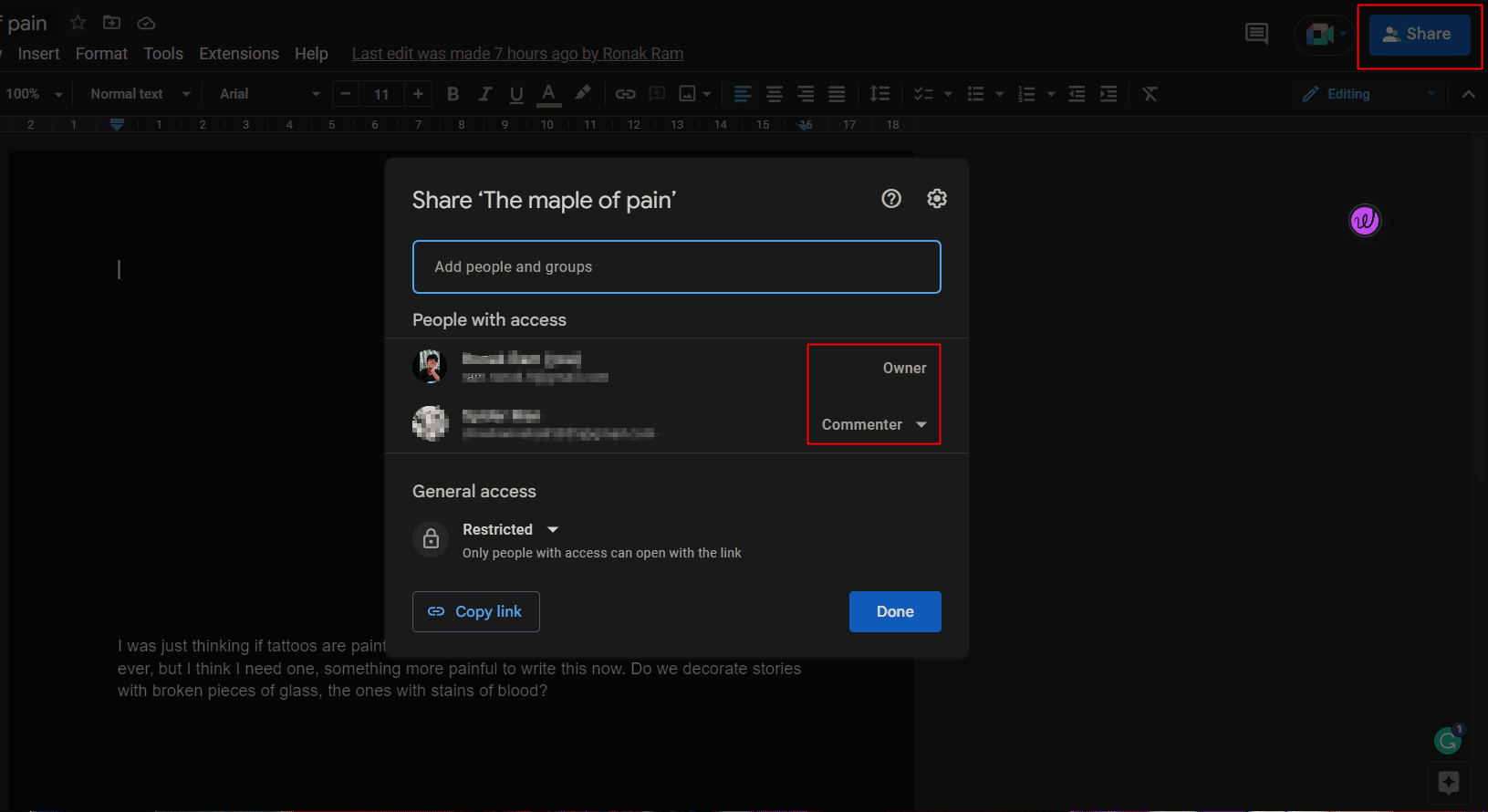
21. ดูจำนวนคำ
Google Documents บนหน้าจอไม่เหมือนกับ Microsoft Word ตรงที่จะไม่แสดงจำนวนคำแบบเรียลไทม์ของเอกสาร อย่างไรก็ตาม นี่เป็นคุณสมบัติที่สำคัญสำหรับผู้ที่มีข้อจำกัดในการเขียน สำหรับนักเรียน และสำหรับใครก็ตามที่ทำงานบนเอกสารเฉพาะ สามารถเปิดใช้งานบน Google เอกสารได้เช่นกัน
1. คลิกที่แท็บ เครื่องมือ
2. คลิกที่ จำนวนคำ ในป๊อปอัป คุณจะเห็น จำนวนคำ จำนวนอักขระ และอื่นๆ
- ทางลัดสำหรับ Windows: Ctrl + Shift + C
- ทางลัดสำหรับ macOS: Cmd + Shift + C
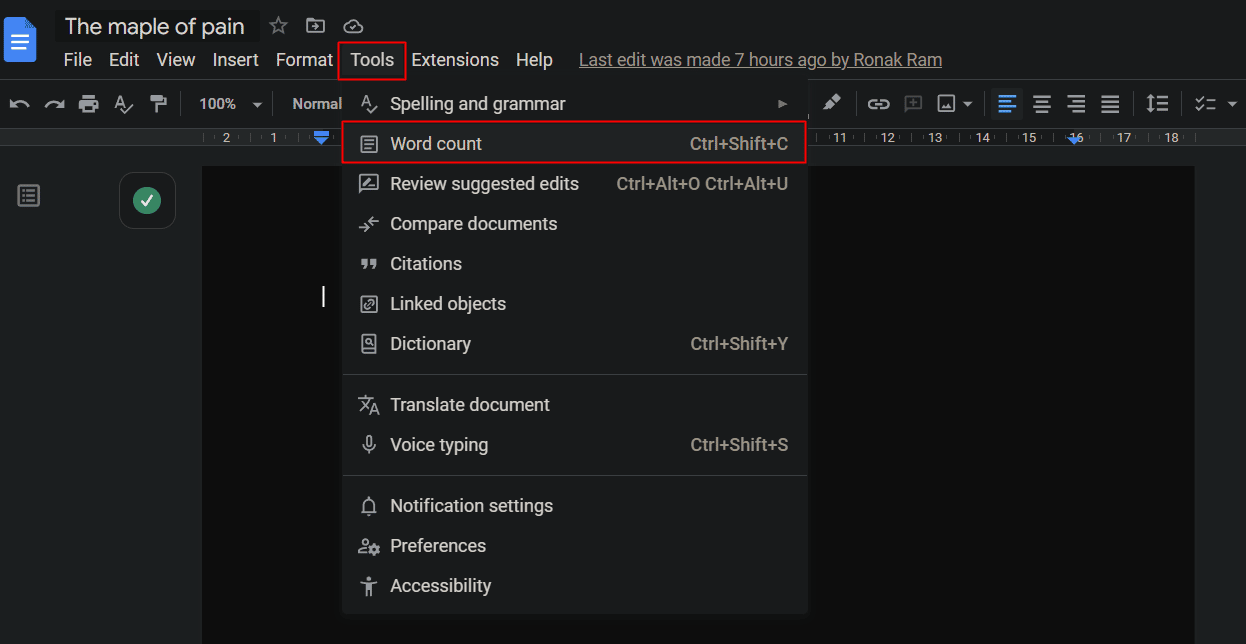
3. ทำเครื่องหมาย ที่ช่องทำเครื่องหมาย สำหรับตัวเลือก แสดงจำนวนคำขณะพิมพ์ เพื่อเปิดใช้งานการติดตามการนับตามเวลาจริง
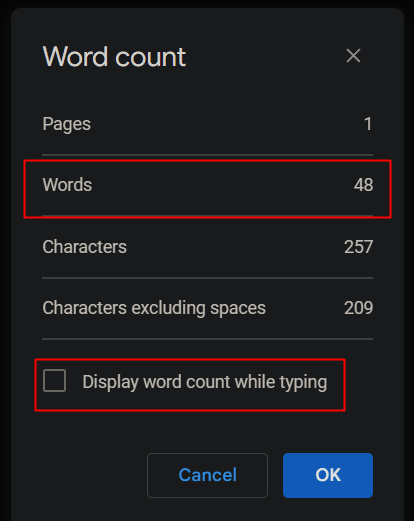
22. เผยแพร่ไฟล์ไปยังเว็บ
การแชร์เอกสารจำนวนมากอาจไม่ใช่วิธีที่ง่ายที่สุด แต่ด้วย Google เอกสาร จะทำให้ดีขึ้น วิธีที่ง่ายที่สุดคือการเผยแพร่เอกสารเพื่อให้ได้ URL ที่คุณสามารถแบ่งปันได้อย่างง่ายดาย
1. คลิกที่แท็บ ไฟล์ > ตัวเลือกแบ่งปัน
2. คลิก เผยแพร่บนเว็บ
Google สร้าง สำเนาของเอกสาร และทำให้พร้อมใช้งานทางออนไลน์ ซึ่งสามารถเข้าถึงได้โดยใช้ URL
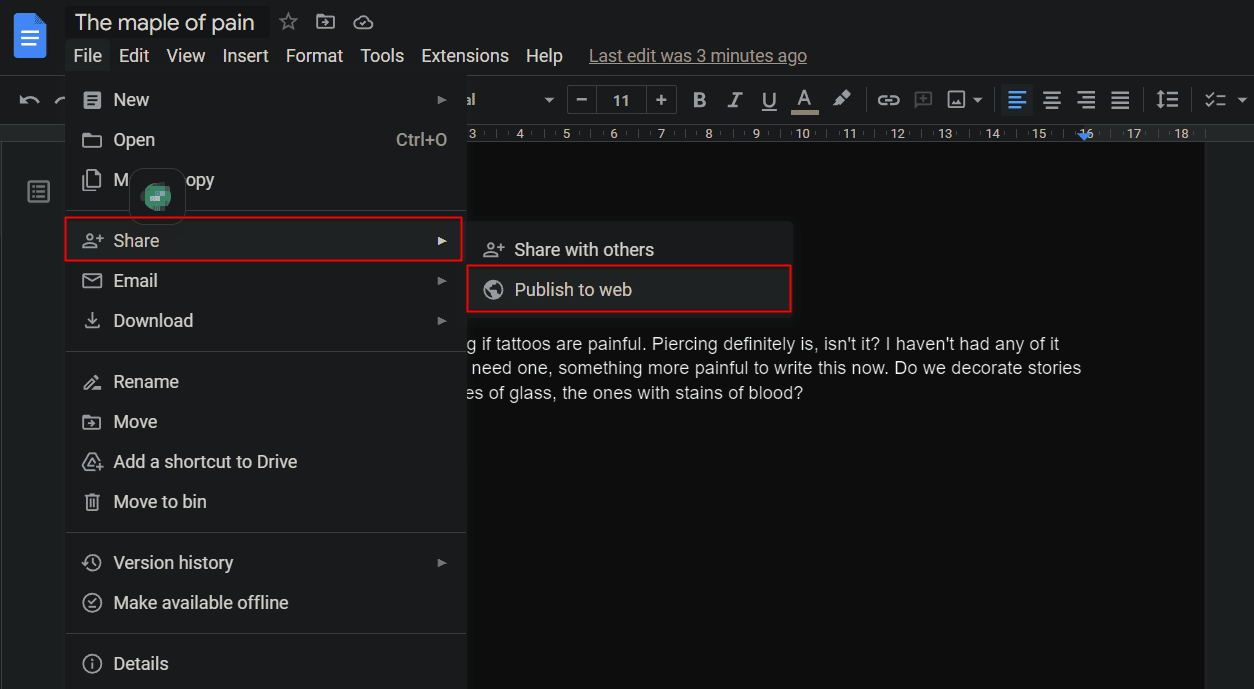
23. ใช้ส่วนเสริม
ฟังก์ชันของ Google เอกสารไม่ถูกจำกัดและจำกัดในข้อกำหนดใดๆ อย่างไรก็ตาม ความพร้อมใช้งานของส่วนเสริมทำให้แน่ใจว่าความต้องการและความต้องการของผู้ใช้ทุกคนได้รับการเติมเต็มและไม่มีอะไรที่ไม่พร้อมใช้งาน ส่วนขยายช่วยปรับปรุงการทำงานของแอป วิธีตรวจสอบและเพิ่มส่วนเสริมจำนวนมากใน Google เอกสาร:
1. คลิกที่แท็บส่วน ขยาย จากแถบเครื่องมือ
2. คลิกที่ ส่วนเสริม
3. เลือกตัวเลือก รับ Add-on
4. จากส่วนเสริมที่มี ให้เลือก ส่วนเสริมที่ต้องการ และติดตั้ง
อีเมลยืนยันอาจมีส่วนช่วยในขณะที่เพิ่มส่วนเสริมที่จะยืนยันว่าส่วนเสริมได้รับสิทธิ์ในการเข้าถึงบัญชีของคุณ
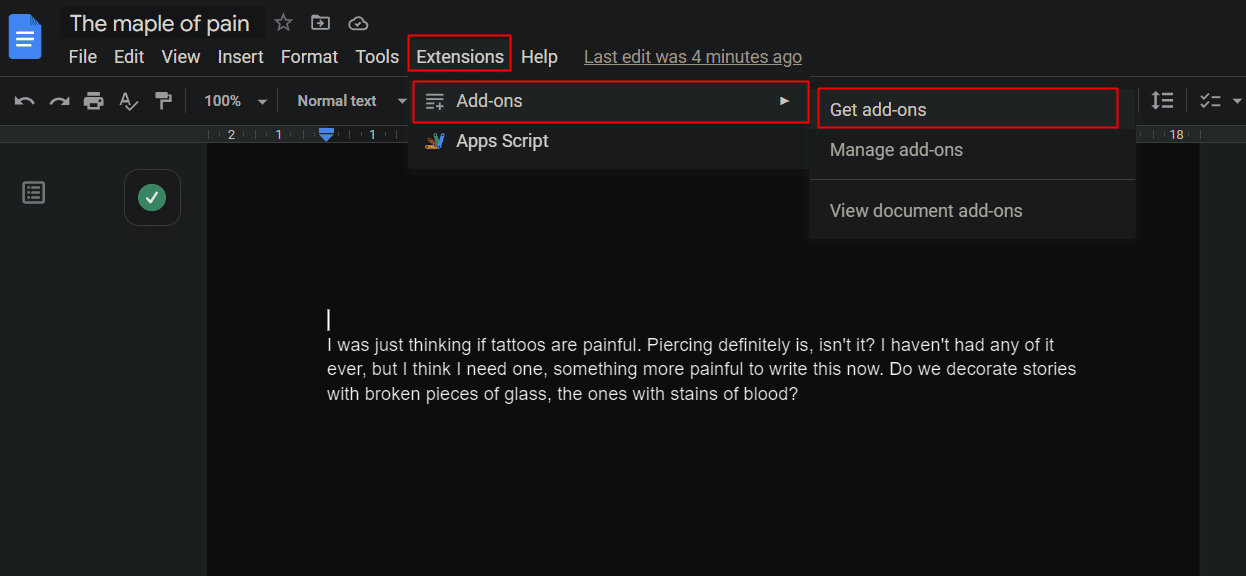
อ่านเพิ่มเติม : 4 วิธีในการหมุนรูปภาพใน Google เอกสาร
24. เพิ่มหรือวาดลายเซ็น
Google Docs เป็นซอฟต์แวร์แอปพลิเคชันที่ใช้กันอย่างแพร่หลายในองค์กรเพื่อวัตถุประสงค์ทางการ ลายเซ็นเป็นสิ่งที่หลีกเลี่ยงไม่ได้ในธุรกิจใดๆ ด้วยการอัปเดต Chrome ล่าสุด Google ได้เพิ่มคุณลักษณะลายเซ็นอิเล็กทรอนิกส์ลงในรายการเคล็ดลับและคำแนะนำของ Google เอกสาร ซึ่งช่วยลดความยุ่งยากในการจัดหาไฟล์เอกสาร เซ็นชื่อ และเปลี่ยนให้เป็นซอฟต์ไฟล์อีกครั้ง
1. วาง เคอร์เซอร์ ในตำแหน่งที่คุณต้องการแทรกลายเซ็นของคุณ
2. คลิกที่แท็บ แทรก จากแถบเครื่องมือ
3. คลิกที่ รูปวาด
4. เลือก ใหม่ จากตัวเลือก ตอนนี้ซอฟต์แวร์วาดภาพใหม่จะเปิดขึ้นในหน้าต่างป๊อปอัป
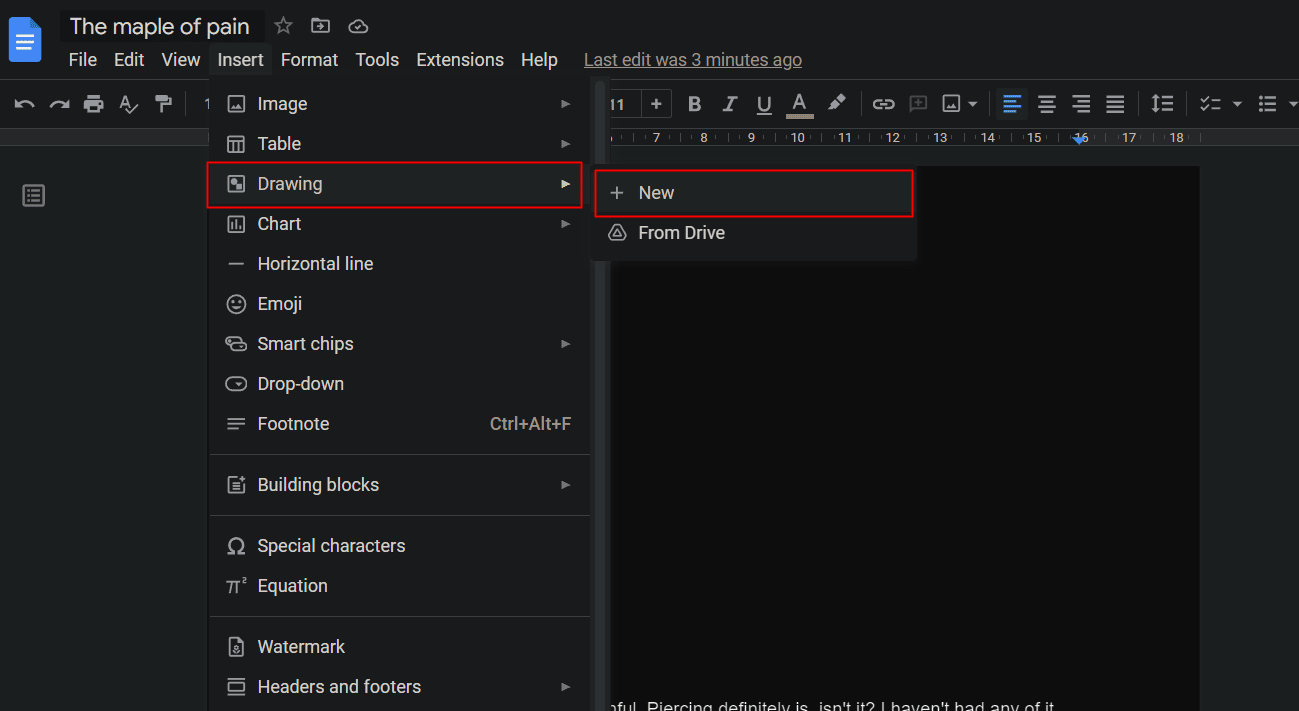
5. คลิกที่ ไอคอนขยาย ข้างเครื่องมือเส้นดังภาพ
6. เลือก ขีดเขียน
7. วาด ลายเซ็น ของคุณโดยใช้เมาส์ แทร็คแพด หรือบนหน้าจอสัมผัส
8. คลิกที่ บันทึกและปิด จากมุมขวาบนเพื่อบันทึก
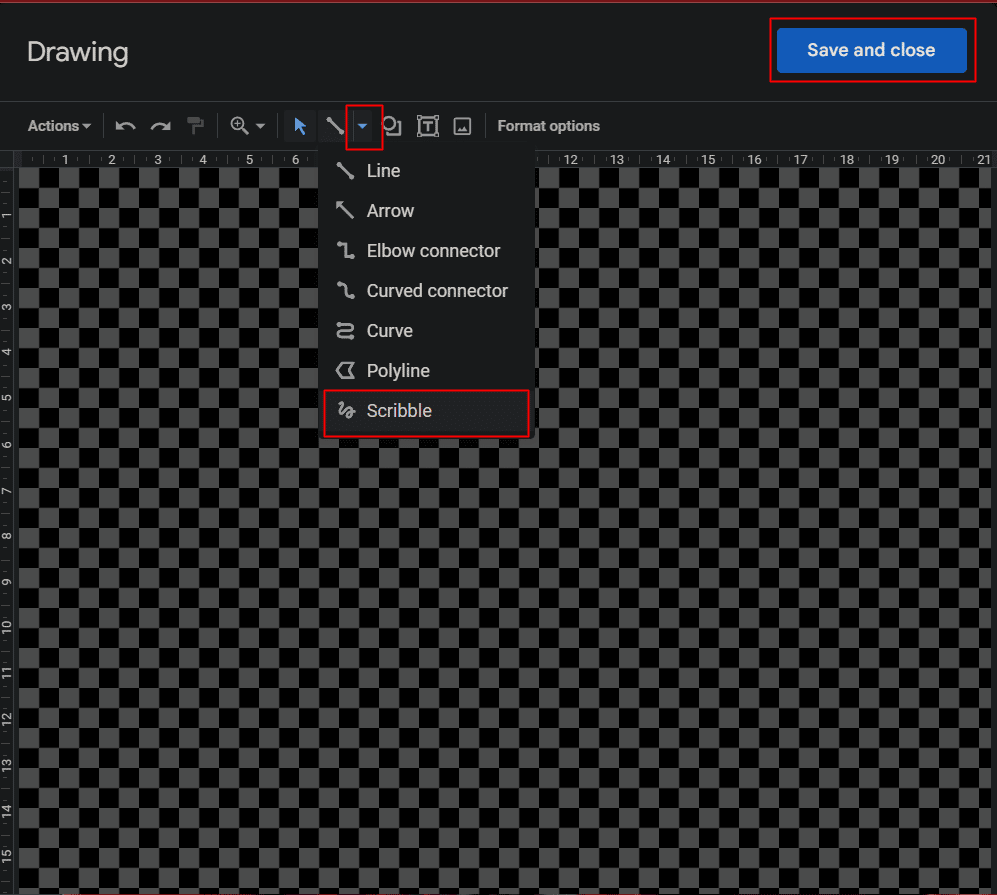
หากคุณไม่พบตัวเลือกในการวาดลายเซ็น ให้อัปเดต Google Chrome บนอุปกรณ์ของคุณ
25. เปรียบเทียบเอกสาร
การแฮ็ก Google เอกสารนี้ทำให้ผู้ใช้สามารถเปรียบเทียบเอกสารสองฉบับที่ตนแสดงให้คล้ายกันแต่ไม่เหมือนกันทุกประการ ตัวเลือกเปรียบเทียบเอกสารจะเปรียบเทียบทั้งสองรายการและแสดงความแตกต่างผ่านการแก้ไขที่แนะนำ
1. เปิด หนึ่งในเอกสาร ที่จะเปรียบเทียบ
2. คลิกที่แท็บ เครื่องมือ
3. คลิกที่ เปรียบเทียบเอกสาร .
4. ในกล่องโต้ตอบที่ปรากฏขึ้น เลือก เอกสารที่สอง
5. เมื่อมีการเพิ่มเอกสารใหม่ การเปรียบเทียบ จะปรากฏขึ้น
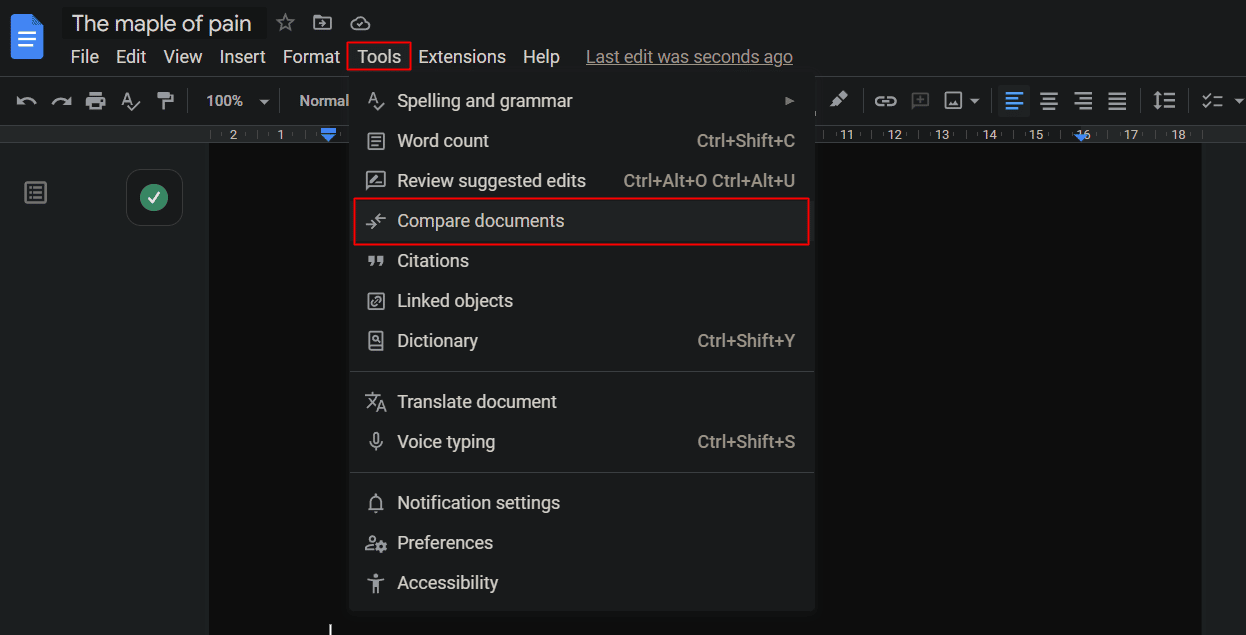
26. แปลเอกสาร
เคล็ดลับและคำแนะนำที่ดีที่สุดข้อหนึ่งคือสามารถแปลเอกสารใน Google เอกสารเป็นภาษาใดก็ได้ สามารถอัปโหลดเอกสารภาษาต่างประเทศไปยัง Google ไดรฟ์และเปิดเป็น Google เอกสารได้
1. คลิกที่แท็บ เครื่องมือ
2. คลิกที่ตัวเลือก แปลเอกสาร
เอกสารที่ซ้ำกันในภาษาที่ต้องการจะแสดงขึ้น
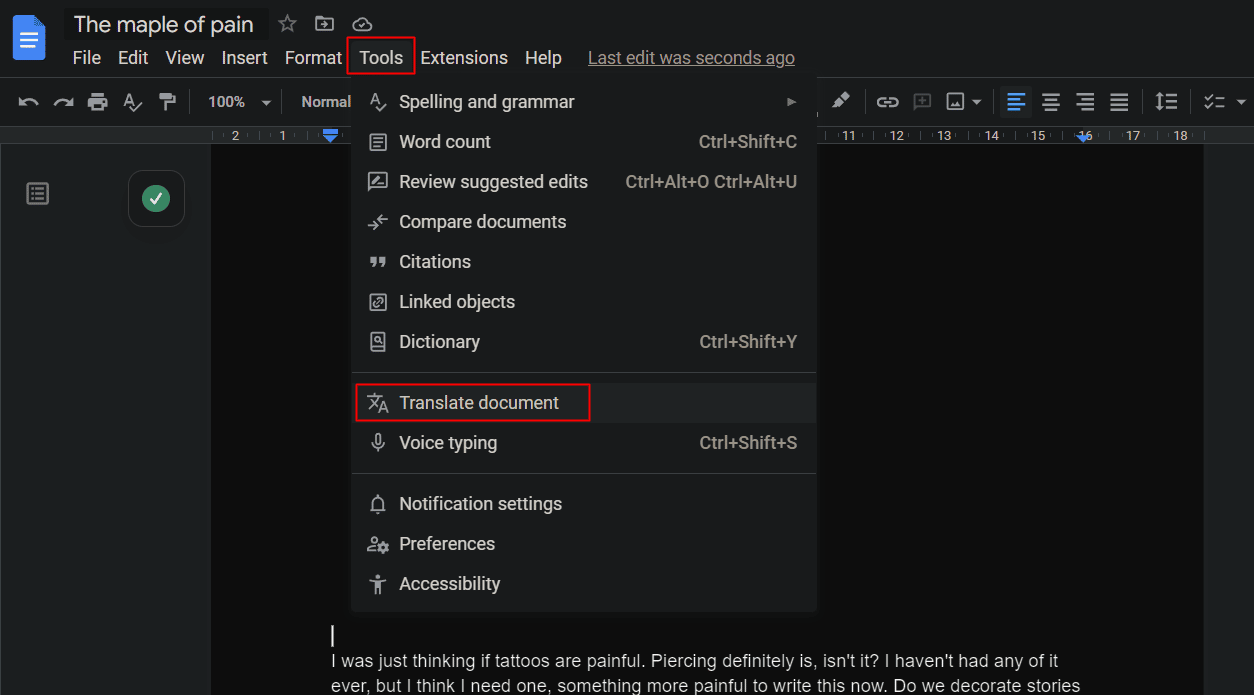
อ่านเพิ่มเติม : วิธีใช้ Google Translate เพื่อแปลรูปภาพทันที
27. ส่งความคิดเห็นของคุณ
การตอบสนองที่มีลำดับความสำคัญสูงและรวดเร็วยิ่งขึ้นในการมองหาความคิดเห็นในเอกสารสามารถให้ความสนใจได้โดยไม่ต้องแชร์ไฟล์ต้นฉบับ
1. เลือก ส่วนข้อความ ที่ต้องการแสดงความคิดเห็นในอีเมล
2. คลิกที่ ไอคอนความคิดเห็น จากด้านขวาของหน้า
3. ในช่องแสดงความคิดเห็น พิมพ์ ไอคอน @
4. เมนูแบบเลื่อนลงพร้อม รายการ รหัสอีเมล ของผู้ทำงานร่วมกันหรือผู้ติดต่อจะปรากฏขึ้น เลือกหรือพิมพ์ ที่อยู่อีเมล ของผู้ใช้ที่คุณต้องการส่งความคิดเห็นและส่วน
5. คลิกที่ ความคิดเห็น
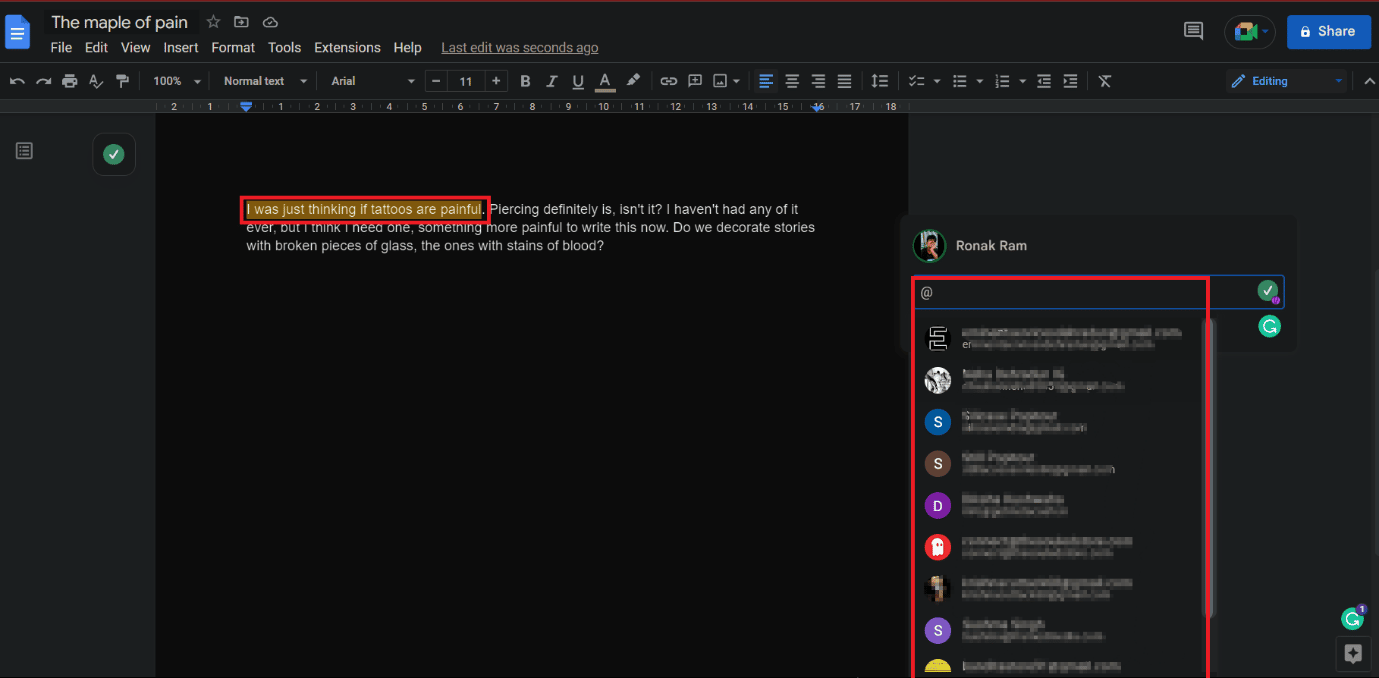
28. ใช้แบบอักษรหลายตัว
Google Docs ในมุมมองเริ่มต้นอาจดูเหมือนไม่มีการรวบรวมแบบอักษร ซึ่งแตกต่างจาก Microsoft Word อย่างไรก็ตามนั่นไม่ใช่กรณี นอกเหนือจากฟอนต์เริ่มต้น 25 แบบในเมนูแล้ว ยังมีฟอนต์อื่นๆ อีกหลายร้อยแบบให้เลือกเช่นกัน
1. ใน Google Document ให้คลิกที่ตัวเลือกแบบเลื่อนลง Font
2. จากรายการดรอปดาวน์ คลิกที่ แบบอักษรเพิ่มเติม
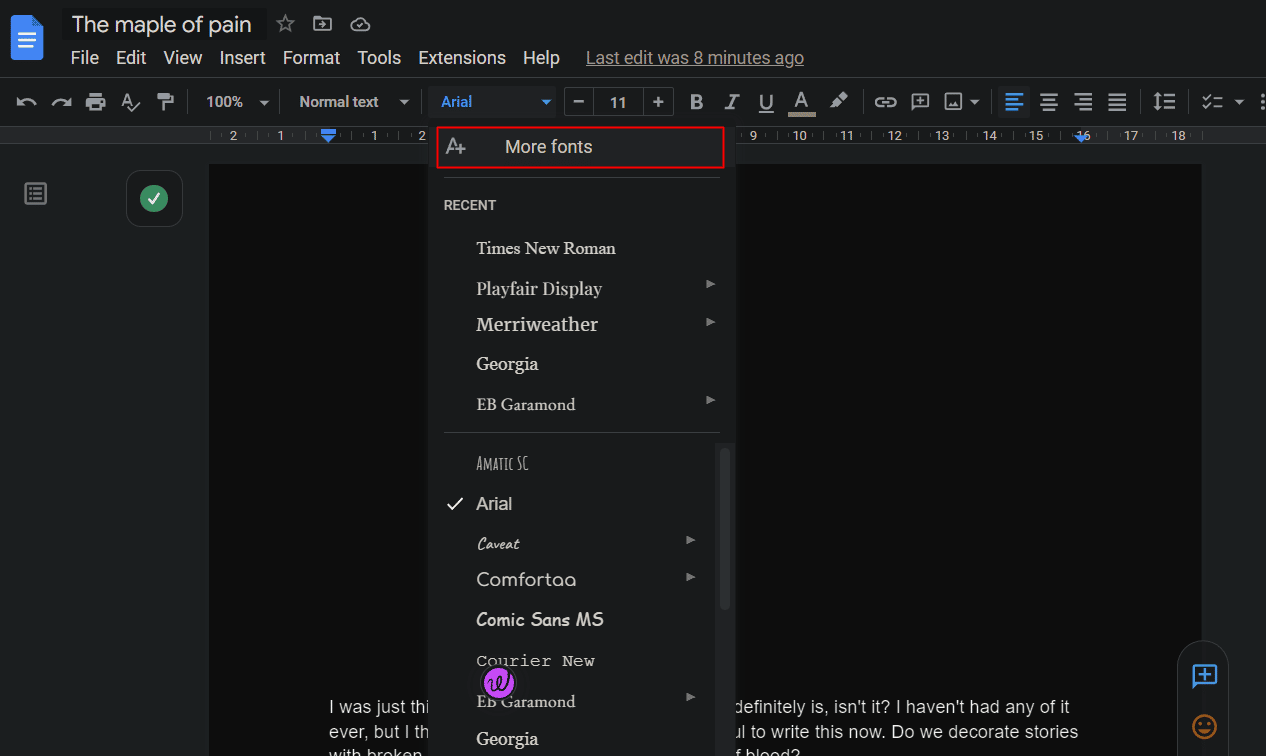
29. การจัดรูปแบบสี
การคัดลอกและวางบน Google เอกสารใช้กับการจัดรูปแบบแบบคู่ ดังนั้นจึงไม่จำเป็นต้องใช้กระบวนการจัดรูปแบบเดิมซ้ำแล้วซ้ำอีกสำหรับส่วนต่างๆ ในเอกสาร ลูกกลิ้งจัดรูปแบบสีทำให้ง่าย
1. เน้น ข้อความที่ต้องการ ที่จัดรูปแบบแล้ว
2. คลิกที่ ไอคอนรูปแบบ Paint ดังรูป
3. เลือกและคลิกที่ ส่วนที่ต้องการ ซึ่งจะใช้การจัดรูปแบบนี้
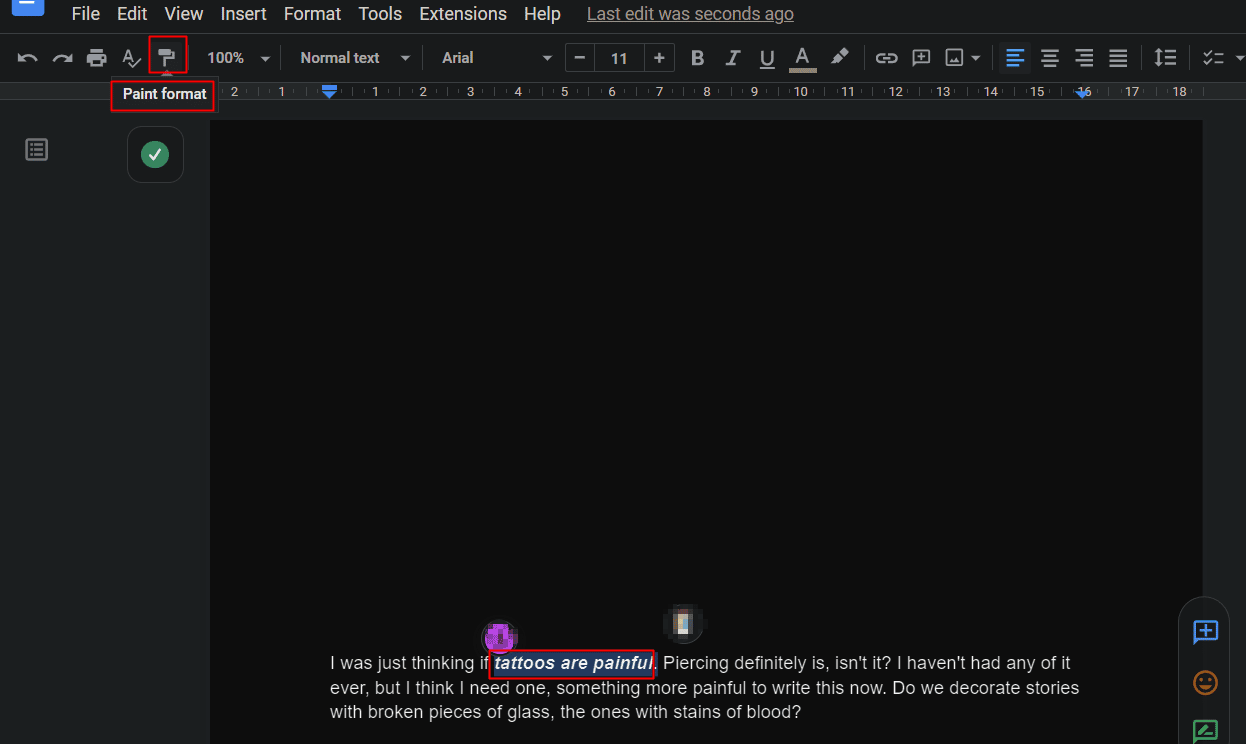
การใช้เคล็ดลับ Google เอกสารสำหรับ Windows เหล่านี้ การจัดรูปแบบทั้งหมด เช่น แบบอักษร ขนาดแบบอักษร ประเภท และอื่นๆ จะถูกนำไปใช้กับส่วนใหม่ด้วย
30. แทรกสารบัญ
การสร้างสารบัญทำได้เพียงไม่กี่คลิก สารบัญมีความสำคัญต่อใครก็ตามที่เขียนหนังสือหรือเอกสารที่เป็นทางการหรือเอกสารที่คล้ายกัน ฯลฯ ในการแทรกสารบัญใน Google เอกสาร:
1. คลิกที่แท็บ แทรก บนเอกสาร Google ของคุณ
2. เลื่อนลงมาและคลิกที่ สารบัญ
3. เลือก ลักษณะที่ต้องการ ซึ่งคุณต้องการให้สารบัญของคุณเป็น
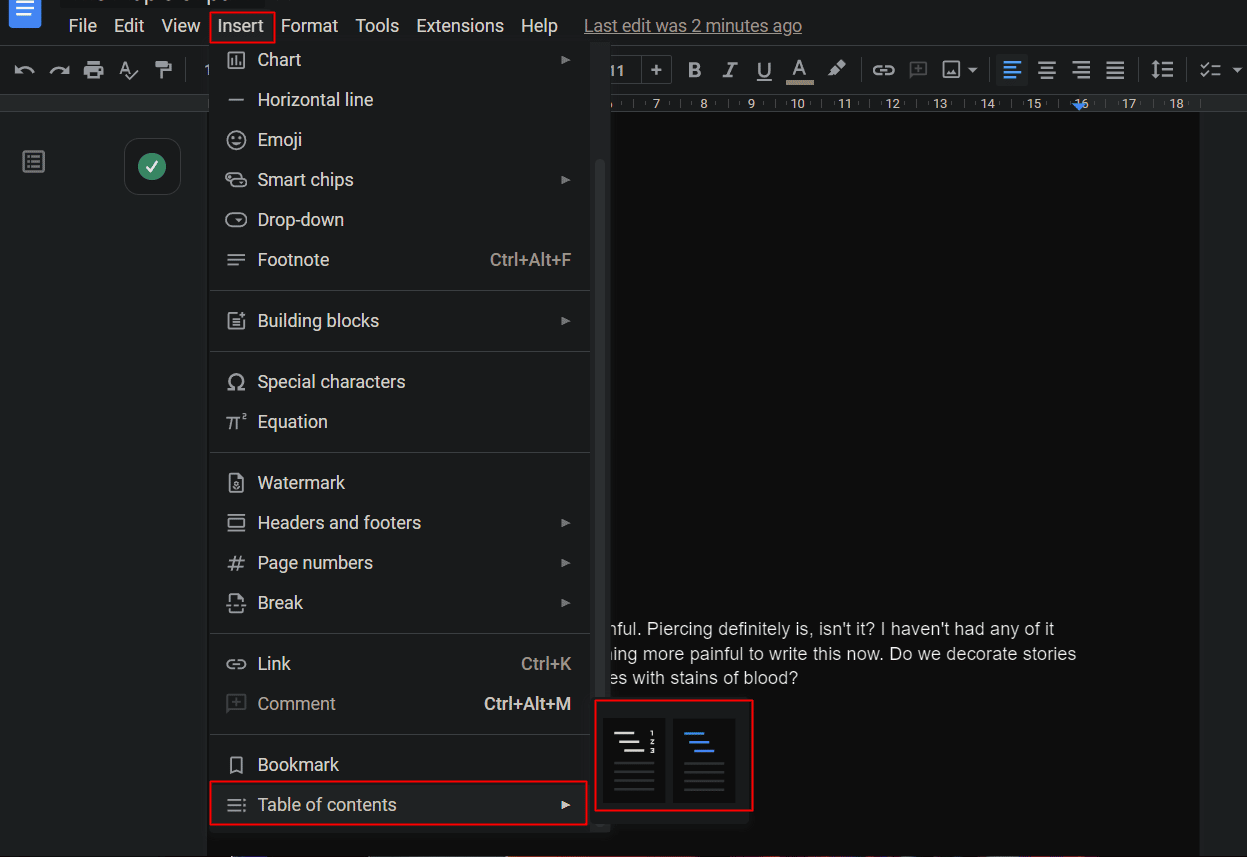
แนะนำ :
- 12 วิธีในการแก้ไขเนื้อหาที่อ่านไม่ได้ใน Microsoft Word
- วิธีการสร้างไฟล์ Excel แบบอ่านอย่างเดียว
- เครื่องมือเขียน AI ฟรีที่ดีที่สุด 23 อันดับแรก
- วิธีสร้างกราฟใน Google Doc
ซอฟต์แวร์เอกสารที่มีประสิทธิภาพที่สุดตัวหนึ่งที่พัฒนาและออกแบบโดย Google คือ Google Docs หากคุณทำตามเคล็ดลับและคำแนะนำเหล่านี้ ประสบการณ์การทำงานกับ Google เอกสารของคุณจะเพิ่มขึ้น และงานของคุณจะง่ายขึ้น เราหวังว่าเอกสารนี้จะแนะนำคุณเกี่ยวกับ กลเม็ดเคล็ดลับที่ดีที่สุดของ Google เอกสาร อย่าลังเลที่จะติดต่อเราพร้อมคำถามและข้อเสนอแนะของคุณผ่านทางส่วนความคิดเห็นด้านล่าง นอกจากนี้ แจ้งให้เราทราบว่าคุณต้องการเรียนรู้อะไรต่อไป
