วิธีแก้ปัญหา 11 อันดับแรกในการแก้ไข iPad ทำให้ปิดเครื่อง
เผยแพร่แล้ว: 2023-01-30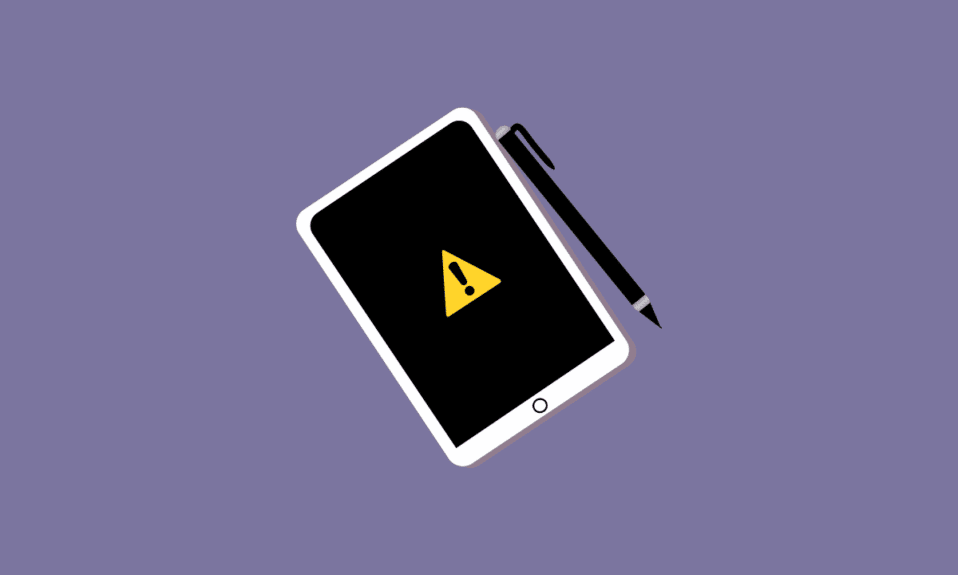
ฟังดูน่ารำคาญพอๆ กัน หาก iPad ของเราปิดหน้าจออยู่เรื่อยๆ มันอาจสร้างความไม่สะดวกให้กับเราได้หลายอย่าง เนื่องจากเราต้องพึ่งพาเทคโนโลยีสำหรับทุก ๆ สิ่งเล็กน้อยที่เราทำ การมีและการรักษาแกดเจ็ตของเราให้อยู่ในสภาพดีเยี่ยมจึงเป็นสิ่งสำคัญมากสำหรับงานของเรา และถ้าระหว่างนั้น iPad ของคุณยังคงปิดเครื่องและไม่ยอมให้ความร่วมมือ นั่นหมายถึงปัญหากำลังก่อตัวขึ้นสำหรับคุณ อาจขัดขวางความสามารถในการใช้ iPad เพื่อธุรกิจหรือวัตถุประสงค์สำคัญอื่นๆ หากคุณกำลังเผชิญกับปัญหาเดียวกัน คุณมาถูกที่แล้ว! เรากำลังนำเสนอคำแนะนำที่สมบูรณ์แบบที่จะช่วยคุณแก้ไขปัญหาการปิดเครื่องอย่างต่อเนื่องของ iPad แต่ก่อนอื่นเรามาดูสาเหตุที่ iPad ของฉันปิดแอปอยู่เรื่อยๆ
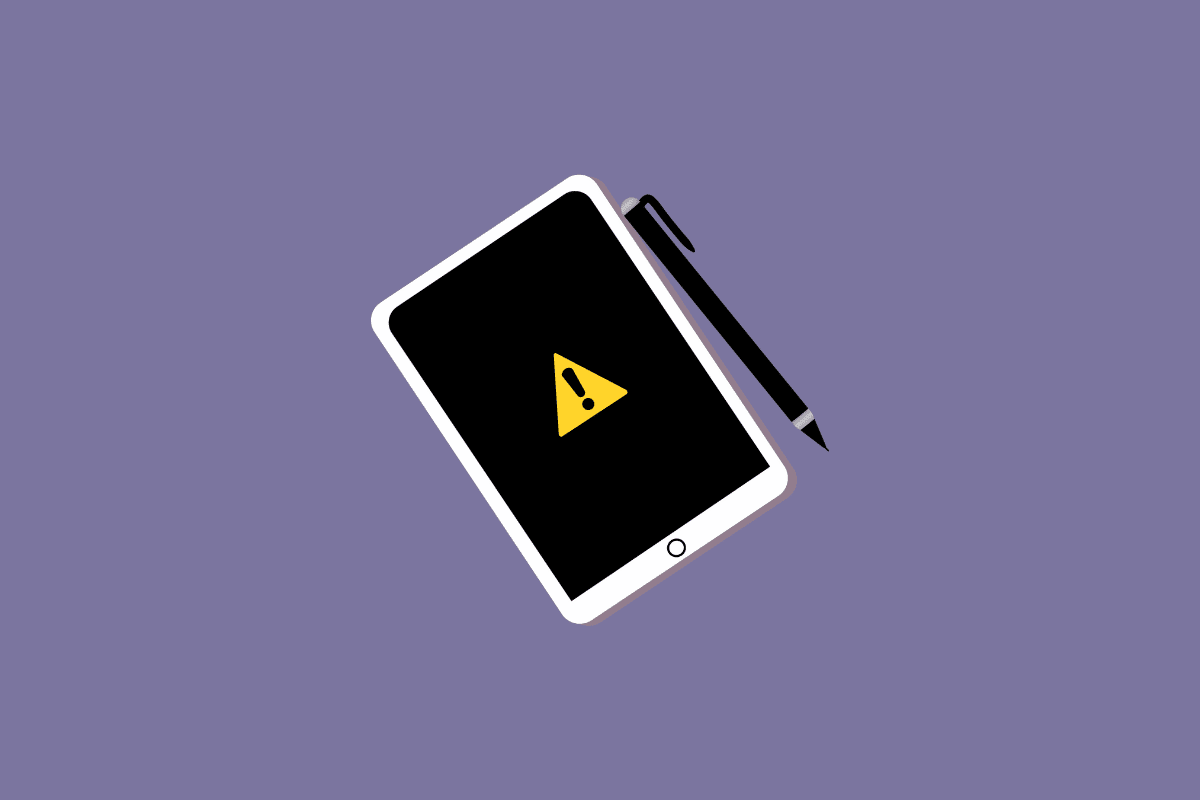
เนื้อหา
- วิธีแก้ปัญหา 11 อันดับแรกในการแก้ไข iPad ทำให้ปิดเครื่อง
- เหตุใด iPad ของฉันจึงปิดแอปอย่างต่อเนื่อง
- วิธีแก้ไข iPad ทำให้หน้าจอปิด
- วิธีที่ 1: ชาร์จ iPad
- วิธีที่ 2: รีสตาร์ท iPad
- วิธีที่ 3: ป้องกันการดาวน์โหลดซอฟต์แวร์ที่ถูกฉีดมัลแวร์
- วิธีที่ 4: หลีกเลี่ยงการเจลเบรค
- วิธีที่ 5: อัปเดตแอปที่ล้าสมัย
- วิธีที่ 6: อัปเดต iPadOS
- วิธีที่ 7: ล้างที่เก็บข้อมูล iPadOS
- วิธีที่ 8: ลบแอปพลิเคชันที่เสียหาย
- วิธีที่ 9: รีเซ็ตการตั้งค่า iPad
- วิธีที่ 10: รีเซ็ต iPad เป็นการตั้งค่าจากโรงงาน
- วิธีที่ 11: ซ่อมแซมหรือเปลี่ยน iPad
วิธีแก้ปัญหา 11 อันดับแรกในการแก้ไข iPad ทำให้ปิดเครื่อง
อ่านต่อไปเพื่อค้นหาขั้นตอนที่อธิบายถึงวิธีการแก้ไข iPad ที่ทำให้ปิดปัญหาโดยละเอียดพร้อมภาพประกอบที่เป็นประโยชน์เพื่อความเข้าใจที่ดีขึ้น
เหตุใด iPad ของฉันจึงปิดแอปอย่างต่อเนื่อง
เมื่อหน้าจอ iPad ของคุณดับลงเรื่อยๆ ในขณะที่คุณพยายามทำกิจกรรมสำคัญบางอย่างให้เสร็จ อาจทำให้รุนแรงขึ้นอย่างมาก สิ่งที่กวนใจเรามากกว่าการที่งานไม่เสร็จ คือต้องทำงานเดิมๆ ซ้ำๆ เพียงเพราะ iPad เอาแต่ปิดหน้าจอ
อาจมีสาเหตุหลายประการที่ทำให้ iPad ของคุณปิดเครื่องอยู่เรื่อยๆ ให้เราพิจารณาปัญหาเหล่านั้นที่อาจเป็นคำตอบสำหรับคำถามของคุณ เหตุใด iPad ของฉันจึงปิดแอปอยู่เรื่อยๆ
- การ ชาร์จที่ต่ำกว่า อาจทำให้ iPad ปิดหน้าจอได้เอง
- หาก แบตเตอรี่มีปัญหา แบตเตอรี่ มักจะร้อนขึ้นอย่างรวดเร็ว ซึ่งอาจทำให้หน้าจอดับเอง
- การอัปเดต iPadOS เวอร์ชันล่าสุดอาจส่งผลต่อ ข้อบกพร่อง ที่เป็นสาเหตุของการปิดหน้าจอของคุณ
- หากหน้าจอ iPad ของคุณยังคงเป็นสีดำ อาจเป็นเพราะคุณ ละเลยการดาวน์โหลดการอัปเดตซอฟต์แวร์ล่าสุด
- การขาดพื้นที่จัดเก็บ เป็นหนึ่งในสาเหตุหลักที่ทำให้ iPad ของคุณดับลง
- แอปพลิเคชันที่ มีปัญหา บางอย่างอาจทำให้เกิดปัญหาในการทำงาน และบางแอปพลิเคชันอาจทำเช่นนั้นหากไม่มีการอัปเดตมาสักระยะหนึ่งแล้ว
- หาก iPad ของคุณเก่ามาก ฮาร์ดแวร์ของคุณไม่รองรับแอป ซึ่งอาจส่งผลให้โปรแกรมหยุดทำงานและหน้าจอดับซ้ำๆ
- การดาวน์โหลดซอฟต์แวร์ที่ไม่ได้มีไว้สำหรับ iPad อาจทำให้อุปกรณ์ของคุณเกิดข้อบกพร่องได้ง่าย ซึ่งเป็นสาเหตุที่ทำให้ iPad ปิดเครื่องอยู่เรื่อยๆ
- มัลแวร์ สามารถทำให้ iPad ของคุณมีความเสี่ยงมากขึ้นและทำให้หน้าจอดับเองซ้ำๆ
เหตุผลทั้งหมดที่กล่าวมาข้างต้นอาจเป็นสาเหตุของปัญหาของคุณ แต่สามารถแก้ไขได้ด้วยการแก้ไขง่ายๆ ไม่กี่ขั้นตอน ให้เรามาดูวิธีการที่คุณสามารถนำไปใช้เพื่อแก้ไขได้
อ่านเพิ่มเติม : เหตุใดการแจ้งเตือนของฉันจึงไม่ส่งเสียงบน iPhone
วิธีแก้ไข iPad ทำให้หน้าจอปิด
iPad ของคุณอาจได้รับการแก้ไขด้วยวิธีต่างๆ เพื่อหลีกเลี่ยงไม่ให้เครื่องดับเป็นประจำ หลายๆ ครั้ง การแก้ไขด่วนเพียงเล็กน้อยก็สามารถแก้ปัญหาได้อย่างสมบูรณ์
วิธีที่ 1: ชาร์จ iPad
เมื่อพูดถึงการใช้เทคโนโลยีใด ๆ จะไม่มีการจำกัดเวลา ด้วยนิสัยการทำงานของเราในขณะที่ติดอยู่กับโทรศัพท์และคอมพิวเตอร์ ไอแพดก็ไม่ต่างกัน ส่วนใหญ่แล้ว ผู้คนมักจะใช้อุปกรณ์เกินความจุและฟุ้งซ่านเกินกว่าจะรู้ตัวว่าพลังงานหมดลงแล้ว แบตเตอรี่หมดหรือร้อนเกินไป อาจทำให้หน้าจอดับได้ ชาร์จ iPad ของคุณ เมื่อแสดงพลังงานต่ำ และหากเครื่องร้อนเกินไป ให้หยุดพักจากกันและกัน
วิธีที่ 2: รีสตาร์ท iPad
การรีสตาร์ทโทรศัพท์เป็นวิธีแก้ปัญหาที่ง่ายที่สุดวิธีหนึ่ง วิธีที่ดีที่สุดในการแก้ไขปัญหาเกี่ยวกับซอฟต์แวร์บนอุปกรณ์อิเล็กทรอนิกส์คือการกดตัวเลือกเพื่อรีสตาร์ท iPad หากหน้าจอของคุณเป็นสีดำเป็นประจำ หากหน้าจอของคุณยังคงปิดอยู่ คุณอาจต้องบังคับรีสตาร์ท
1. กดปุ่ม Power + Volume Up ค้าง ไว้พร้อมกัน
2. เมื่อมองเห็นตัวเลือก สไลด์เพื่อปิดเครื่อง ให้ปัดไปทางขวาที่ ไอคอนพลังงาน สีแดงและสีขาวเพื่อ ปิด อุปกรณ์จากซ้ายไปขวาเพื่อปิดเครื่อง
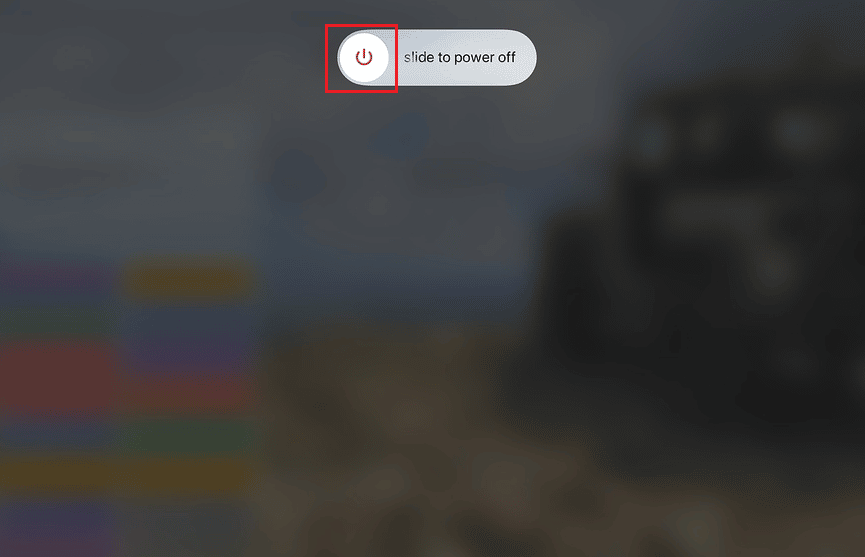
3. หลังจากนี้ ให้ รอ อย่างน้อย 60 วินาที เพื่อให้อุปกรณ์ของคุณสามารถปิดเครื่องได้อย่างสมบูรณ์
4. สุดท้าย กด ปุ่ม Power ค้างไว้ จนกระทั่งโลโก้ Apple ปรากฏขึ้นบนหน้าจอเพื่อเปิดอุปกรณ์ของคุณอีกครั้ง
วิธีที่ 3: ป้องกันการดาวน์โหลดซอฟต์แวร์ที่ถูกฉีดมัลแวร์
อุปกรณ์ทุกเครื่องของคุณไวต่อข้อบกพร่องและไวรัสตลอดเวลา ซึ่งเป็นผลมาจากวิธีการใช้งานของคุณ พวกเขาอาจมีต้นกำเนิดจากที่ใดก็ได้ เมื่อใดก็ตามที่คุณตั้งค่าแอป เข้าถึงเว็บไซต์ที่น่าสงสัย หรือแม้แต่ต่ออุปกรณ์ภายนอกเข้ากับ iPad ของคุณ คุณอาจเริ่มต้นด้วยความระมัดระวังขณะเชื่อมต่อ iPad ของคุณกับอุปกรณ์อื่นๆ และ งดเว้นจากการดาวน์โหลด แอปที่เป็นอันตรายใดๆ หรือเยี่ยมชมเว็บไซต์ที่ ไม่ปลอดภัย แต่เหนือกว่าวิธีแก้ปัญหาเล็กน้อยเหล่านี้ คุณสามารถดาวน์โหลดซอฟต์แวร์ป้องกันไวรัสบน iPad ของคุณ เช่น Avast Security & Privacy, Norton360 Antivirus & Security เป็นต้น
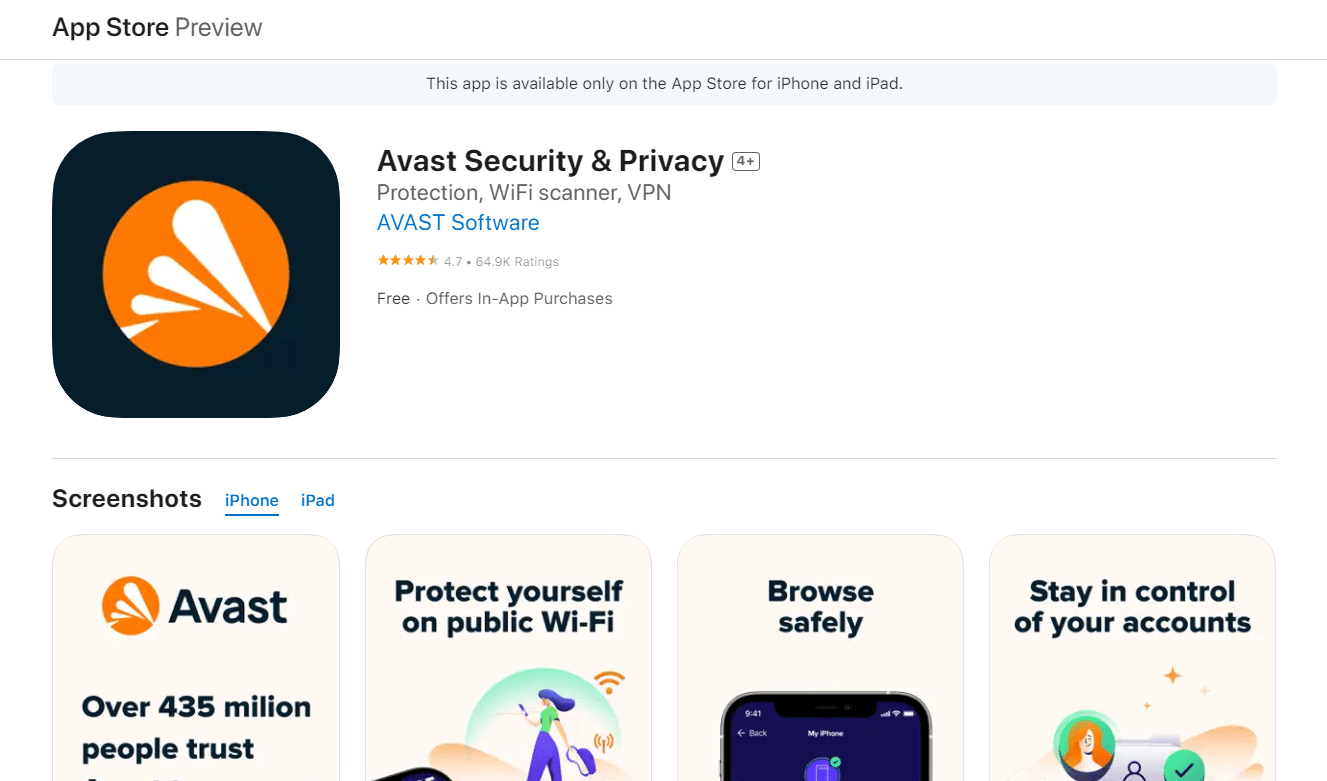
อ่านเพิ่มเติม : 26 เครื่องมือกำจัดมัลแวร์ฟรีที่ดีที่สุด
วิธีที่ 4: หลีกเลี่ยงการเจลเบรค
การเจลเบรกอาจเป็นอันตรายต่ออุปกรณ์ของคุณ การเจลเบรกอาจไม่ผิดกฎหมายในการดาวน์โหลดซอฟต์แวร์ลงใน iPad ของคุณ แต่ซอฟต์แวร์ที่ดาวน์โหลดอาจมีข้อบกพร่องและมีไวรัส หลีกเลี่ยงการติดตั้งซอฟต์แวร์ที่ไม่จำเป็น บนคอมพิวเตอร์ของคุณจากแหล่งที่ไม่น่าเชื่อถือ อาจทำให้การทำงานลดลงและทำให้หน้าจอดับเอง อ่านต่อเพื่อเรียนรู้วิธีเพิ่มเติมในการแก้ไข iPad ทำให้ปิดปัญหา

วิธีที่ 5: อัปเดตแอปที่ล้าสมัย
แอปต้องอัปเดตเป็นเวอร์ชันล่าสุดเพื่อให้ทำงานได้อย่างถูกต้อง เช่นเดียวกับระบบปฏิบัติการของ iPad ที่ต้องอัปเดต แอพทั้งหมดของคุณจำเป็นต้องได้รับการอัปเดตเพื่อหลีกเลี่ยงปัญหาการปิดเครื่องอย่างต่อเนื่องกับ iPad
1. เปิด แอพ App Store บน iPad ของคุณ
2. แตะที่ แท็บโปรไฟล์ ของคุณจากมุมขวาบนของร้านค้า
3. รายการแอพทั้งหมด ที่จะอัปเดตจะปรากฏขึ้น นอกจากนี้ ให้แตะที่ตัวเลือก อัปเดตทั้งหมด
วิธีที่ 6: อัปเดต iPadOS
การบำรุงรักษาการอัปเดต iPad ของคุณเป็นสิ่งสำคัญสำหรับการรักษาประสิทธิภาพสูงสุด หากคุณไม่ได้อัปเดตระบบของคุณสักระยะหนึ่ง ปัญหานี้อาจปรากฏขึ้นเอง ติดตั้งการอัปเดตระบบใหม่บน iPad ของคุณทันที ความผิดพลาดหรือปัญหาใด ๆ ที่อาจทำให้หน้าจอของคุณดับเป็นประจำจะได้รับการแก้ไขโดยการติดตั้งการอัปเดตล่าสุด
1. เปิดแอป การตั้งค่า บน iPad ของคุณ
2. แตะที่ตัวเลือก ทั่วไป
3. นอกจากนี้ แตะที่ตัวเลือก การอัปเดตซอฟต์แวร์
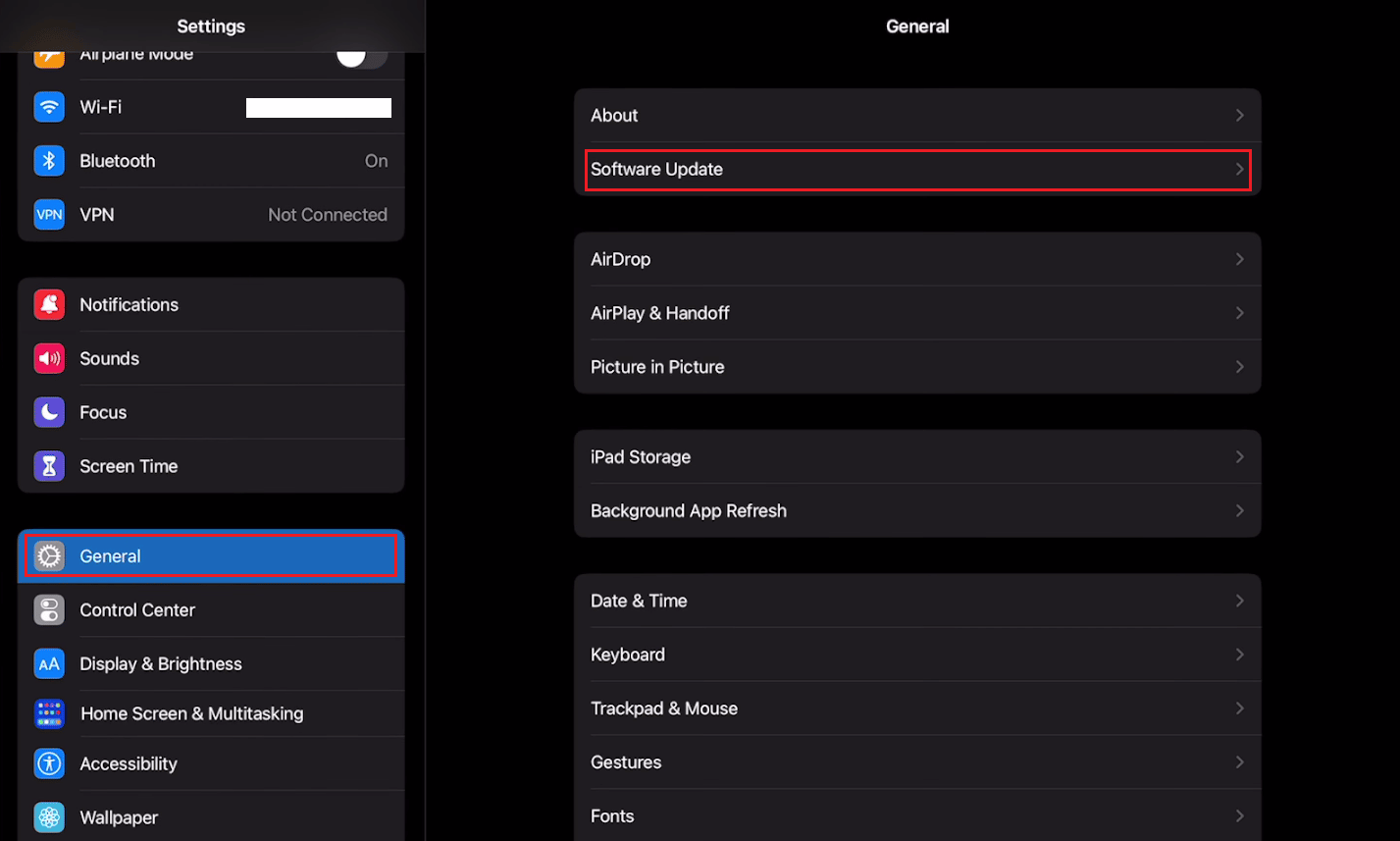
4. แตะที่ตัวเลือก ดาวน์โหลดและติดตั้ง เพื่ออัปเดต iPadOS เป็นเวอร์ชันล่าสุด
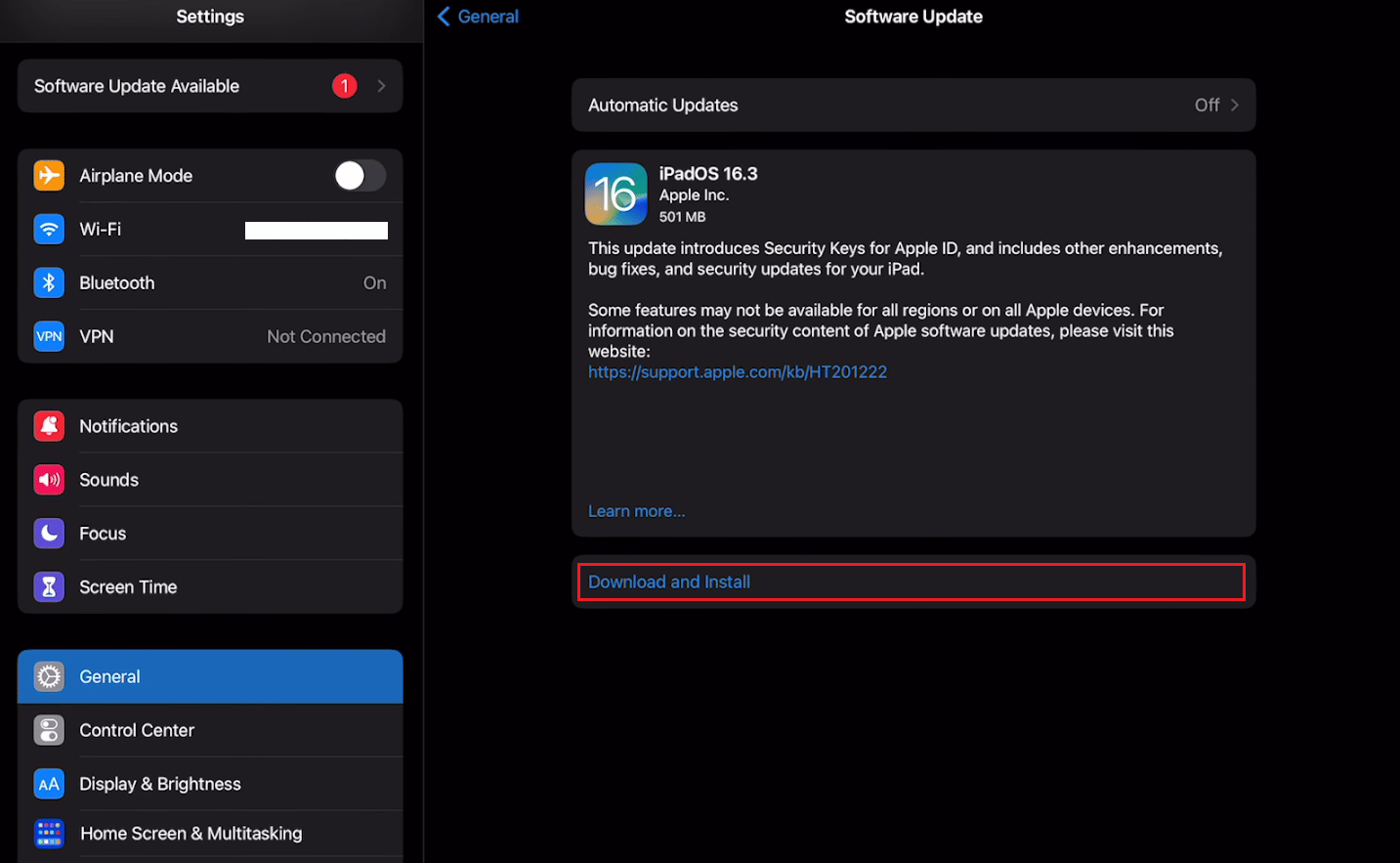
วิธีที่ 7: ล้างที่เก็บข้อมูล iPadOS
หาก iPad ของคุณปิดหน้าจออยู่เรื่อยๆ อาจเป็นเพราะไม่มีพื้นที่ว่างบนอุปกรณ์ของคุณ แอพต่างๆ อาจใช้พื้นที่จัดเก็บมาก ดังนั้นจึงแนะนำเสมอว่าให้มีพื้นที่ว่างสำหรับจัดเก็บ มิฉะนั้นอาจทำให้คุณมีปัญหาแม้ในขณะที่พยายามอัปเดต iPad ของคุณ รักษา iPad ของคุณให้สะอาดอยู่เสมอ และลบไฟล์และแอพที่คุณไม่ได้ใช้อีกต่อไปหรือที่คุณสามารถทำได้
1. เปิด การตั้งค่า
2. แตะที่ ทั่วไป
3. จากนั้น แตะที่ พื้นที่เก็บข้อมูล iPad
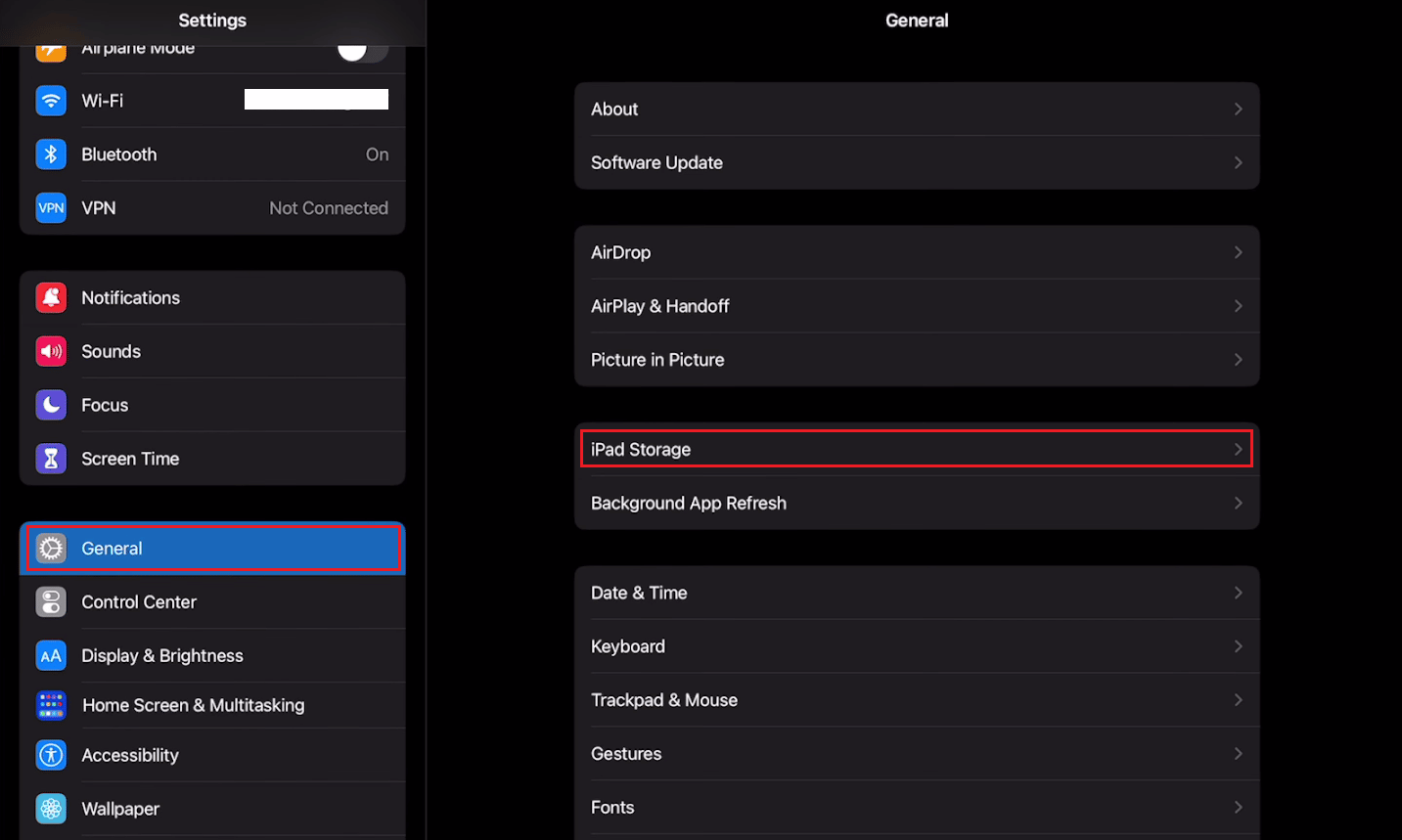
4. จากรายการแอพและพื้นที่เก็บข้อมูลจะปรากฏขึ้น แตะ ที่แอปที่ต้องการที่ คุณต้องการลบในขณะที่เก็บข้อมูลไว้ และเลือกตัวเลือก Offload App
หมายเหตุ : หากคุณต้องการลบแอปที่มีข้อมูลทั้งหมดโดยสมบูรณ์ ให้เลือกตัวเลือก ลบแอป
อ่านเพิ่มเติม : 8 วิธีในการแก้ไขแอพ Safari หายไปจาก iPad หรือ iPhone
วิธีที่ 8: ลบแอปพลิเคชันที่เสียหาย
เนื่องจากมีการใส่โปรแกรมที่เป็นอันตรายหลายโปรแกรมลงในระบบของ iPad ของคุณ จึงอาจทำให้เกิดปัญหาที่ iPad ปิดเครื่องอยู่เรื่อยๆ อัปเดตแอปทั้งหมดที่คุณใช้ให้เป็นเวอร์ชันล่าสุดและลบแอปที่คุณไม่ได้ใช้อีกต่อไป
1. แตะ ไอคอนแอพ ค้างไว้จากหน้าจอลิ้นชักแอพ
2. แตะที่ตัวเลือก ลบแอพ
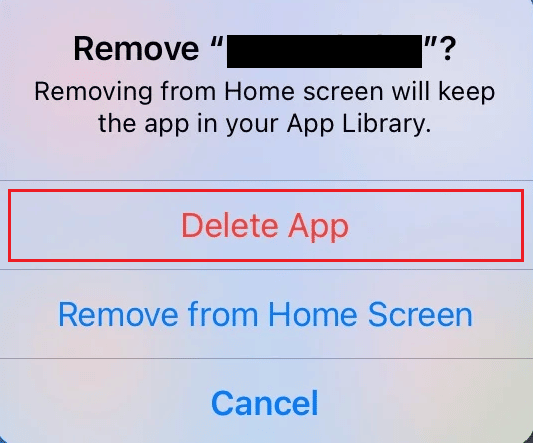
วิธีที่ 9: รีเซ็ตการตั้งค่า iPad
การตั้งค่า iPad ของคุณอาจถูกแก้ไขโดยไม่ได้ตั้งใจ ซึ่งเป็นสาเหตุที่หน้าจออาจปิดเอง คุณสามารถลองปิดใช้งานการเปลี่ยนแปลงการกำหนดค่าที่อาจทำให้เกิดปัญหานี้ใน iPad ของคุณโดยทำการรีเซ็ตการตั้งค่าทั้งหมดโดยสมบูรณ์ ข้อมูลที่จัดเก็บไว้ในอุปกรณ์ของคุณจะไม่ถูกแตะต้องแม้ว่าคุณจะรีเซ็ตการตั้งค่าทั้งหมดก็ตาม
1. เปิดแอป การตั้งค่า บน iPad ของคุณ
2. แตะที่ตัวเลือก ทั่วไป
3. จากนั้นแตะที่ Transfer or Reset iPad
4. นอกจากนี้ แตะที่ รีเซ็ตการตั้งค่าทั้งหมด
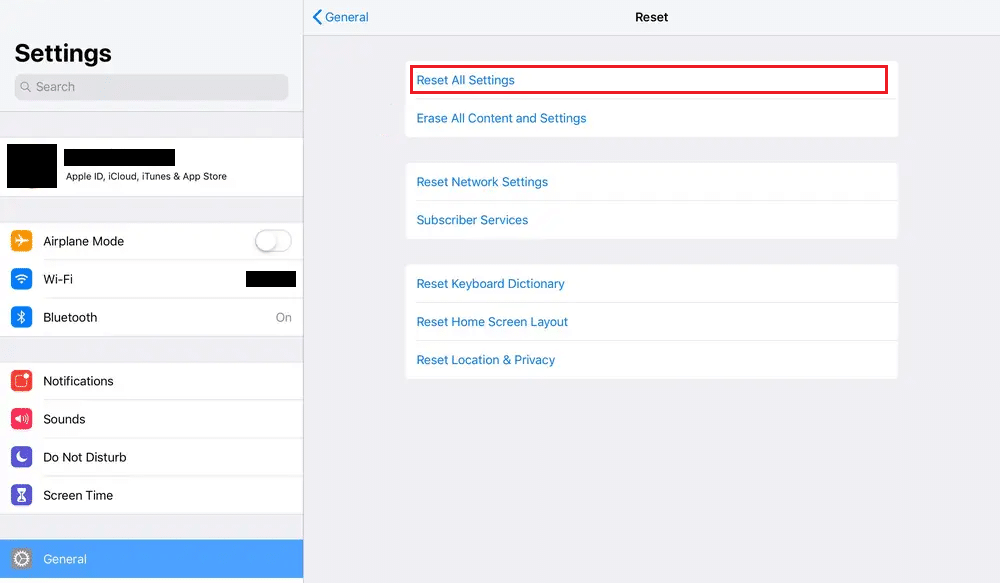
วิธีที่ 10: รีเซ็ต iPad เป็นการตั้งค่าจากโรงงาน
เมื่อทุกอย่างล้มเหลว นี่ควรเป็นตัวเลือกรองสุดท้ายของคุณก่อนที่จะเปลี่ยน iPad ของคุณ ข้อมูลของคุณจะถูกลบทั้งหมดหากคุณรีเซ็ต iPad เป็นการตั้งค่าจากโรงงาน อย่างไรก็ตาม มีบางสถานการณ์ที่ตัวเลือกเดียวที่จะทำให้แกดเจ็ตของคุณกลับมาทำงานได้อย่างถูกต้อง อย่างไรก็ตาม คุณสามารถสำรองข้อมูลอุปกรณ์ของคุณก่อนที่จะรีเซ็ตเพื่อลดการสูญเสียข้อมูล
1. เปิดเมนู การตั้งค่า
2. เลือกตัวเลือก ทั่วไป
3. แตะที่ รีเซ็ต
4. ถัดไป แตะที่ ลบเนื้อหาและการตั้งค่า ทั้งหมด
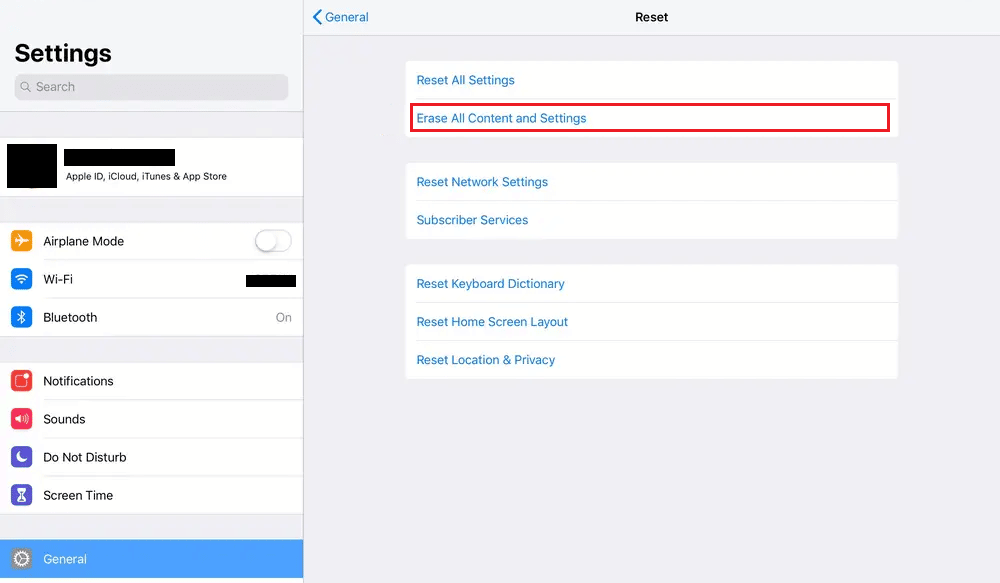
5. ป้อน รหัสผ่าน ของคุณ
อ่านเพิ่มเติม : แก้ไข Microsoft Teams แจ้งว่าฉันไม่อยู่แต่ไม่ใช่ข้อผิดพลาด
วิธีที่ 11: ซ่อมแซมหรือเปลี่ยน iPad
ปัญหาข้อใดข้อหนึ่งอาจไม่ใช่สิ่งที่คุณแก้ไขได้ด้วยตัวเองหรือเพียงแค่รีสตาร์ท iPad ของคุณ ปัญหาเกี่ยวกับซอฟต์แวร์อื่นๆ ทั้งหมดไม่เหมือนกับ ปัญหาฮาร์ดแวร์ ถึงเวลาซ่อมแซมหรือเปลี่ยน iPad ของคุณด้วยเครื่องใหม่ที่เข้ากันได้กับระบบปฏิบัติการ iPad รุ่นใหม่ล่าสุด เราแนะนำให้คุณขอความช่วยเหลือจากผู้เชี่ยวชาญเพื่อซ่อมแซมความเสียหายทางกายภาพของ iPad ของคุณ ไปที่หน้าการซ่อมแซมของ Apple เพื่อเรียนรู้เพิ่มเติม
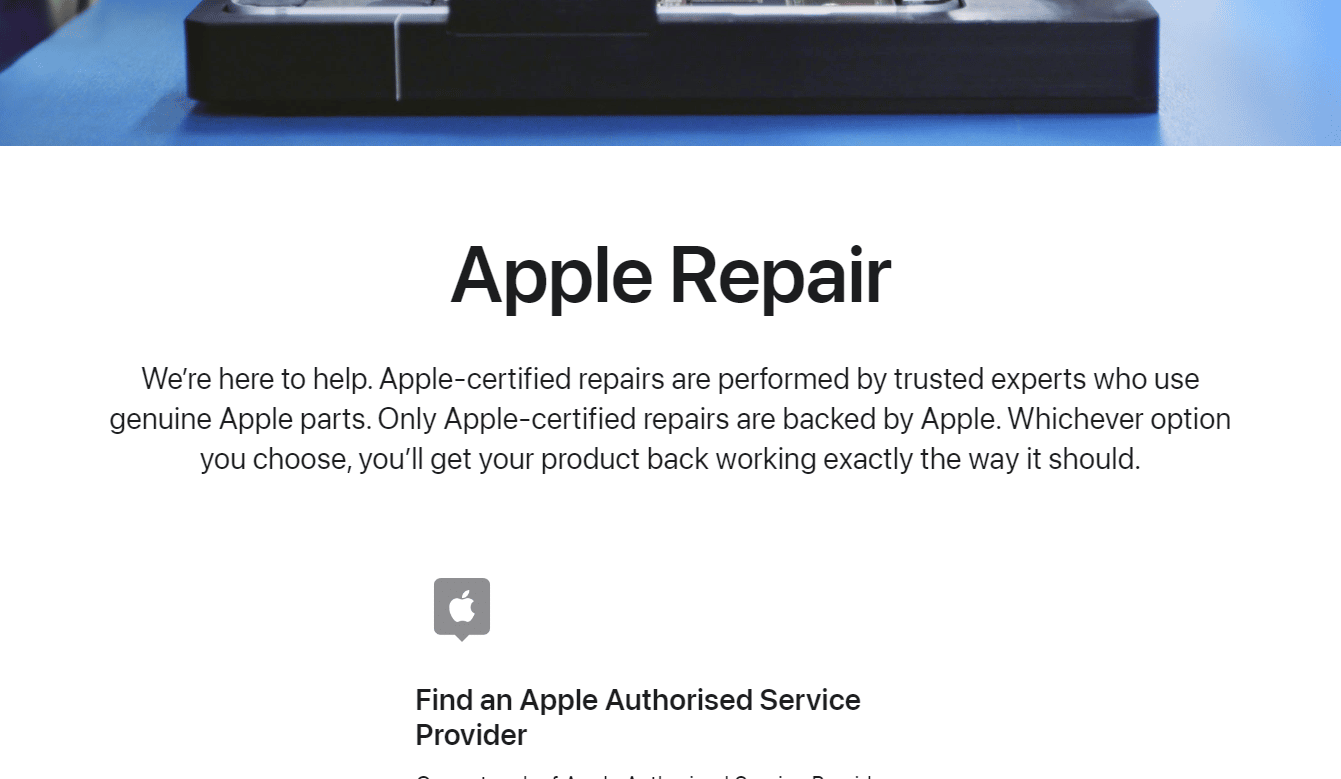
แนะนำ :
- 9 วิธีในการแก้ไข Snip และ Sketch ไม่ทำงานบน Windows 10 และ 11
- 10 วิธีในการแก้ไขหน้าจอ iPhone กะพริบและไม่ตอบสนอง
- 11 วิธีในการแก้ไข Skype หยุดการเชื่อมต่อกับพีซี
- วิธีฮาร์ดรีเซ็ต iPad Mini
เราหวังว่าคู่มือนี้จะเป็นประโยชน์และคุณสามารถแก้ไข iPad ปิดเครื่อง และ iPad ปิดปัญหาหน้าจอได้ แจ้งให้เราทราบว่าวิธีใดที่เหมาะกับคุณ คุณสามารถแจ้งให้เราทราบข้อสงสัยหรือข้อเสนอแนะเกี่ยวกับหัวข้ออื่น ๆ ที่คุณต้องการให้เราสร้างบทความ วางไว้ในส่วนความคิดเห็นด้านล่างเพื่อให้เราทราบ
