7 เคล็ดลับที่ดีที่สุดในการแก้ไขปัญหาการเริ่มต้นระบบช้า/การบูตช้าของ Windows 10 และปัญหาการเริ่มระบบใหม่ | ฉบับปี 2018
เผยแพร่แล้ว: 2018-09-17เกือบสามปี แล้ว ที่ Microsoft เปิดตัวระบบปฏิบัติการที่ยิ่งใหญ่ที่สุดและล่าสุด ถูกขนานนามว่าเป็นสิ่งที่ดีที่สุดถัดไป Windows 10 ไม่ได้ดีที่สุดตามความคาดหวังของผู้ใช้ จริงอยู่ไกลจากมัน ปัญหาการเริ่มต้นช้า ข้อบกพร่องในการรีสตาร์ทช้า Windows 10 ไม่มีการเริ่มต้นที่ดีที่สุดที่ Redmond หวังว่าจะมี
Windows 10 ของ Microsoft ได้รับการปรับปรุงตั้งแต่นั้นมาอย่างรวดเร็ว แต่ปัญหาบางอย่างเช่นปัญหาการเริ่มต้นช้าและการรีสตาร์ทช้ายังคงมีอยู่แม้ว่าจะมีการอัปเดต Windows 10 ใหม่สำหรับบางคน ในที่นี้ เรามองหาคำแนะนำที่ดีที่สุดเพื่อแก้ไขปัญหาการบูทช้าของ Windows 10 มาเริ่มกันเลย —
วิธีเพิ่มความเร็วให้ Windows 10 เริ่มทำงานช้า
1. ตรวจสอบเวลา Bios ล่าสุด
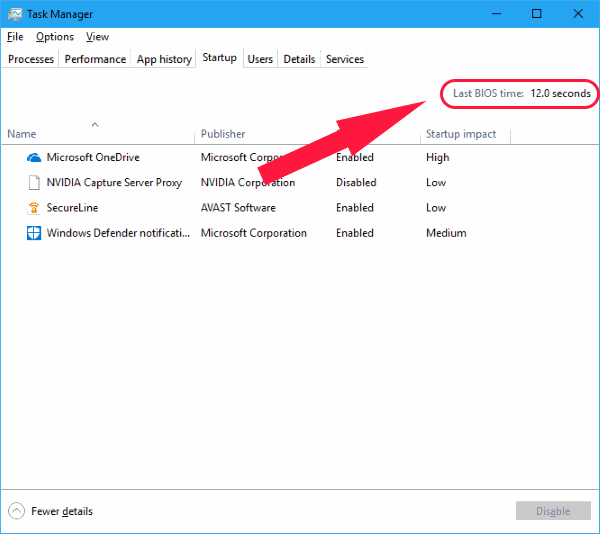
สิ่งแรกที่คุณควรตรวจสอบคือ Windows 10 Last Bios Time ของคุณ โดยทั่วไป นี่คือเวลาที่เฟิร์มแวร์ UEFI ใช้ในการเริ่มต้นฮาร์ดแวร์ของคุณก่อนที่ Windows 10 จะ เริ่มบูต โดยปกติจะใช้เวลาเพียงไม่กี่วินาที คุณควรตรวจสอบคำแนะนำของเราเกี่ยวกับ Last BIOS Time Tweaks
อ่านเพิ่มเติม: วิธีแก้ไขการใช้งาน RAM และ CPU สูงของ Windows 10
2. ปิดการใช้งาน Windows 10 Fast Startup
คุณลักษณะการเริ่มต้นอย่างรวดเร็วใน Windows 10 เป็นคุณลักษณะที่ได้รับการกล่าวถึงอย่างมากจากเหตุผลที่ผิดทั้งหมด ตั้งแต่ Windows 10 ปรากฏตัวครั้งแรก ฟีเจอร์ Fast Startup ทำให้เกิด ปัญหา มากมาย และผู้ใช้จำนวนมากรายงานว่าการเริ่มต้นทำงานช้าและการรีสตาร์ทช้านั้นเป็นหนึ่งในนั้น ตรวจสอบให้แน่ใจว่านี่เป็นการแก้ไขครั้งแรกที่คุณพยายามเมื่อ Windows 10 บูทช้า
เพื่อทำสิ่งนี้,
- เปิด แผงควบคุม แล้วเลือก ตัวเลือกการใช้พลังงาน
- คลิก เลือกสิ่งที่ปุ่มเปิดปิดทำ
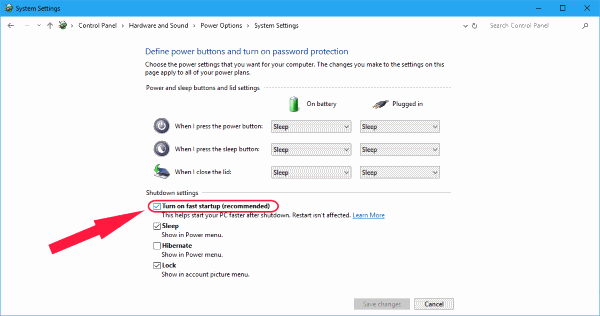
- ตอนนี้คลิก เปลี่ยนการตั้งค่าที่ไม่สามารถใช้งานได้ในขณะนี้
- ภายใต้ การตั้งค่าการปิดระบบ ปิดใช้งานการ เริ่มต้นอย่างรวดเร็ว
หมายเหตุ: ลองปิดใช้งานและเปิดใช้งาน Fast startup ใน Windows 10 ขณะรีสตาร์ทหลังจากการเปลี่ยนแปลงแต่ละครั้งเพื่อดูว่าฟีเจอร์ Fast booting เป็นปัญหาหรือไม่
3. ปิดใช้งานการบำรุงรักษาอัตโนมัติของ Windows 10
การแก้ไขปัญหาการเริ่มต้นระบบช้าของ Windows 10 อาจไม่เคยได้ยินมาก่อนสำหรับผู้ใช้ส่วนใหญ่ เหตุผลนี้ไม่ได้รับการรายงานอย่างกว้างขวางว่าเป็นปัญหา แต่สำหรับผู้ใช้ที่ต้องเผชิญกับจุดหมุนช้าเมื่อเริ่มระบบใหม่หรือเริ่มระบบ Windows 10 นี่อาจเป็นเพียงการแก้ไขที่คุณอาจกำลังค้นหา ด้วยการทดสอบบางอย่างที่ฉันพยายาม การบำรุงรักษาอัตโนมัติใน Windows 10 ทำให้เกิดปัญหา ส่งผลให้เกิดจุดหมุนที่น่ากลัวเป็นเวลานาน โดยเฉพาะอย่างยิ่งสำหรับพีซีและแล็ปท็อปที่มีการ์ดกราฟิกคู่
หากคุณต้องการลองใช้วิธีแก้ไขที่แปลกประหลาดนี้
- เรียกใช้ตัวแก้ไขรีจิสทรีโดยพิมพ์ regedit ในช่องค้นหาหรือเรียกใช้
- นำทางไปยังคีย์ต่อไปนี้:
HKEY_LOCAL_MACHINE\SOFTWARE\Microsoft\Windows NT\CurrentVersion\Schedule\Maintenance
- ในบานหน้าต่างด้านขวา จะมี ค่า DWORD 32 บิต ของชื่อ MaintenanceDisabled ในกรณีที่ไม่มีค่าดังกล่าว ให้สร้างขึ้นเองโดยคลิกขวาที่ช่องว่างในบานหน้าต่างด้านขวา จากนั้น New > DWORD (32-bit) value
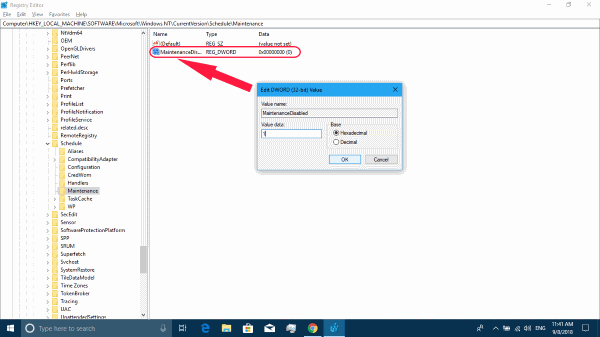
- โปรดทราบว่าโดยไม่คำนึงถึงสถาปนิก CPU ของคุณ ยังคงต้องใช้คำหลักแบบ 32 บิต
- ตอนนี้ให้ดับเบิลคลิกที่คีย์เพื่อดูค่าของมัน ตั้งค่าเป็น 1 เพื่อปิดใช้งานการบำรุงรักษาอัตโนมัติใน Windows 10
เพียงเท่านี้ และตอนนี้การบำรุงรักษาอัตโนมัติใน Windows 10 ของคุณก็ถูกปิดใช้งาน
อย่างไรก็ตาม หากคุณพบว่าการแก้ไขนี้ไม่ได้ผลสำหรับคุณ หรือหากคุณต้องการเปิดใช้งานคุณลักษณะนี้อีกครั้ง ให้ลบคีย์หรือตั้งค่าเป็น 0
4. ปิดใช้งานบริการเริ่มต้นและโปรแกรมเริ่มต้น
Windows 10 จัดการโปรแกรมเริ่มต้นและอื่น ๆ ในลักษณะเดียวกับที่เก่ากว่า (Windows 8 และ Windows 8.1) หากคุณต้องการดูบริการเริ่มต้นและแอปพลิเคชันเริ่มต้น
- เปิดตัว จัดการงาน โดยคลิกขวาที่เมนูเริ่มและเลือกตัวจัดการงานหรือใช้ทางลัด Cntrl + Alt + Del
- ตรงไปที่ Start-up และเลือกโปรแกรม hogging ประสิทธิภาพและ ปิดการใช้งาน
ตอนนี้สำหรับบริการ
- คลิกขวาที่เมนูเริ่มแล้วเลือก Run หรือกดปุ่ม Windows + R
- ซึ่งจะเป็นการเปิดหน้าต่าง Run และจากที่นี่ ให้พิมพ์ msconfig
- ในหน้าต่าง การกำหนดค่าระบบ ที่กำลังจะมีขึ้น ตรงไปที่แท็บ บริการ
- ตอนนี้ คุณสามารถเลือกสิ่งที่จำเป็นและบริการที่คุณไม่จำเป็นต้องเริ่มต้นพร้อมกับระบบปฏิบัติการ
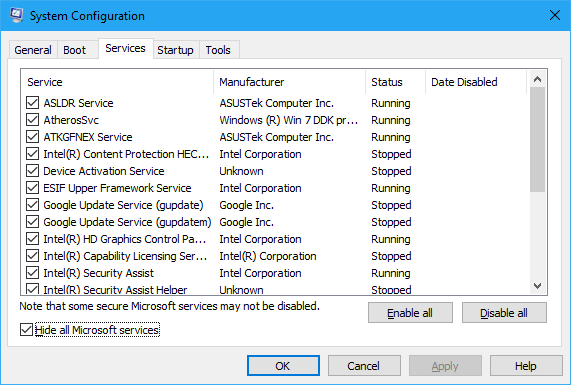

- อย่าลืมซ่อนบริการของ Microsoft ทั้งหมดเพื่อความปลอดภัย บริการของ Microsoft อาจมีความจำเป็น ดังนั้นให้ลองปิดใช้งานบริการอื่นๆ เพื่อแก้ไขปัญหา Windows 10 Slow Startup
5. ปิดการใช้งาน Windows 10 Services
ไม่น่าแปลกใจเลยที่คนส่วนใหญ่แนะนำให้ ปิดใช้งาน บริการในพื้นที่ของคุณเพื่อแก้ไขปัญหาการรีสตาร์ทและการบู๊ตช้าของ Windows 10 แต่ควรระวังเพราะสิ่งแรกที่คุณต้องรู้เมื่อทำสิ่งนี้คือ บริการบางอย่างมีความสำคัญ ต่อโปรแกรมของคุณ การปิดใช้งานบริการที่จำเป็นบางอย่างของ Windows 10 เวอร์ชันอัปเดตล่าสุดอาจทำให้สิ่งต่างๆ เสียหายได้
เพื่อการอ้างอิงที่ดียิ่งขึ้น เราสามารถระบุสาเหตุของปัญหา Windows 10 นี้ได้ตามปกติ ลองปิด BITS ( Background Intelligence Transfer Service), Connected User Experiences and Telemetry, Windows Search ในการดำเนินการดังกล่าว
- ตรงไปที่ บริการ โดยเข้าสู่ บริการ msc คำสั่งในการเรียกใช้
- ค้นหาแต่ละบริการที่กล่าวถึงเหล่านี้
- คลิกขวาที่แต่ละรายการและเลือก คุณสมบัติ
- คลิก หยุด และเปลี่ยนประเภทการเริ่มต้นเป็น Disabled
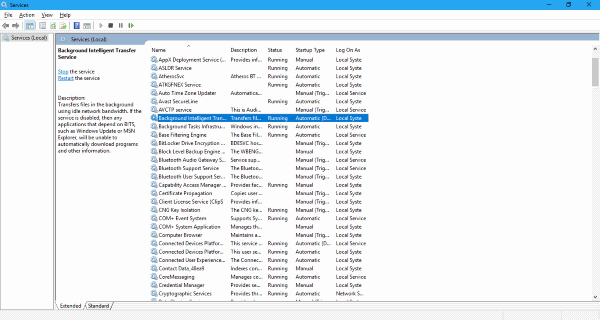
นอกจากนี้ คุณอาจเคยพบบริการที่เรียกว่า Superfetch เคล็ดลับออนไลน์ส่วนใหญ่จะแนะนำให้ปิดบริการ Superfetch และ Prefetch เพื่อให้ Windows 10 เร็วขึ้น แต่ในความเป็นจริง สิ่งนี้สามารถต่อต้านได้ โดยเฉพาะอย่างยิ่งหากคุณมีสิ่งที่ดีกว่าขนาด Ram 2 GB
Superfetch ใน windows เป็นบริการของ Windows ที่ช่วยให้คุณ โหลดโปรแกรมที่ใช้งานบ่อยไว้ล่วงหน้า ได้อย่างมีประสิทธิภาพ ยิ่งไปกว่านั้น มันดึงเอาความสามารถของเครื่องของคุณออกมาดีที่สุดโดยใช้ RAM ที่ว่างและพร้อมใช้งานของคุณอย่างดีที่สุด อย่าปล่อยให้ตัวจัดการงานเป็นครั้งคราวหลอกให้คุณคิดว่าการปิดใช้งาน Superfetch Service จะทำให้ Windows 10 ทำงานเร็วขึ้นอย่างน่าอัศจรรย์ นอกจากนี้ คุณไม่ได้ซื้อความจุ RAM นั้นทั้งหมดเพียงเพื่อที่จะนั่งเฉยๆ โดยไม่ทำอะไรเลย
6. อัปเดตไดรเวอร์กราฟิก
สำหรับพีซีและแล็ปท็อปบางรุ่นที่ใช้กราฟิกคู่ (Intel HD Graphics ควบคู่ไปกับการ์ด AMD และ Nvidia โดยเฉพาะ) การสลับระหว่างการ์ดเหล่านี้อาจทำให้เกิดปัญหา เช่น หน้าจอสีดำเป็นเวลานาน เห็นได้ชัดว่ามีวิธีแก้ไขสองสามอย่างที่คุณสามารถลองได้ขึ้นอยู่กับว่าคุณกำลังใช้การ์ดกราฟิก AMD หรือ Nvidia
สำหรับผู้ใช้ Nvidia เราแนะนำให้อัปเดตไดรเวอร์กราฟิกของคุณเป็นเวอร์ชันล่าสุด คุณสามารถทำได้จากแผงควบคุมของ Nvidia นอกจากนี้ ให้ติดตั้งไดรเวอร์เวอร์ชันล่าสุดของ Nvidia โดยไปที่หน้าดาวน์โหลดไดรเวอร์อย่างเป็นทางการ ใช้เครื่องมืออย่างเป็นทางการเพื่อค้นหากราฟิกการ์ดของคุณหรือเลือกรุ่นด้วยตนเองโดยอัตโนมัติ
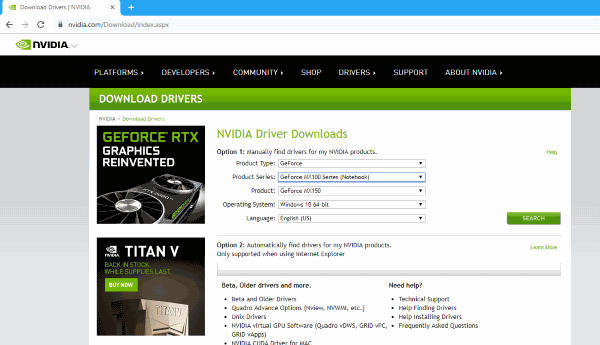
สำหรับผู้ใช้ AMD นอกเหนือจากการติดตั้งเวอร์ชันล่าสุด มีขั้นตอนอื่นที่คุณสามารถดูได้ ประการแรก ไดรเวอร์กราฟิก AMD มีสิ่งที่เรียกว่า ULPS ซึ่งทำงานโดยปิดใช้งาน GPU รองโดยอัตโนมัติเมื่อไม่ได้ใช้งาน แม้ว่าสิ่งนี้จะดูดี แต่ก็สามารถบั๊กได้ ด้วยเหตุนี้ การดำเนินการนี้อาจทำให้เกิดปัญหาการเริ่มต้นทำงานช้า
หากต้องการปิดใช้งาน ULPS
- เปิดตัวแก้ไขรีจิสทรี
- ค้นหาคีย์ที่ชื่อว่า EnableULPS โดยใช้เครื่องมือค้นหา
- เปลี่ยนค่าคีย์เป็น 0
ฟีเจอร์ ULPS ถูกปิดใช้งานในขณะนี้ การอัปเดต Windows 10 มีนิสัยในการรีเซ็ตคุณสมบัตินี้กลับไปเป็นเปิดใช้งาน นอกจากนี้ หากมีอะไรเกิดขึ้น อย่าลืมปิดการใช้งานอีกครั้ง
7. ติดตั้งการอัปเดต Windows 10 ล่าสุด
การแก้ไขที่ชัดเจนอีกอย่างที่คุณควรลองคืออัปเดต Windows 10 ด้วยการอัปเดตล่าสุด ซึ่งอาจรวมถึงการอัปเดตไดรเวอร์ที่สำคัญและการอัปเดตแบบสะสม เพื่อตรวจสอบการอัปเดต
- ไปที่ การตั้งค่า > การอัปเดตและความปลอดภัย
- คลิกตรวจสอบการอัปเดต
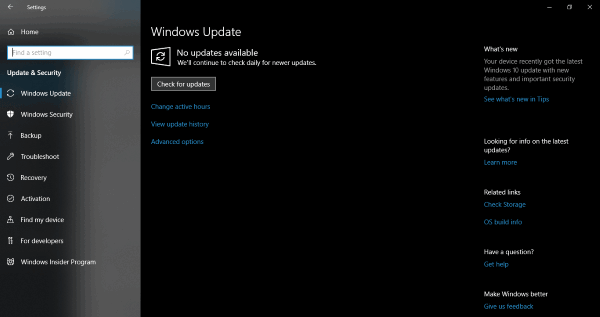
Windows จะตรวจหาการอัปเดตและติดตั้งโดยอัตโนมัติ
นอกจากนี้ ปัญหาอาจเกิดขึ้นระหว่างกระบวนการอัปเดตคือเมื่อไฟล์อัปเดตเสียหายและ ซ้อนกัน สิ่งที่ดีที่สุดที่คุณสามารถทำได้เพื่อ เริ่มต้นใหม่ และประหยัดพื้นที่เก็บข้อมูลในกระบวนการ
Windows 10 รีสตาร์ทช้า / แก้ไขการเริ่มต้นช้า
สุดท้ายนี้ หากทุกอย่างล้มเหลว เรามีคุณลักษณะ R eset PC เสมอ เพื่อให้คุณได้สัมผัสกับประสบการณ์ Windows 10 ที่สดใหม่ทั้งหมด
หากคุณมีปัญหาด้านประสิทธิภาพการทำงานช้าในอุปกรณ์ Windows 10 ของคุณ คุณยังสามารถอ่านโพสต์ของเราที่ 19 Tips & Tricks To Speed Up Windows 10
ดังนั้น ก่อนที่คุณจะเริ่มดึงผมหรือตบพีซีของคุณจนกว่าเครื่องจะบูทและตื่น อย่าลืมตรวจสอบวิธีแก้ไขปัญหาที่แนะนำเหล่านี้สำหรับเครื่องของคุณ เราหวังว่าโซลูชันของเราจะเป็นประโยชน์กับพวกคุณบ้าง และเช่นเคย โปรดแจ้งให้เราทราบว่าสิ่งเหล่านี้มีประโยชน์หรือมีบางสิ่งที่เราพลาดไป อดิโอส!
อ่านเพิ่มเติม: 10 เคล็ดลับและลูกเล่นมัลติทาสกิ้ง Windows 10 ง่าย ๆ ที่ผู้ใช้ทุกคนควรรู้
