เคล็ดลับในการแก้ปัญหาการแครชใน Elex บน Windows 10
เผยแพร่แล้ว: 2020-05-27ปัญหาหน้าจอสีดำใน Elelx เป็นปัญหาการเริ่มต้นระบบที่อาจเกิดจากความบกพร่องที่แตกต่างกัน ตั้งแต่ปัญหาไดรเวอร์การแสดงผลและแพ็คเกจ Visual C++ Redistributable ที่เสียหาย ไปจนถึงความขัดแย้งของแอปพลิเคชัน หากคุณเป็นหนึ่งในผู้เล่นหลายคนที่ประสบกับฝันร้ายที่น่าผิดหวังนี้ พักผ่อนให้สบายเพราะคู่มือนี้เต็มไปด้วยข้อมูลเกี่ยวกับวิธีการกำจัดปัญหาหน้าจอสีดำใน Elex
อัปเดตระบบปฏิบัติการของคุณ
เริ่มต้นด้วยการดาวน์โหลดและติดตั้งการอัปเดตล่าสุดของระบบปฏิบัติการของคุณ อาจเป็นไปได้ว่าการขึ้นต่อกันของซอฟต์แวร์บางตัวที่เกี่ยวข้องกับกระบวนการเริ่มต้นไม่ได้รับการอัพเดตมาระยะหนึ่งแล้ว ส่วนประกอบเหล่านี้รวมถึง .NET Framework และ Visual C++ Redistributable นอกจากนี้ ยูทิลิตี้ Windows Update ยังอัปเดตไดรเวอร์อุปกรณ์ รวมถึงการ์ดแสดงผลของคุณด้วย
แม้ว่าเครื่องมือนี้ได้รับการออกแบบมาเพื่อดาวน์โหลดและติดตั้งการอัปเดตในเบื้องหลัง แต่คุณอาจต้องเริ่มดำเนินการด้วยตนเองในบางครั้ง
การเรียกใช้ยูทิลิตี้ Windows Update เป็นหนึ่งในงานที่ง่ายที่สุดในระบบปฏิบัติการ: ไปที่แอปการตั้งค่าโดยคลิกขวาที่ปุ่มเริ่มแล้วเลือกการตั้งค่าในเมนูการเข้าถึงด่วน คุณสามารถใช้คำสั่งผสมแป้นพิมพ์ Windows + I หลังจากที่แอปการตั้งค่าปรากฏขึ้น ให้ไปที่ด้านล่างของหน้าต่างและเลือกไอคอน อัปเดตและความปลอดภัย ตอนนี้ตรวจสอบให้แน่ใจว่าคุณคลิกที่ปุ่ม "ตรวจสอบการอัปเดต" เมื่ออินเทอร์เฟซการอัปเดตและความปลอดภัยปรากฏขึ้น
หลังจากคลิกที่ปุ่ม Windows Update จะตรวจสอบการอัปเดตที่พร้อมใช้งานสำหรับระบบของคุณ หากระบบของคุณทันสมัย ให้ไปยังแนวทางแก้ไขปัญหาถัดไป หากคุณมีการอัปเดตที่รอดำเนินการ ให้คลิกที่ปุ่มดาวน์โหลดเพื่อให้ยูทิลิตี้ดาวน์โหลดการอัปเดต เมื่อดาวน์โหลดการอัปเดตแล้ว คุณต้องคลิกที่ปุ่ม รีสตาร์ททันที เพื่อติดตั้งทันที
คอมพิวเตอร์ของคุณจะรีบูตหลายครั้ง โดยเฉพาะอย่างยิ่งหากคุณกำลังติดตั้งการอัปเดตคุณสมบัติ หลังจากขั้นตอนการติดตั้งเสร็จสิ้น พีซีจะบู๊ตตามปกติ ตอนนี้คุณสามารถเปิด Elex และตรวจสอบปัญหาหน้าจอสีดำได้แล้ว
ติดตั้ง Vcredist
โดยทั่วไปแล้ว แพ็คเกจ Visual C++ Redistributable มีความสำคัญต่อการเล่นเกม เมื่อคุณติดตั้งเกมใดๆ โดยเฉพาะผ่าน Steam แพ็คเกจจะถูกติดตั้งโดยอัตโนมัติด้วย ยิ่งไปกว่านั้น คุณสามารถค้นหาไฟล์การติดตั้งสำหรับแพ็คเกจในโฟลเดอร์ของเกมในกรณีที่แพ็คเกจเสียหาย
นักเล่นเกมบางคนพบว่าการเรียกใช้โปรแกรมติดตั้งช่วยซ่อมแซมแพ็คเกจและแก้ไขปัญหาหน้าจอสีดำที่เกิดขึ้นระหว่างการเริ่มต้นระบบ คุณสามารถลองได้โดยไปที่โฟลเดอร์การติดตั้งของเกมและเรียกใช้แพ็คเกจ Vcredist ทั้งสองแพ็คเกจ หากคุณไม่ทราบวิธีค้นหาโฟลเดอร์ ให้ทำตามขั้นตอนด้านล่าง:
- ใช้ทางลัด Windows + E เพื่อเปิด File Explorer คุณยังสามารถคลิกที่ไอคอนโฟลเดอร์ในทาสก์บาร์หรือดับเบิลคลิกที่โฟลเดอร์ใดก็ได้บนเดสก์ท็อปของคุณเพื่อเรียก File Explorer
- หลังจากที่ File Explorer ปรากฏขึ้น ให้ไปที่ด้านซ้ายของหน้าต่าง แล้วคลิก พีซีเครื่องนี้
- ไปที่ด้านขวาและดับเบิลคลิกที่ Local Disk C ภายใต้ Devices and Drives
- หลังจากที่ไดรฟ์ปรากฏขึ้น ให้ค้นหาโฟลเดอร์ Program Files (x86) แล้วคลิกเปิด
- ดับเบิลคลิกที่โฟลเดอร์ Steam
- เปิดโฟลเดอร์ Steamapps เมื่อไดเร็กทอรี Steam ปรากฏขึ้น
- เปิดโฟลเดอร์ Common จากนั้นไปที่โฟลเดอร์การติดตั้งของ Elex
- หากคุณไม่ได้ติดตั้ง Elex หรือไคลเอนต์ Steam ในไดเร็กทอรีเริ่มต้น คุณจะไม่พบเกมในเส้นทางที่เรานำคุณไปด้านบน ทำตามขั้นตอนเหล่านี้แทน:
- ดับเบิลคลิกที่ไอคอนเดสก์ท็อปของ Steam หรือค้นหาแอปในเมนูเริ่มและเปิดใช้งาน
- หลังจากที่ Steam เปิดขึ้น ให้คลิกที่ Library ที่ด้านบนของหน้าต่าง
- เมื่อรายชื่อเกมในบัญชี Steam ของคุณปรากฏขึ้น ให้ค้นหา Elex คลิกขวาแล้วคลิก Properties
- ไปที่ด้านขวาของหน้าต่างและคลิกที่ Local Files
- หลังจากนั้นให้คลิกที่ปุ่ม "เรียกดูไฟล์ในเครื่อง"
- เมื่อคุณไปที่โฟลเดอร์การติดตั้งของ Elex แล้ว ให้เปิดโฟลเดอร์ _CommonRedist
- ตอนนี้ ให้รันแพ็คเกจการติดตั้งทั้งสองและทำตามคำแนะนำบนหน้าจออย่างระมัดระวัง
หากคุณได้รับแจ้งให้ถอนการติดตั้งแพ็คเกจ ให้ทำตามขั้นตอนต่อไป หลังจากนั้นให้ติดตั้งใหม่
เปลี่ยนความละเอียดหน้าจอของเกม
เป็นไปได้ว่าคุณแก้ไขการตั้งค่าของเกมและเลือกความละเอียดที่ไม่ตรงกับจอภาพของคุณ หากคุณไม่สามารถเข้าสู่เกมและเปลี่ยนการตั้งค่าของคุณกลับคืนมาได้เนื่องจากปัญหาหน้าจอสีดำ คุณสามารถทำตามขั้นตอนด้านล่างเพื่อใช้ไฟล์การกำหนดค่าของเกมเพื่อเลิกทำการตั้งค่าความละเอียด:
- คลิกขวาที่ปุ่ม Start แล้วเลือก Run คุณยังสามารถเปิดกล่องโต้ตอบเรียกใช้โดยแตะปุ่ม Windows และ R พร้อมกัน
- หลังจาก Run เปิดขึ้น ให้พิมพ์ %localappdata% (ไม่มีเครื่องหมายคำพูด) ลงในช่องข้อความ
- หลังจากที่โฟลเดอร์ Local ปรากฏขึ้น ให้เปิดโฟลเดอร์ Elex จากนั้นเปิดโฟลเดอร์ Config
- ถัดไป เปิดไฟล์ Application.xml ด้วย Notepad
- ตอนนี้ เปลี่ยนความละเอียดของคุณ
- กด Ctrl + S เพื่อบันทึกไฟล์ จากนั้นเปิดเกม
หากคุณไม่ทราบความละเอียดที่แนะนำสำหรับพีซีของคุณ ให้คลิกขวาที่เดสก์ท็อปแล้วคลิกการตั้งค่าการแสดงผล คุณจะพบความละเอียดการแสดงผลของคุณภายใต้มาตราส่วนและเค้าโครง
อัพเดทไดรเวอร์การ์ดจอของคุณ
ไดรเวอร์การ์ดแสดงผลของคุณเป็นอีกสาเหตุหนึ่งของข้อผิดพลาด อันที่จริง นักเล่นเกมหลายคนพบว่าพวกเขาต้องอัปเดตไดรเวอร์เพื่อแก้ไขปัญหาเท่านั้น ตามที่ปรากฏ การมีไดรเวอร์ที่ไม่ดี ขาดหายไป หรือล้าสมัยนั้นไม่เป็นลางดีกับลำดับการเปิดตัวเกม ดังนั้น ตรวจสอบให้แน่ใจว่าคุณได้ติดตั้งไดรเวอร์การ์ดเวอร์ชันอัปเดตของคุณอย่างถูกต้อง
หากคุณต้องการทำสิ่งที่ถูกต้อง คุณควรลบไดรเวอร์ปัจจุบันของคุณออก เนื่องจากอาจมีเอนทิตีที่เสียหายบางอย่างซึ่งจะส่งผลต่อการติดตั้งใหม่ หากคุณไม่ทราบวิธีดำเนินการ เราจัดการให้คุณแล้ว: ขั้นตอนด้านล่างนี้จะแนะนำคุณตลอดกระบวนการ:
- เปิดแถบค้นหาข้างเริ่ม สิ่งที่คุณต้องทำคือคลิกที่ไอคอนรูปแว่นขยายข้างปุ่มเริ่ม หรือกดโลโก้ Windows และปุ่ม S พร้อมกัน
- เมื่อยูทิลิตีการค้นหาปรากฏขึ้น ให้พิมพ์ “device manager” (โดยไม่ใส่เครื่องหมายอัญประกาศ) ลงในกล่องข้อความ จากนั้นคลิกที่ Device Manager ในผลลัพธ์
- หลังจากที่ Device manager ปรากฏขึ้น ให้ไปที่แผนผัง Display Adapters คลิกขวาที่การ์ดกราฟิกของคุณ จากนั้นคลิกที่ Uninstall Device
- จากนั้นทำเครื่องหมายที่ช่องข้าง "ลบซอฟต์แวร์ไดรเวอร์สำหรับอุปกรณ์นี้" จากนั้นคลิกที่ปุ่มถอนการติดตั้ง
- รีสตาร์ทพีซีของคุณ
เมื่อคอมพิวเตอร์ของคุณรีบูต Windows จะติดตั้งไดรเวอร์การแสดงผลทั่วไปโดยอัตโนมัติสำหรับการประมวลผลกราฟิกขั้นพื้นฐาน ตอนนี้คุณจะต้องดาวน์โหลดและติดตั้งไดรเวอร์ล่าสุดสำหรับการ์ดของคุณ มีหลายวิธีในการดำเนินการดังกล่าว และเราจะแนะนำคุณผ่านแต่ละขั้นตอน
หากคุณยังไม่ได้ติดตั้งโปรแกรมปรับปรุงสำหรับระบบปฏิบัติการของคุณตามที่แนะนำข้างต้น คุณควรเริ่มด้วยสิ่งนี้ ยูทิลิตี้จะติดตั้งโปรแกรมปรับปรุงไดรเวอร์เมื่อ Microsoft เปิดตัว ด้วยวิธีนี้ คุณจะได้รับเวอร์ชันไดรเวอร์ที่ได้รับการตรวจสอบแล้วว่าเข้ากันได้กับคอมพิวเตอร์และระบบปฏิบัติการของคุณ
ถัดไป คุณสามารถใช้ตัวจัดการอุปกรณ์ได้ เครื่องมือนี้ยังติดตั้งไดรเวอร์ที่เข้ากันได้จากเซิร์ฟเวอร์ของ Microsoft หากต้องการใช้งาน ให้ทำตามขั้นตอนเหล่านี้:
- เปิดแถบค้นหาข้างเริ่ม สิ่งที่คุณต้องทำคือคลิกที่ไอคอนรูปแว่นขยายข้างปุ่มเริ่ม หรือกดโลโก้ Windows และปุ่ม S พร้อมกัน
- เมื่อยูทิลิตีการค้นหาปรากฏขึ้น ให้พิมพ์ “device manager” (โดยไม่ใส่เครื่องหมายอัญประกาศ) ลงในกล่องข้อความ จากนั้นคลิกที่ Device Manager ในผลลัพธ์
- หลังจากที่ Device manager ปรากฏขึ้น ให้ไปที่แผนผัง Display Adapters คลิกขวาที่การ์ดกราฟิกของคุณ จากนั้นคลิกที่ Update Driver
- ถัดไป ให้คลิกที่ "ค้นหาซอฟต์แวร์ไดรเวอร์ที่อัปเดตโดยอัตโนมัติ" จากนั้นให้เครื่องมือค้นหาไดรเวอร์และติดตั้ง
- ตอนนี้คุณสามารถรีสตาร์ทพีซีของคุณ และตรวจสอบปัญหาหน้าจอสีดำ
บางครั้ง Device Manager จะล้มเหลวในการอัปเดตไดรเวอร์เนื่องจาก Microsoft ยังไม่ได้เผยแพร่การอัปเดต หากเป็นกรณีนี้ คุณยังคงมีตัวเลือกในการใช้เครื่องมืออัปเดตไดรเวอร์ของบริษัทอื่นที่ดึงเวอร์ชันไดรเวอร์ที่อัปเดตที่ลงชื่อแล้วจากแหล่งที่เชื่อถือได้
หนึ่งในโปรแกรมที่มีความสามารถที่คุณเชื่อถือได้คือ Auslogics Driver Updater เครื่องมือนี้ได้รับการออกแบบมาเพื่อให้ไดรเวอร์อุปกรณ์ทุกตัวในระบบของคุณทันสมัยอยู่เสมอ จะทำการสแกนเป็นประจำเพื่อเลือกไดรเวอร์ที่ล้าสมัย สูญหาย หรือเสียหาย และติดตั้งเวอร์ชันที่อัปเดตโดยอัตโนมัติ
เมื่อใดก็ตามที่โปรแกรมทำการอัปเดต โปรแกรมจะบันทึกเวอร์ชันปัจจุบันเป็นข้อมูลสำรองเพื่อใช้เมื่อใดก็ตามที่คุณต้องการย้อนกลับ
การใช้ Auslogics Driver Updater หมายความว่าคุณสามารถขจัดความเครียดในการสอบถามการอัปเดตไดรเวอร์ได้ทีละครั้งผ่านทางตัวจัดการอุปกรณ์ ในขณะที่ Microsoft ได้เปิดตัวการอัปเดตเหล่านี้ ด้วยเครื่องมือนี้ คุณยังสามารถรับการแจ้งเตือนเมื่อมีข้อผิดพลาดหรือมีการอัปเดตใหม่ ขั้นตอนด้านล่างจะแสดงวิธีใช้โปรแกรม:
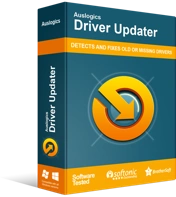
แก้ไขปัญหาพีซีด้วย Driver Updater
ประสิทธิภาพของพีซีที่ไม่เสถียรมักเกิดจากไดรเวอร์ที่ล้าสมัยหรือเสียหาย Auslogics Driver Updater วินิจฉัยปัญหาของไดรเวอร์และให้คุณอัปเดตไดรเวอร์เก่าทั้งหมดในคราวเดียวหรือทีละรายการเพื่อให้พีซีของคุณทำงานได้ราบรื่นยิ่งขึ้น
- ไปที่หน้าเว็บนี้ในแท็บใหม่ หากคุณกำลังทำตามคำแนะนำนี้บนเว็บเบราว์เซอร์ของคอมพิวเตอร์ของคุณ
- หลังจากที่หน้าเว็บของ Auslogics Driver Updater เปิดขึ้น ให้คลิกที่ปุ่ม ดาวน์โหลด จากนั้นให้เบราว์เซอร์ของคุณดาวน์โหลดไฟล์ติดตั้ง
- เมื่อเบราว์เซอร์ของคุณดาวน์โหลดเสร็จแล้ว ให้เรียกใช้การตั้งค่าโดยตรงหรือค้นหาทางไปยังโฟลเดอร์ที่คุณบันทึกไว้และดับเบิลคลิก
- คลิกที่ ใช่ เมื่อกล่องโต้ตอบการควบคุมบัญชีผู้ใช้
- วิซาร์ดการตั้งค่าจะปรากฏขึ้น
- เลือกภาษาของคุณในเมนูแบบเลื่อนลงเมนูแรก
- จากนั้นเลือกตำแหน่งการติดตั้งภายใต้ไดเร็กทอรีการติดตั้ง (เราแนะนำให้ปล่อยไว้ตามเดิม)
- กาเครื่องหมายหรือยกเลิกการเลือกช่องทำเครื่องหมายข้าง "เปิดใช้โดยอัตโนมัติเมื่อเริ่มต้น Windows" และ "สร้างไอคอนเดสก์ท็อป" ตามความต้องการของคุณ
- ถัดไป ตัดสินใจว่าคุณต้องการให้โปรแกรมส่งรายงานที่ไม่ระบุชื่อไปยังนักพัฒนาหรือไม่เมื่อเกิดปัญหา โดยใช้ช่องทำเครื่องหมายสุดท้าย
- หลังจากป้อนตัวเลือกการติดตั้งของคุณแล้ว ให้คลิกที่ปุ่ม “คลิกเพื่อติดตั้ง”
- เมื่อการติดตั้งเสร็จสิ้น โปรแกรมจะเปิดขึ้นโดยอัตโนมัติและเริ่มกระบวนการสแกน
- หากไม่เริ่มทำงานด้วยตัวเอง คุณสามารถไปที่เมนู Start แล้วเปิดใช้ หรือคลิกสองครั้งที่ทางลัดบนเดสก์ท็อปหากคุณสร้างไว้
- เมื่อเปิดขึ้นให้คลิกที่ปุ่มเริ่มสแกน
- หลังจากการสแกนเสร็จสิ้น รายการไดรเวอร์ที่มีปัญหาจะปรากฏขึ้น ตรวจสอบเพื่อดูว่าไดรเวอร์การ์ดแสดงผลของคุณอยู่ในรายการหรือไม่
- คลิกที่ปุ่มอัปเดต
- หลังจากที่เครื่องมืออัปเดตไดรเวอร์ของคุณเสร็จสิ้น ให้รีบูตเครื่องพีซีและเปิดเกมเพื่อตรวจสอบว่าปัญหาการเริ่มต้นระบบยังคงมีอยู่หรือไม่
หากคุณเลือกดาวน์โหลดและติดตั้งไดรเวอร์ด้วยตนเอง คุณต้องใช้ความระมัดระวังและตรวจสอบให้แน่ใจว่าคุณติดตั้งซอฟต์แวร์ที่ถูกต้อง เนื่องจากง่ายต่อการเลือกรุ่น GPU และสถาปัตยกรรมระบบปฏิบัติการอื่น เราขอแนะนำให้คุณออกจากงานไปยังโปรแกรมต่างๆ เช่น Auslogics Driver Updater

หยุดโอเวอร์คล็อกส่วนประกอบของคุณ
การเพิ่มความเร็วนาฬิกาของ GPU และ CPU สามารถช่วยให้คุณได้รับประสิทธิภาพที่ดีขึ้นในขณะเล่นเกม แต่บางครั้งอาจย้อนกลับมา นี่อาจเป็นช่วงเวลาหนึ่ง ลองโอเวอร์คล็อกส่วนประกอบของคุณและตรวจสอบว่าสามารถแก้ปัญหาได้ คุณยังสามารถปิดซอฟต์แวร์โอเวอร์คล็อกของคุณชั่วขณะหนึ่งแล้วเรียกใช้เพื่อตรวจสอบว่าใช้งานได้หรือไม่
นอกจากนี้ยังมีรายงานว่าการเปิดใช้งาน Custom Direct3D Support ใน Rivertuner Statistics ช่วยแก้ไขปัญหาได้ คุณควรลองทำดู
เปลี่ยนการเชื่อมต่อจอแสดงผลของคุณ
นี่อาจฟังดูแปลกประหลาด แต่ผู้เล่นบางคนพบว่าปัญหาหน้าจอสีดำเชื่อมต่อกับการเชื่อมต่อจอแสดงผลของคุณ หากคุณใช้ HDMI ให้ลองใช้ DVI และในทางกลับกัน หากยังไม่สามารถแก้ปัญหาได้ ให้ไปยังแนวทางแก้ไขถัดไป
ปิดการใช้งานโปรแกรมโอเวอร์เลย์
โปรแกรมโอเวอร์เลย์ค่อนข้างสำคัญสำหรับนักเล่นเกม อาจทำให้คุณหงุดหงิดใจเมื่อคุณต้องย่อขนาดเกมเสมอ (ซึ่งใช้ทั้งหน้าจอของคุณ) เพื่อตรวจสอบเบราว์เซอร์ของคุณ โปรแกรมโอเวอร์เลย์บางโปรแกรมช่วยขจัดความยุ่งยากนี้ พวกเขายังนำเสนอคุณสมบัติเจ๋งๆ อื่นๆ เช่น การบันทึกฟุตเทจของเกม การจับภาพหน้าจอ และการแชทในเกม
ฟีเจอร์โอเวอร์เลย์มักก่อให้เกิดความยุ่งยาก แม้ว่าฟีเจอร์เหล่านี้จะมีประโยชน์อย่างที่เป็นอยู่ก็ตาม และปัญหาหน้าจอดำใน Elex ก็เป็นหนึ่งในนั้น คุณสามารถกำจัดปัญหาได้หากเป็นกรณีนี้โดยปิดใช้งานโปรแกรมโอเวอร์เลย์ของคุณ
มีโปรแกรมที่แตกต่างกันออกไปพร้อมคุณสมบัติโอเวอร์เลย์ เช่น Steam, GeForce Experience, Game Bar และ Discord เป็นต้น เราจะแสดงวิธีปิดใช้งานคุณลักษณะนี้ในโปรแกรมเหล่านี้
ปิดการใช้งาน “In-Game Overlay” ใน GeForce Experience
หากคุณใช้การ์ด NVIDIA ให้ทำตามขั้นตอนเหล่านี้เพื่อปิดใช้งานคุณสมบัติโอเวอร์เลย์ในเกมใน GeForce Experience:
- ไปที่การแจ้งเตือนในแถบงานและคลิกที่ลูกศร "แสดงไอคอนที่ซ่อนอยู่"
- เมื่อถาดระบบลอยออกมา ให้ค้นหาไอคอน NVIDIA คลิกขวา จากนั้นเลือก GeForce Experience
- หลังจากที่แอปพลิเคชันปรากฏขึ้น ให้ไปที่ด้านซ้ายมือของหน้าต่างแล้วสลับไปที่แท็บทั่วไป
- เมื่อคุณเห็นตัวเลือกทั่วไปทางด้านขวา ให้เลื่อนลงไปที่ โอเวอร์เลย์ในเกม และปิดสวิตช์
- บันทึกการเปลี่ยนแปลงของคุณ จากนั้นปิดโปรแกรม
- เรียกใช้ Elex จากนั้นตรวจสอบข้อผิดพลาด
ปิดโอเวอร์เลย์ในเกมใน Discord
Discord สามารถพูดได้ว่าเป็นแอพแชทด้วยเสียงและข้อความที่ได้รับความนิยมมากที่สุด ช่วยให้นักเล่นเกมสามารถสื่อสารขณะเล่นเกมได้ ผู้เล่น Elex บางคนรายงานว่าคุณลักษณะการวางซ้อนของโปรแกรมมีหน้าที่รับผิดชอบต่อหน้าจอสีดำที่ปรากฏขึ้นหลังจากเปิดตัวไม่นาน
ปิดใช้งานคุณสมบัติและตรวจสอบว่าการทำเช่นนี้ช่วยขจัดปัญหาได้หรือไม่ ด้วย Discord คุณมีสองวิธีในการปิดใช้งานคุณลักษณะโอเวอร์เลย์: คุณสามารถปิดทั้งหมดหรือปิดสำหรับแอปพลิเคชันเดียว ทำตามคำแนะนำทีละขั้นตอนด้านล่าง:
- เปิดช่องค้นหาถัดจากปุ่มเริ่มโดยคลิกที่ไอคอนรูปแว่นขยายบนแถบงาน
- เมื่อฟังก์ชันการค้นหาปรากฏขึ้น ให้พิมพ์ "discord" (ไม่มีเครื่องหมายคำพูด) แล้วคลิกแอปหลังจากที่ปรากฏในผลการค้นหา
- Discord จะเปิดขึ้นทันที ค้นหาหนทางสู่สภาพแวดล้อมการตั้งค่าผู้ใช้ คุณสามารถคลิกที่ไอคอนฟันเฟืองเพื่อทำเช่นนั้น
- หลังจากที่อินเทอร์เฟซการตั้งค่าผู้ใช้ปรากฏขึ้น ให้ไปที่บานหน้าต่างด้านซ้าย เลื่อนลง จากนั้นคลิกที่โอเวอร์เลย์
- เลื่อนไปที่แท็บโอเวอร์เลย์
- ตอนนี้ ให้ปิดสวิตช์ข้าง "เปิดใช้งานโอเวอร์เลย์ในเกม"
- หากไม่ต้องการปิดใช้งานคุณลักษณะสำหรับแอปพลิเคชันอื่นแต่ต้องการปิดใช้งานสำหรับ Elex ให้ไปที่แท็บเกม ค้นหา Elex จากนั้นปิดใช้งานคุณลักษณะโอเวอร์เลย์
- หลังจากนั้น ให้บันทึกการเปลี่ยนแปลงของคุณและตรวจสอบปัญหา
ปิดการใช้งาน Game Bar
Microsoft ได้ออกแบบ Game bar เพื่อสร้าง Windows 10 เป็นระบบปฏิบัติการที่เน้นการเล่นเกม คุณสมบัตินี้ช่วยให้เกมเมอร์สามารถบันทึกและถ่ายทอดฟุตเทจของเกม ถ่ายภาพหน้าจอ และบันทึกเสียงได้ ที่กล่าวว่ายังสามารถทำให้เกิดข้อขัดแย้งกับ Elex เช่นเดียวกับคุณลักษณะการซ้อนทับอื่นๆ เราจะแสดงวิธีปิดใช้งานคุณลักษณะนี้โดยใช้แอปพลิเคชันการตั้งค่า:
- คลิกขวาที่ปุ่ม Start แล้วคลิก Settings หรือกดปุ่ม Windows และ I พร้อมกัน
- หลังจากคุณเห็นหน้าจอหลักของการตั้งค่าแล้ว ให้คลิกที่ป้ายกำกับเกม
- เมื่ออินเทอร์เฟซเกมปรากฏขึ้น ให้ปิดสวิตช์ภายใต้ “บันทึกคลิปเกม ภาพหน้าจอ และการออกอากาศโดยใช้ Game Bar”
- สลับไปทางด้านซ้ายของหน้าต่างและสลับไปที่แท็บการจับภาพ
- ตอนนี้ ปิดสวิตช์ภายใต้ "บันทึกในพื้นหลังในขณะที่ฉันกำลังเล่นเกม"
- เปิดเกมและตรวจสอบปัญหา
ปิดการใช้งาน Spotify Overlay
เมื่อคุณนึกถึงแพลตฟอร์มสตรีมมิงบนเดสก์ท็อป Spotify จะอยู่ในใจคุณอย่างง่ายดาย แอพพลิเคชั่นนี้มาพร้อมกับฟีเจอร์โอเวอร์เลย์ที่อาจทำให้เกิดปัญหากับเกมได้ ปิดการใช้งานและตรวจสอบว่าปัญหาหน้าจอสีดำหายไปหรือไม่ ทำตามขั้นตอนด้านล่าง:
- เปิดตัว Spotify
- หลังจากที่แอปพลิเคชันเปิดขึ้น ให้คลิกที่ Edit ที่ด้านบนของหน้าต่าง และคลิกที่ Preferences ในเมนูบริบทที่เลื่อนลงมา
- เมื่ออินเทอร์เฟซการตั้งค่าเปิดขึ้น ให้เลื่อนลงไปที่ตัวเลือกการแสดงผล
- ตอนนี้ ปิดสวิตช์สำหรับ "แสดงการซ้อนทับเดสก์ท็อปเมื่อปิดใช้งาน"
- เปิด Elex และตรวจสอบปัญหา
ปิดการใช้งาน Steam Overlay
แม้ว่าจะอนุญาตให้นักเล่นเกมใช้เบราว์เซอร์ Steam และแชทในชุมชนออนไลน์ได้ แต่คุณสมบัติโอเวอร์เลย์ Steam ยังเป็นที่รู้กันว่าทำให้เกิดความขัดแย้งกับเกม เราจะแสดงวิธีการปิดการใช้งานในขั้นตอนด้านล่าง:
- เปิด Steam
- เมื่อแอปเปิดขึ้น ให้ไปที่บริเวณด้านซ้ายบนของหน้าต่าง แล้วคลิก Steam ในแถบเมนู
- เลือกการตั้งค่าในเมนูที่เลื่อนลงมา
- หลังจากที่อินเทอร์เฟซการตั้งค่าของ Steam ปรากฏขึ้น ให้ไปที่แถบด้านข้างทางซ้ายแล้วคลิกในเกม
- ไปที่บานหน้าต่างด้านขวา (หน้าในเกม) ของหน้าต่างและยกเลิกการเลือกช่องทำเครื่องหมายใต้ "The Steam Overlay"
- กลับไปที่โฮมเพจของ Steam Client และคลิกที่ Library ที่ด้านบนของหน้าต่าง
- คลิกขวาที่ Elex ในรายการเกมของคุณ จากนั้นคลิกที่ Properties
- สลับไปที่บานหน้าต่างด้านขวาและยกเลิกการเลือกช่องทำเครื่องหมายสำหรับ "เปิดใช้งาน Steam Overlay ขณะอยู่ในเกม" ใต้แท็บทั่วไป
ปิดการใช้งานคุณสมบัติทดลองใน GeForce Experience
คุณลักษณะทดลองของ GeForce ช่วยให้คุณสามารถปลดล็อกคุณลักษณะขั้นสูงบางอย่างที่อาจทำให้เกิดปัญหาด้านความเสถียรกับเกมได้ นักเล่นเกมบางคนปิดการใช้งานและสามารถรันเกมได้โดยไม่มีปัญหา หากคุณมี GeForce Experience ให้เปิดแอปพลิเคชันขึ้นมา ไปที่การตั้งค่า จากนั้นปิด "เปิดใช้งานคุณลักษณะทดลอง" ในส่วนทั่วไป ตอนนี้คุณสามารถเริ่มเกมและตรวจสอบปัญหาได้
ปิดการใช้งานโปรแกรมโอเวอร์เลย์
บางโปรแกรมใช้คุณสมบัติโอเวอร์เลย์เพื่อวาดทับเกมของคุณ เพื่อเพิ่มความสามารถของคุณในขณะที่คุณใช้งานทั้งหน้าจอของคอมพิวเตอร์ โปรแกรมเหล่านี้รวมถึง Steam, NVIDIA GeForce Experience และ Discord เป็นต้น
เราจะแสดงวิธีปิดใช้งานคุณลักษณะการวางซ้อน:
ปิดโอเวอร์เลย์ Steam
- เปิดไคลเอนต์ Steam
- ไปที่มุมซ้ายบนของหน้าต่าง คลิก Steam จากนั้นเลือก Settings ในเมนูบริบทที่เลื่อนลงมา
- ถัดไป คลิกที่ในเกมในบานหน้าต่างด้านซ้ายเพื่อสลับไปที่แท็บในเกม
- ไปที่บานหน้าต่างด้านขวาและยกเลิกการเลือกช่องทำเครื่องหมาย "เปิดใช้งาน Steam Overlay ขณะอยู่ในเกม" ใต้ Steam Overlay
- เปิด Hunt ใหม่: Showdown และตรวจสอบว่าปัญหาการหยุดทำงานยังคงมีอยู่หรือไม่
ปิดการใช้งาน NVIDIA Overlay
- ไปที่ซิสเต็มเทรย์ของคุณที่ด้านขวาสุดของทาสก์บาร์ของคุณ คลิกที่ไอคอน NVIDIA จากนั้นคลิกที่ GeForce Experience คุณยังสามารถค้นหาโปรแกรมในเมนู Start และเปิดใช้งานได้จากที่นั่น
- หลังจากที่แอปเปิดขึ้น ให้ไปที่มุมบนขวาของหน้าต่างแล้วคลิกไอคอนฟันเฟือง
- อยู่ในแท็บทั่วไปของหน้าจอถัดไป จากนั้นสลับปิดตัวเลือก SHARE ที่อยู่ด้านล่างของบานหน้าต่างด้านขวา
ปิดการใช้งาน Game Bar
- คลิกที่ปุ่มเริ่มหรือแตะปุ่มโลโก้ Windows บนแป้นพิมพ์ของคุณ จากนั้นคลิกที่ไอคอนวงล้อเมื่อเมนูเริ่มปรากฏขึ้น คุณยังสามารถเรียกแอปการตั้งค่าได้ด้วยการกดปุ่ม Windows และ I พร้อมกัน
- คลิกที่ป้ายกำกับเกมหลังจากหน้าจอหลักของการตั้งค่าเปิดขึ้น
- ในแท็บ Game Bar ของอินเทอร์เฟซเกม ให้ปิดสวิตช์ภายใต้ "บันทึกคลิปเกม ภาพหน้าจอ ออกอากาศโดยใช้แถบเกม"
- ถัดไป สลับไปที่บานหน้าต่างด้านซ้ายของอินเทอร์เฟซเกม แล้วคลิกที่การจับภาพ
- ไปที่การบันทึกพื้นหลังและปิด "บันทึกเสียงเมื่อฉันออกอากาศ"
- ออกจากแอปพลิเคชันการตั้งค่าและเปิดเกมเพื่อตรวจสอบปัญหา
บทสรุป
ปัญหาจอดำจะหมดไป หากคุณมีคำถามหรือต้องการขอความช่วยเหลือเกี่ยวกับปัญหาใด ๆ โปรดติดต่อเราผ่านส่วนความคิดเห็นด้านล่าง
