วิธีบันทึกหน้าจอ iPhone ของคุณ (21 เคล็ดลับที่น่าทึ่ง!)
เผยแพร่แล้ว: 2018-05-31ด้วยการเปิดตัว iOS 11 ผู้ใช้ iPhone และ iPad สามารถบันทึกวิดีโอหน้าจอได้ในที่สุด แต่ถ้าคุณเป็นเหมือนฉัน ความคิดแรกของคุณอาจจะเป็น “ทำไมฉันถึงต้องการ”
ดังนั้นฉันจึงคิดเล็กน้อยและได้คำตอบสั้นๆ หกข้อ แต่มีเหตุผลที่ดีในการบันทึกหน้าจอ iPhone หรือหน้าจอ iPad ของคุณ
(ถ้าคุณต้องการทราบวิธีการบันทึกหน้าจอ iPhone ของคุณ เราก็มีพร้อมให้คุณได้ใช้เช่นกัน!)
ทำไมต้องบันทึกหน้าจอของคุณ?
1. สาธิตกระบวนการ
ครั้งต่อไปที่ฉันได้รับโทรศัพท์จากแม่อยากให้ฉันเตือนเธอว่าจะโพสต์วิดีโอบน Instagram ได้อย่างไร ฉันจะไม่คุยกับเธอเด็ดขาด ฉันจะบันทึกว่าตัวเองทำมันแล้วส่งวิดีโอไปให้
จากนั้น ครั้งต่อไปที่เธอลืม เธอก็สามารถดูวิดีโอได้
เว้นแต่ว่าเธอลืมว่าฉันส่งวิดีโอไปให้
คุณยังสามารถใช้การบันทึกหน้าจอเพื่อช่วยลูกค้าที่ติดต่อทีมสนับสนุนของคุณด้วยคำถามเกี่ยวกับซอฟต์แวร์ เพื่อนร่วมงานที่ต้องการเรียนรู้กระบวนการใหม่ และอื่นๆ อีกมากมาย
2. บันทึกข้อผิดพลาดหรือจุดบกพร่องของซอฟต์แวร์
นี่คือตัวอย่างที่สมบูรณ์แบบของการแสดง อย่าบอก
บางครั้งเมื่อฉันพบข้อผิดพลาดหรือจุดบกพร่องในแอปที่ฉันใช้ ฉันพยายามอธิบายสิ่งที่ทำอยู่ในขณะที่มันเกิดขึ้น ตอนนี้ฉันไม่ต้อง
แต่ฉันสามารถบันทึกวิดีโอของสิ่งที่ฉันทำเมื่อเกิดข้อผิดพลาดและแชร์กับผู้สร้างแอปเพื่อช่วยให้พวกเขาระบุสิ่งที่เกิดขึ้นได้ดีขึ้น
สิ่งนี้ยังเป็นประโยชน์สำหรับทีมพัฒนาในองค์กรของคุณ หากคุณเป็นส่วนหนึ่งของทีมที่ทำงานในแอป iOS การบันทึกหน้าจออาจเป็นวิธีที่ยอดเยี่ยมในการแสดงให้ทีมที่เหลือเห็นว่ากำลังเกิดอะไรขึ้น เพื่อให้คุณนำแพตช์นั้นออกโดยเร็วที่สุด
3. สาธิตคุณสมบัติหรือฟังก์ชันใหม่ของแอพ
ไม่ว่าคุณจะสร้างแอปใหม่หรือเพิ่งอัปเดตแอปที่มีอยู่ วิดีโอเป็นวิธีที่ยอดเยี่ยมในการแสดงคุณลักษณะที่คุณภาคภูมิใจที่สุดให้ผู้คนเห็น
คุณสามารถเลือกทำซีรีส์วิดีโอสั้น ๆ ที่เน้นคุณลักษณะแต่ละอย่างหรือในเวอร์ชันที่มีรายละเอียดมากขึ้น ไม่ว่าจะด้วยวิธีใด คุณสามารถแสดงให้เห็นว่าแอปของคุณทำงานอย่างไร
นอกจากนี้ ความสามารถในการบันทึกคำบรรยายของ iOS 11 หมายความว่าคุณสามารถอธิบายสิ่งที่คุณทำได้เช่นกัน
4. สร้างวิดีโอแสดงตัวอย่าง App Store
การแสดงตัวอย่างวิดีโอของ App Store เหมือนกับวิดีโอที่แสดงคุณสมบัติหรือฟังก์ชันการทำงานใหม่ ๆ เป็นวิธีที่ยอดเยี่ยมในการแสดงให้ผู้คนเห็นว่าแอปของคุณทำงานอย่างไร
ตัวอย่างวิดีโอแสดงสิ่งที่ทำให้แอปของคุณแตกต่างจากคนอื่นๆ และมอบสิ่งจูงใจเพิ่มเติมสำหรับผู้มีโอกาสเป็นลูกค้าให้คลิกปุ่มซื้อ
5. ให้ข้อเสนอแนะ
คุณลักษณะการบันทึกหน้าจอใหม่ของ iOS 11 ช่วยให้คุณทำสิ่งต่างๆ ได้มากขึ้น ตอนนี้คุณสามารถตรวจทานเอกสารและรูปภาพ และเสนอความคิดเห็นได้จากทุกที่
แทนที่จะพิมพ์ความคิดเห็นของคุณในอีเมลหรือข้อความ คุณสามารถบันทึกความคิดและการเปลี่ยนแปลงของคุณในขณะที่ทบทวน ไม่ว่าคุณจะเลือกบันทึกคำบรรยายหรือให้ภาพบรรยายเอง คุณก็สามารถมั่นใจได้ว่าผู้รับจะรู้ว่าคุณหมายถึงอะไร
6. บันทึกตัวเองกำลังเล่นเกม
แชร์ Pokemon Go ของคุณ! พิชิตโลก? พูดพอแล้ว. สำหรับฉัน ฉันยังคงพยายามที่จะเชี่ยวชาญ 2048 เหมือนปี 2014
เมื่อคุณรู้แล้วว่าเหตุใดคุณจึงต้องการบันทึกหน้าจอของอุปกรณ์ ก็ถึงเวลาเรียนรู้วิธี
เมื่อคุณรู้แล้วว่า เหตุใด คุณจึงต้องการบันทึกหน้าจออุปกรณ์ของคุณ มี วิธี ดังนี้:
วิธีบันทึกหน้าจอ iPhone ของคุณ
ง่ายกว่าที่เคยในการเริ่มบันทึกหน้าจอ iPhone และอุปกรณ์ iOS อื่นๆ แล้วแปลงเป็นภาพยนตร์ คุณไม่ต้องกังวลกับการมิเรอร์อุปกรณ์ไปยังแล็ปท็อปเพื่อบันทึกสิ่งที่เกิดขึ้นบนหน้าจออีกต่อไป
ไม่เห็นวิดีโอที่ฝังอยู่ใช่หรือไม่ ดูบน YouTube
ก่อนที่คุณจะเริ่ม คุณต้องมีแอปบันทึกหน้าจอของ iPhone
TechSmith Capture เป็นแอปจับภาพวิดีโอ iOS ที่ให้คุณสร้างการสาธิตมือถือคุณภาพสูงและวิดีโอแสดงวิธีการได้โดยตรงจากโทรศัพท์หรือแท็บเล็ตของคุณ
ดาวน์โหลดแอปและปฏิบัติตามคำแนะนำด้านล่างเพื่อให้ได้ผลลัพธ์ที่ยอดเยี่ยมในครั้งแรกที่คุณเข้าสู่การแคสต์หน้าจอ iOS
7. เปิดใช้งานการบันทึกหน้าจอ
สิ่งแรกที่คุณต้องทำคือเปิดใช้งานการบันทึกหน้าจอบนอุปกรณ์ของคุณ การบันทึกหน้าจอบน iPhone เป็นเรื่องง่าย แต่อุปกรณ์ของคุณไม่ได้ตั้งค่าให้บันทึกโดยอัตโนมัติทันทีที่แกะออกจากกล่อง
หากต้องการเปิดการบันทึกหน้าจอ ให้ไปที่ การตั้งค่า > ศูนย์ควบคุม > กำหนดการควบคุมเอง เลื่อนลงแล้วแตะไอคอนบวกถัดจากการบันทึกหน้าจอ
ตอนนี้คุณควรเข้าถึงการบันทึกหน้าจอในศูนย์ควบคุมได้แล้ว
8. อย่าเสียเวลา (และการจัดเก็บ)
ดังคำกล่าวที่ว่า "เพียงเพราะคุณไม่สามารถหมายความว่าคุณควร" เพียงเพราะ iPhone ของคุณสามารถบันทึกวิดีโอได้ไม่จำกัดจำนวน ไม่ได้หมายความว่าคุณควรทำแบบนั้น
เท่าที่ฉันรู้ ไม่มีการจำกัดเวลาในการบันทึกหน้าจอของคุณ ขีด จำกัด เพียงอย่างเดียวคือปริมาณพื้นที่ว่างบนฮาร์ดไดรฟ์ iPhone ของคุณ
อย่างไรก็ตาม คุณควรระวังว่าการบันทึกวิดีโอของคุณอาจหยุดโดยสุ่มในระหว่างการบันทึกที่ยาวมาก
9. ทำความสะอาดความยุ่งเหยิง
หากหน้าจอหลักของ iOS ปรากฏในวิดีโอของคุณ ให้ลองเปลี่ยนวอลเปเปอร์และสร้างหน้าใหม่ด้วยไอคอนเพียงไอคอนเดียว
หากต้องการเปลี่ยนวอลเปเปอร์กลับเป็นค่าเริ่มต้นของ Apple ให้แตะ การตั้งค่า > วอลเปเปอร์ > เลือกวอลเปเปอร์ใหม่ แล้วคุณจะเห็นตัวเลือกสำหรับ " ไดนามิก " หรือ " ภาพนิ่ง " เลือกวอลเปเปอร์ จากนั้น ตั้งค่า > ตั้งค่าหน้าจอ หลัก เพื่อทำให้เป็นวอลเปเปอร์ใหม่ที่ปรากฏด้านหลังไอคอนหน้าจอหลักของคุณ
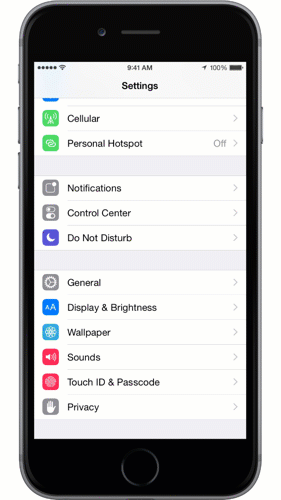
10. เปิดใช้งานโหมดห้ามรบกวน
วิธีนี้จะป้องกันไม่ให้การแจ้งเตือนหรือการโทรปรากฏขึ้นระหว่างการบันทึกของคุณ
วิธีเปิดใช้งานห้ามรบกวน (เรียกอีกอย่างว่า “โหมดสลีป”): แตะ การตั้งค่า > ห้ามรบกวน > ห้ามรบกวน จากนั้นเลื่อนลงและเลือก เงียบ: เสมอ

11. ล็อคการวางแนว
ก่อนที่คุณจะบันทึก อย่าลืมตัดสินใจว่าคุณจะถืออุปกรณ์ด้วยวิธีใดขณะบันทึก: ขึ้นและลงหรือไปด้านข้าง ทางที่ดีควรล็อกการวางแนวเพื่อไม่ให้เอียงอุปกรณ์โดยไม่ได้ตั้งใจระหว่างการบันทึก หากคุณทำเช่นนั้น การบันทึกของคุณจะหยุดลงหรือเนื้อหาจะถูกบีบอัด
วิธีล็อกการวางแนว: ถืออุปกรณ์ในลักษณะที่คุณต้องการบันทึก ปัดขึ้นจากด้านล่างของหน้าจอเพื่อเปิดศูนย์ควบคุม แตะไอคอนแม่กุญแจ
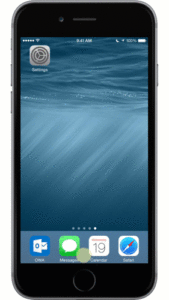
12. ปิดการซูมหน้าจอ
หากคุณใช้โหมดซูมใน iPhone หรือ iPad รุ่นใหม่กว่า คุณอาจต้องปิดโหมดนี้ หากปล่อยทิ้งไว้ คุณจะไม่สามารถจับภาพความละเอียดทั้งหมดได้ ตัวอย่างเช่น การใช้ iPhone 6 ในโหมดซูมจะสร้างการบันทึกที่ 1136 x 640 แทนที่จะเป็น 1334 x 750
วิธีปิดใช้งานโหมดซูม: แตะการตั้งค่า > จอแสดงผลและความสว่าง > ซูมจอแสดงผล | ดู > มาตรฐาน > ชุด อุปกรณ์ของคุณจะรีสตาร์ท
13. เปิดเสียงอุปกรณ์ของคุณ
หากอุปกรณ์ของคุณปิดเสียงผ่านสวิตช์ปิดเสียง เสียงที่มาจากอุปกรณ์ของคุณจะไม่รวมอยู่ในการบันทึกของคุณ
หากเนื้อหาที่คุณกำลังบันทึกมีเสียงของตัวเอง เช่น เอฟเฟกต์เสียงในเกม คุณจะต้องเปิดเสียงอุปกรณ์เพื่อบันทึก
14. ปิดเพลงในแอพ
หากคุณกำลังบันทึกเกมหรือแอพที่มีทั้งเพลงประกอบและเอฟเฟกต์เสียง คุณควรปิดเพลงภายในการตั้งค่าเกม
ทำไม? เพราะดนตรีจะแข่งขันกับการบรรยายของคุณ แทนที่จะบันทึกเพลงแบบเรียลไทม์ คุณสามารถบันทึกเอฟเฟกต์เสียงและนำเข้าเพลงในภายหลังในโปรแกรมตัดต่อวิดีโอของคุณเป็นแทร็กแยกต่างหาก
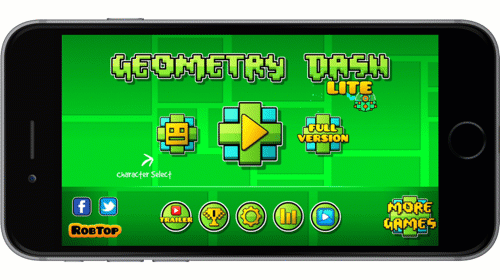
15. เพิ่มทรัพยากร
การจับภาพนั้นเข้มข้นและต้องใช้ทรัพยากรระบบจำนวนมาก โดยเฉพาะอย่างยิ่งหากอุปกรณ์ของคุณมีพื้นที่เก็บข้อมูลจำกัด เพื่อให้แน่ใจว่าคุณได้รับประสิทธิภาพที่ดีในระหว่างการจับภาพ ให้ปิดแอปอื่นๆ ทั้งหมด รวมถึงทุกอย่างที่ทำงานในเบื้องหลัง
16. สร้างหน้าใหม่
ในการสร้างหน้าใหม่บนหน้าจอหลักของคุณ ให้กดค้างที่ไอคอนของแอพที่คุณจะแสดงในวิดีโอของคุณ จากนั้นลากไปที่ขอบขวาและหน้าใหม่จะปรากฏขึ้น
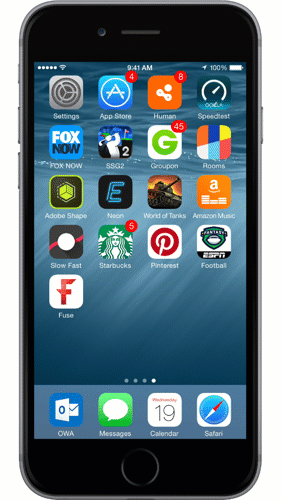
17. สำหรับการขัดเกลาแบบมืออาชีพมากขึ้น ให้เริ่มด้วยสคริปต์
นี่เป็นสิ่งสำคัญอย่างยิ่งหากคุณกำลังเน้นคุณสมบัติหรือสร้างวิดีโอแสดงตัวอย่าง App Store สิ่งนี้ทำให้แน่ใจได้ว่าคุณรู้ว่าคุณต้องการจะพูดอะไรและต้องการจะพูดอย่างไร สำหรับข้อมูลเพิ่มเติมเกี่ยวกับวิธีการเขียนสคริปต์ เรามีบทเรียนแบบเต็มและฟรีเกี่ยวกับเรื่องนี้ใน TechSmith Academy
18. ใช้ไมค์ดีๆ
หากคุณต้องการคำบรรยายที่ฟังดูเป็นมืออาชีพ คุณจะต้องมีไมโครโฟนภายนอกที่เสียบเข้ากับอุปกรณ์ของคุณ หรือคุณอาจต้องการคิดถึงการบันทึกเสียงแยกต่างหากหลังจากบันทึกหน้าจอ
เพื่อให้ได้เสียงที่ดีขึ้นจากโทรศัพท์ของคุณ ขอแนะนำให้ใช้หูฟังเอียร์บัดที่มีไมโครโฟนในตัวหรือซื้อไมโครโฟนแบบปก
แต่ถ้าคุณวางแผนที่จะบันทึกคำบรรยายของคุณในขั้นตอนหลังการถ่ายทำ คุณจะต้องการหาไมโครโฟนภายนอกที่แข็งแรง
เช่นเดียวกับอุปกรณ์ iOS ของคุณ การใช้ไมโครโฟนในตัวของคอมพิวเตอร์เพื่อบันทึกคำบรรยายมักไม่ใช่ความคิดที่ดีที่สุด เนื่องจากคุณอาจได้รับเสียงรบกวนจากห้องและพัดลมเป็นจำนวนมาก คุณต้องการไมโครโฟน USB คุณภาพดี เช่น Audio-Technica AT875R หรือไมโครโฟน USB Blue Yeti
กำลังมองหาไมโครโฟนที่ดีที่สุด? ตรวจสอบรายชื่อไมโครโฟนที่ดีที่สุดสำหรับการบันทึกวิดีโอ

19. บันทึกในที่เงียบๆ
ย้ายไปอยู่ในสภาพแวดล้อมที่เงียบหรืออย่างน้อยก็แยกตัวเองและไมโครโฟนออกจากเสียงรบกวน สาเหตุของเสียงรบกวนที่พบบ่อยที่สุด: ช่องระบายความร้อนหรือความร้อน พัดลมของคอมพิวเตอร์ การปิดประตู สุนัข หรือไซเรน
หากคุณไม่สามารถทำให้สภาพแวดล้อมสงบลงได้มากเท่าที่ต้องการ ให้ลองเอาผ้าห่มคลุมศีรษะและไมค์ด้วย (ดูตลกแต่ก็ใช้ได้)
การบันทึกในตู้เสื้อผ้าก็มีประสิทธิภาพเช่นกัน คุณอาจต้องการลงทุนในบูธบันทึกเสียงบนโต๊ะ
20. ใช้ดนตรี

วิดีโอส่วนใหญ่ได้รับความช่วยเหลือจากซาวด์แทร็กเพลงที่เหมาะสม หากแอปที่คุณกำลังบันทึกไม่มีเพลงของตัวเอง ให้ลองเพิ่มแทร็กที่ช่วยกำหนดอารมณ์
มีแหล่งเพลงออนไลน์ปลอดค่าลิขสิทธิ์มากมาย รายการโปรดบางส่วนของเราคือ:
- ไลบรารีเสียงของ YouTube (ฟรี)
- Incompetech (ครีเอทีฟคอมมอนส์ – การระบุแหล่งที่มา)
- CCMixter (ครีเอทีฟคอมมอนส์ – การระบุแหล่งที่มา)
- ออดิโอจังเกิ้ล ($)
- พรีเมี่ยมบีท ($$)
- เพลงที่เป็นมิตร ($$)
21. ตัดแต่งจุดเริ่มต้นและจุดสิ้นสุด
เมื่อคุณบันทึกวิดีโอเสร็จแล้ว คุณสามารถแก้ไขแสงในแอพรูปภาพได้ อย่างน้อยที่สุด ให้ตัดส่วนที่จุดเริ่มต้นและสิ้นสุดที่คุณเริ่มและหยุดการบันทึก
สำหรับการแก้ไขขั้นสูง เช่น การเพิ่มคำบรรยาย ข้อความ หรือเพลง คุณสามารถนำเข้าวิดีโอของคุณไปยังโปรแกรมตัดต่อวิดีโอ
เคล็ดลับเหล่านี้จะช่วยคุณประหยัดเวลาและความยุ่งยากในการบันทึกอุปกรณ์ iOS ของคุณ!
ทดลองใช้ฟรี: คุณสามารถลองใช้เครื่องบันทึกหน้าจอของเราได้ฟรี รับทุกสิ่งที่คุณต้องการเพื่อบันทึกบนอุปกรณ์ Windows, Mac และ iOS
มีเคล็ดลับของคุณเองหรือไม่? แสดงความคิดเห็นและแบ่งปันสิ่งที่คุณได้เรียนรู้!
หมายเหตุบรรณาธิการ: โพสต์นี้เผยแพร่ครั้งแรกในปี 2015 และได้รับการอัปเดตเพื่อความถูกต้องและครอบคลุม
