8 เคล็ดลับในการรักษาแท็บ Safari ของ iPhone ให้อยู่ภายใต้การควบคุม
เผยแพร่แล้ว: 2022-06-28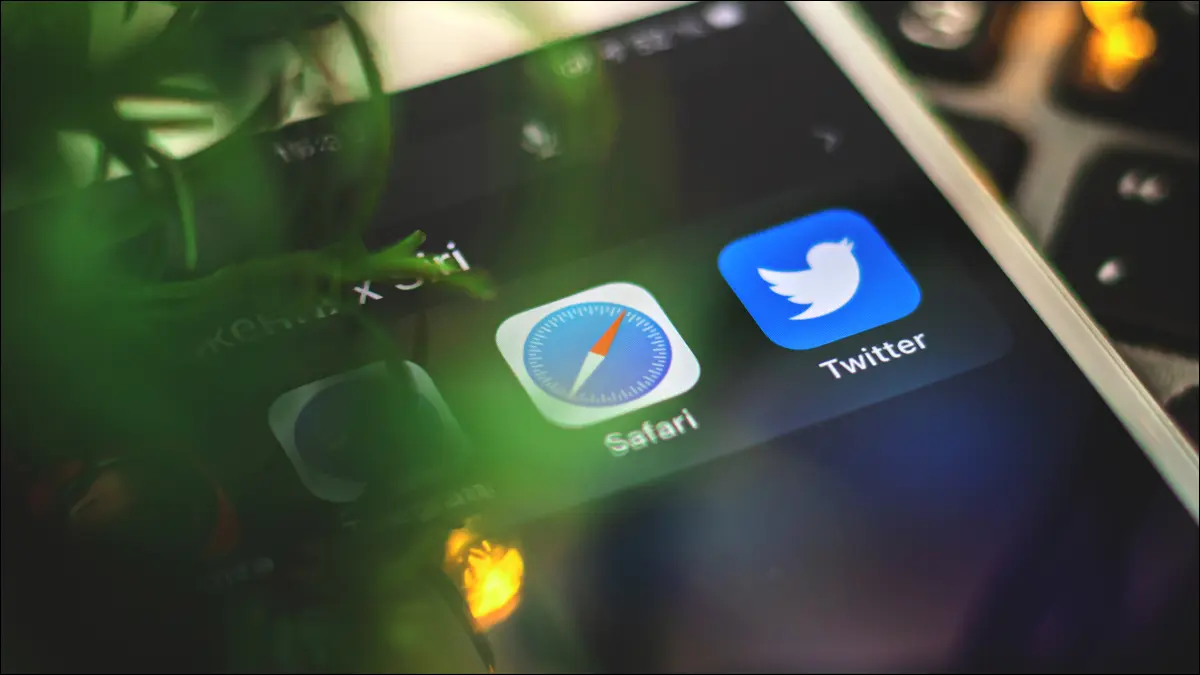
คุณมีปัญหาแท็บบน iPhone ของคุณหรือไม่? หากคุณมีนิสัยที่ไม่เคยปิดอะไรเลย คุณอาจมีแท็บนับร้อยที่จัดการได้ยาก ถึงเวลาที่จะปฏิเสธความยุ่งเหยิงของแท็บและควบคุมกลับคืนมา!
ที่เกี่ยวข้อง: ฟังคุณไม่จำเป็นต้องเปิดแท็บเบราว์เซอร์จำนวนมาก
ปิด Safari Tabs ทั้งหมดในครั้งเดียว
จัดเรียงแท็บของคุณใหม่ตามเว็บไซต์หรือชื่อเรื่อง
ค้นหาแท็บด้วยการค้นหาพวกเขา
ปิดแท็บโดยอัตโนมัติหลังจากช่วงเวลาหนึ่ง
ใช้รายการเรื่องรออ่านเพื่อบันทึกสิ่งต่างๆ ไว้ใช้ภายหลัง
จัดเรียงแท็บเป็นกลุ่มเพื่อการจัดระเบียบที่ดีขึ้น
เคล็ดลับแท็บ "ซ่อน" อื่น ๆ
ปิด Safari Tabs ทั้งหมดในครั้งเดียว
ง่ายต่อการปิดแท็บทั้งหมดพร้อมกันใน Safari บน iPhone หรือ iPad เปิดเบราว์เซอร์จากนั้นแตะปุ่ม "ดูแท็บ" ที่มุมล่างขวาของหน้าจอค้างไว้ จากนั้นคุณสามารถเลือกตัวเลือก "ปิดแท็บทั้งหมด" เพื่อทำให้เซสชันการท่องเว็บของคุณหมดสิ้นไป วิธีนี้ใช้ได้กับเซสชันปัจจุบัน ดังนั้นหากคุณอยู่ในเซสชันการเรียกดู "ส่วนตัว" การดำเนินการนี้จะปิดแท็บส่วนตัวที่เปิดอยู่ทั้งหมด
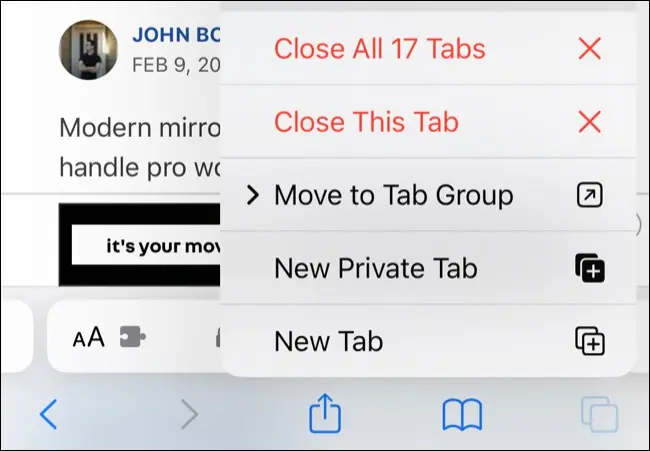
หากคุณต้องการบันทึกเพียงแท็บเดียว ขั้นแรกให้แตะที่ปุ่ม "ดูแท็บ" เพื่อเปิดมุมมองแท็บแบบเรียงต่อกัน จากที่นี่ให้แตะแท็บค้างไว้แล้วเลือก "ปิดแท็บอื่น" เพื่อเปิดแท็บที่ไฮไลต์ไว้
ที่เกี่ยวข้อง: วิธีปิดแท็บ Safari ทั้งหมดในครั้งเดียวบน iPhone และ iPad
จัดเรียงแท็บของคุณใหม่ตามเว็บไซต์หรือชื่อเรื่อง
คุณยังสามารถจัดเรียงแท็บที่เปิดอยู่ใหม่เพื่อให้ค้นหาสิ่งต่างๆ ได้ง่ายขึ้น คุณสามารถทำได้ตามเว็บไซต์ เพื่อให้แท็บจากโดเมนเดียวกัน (เช่น howtogeek.com) ถูกจัดกลุ่มเข้าด้วยกัน หรือคุณสามารถจัดเรียงตามชื่อเพื่อจัดเซสชันของคุณตามตัวอักษร ไม่มีทางที่จะรักษาระเบียบนี้ไว้ได้ ดังนั้นคุณจะต้องทำซ้ำเป็นระยะ ๆ ถ้าคุณต้องการรักษาสิ่งนี้ไว้
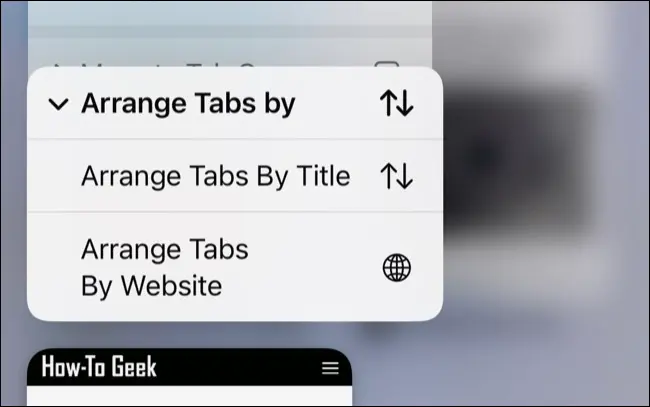
ในการจัดเรียงแท็บ ให้เปิด Safari แล้วแตะที่ปุ่ม "ดูแท็บ" ที่มุมล่างขวา แตะแท็บใดก็ได้ค้างไว้แล้วเลือก "จัดเรียงแท็บตาม" ตามด้วยการเลือกของคุณ
ค้นหาแท็บด้วยการค้นหาพวกเขา
หากคุณเปิดแท็บไว้จำนวนมาก การจัดเรียงใหม่อาจไม่มีประโยชน์มากนัก การเลื่อนดูแท็บหลายร้อยแท็บเพื่อค้นหาแท็บที่คุณต้องการนั้นไม่เหมาะ ในกรณีนี้ คุณสามารถค้นหาแท็บเฉพาะได้เช่นเดียวกับการค้นหาแอปหรือค่ากำหนดอื่นๆ ใน iOS
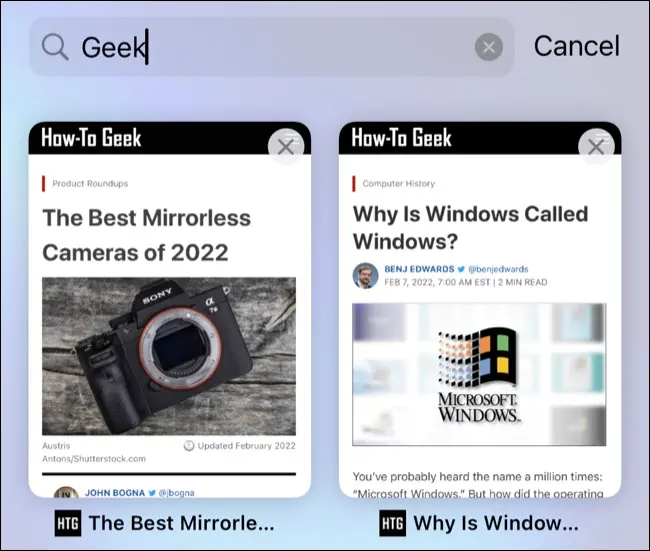
ในการดำเนินการนี้ ให้เปิด Safari แล้วแตะที่ปุ่ม "ดูแท็บ" ที่มุมล่างขวาของหน้าจอ จากที่นี่ "ดึง" ชั้นบนสุดของแท็บ (หรือเลื่อนขึ้น) เพื่อแสดงแถบค้นหา ขณะนี้คุณสามารถค้นหาตามแถบชื่อหรือ URL เพื่อค้นหาแท็บที่คุณต้องการ
ที่เกี่ยวข้อง: วิธีเปิดแอป เว็บไซต์ และทางลัดจากการค้นหาบน iPhone และ iPad
ปิดแท็บโดยอัตโนมัติหลังจากช่วงเวลาหนึ่ง
ถ้าคุณไม่ไว้วางใจให้ Safari รักษาความสะอาดและเป็นระเบียบ คุณสามารถปิดแท็บโดยอัตโนมัติในช่วงเวลาที่กำหนด ไปที่การตั้งค่า > Safari และในส่วน "แท็บ" ให้แตะที่ "ปิดแท็บ" เพื่อเลือกระหว่างวัน สัปดาห์ หรือเดือน
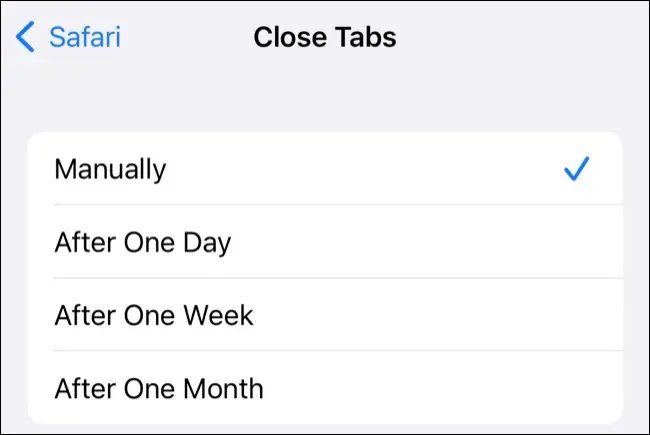
คุณอาจพบว่าตัวเอง "สูญเสีย" แท็บหากคุณเปิดใช้งานสิ่งนี้ โชคดีที่มีคุณลักษณะอื่นที่คุณสามารถใช้แทนเพื่อติดตามสิ่งที่คุณต้องการกลับมาดูอีกครั้งในภายหลัง

ใช้รายการเรื่องรออ่านเพื่อบันทึกสิ่งต่างๆ ไว้ใช้ภายหลัง
คุณเปิดแท็บในพื้นหลังบ่อยครั้งโดยตั้งใจที่จะกลับมาดูในภายหลังหรือไม่ Safari ไม่มีอินเทอร์เฟซที่ดีที่สุดสำหรับการเรียกดูผ่านแท็บที่เปิดอยู่ ดังนั้นจึงง่ายที่จะพลาดหรือลืมบทความหรือเว็บไซต์ที่คุณ "บันทึกไว้" ไว้ใช้ในภายหลัง
ตัวเลือกที่ดีกว่ามากคือการใช้รายการเรื่องรออ่านของ Safari แทน คุณสามารถเพิ่มลิงก์ไปยังรายการเรื่องรออ่านของคุณแล้วเข้าถึงได้ในภายหลัง รายการเหล่านี้จะยังคงอยู่ในรายการเรื่องรออ่านของคุณจนกว่าคุณจะลบออกด้วยตนเอง เช่นเดียวกับคุณลักษณะดูภายหลังของ YouTube คุณไม่จำเป็นต้องล้างข้อมูล และเครื่องมือจะซิงค์ระหว่าง iPhone, iPad และ Mac ของคุณ
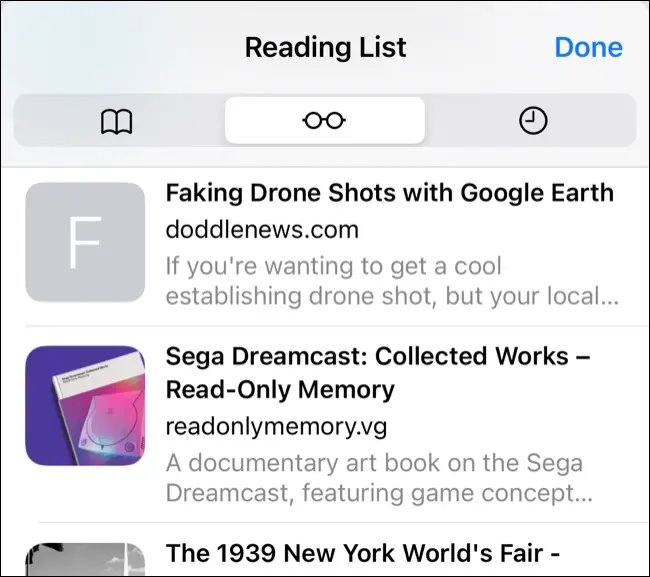
คุณสามารถเพิ่มลิงก์ไปยังรายการเรื่องรออ่านได้โดยกดค้างไว้แล้วเลือกปุ่ม "เพิ่มในรายการเรื่องรออ่าน" จากนั้นคุณสามารถเข้าถึงรายการเรื่องรออ่านของคุณโดยใช้ปุ่ม "บุ๊กมาร์ก" ที่ด้านล่างของแท็บมาตรฐาน (ดูเหมือนหนังสือที่เปิดอยู่) จากนั้นแตะที่ไอคอน "แว่นตา" เพื่อดูรายการเรื่องรออ่านของคุณ
จัดเรียงแท็บเป็นกลุ่มเพื่อการจัดระเบียบที่ดีขึ้น
หากคุณต้องการหยุดไม่ให้แท็บหลุดมือตั้งแต่แรก คุณสามารถใช้คุณลักษณะกลุ่มแท็บของ Safari เพื่อแบ่งกลุ่มเซสชันการท่องเว็บของคุณ วิธีนี้ช่วยให้คุณสร้างกลุ่มใหม่เพื่อวัตถุประสงค์ที่แตกต่างกัน คุณสามารถใช้เพื่อแยกกลุ่ม "งาน" และ "การศึกษา" ออกจากความสนใจของคุณ เช่น "เกม" หรือ "กีฬา"
อาจดูเหมือนเป็นการลากเพื่อจัดการเซสชันของคุณในลักษณะนี้ แต่คุณสามารถใช้คุณลักษณะนี้ได้เพียงเล็กน้อยหรือมากเท่าที่คุณต้องการ หากต้องการสร้างเซสชันแท็บใหม่ ให้เปิด Safari แล้วแตะปุ่ม "ดูแท็บ" ที่มุมล่างขวา แตะที่ปุ่มแบบเลื่อนลง "แท็บ" ที่ด้านล่างของหน้าจอและเลือกระหว่างการสร้างกลุ่มว่างใหม่หรือกลุ่มใหม่โดยใช้แท็บที่คุณเปิดอยู่
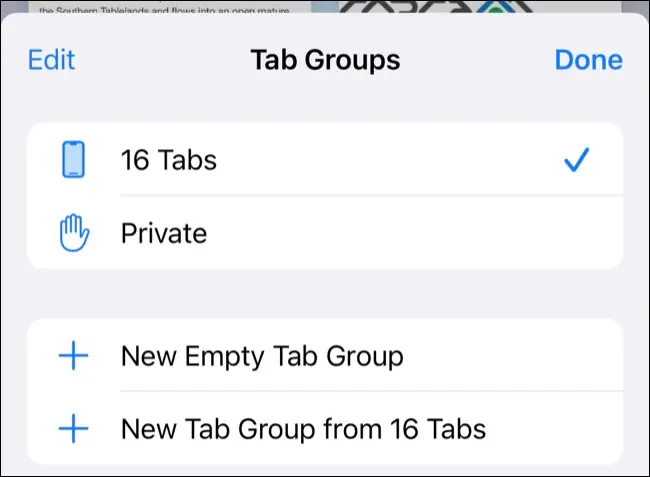
ระบบจะขอให้คุณตั้งชื่อกลุ่ม จากนั้นสลับไปมาระหว่างกลุ่มและเซสชันการเรียกดูปกติโดยใช้เมนูแบบเลื่อนลง "แท็บ" (ชื่อที่จะเปลี่ยนไปตามเซสชันที่คุณอยู่ในปัจจุบัน)
คุณสามารถย้ายแท็บไปยังเซสชันของคุณได้โดยกดค้างไว้ในมุมมองแท็บแบบเรียงต่อกัน แล้วเลือกปุ่ม “ย้ายไปยังกลุ่มแท็บ” หากต้องการลบกลุ่ม ให้กลับไปที่เมนูแบบเลื่อนลง “แท็บ” แล้วแตะ “แก้ไข” จากนั้นใช้จุดไข่ปลา “…” ตามด้วยปุ่ม “ลบ”
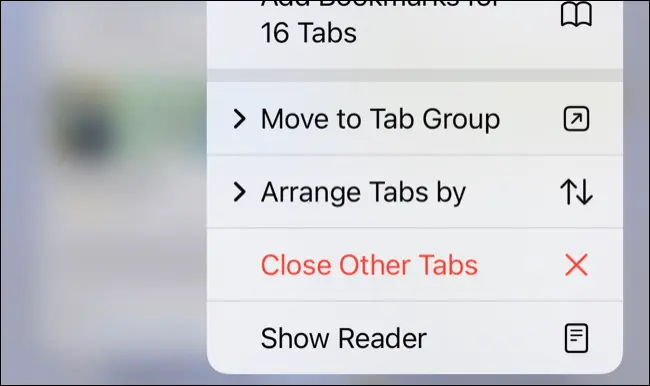
กลุ่มแท็บที่บันทึกไว้ด้วยวิธีนี้จะซิงค์ระหว่างอุปกรณ์ต่างๆ และการเปลี่ยนแปลงที่คุณทำบน Mac หรือ iPad จะมีผลกับ iPhone ของคุณ
ที่เกี่ยวข้อง: วิธีใช้กลุ่มแท็บใน Safari บน iPhone และ iPad
เคล็ดลับแท็บ "ซ่อน" อื่น ๆ
มีเทคนิคแท็บอื่น ๆ อีกสองแบบที่คุณอาจพบว่ามีประโยชน์ขณะใช้ Safari บน iPhone ของคุณ ขั้นแรก คุณสามารถแตะแท็บใดก็ได้ด้วยสองนิ้วเพื่อเปิดในแท็บใหม่ หากคุณระบุแท็บให้เปิด "ในพื้นหลัง" ภายใต้การตั้งค่า > Safari > เปิดลิงก์ แท็บเหล่านี้จะเปิดขึ้นโดยไม่ดึงโฟกัสไปที่แท็บใหม่
สุดท้าย คุณสามารถกลับแท็บใดๆ ที่คุณเพิ่งปิดไปได้โดยกดปุ่มบวก “+” แท็บใหม่ค้างไว้ แท็บเหล่านี้จำกัดเฉพาะแท็บที่คุณปิดบนอุปกรณ์ที่คุณใช้ แทนที่จะเป็นอุปกรณ์อื่น (เช่น Mac)
หากคุณมีแท็บจำนวนมากที่เปิดอยู่ แต่ไม่ต้องการปิดแท็บทั้งหมดพร้อมกัน คุณอาจต้องการใช้ส่วนขยาย StartPage.ai Safari เพื่อปิดแท็บเหล่านั้นจากอินเทอร์เฟซที่ใช้งานง่าย ซึ่งเร็วกว่าการใช้มุมมองแท็บเริ่มต้นของ Safari เพื่อปิดแท็บนับร้อย
นี่เป็นเพียงข้อดีอย่างหนึ่งที่ส่วนขยาย Safari สามารถนำไปใช้กับ iPhone ของคุณ ลองดูส่วนขยาย Safari อื่นๆ ที่เราแนะนำ และทำสิ่งต่างๆ ได้มากขึ้นด้วยเบราว์เซอร์ของ iPhone
