ปรมาจารย์ Google Meet ด้วยเคล็ดลับง่ายๆ 10 ข้อของเรา
เผยแพร่แล้ว: 2022-01-29แอปวิดีโอคอลมีการใช้งานมากมายตั้งแต่เริ่มมีการระบาดของโควิด-19 เนื่องจากพวกเราหลายคนใช้เวลาอยู่ที่บ้านมากขึ้น—ทำงานหรืออย่างอื่น เพื่อให้ทันต่อความต้องการ Google ได้ให้สิทธิ์เจ้าของบัญชี Google ทุกรายในการเข้าถึง Google Meet สำหรับแฮงเอาท์วิดีโอ กล่าวคือ Meet ไม่ได้รวมอยู่ในแผนบริการ G Suite แบบชำระเงินเท่านั้น ทุกคนที่มีที่อยู่ Gmail ก็ใช้ได้ แม้ว่าผู้ถือบัญชีฟรีจะจำกัดการโทร 60 นาทีแล้วก็ตาม
ด้วยโรงเรียน ธุรกิจ และกลุ่มเพื่อนจำนวนมากที่ใช้ Google Meet คุณจึงควรสละเวลาสักครู่เพื่อเรียนรู้วิธีใช้แอปให้เกิดประโยชน์สูงสุด
1. บันทึกการตรวจสอบไมค์และกล้อง
Google Meet มีเครื่องมือที่ยอดเยี่ยมสำหรับตรวจสอบกล้องและไมโครโฟนของคุณก่อนเข้าร่วมการโทร อันที่จริง เป็นการตรวจสอบ A/V ที่ละเอียดที่สุดอย่างหนึ่งที่เราเคยเห็นในแอปโทรวิดีโอฟรี
ก่อนที่คุณจะเข้าร่วมสายใดๆ แม้แต่สายที่คุณโฮสต์ Google Meet จะแสดงตัวอย่างวิดีโอของคุณ ที่ด้านล่างมีปุ่มที่ระบุว่า "ตรวจสอบเสียงและวิดีโอของคุณ" เมื่อคุณคลิกปุ่มนั้น คุณจะเห็นแหล่งที่มาของอินพุตและเอาต์พุตสำหรับเสียง ไมโครโฟน และกล้องของคุณ และคุณสามารถเปลี่ยนได้หากต้องการ จากนั้น เมื่อคุณคลิกหรือกด ถัดไป แอพจะมีตัวเลือกให้คุณบันทึกวิดีโอสั้น ๆ ของตัวคุณเองที่พูดซึ่งคุณสามารถเล่นได้ จะมีวิธีใดที่จะดีไปกว่าการได้ดูและได้ยินด้วยตัวคุณเอง
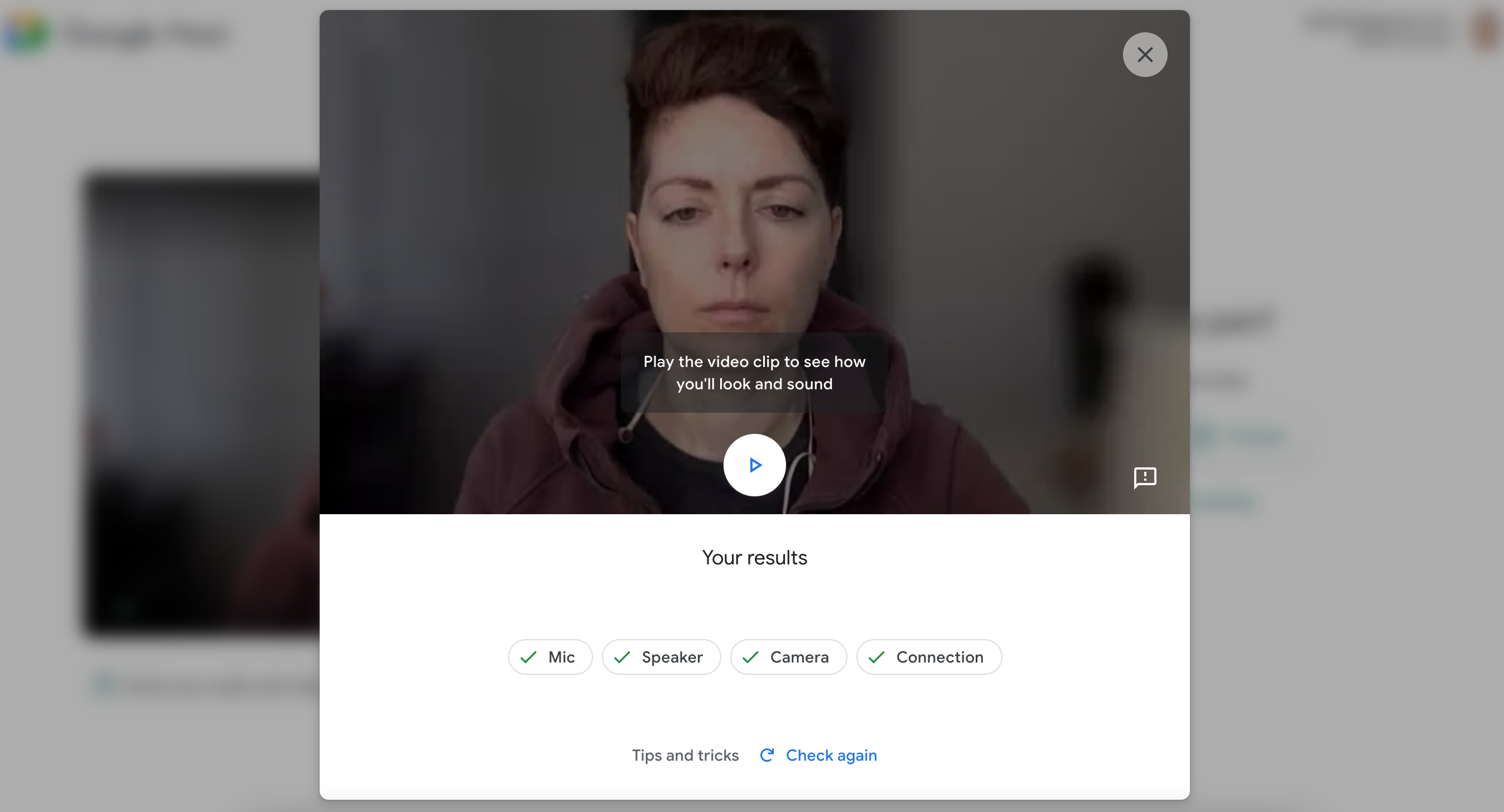
2. เปลี่ยนหรือเบลอพื้นหลังของคุณ
เพื่อความเป็นส่วนตัวหรือเพื่อความสนุกสนาน คุณเปลี่ยนสิ่งที่ปรากฏข้างหลังได้ในการโทร Google Meet แอพบางตัวเรียกคุณสมบัตินี้ว่าพื้นหลังเสมือน Google Meet ช่วยให้คุณเบลอพื้นหลังได้เล็กน้อยหรือมาก เลือกภาพพื้นหลังจากไลบรารีของแอป หรืออัปโหลดรูปภาพของคุณเอง
หากต้องการเปลี่ยนพื้นหลังของคุณก่อนเข้าร่วมการประชุม ให้คลิกเพื่อเข้าร่วมการประชุมและมองหาปุ่มเปลี่ยนพื้นหลังบนหน้าจอแสดงตัวอย่าง จากนั้นเลือกว่าจะเบลอพื้นหลัง เลือกรูปภาพ หรือเพิ่มรูปภาพ
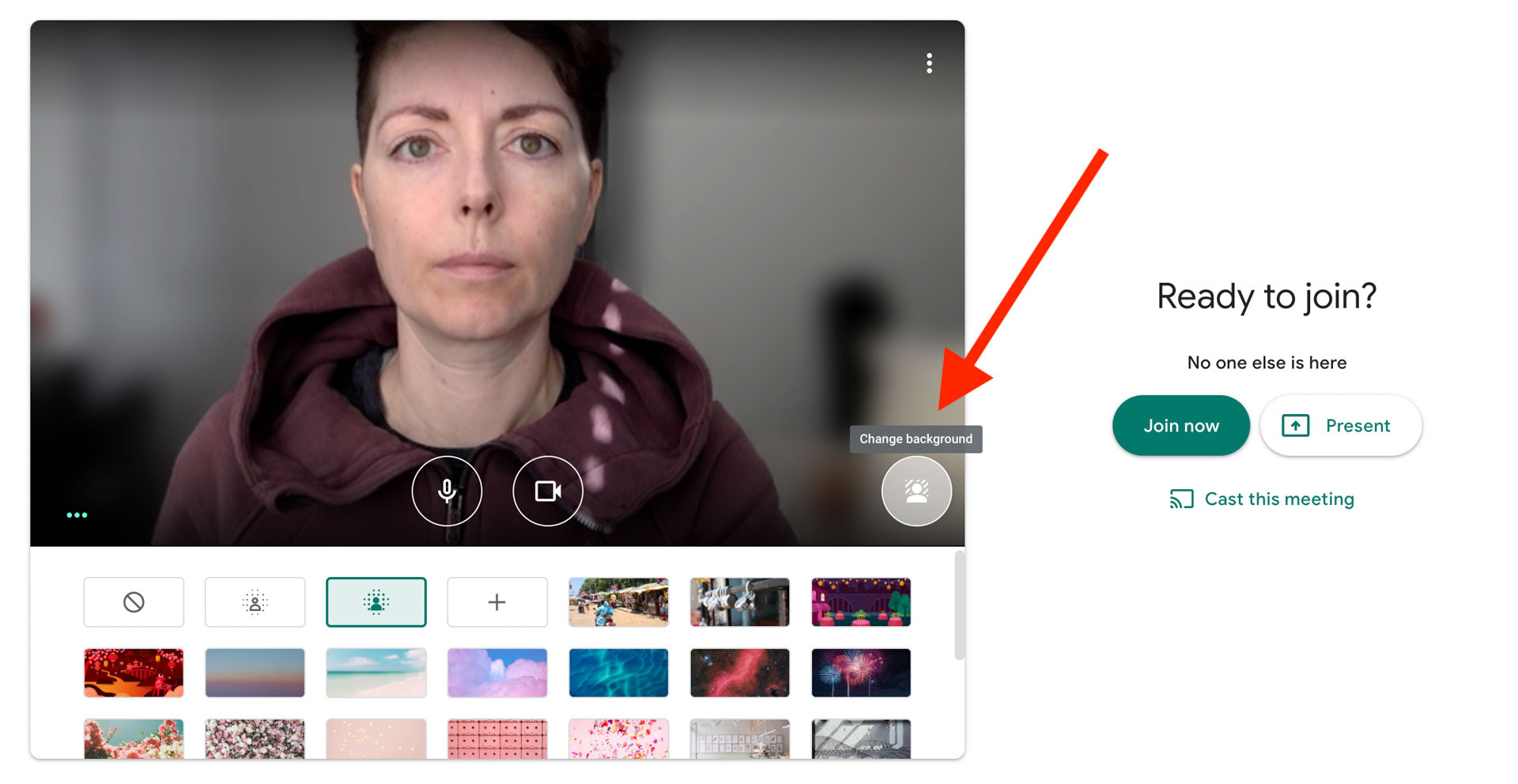
หากคุณกำลังสร้างการประชุมแบบทันที คุณจะไม่เห็นหน้าจอแสดงตัวอย่าง แต่คุณสามารถเปลี่ยนพื้นหลังในระหว่างการประชุมได้ตลอดเวลา คลิกจุดซ้อนสามจุดที่มุมล่างขวาและเลือกเปลี่ยนพื้นหลัง
3. เปลี่ยนเค้าโครง
ขึ้นอยู่กับประเภทของการโทร คุณอาจต้องการเห็นทุกคนพร้อมกันหรือเพียงแค่คนที่พูด เปลี่ยนการแสดงใบหน้าของผู้คนโดยคลิกที่จุดสามจุดที่ซ้อนกันที่มุมล่างขวาและเลือกเปลี่ยนเค้าโครง ตัวเลือกของคุณคือ:
อัตโนมัติ หมายถึงแอพจะเลือกเลย์เอาต์ให้คุณ
เรียงต่อกัน ซึ่งทำให้หน้าต่างของทุกคน (หรือมากที่สุดเท่าที่จะใส่ได้) บนหน้าจอพร้อมกัน คุณอาจเคยได้ยินว่าเป็น Gallery View ในแอพอื่น ๆ
สปอตไลท์ซึ่งแสดงแบบไดนามิกว่าใครกำลังพูดอยู่ในขณะนี้
แถบด้านข้าง ซึ่งวางลำโพงที่ใช้งานอยู่ในหน้าต่างกลางบานใหญ่ และแสดงให้ทุกคนเห็นในแถบรายการขนาดเล็กทางด้านขวา
นอกจากนี้ยังมีแถบเลื่อนเพื่อปรับจำนวนใบหน้าที่คุณเห็นบนหน้าจอพร้อมกันในมุมมองต่างๆ
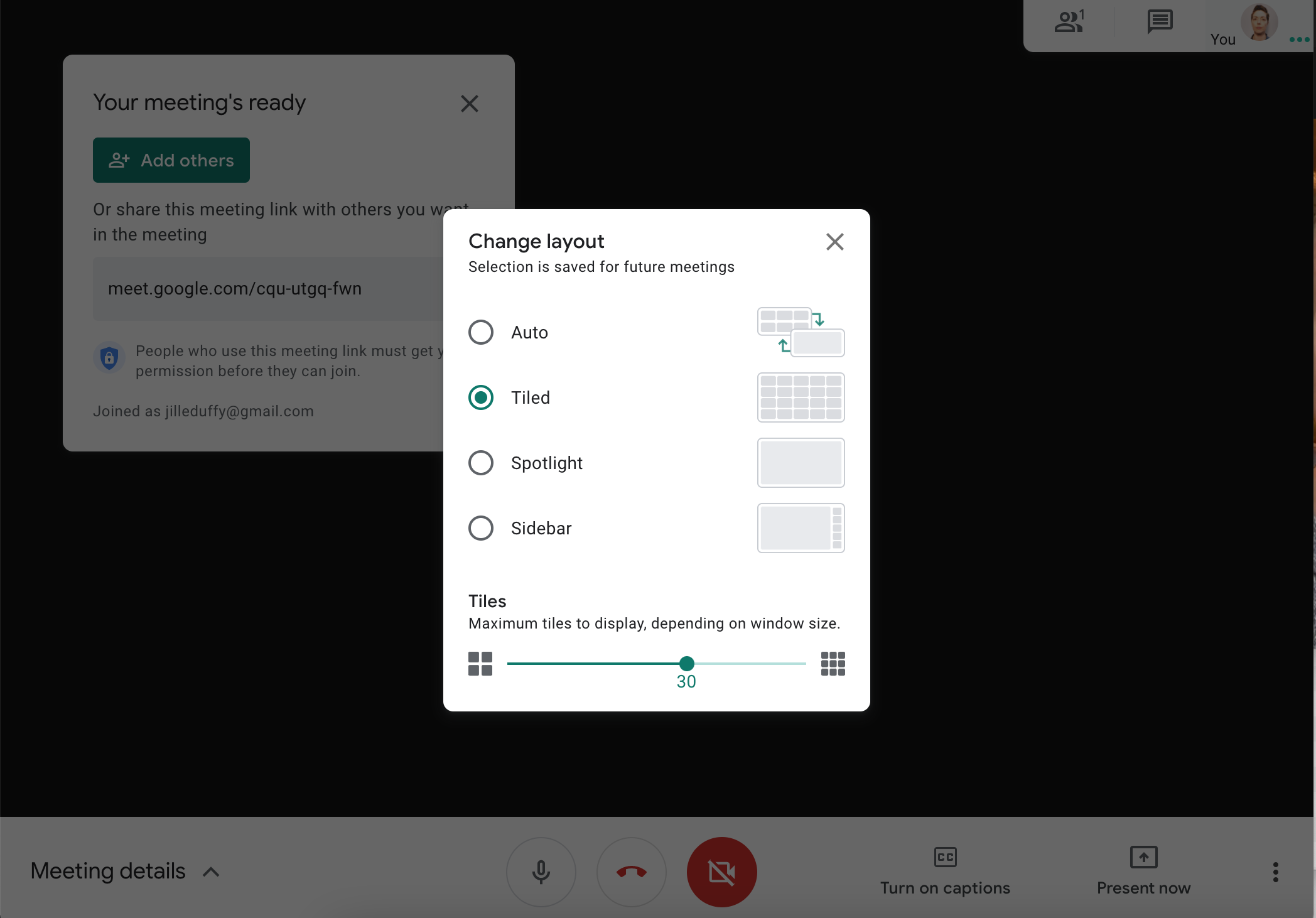
ไม่อยากเห็นหน้าตัวเอง? คลิกไอคอนการลบไทล์บนหน้าต่างของคุณเองหรือในตัวอย่างวิดีโอขนาดเล็กที่มุมบนขวา
4. ตรึงผู้พูดที่สำคัญที่สุด
เมื่อคุณต้องการให้ฟีดวิดีโอของคนคนหนึ่งอยู่ด้านหน้าและตรงกลาง คุณสามารถปักหมุดไว้ได้ หากคุณวางตัวชี้เมาส์ไว้เหนือหน้าต่างวิดีโอของบุคคลนั้น คุณจะเห็นเมนูป๊อปอัปพร้อมไอคอนสามไอคอน ได้แก่ หมุด ไมโครโฟน และสัญลักษณ์ห้ามเข้า คลิกหมุดเพื่อให้มองเห็นบุคคลนั้นได้ และคลิกอีกครั้งเพื่อเลิกตรึง เมนูเดียวกันสามารถเข้าถึงได้บนอุปกรณ์มือถือโดยกดที่หน้าต่างของบุคคลนั้นค้างไว้
คุณยังสามารถเข้าถึงการปักหมุดจากแผงรายละเอียดการประชุมได้อีกด้วย ค้นหาบุคคลที่คุณต้องการพบและคลิกไอคอนหมุด หากต้องการเลิกทำการตั้งค่านี้ ให้คลิกที่เดิมและตัวเลือกจะระบุว่าเลิกตรึง
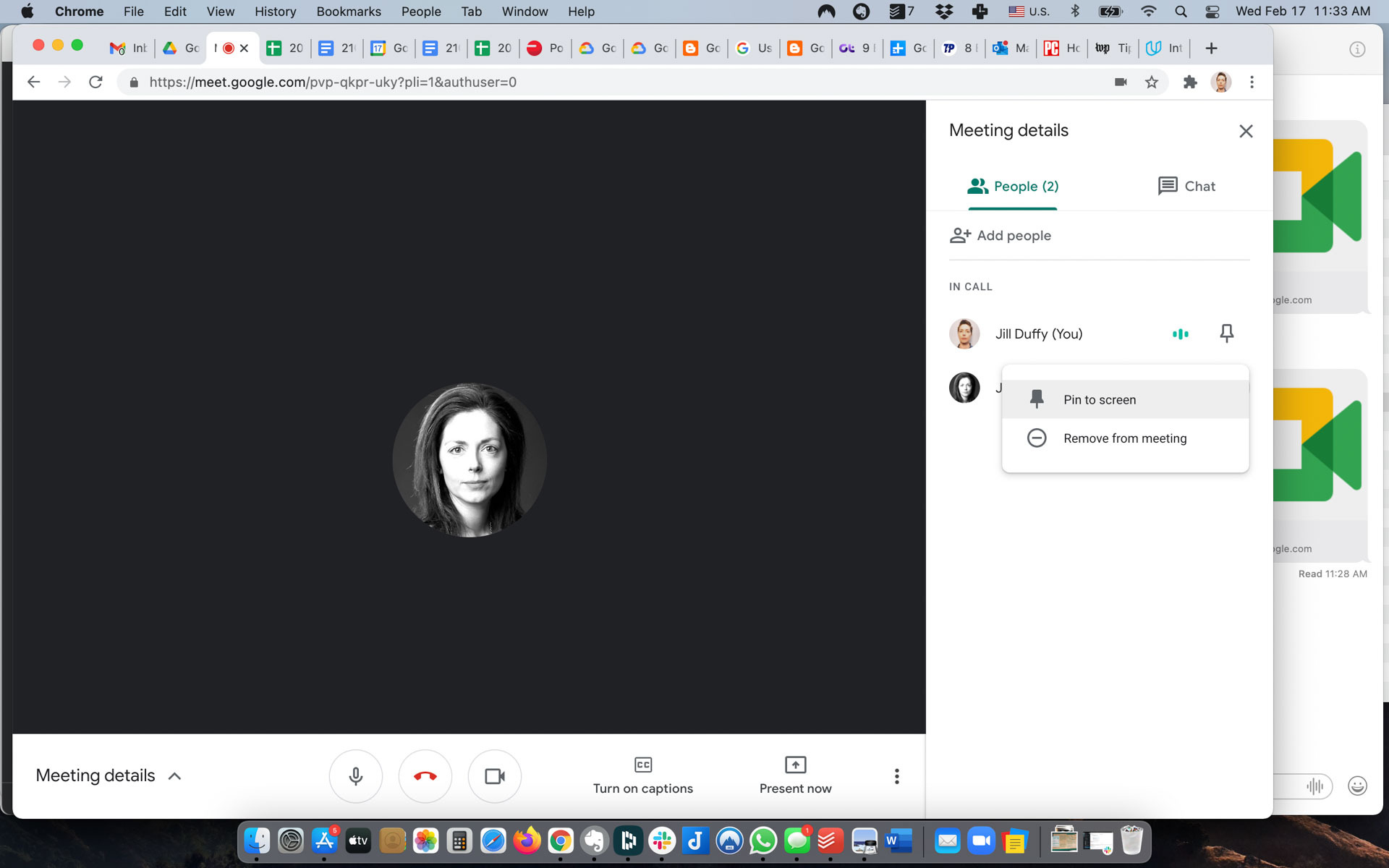
5. ปิดเสียงผู้เข้าร่วม
คุณมีอำนาจในการปิดเสียงผู้เข้าร่วมคนอื่นๆ ซึ่งช่วยให้คุณควบคุมเสียงและการรบกวนที่ไม่ต้องการได้ ในการปิดเสียงผู้เข้าร่วม ให้เปิดแผงรายละเอียดการประชุม ซึ่งปรากฏที่ด้านขวาของหน้าจอ (ซึ่งเป็นไอคอนของศีรษะและไหล่ของบุคคล เมื่อคุณวางเมาส์เหนือรายการนั้น จะมีข้อความระบุว่าแสดงทุกคน) คุณสามารถบอกได้ว่าใครเป็นคนส่งเสียงดังโดยมองหากิจกรรมในจุดแนวนอนสามจุดข้างชื่อและรูปโปรไฟล์ คลิกจุดสามจุดนั้นและตัวเลือกเพื่อปิดเสียงจะปรากฏขึ้น
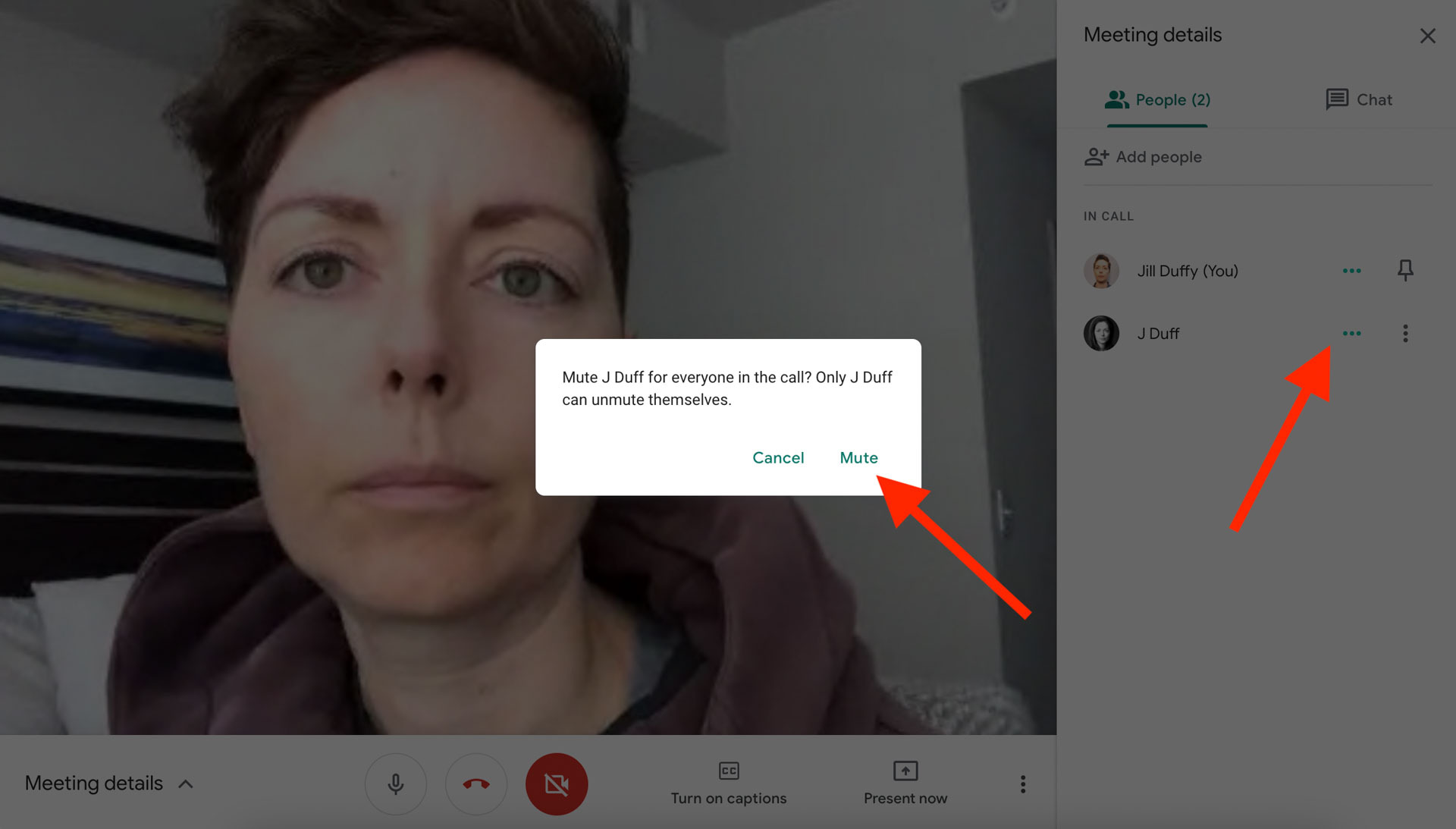
คุณยังสามารถปิดเสียงบุคคลโดยวางเมาส์ไว้เหนือวิดีโอของบุคคลนั้น หรือกดค้างไว้บนอุปกรณ์เคลื่อนที่ แล้วคลิกไอคอนไมโครโฟนบนเมนูป๊อปอัป
ผู้เข้าร่วมสามารถเปิดเสียงไมโครโฟนได้ตลอดเวลา หากยังคงมีปัญหาอยู่ คุณสามารถไล่พวกเขาออกจากการประชุมได้โดยคลิกที่จุดเรียงซ้อน แนวตั้ง สามจุดใกล้ชื่อพวกเขาในแผงรายละเอียดการประชุมแล้วเลือกลบออกจากการประชุม หรือคลิกหรือแตะไอคอนลบในเมนูป๊อปอัป .
6. เปิดคำบรรยาย
Google Meet มีคำบรรยายอัตโนมัติในภาษาอังกฤษ ฝรั่งเศส เยอรมัน โปรตุเกส (บราซิล) และสเปน (ยุโรปและละตินอเมริกา) เมื่อคุณเปิดคำบรรยาย คุณจะเห็นการถอดเสียงของสิ่งที่แต่ละคนพูดบนหน้าจอ ไม่สามารถป้องกันความผิดพลาดได้ แต่ได้ผลดีกว่าที่คุณคาดไว้
ตัวเลือกจะปรากฏที่ด้านล่างของหน้าจอ หากคุณไม่เห็น ให้เลื่อนเคอร์เซอร์ของคุณไปมา แล้วเคอร์เซอร์ก็จะปรากฏขึ้น เมื่อคุณเปิดใช้งานคำอธิบายภาพครั้งแรก ภาษาเริ่มต้นของคุณจะปรากฏขึ้น และหากคุณคลิกที่คำบรรยาย คุณสามารถเปลี่ยนเป็นภาษาอื่นที่รองรับได้
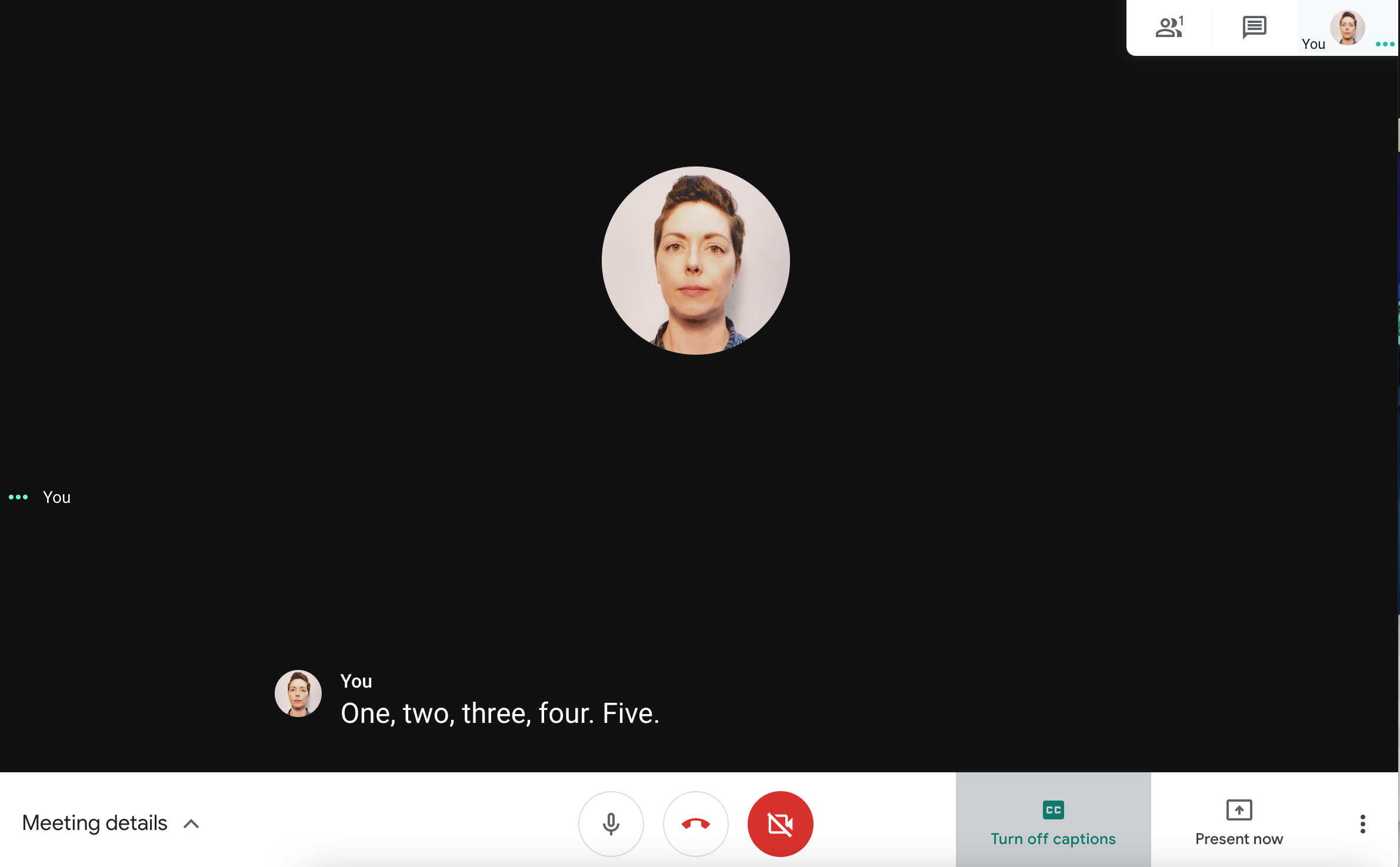
7. ส่งการประชุมของคุณไปที่หน้าจออื่น
หากคุณมีจอแสดงผลอื่นๆ ที่รองรับ Google Meet เช่น Nest Hub Max หรือ Chromecast คุณจะดูวิดีโอคอลได้ คลิกจุดสามจุดที่เรียงซ้อนกันในแนวตั้งที่ด้านล่างของหน้าจอแล้วเลือกส่งการประชุมนี้ อุปกรณ์ที่พร้อมใช้งานของคุณจะปรากฏในเบราว์เซอร์ที่ด้านบนขวา เลือกรายการที่คุณต้องการ และหน้าจอการประชุมของคุณจะปรากฏขึ้น

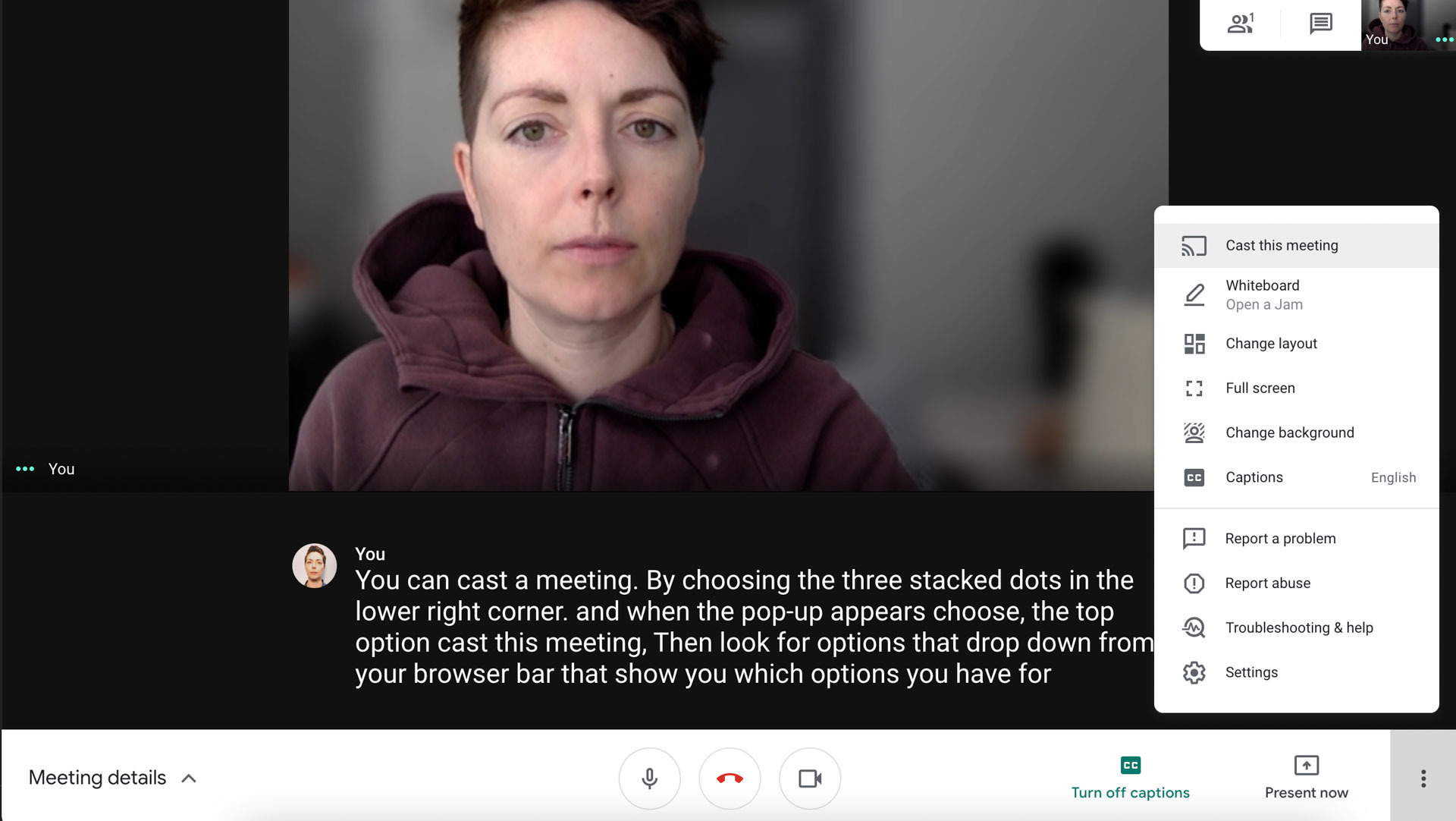
ตัวเลือกนี้แคสต์การประชุมไปยังอุปกรณ์อื่นเท่านั้น โดยจะไม่ใช้กล้องหรืออินพุตเสียงจากอุปกรณ์นั้นเมื่อรวมเข้าด้วยกัน เช่น ในกรณีของ Nest Hub Max เป็นต้น คำแนะนำในการเข้าร่วมการประชุมจากอุปกรณ์ Nest นั้นแตกต่างกัน โดยค่าเริ่มต้น คุณจะยังคงบันทึกวิดีโอและเสียงจากอุปกรณ์หลักของคุณ (เช่น แล็ปท็อป คอมพิวเตอร์ หรืออุปกรณ์เคลื่อนที่)
8. ส่งผู้เข้าร่วมไปที่ห้องกลุ่มย่อย
ในปลายปี 2020 Google Meet ได้เปิดตัวห้องกลุ่มย่อย แต่สำหรับบัญชีบางประเภทเท่านั้น (ดูด้านล่าง) ห้องกลุ่มย่อยช่วยให้กลุ่มผู้เข้าร่วมประชุมสามารถแยกตัวออกจากการประชุมหลักเพื่อพูดคุยเรื่องส่วนตัวได้ เมื่อสิ้นสุดเซสชันกลุ่มย่อย ผู้เข้าร่วมทุกคนสามารถเข้าร่วมการประชุมหลักได้อีกครั้ง คุณลักษณะนี้มีให้สำหรับลูกค้าการศึกษาและธุรกิจส่วนใหญ่ ตราบใดที่ผู้ดูแลระบบบัญชีเปิดใช้งานสิทธิ์บัญชีที่ถูกต้องสำหรับคุณลักษณะนี้
เมื่อตั้งค่าทั้งหมดแล้ว ให้เริ่มแฮงเอาท์วิดีโอแล้วคลิกกิจกรรมที่ด้านบนขวา เลือกห้องกลุ่มย่อย
แผงห้องกลุ่มย่อยจะปรากฏขึ้น และคุณสามารถเลือกจำนวนห้องที่ต้องการสร้างได้ โดยสูงสุดคือ 100 ห้อง จากนั้นคุณจะมอบหมายคนอื่นๆ ให้ไปที่ห้องกลุ่มย่อยหรือให้ Google Meet มอบหมายให้แบบสุ่มได้ สุดท้าย คลิกเปิดห้องเพื่อเริ่มเซสชันกลุ่มย่อย
แนะนำโดยบรรณาธิการของเรา


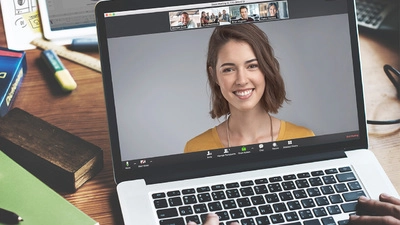
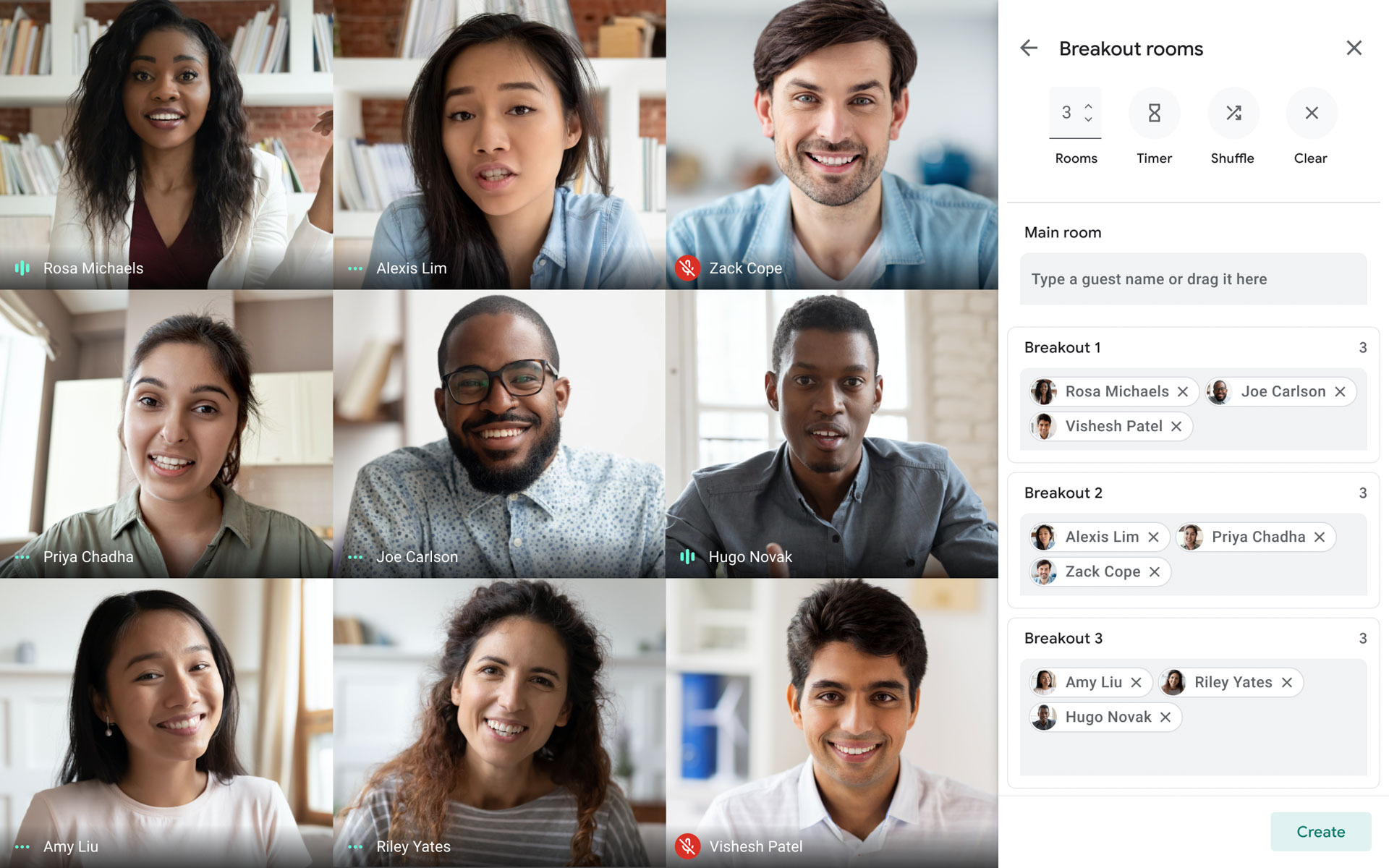
ผู้เข้าร่วมสามารถขอความช่วยเหลือจากโฮสต์ และโฮสต์สามารถเข้าและออกจากห้องต่างๆ ได้ตามต้องการ
ประเภทบัญชีที่รองรับ: G Suite Business, Workspace Essentials, Business Standard, Business Plus, Enterprise Essentials, Enterprise Standard, Enterprise Plus และ G Suite Enterprise for Education ที่เปิดใช้สิทธิ์
9. แก้ไขปัญหาการเชื่อมต่อไม่ดี
Google Meet มีวิธีการสองสามวิธีในการปรับปรุงการเชื่อมต่อที่มีหมัด
ขั้นแรก คุณสามารถดาวน์เกรดคุณภาพของวิดีโอและเสียงจากความคมชัดสูงหรืออัตโนมัติเป็นมาตรฐานได้ โดยปกติแล้วจะทำให้วิดีโอดูเป็นเม็ดเล็กๆ แต่โดยทั่วไปแล้วยังช่วยแก้ปัญหาที่เกี่ยวข้องกับการเชื่อมต่อที่ไม่ดีอีกด้วย คลิกจุดซ้อนสามจุดที่ด้านล่างขวาและเลือกการตั้งค่า นำทางไปยังวิดีโอ ในส่วนที่ระบุว่าส่งความละเอียดและรับความละเอียด ให้เปลี่ยนเป็นความละเอียดมาตรฐาน (360p) หรือความละเอียดมาตรฐาน (360p)
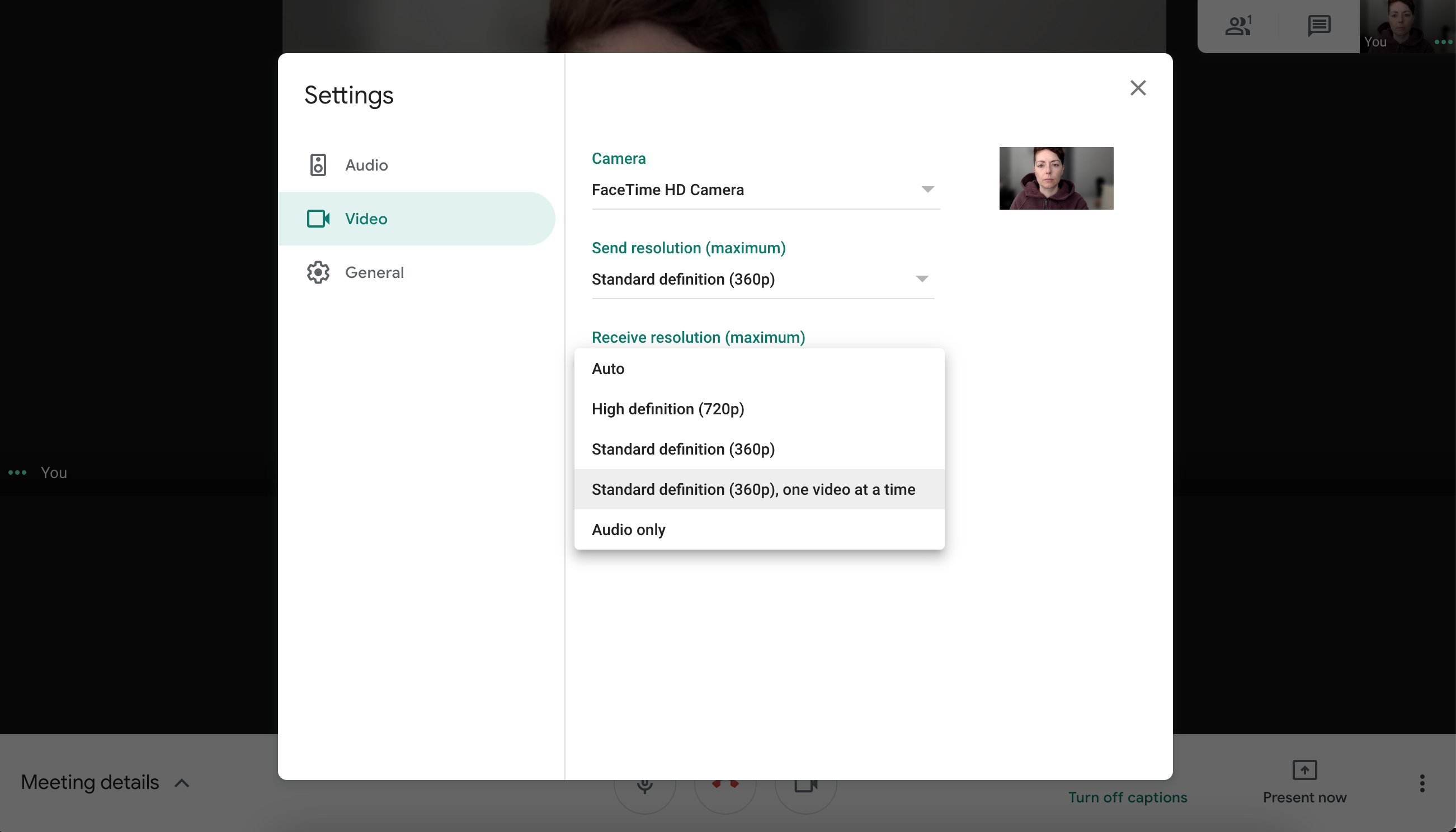
อีกทางเลือกหนึ่งคือตรวจสอบการเชื่อมต่ออินเทอร์เน็ตของคอมพิวเตอร์และการใช้งาน CPU ซึ่ง Google Meet ได้สร้างไว้ในแอป คลิกจุดสามจุดที่ซ้อนกันแล้วเลือก Troubleshooting & Help คุณควรเห็นสองไอคอน ไอคอนหนึ่งสำหรับความเสถียรของเครือข่าย และอีกไอคอนสำหรับโหลดระบบ นอกจากนี้ คุณยังได้รับกราฟแท่งแบบเรียลไทม์สองกราฟที่ให้ข้อมูลเชิงลึกมากขึ้น ทำตามคำแนะนำที่นี่เพื่อปรับปรุงการเชื่อมต่อ ตัวอย่างเช่น ลองขยับเข้าใกล้เราเตอร์ Wi-Fi มากขึ้น หยุดการสตรีมอื่นๆ หรือกิจกรรมที่มีแบนด์วิดท์สูง และปิดแท็บในเบราว์เซอร์ของคุณ
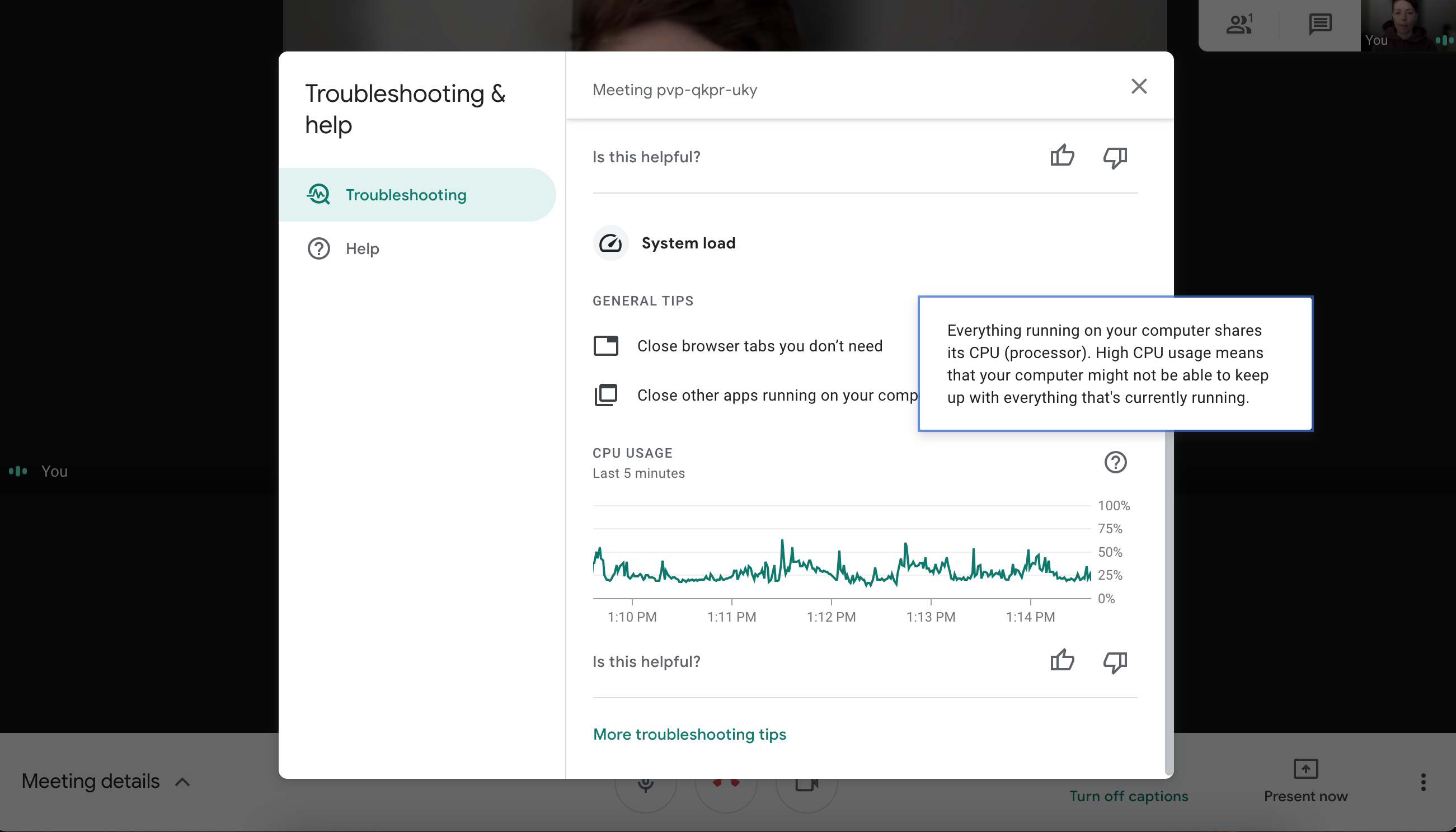
หากปัญหาการเชื่อมต่อของคุณยังคงอยู่ โปรดดูคำแนะนำในการเพิ่มสัญญาณ Wi-Fi ของเรา
10. ติดตั้งส่วนขยายสำหรับ More
เนื่องจาก Google Meet ทำงานในเบราว์เซอร์ การขยายฟังก์ชันการทำงานด้วยส่วนขยายของบุคคลที่สามจึงเป็นเรื่องง่าย โดยเฉพาะอย่างยิ่ง Chrome เว็บสโตร์มีส่วนขยายมากมายสำหรับ Google Meet ตัวอย่างเช่น คุณสามารถเพิ่มตัวจับเวลาเพื่อช่วยคุณติดตามแฮงเอาท์วิดีโอหรือค้นหาส่วนขยาย "การปรับปรุง" ทั่วไปที่เพิ่มคุณลักษณะต่างๆ เช่น บันทึกการเข้างาน แบบทดสอบ และแบบสำรวจ
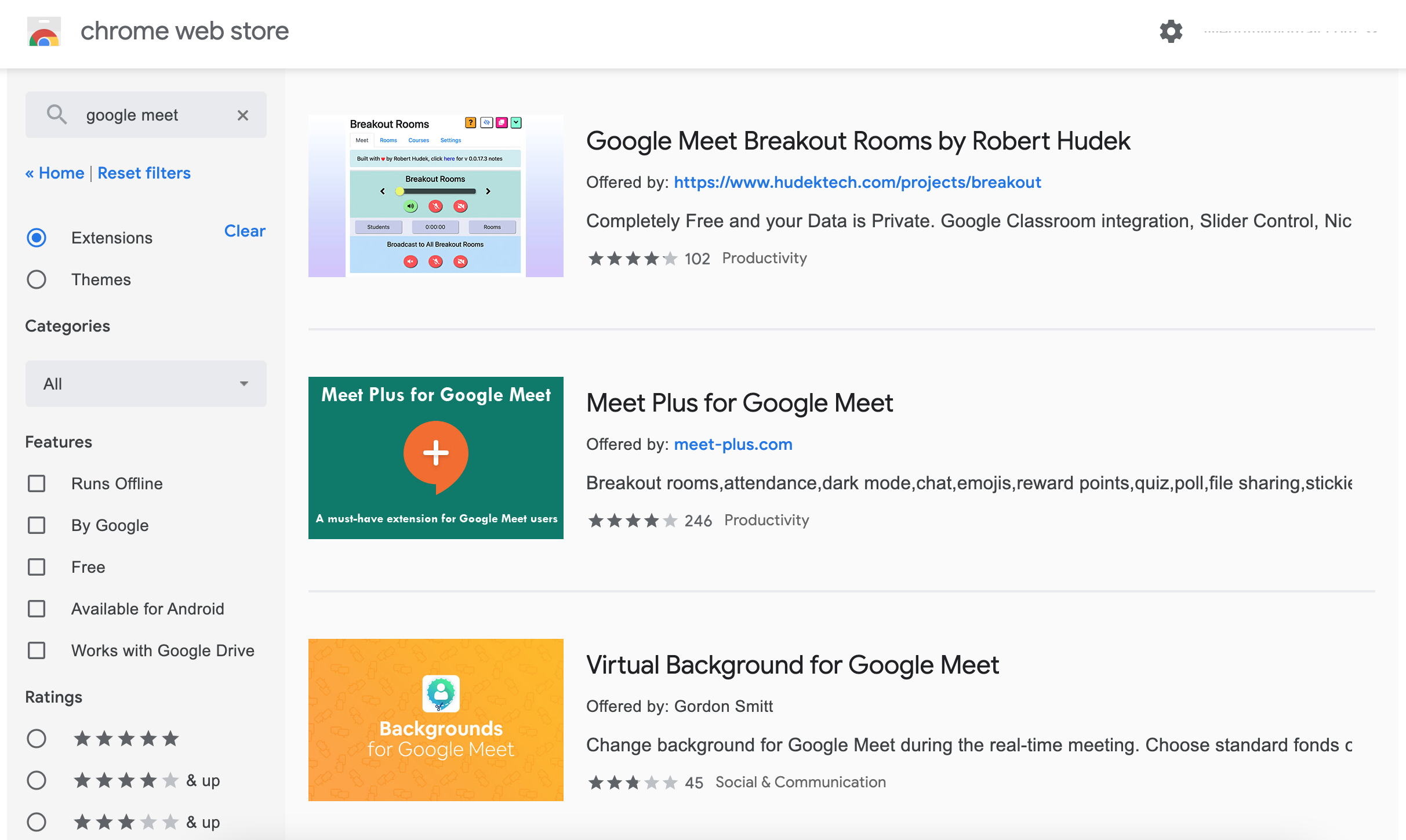
คำนึงถึงความปลอดภัยเมื่อติดตั้งส่วนขยาย อย่าลืมดูนโยบายความเป็นส่วนตัวของส่วนขยายนี้ และอย่าติดตั้งสิ่งใด ๆ ที่ต้องการบันทึกข้อมูลของคุณ
อะไรต่อไปสำหรับ Google Meet
ในการเขียนนี้ Google Meet ยังคงล้าหลัง Zoom และ Microsoft Teams ในสองสามด้าน อย่างไรก็ตาม Google ได้เพิ่มคุณลักษณะใหม่อย่างช้าๆ ซึ่งรวมถึงเครื่องมือถาม & ตอบและแบบสำรวจสำหรับบางบัญชี
ไม่ว่าคุณจะใช้แอปใด ดูเคล็ดลับทั้งหมดของเราเพื่อการประชุมทางวิดีโอที่ดียิ่งขึ้น
