7 คุณสมบัติที่ช่วยประหยัดเวลาของ Google เอกสารที่คุณต้องรู้
เผยแพร่แล้ว: 2022-07-02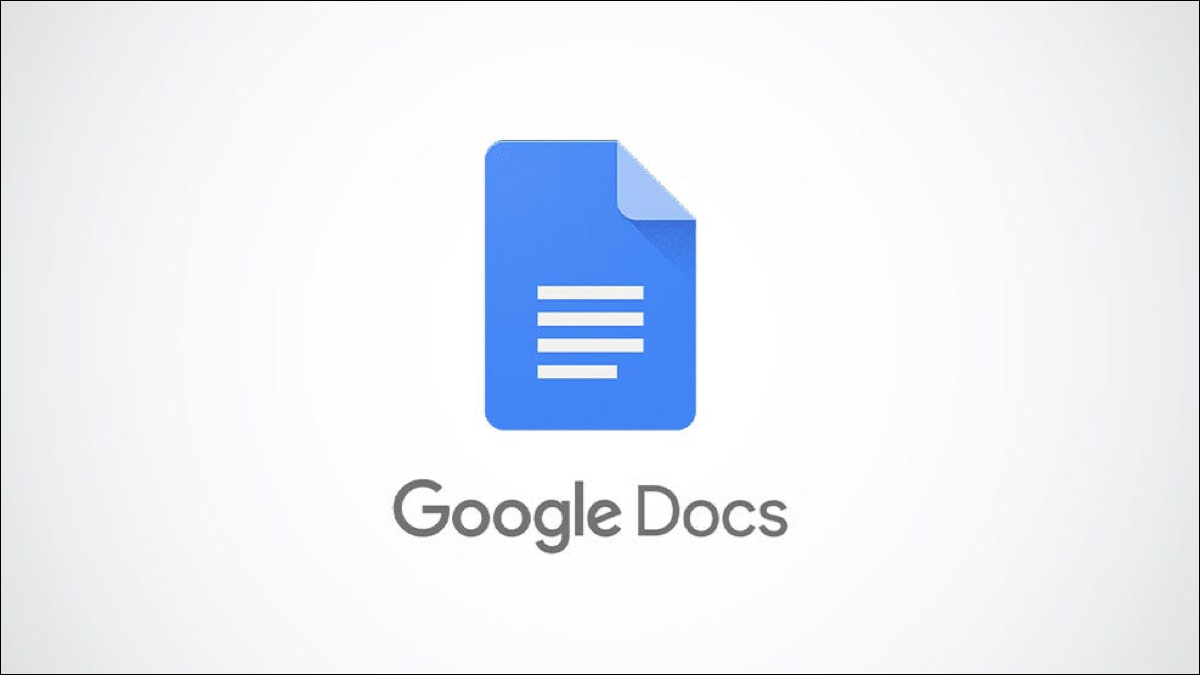
เมื่อคุณมีงานมากมายที่ต้องทำก่อนเวลาพักกลางวัน เรายินดีรับทางลัดใดๆ ในการเร่งความเร็ว ต่อไปนี้คือคุณลักษณะที่ช่วยประหยัดเวลาหลายประการสำหรับ Google เอกสาร ที่สามารถช่วยทำให้การสร้างและแก้ไขเอกสารทำได้เร็วขึ้น
1. การเลือกข้อความหลายรายการเพื่อการจัดรูปแบบที่เร็วขึ้น
2. การแทนที่ข้อความสำหรับทางลัด
3. ชิปอัจฉริยะเพื่อการแทรกที่รวดเร็ว
4. กำหนดรายการและงานด้วยการคลิก
5. โครงร่างเอกสารสำหรับการนำทางในตัว
6. Gmail ฉบับร่างเพื่อการทำงานร่วมกันอย่างง่ายดาย
7. พจนานุกรมส่วนตัวสำหรับคำพูดของคุณเอง
1. การเลือกข้อความหลายรายการเพื่อการจัดรูปแบบที่เร็วขึ้น
Google ได้อัปเดตเอกสารในช่วงครึ่งแรกของปี 2022 เพื่อทำให้การเลือกข้อความง่ายขึ้น คุณสามารถหยิบข้อความหลายส่วนพร้อมกันเพื่อการจัดรูปแบบหรือการลบที่เร็วขึ้น
ดับเบิลคลิกที่คำหรือใช้เคอร์เซอร์เพื่อลากผ่านส่วนแรกของข้อความ บน Windows ให้กด Ctrl ค้างไว้ และบน Mac ให้กด Command ค้างไว้ จากนั้นดับเบิลคลิกหรือลากผ่านส่วนถัดไป
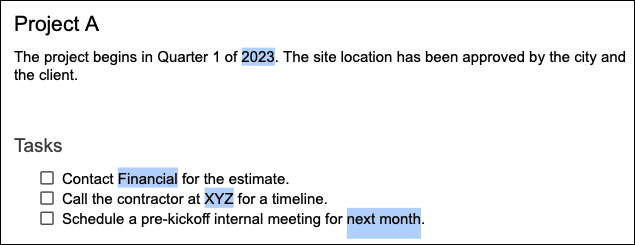
ทำตามขั้นตอนต่อไปจนกว่าคุณจะเลือกข้อความทั้งหมดที่คุณต้องการ จากนั้นคุณสามารถไปที่แถบเครื่องมือหรือเมนูเพื่อใช้การจัดรูปแบบฟอนต์ ใช้ Delete เพื่อกำจัดข้อความ หรือทำอะไรก็ได้ที่คุณต้องการด้วยการเลือกข้อความหลายแบบ
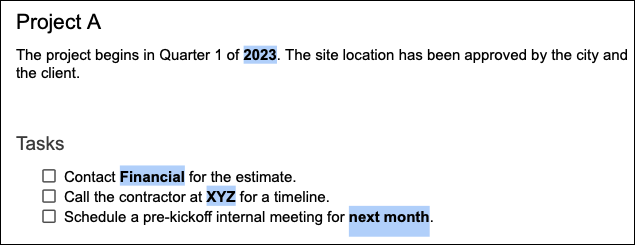
2. การแทนที่ข้อความสำหรับทางลัด
คุณอาจใช้การแทนที่ข้อความบนอุปกรณ์มือถือของคุณ เพื่อให้คุณสามารถพิมพ์ “OMW” และแสดงข้อความว่า “กำลังเดินทาง” คุณสามารถทำสิ่งเดียวกันนี้ได้ใน Google เอกสาร วิธีนี้จะช่วยให้คุณแทรกข้อความหรือสัญลักษณ์ที่คุณใช้บ่อยได้อย่างรวดเร็ว
ที่เกี่ยวข้อง: วิธีใช้ทางลัดข้อความใน Google เอกสาร
ไปที่ เครื่องมือ > การตั้งค่า เลือกแท็บการทดแทนและคุณจะเห็นรายการการแทนที่ที่มีอยู่
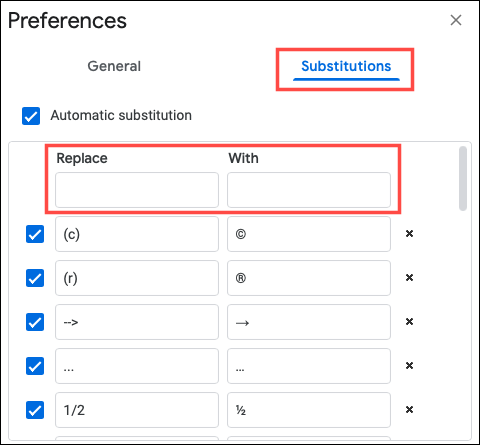
เมื่อต้องการเพิ่มของคุณเอง ให้ป้อนทางลัดที่คุณต้องการใช้ในกล่อง แทนที่ และข้อความแทนที่ในกล่อง ด้วย ทำเครื่องหมายที่ช่อง Automatic Substitution คลิก "OK" จากนั้นให้ลองเปลี่ยนใหม่
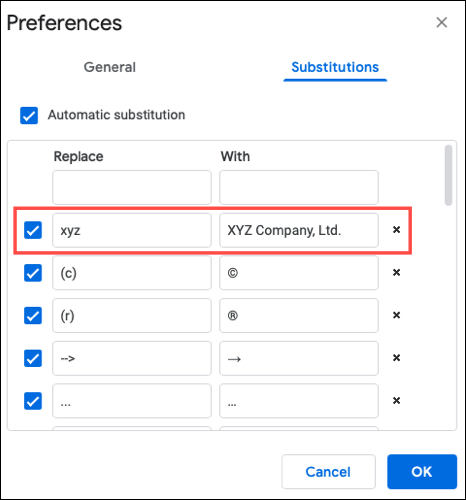
หมายเหตุ: การจัดรูปแบบเช่นตัวพิมพ์ใหญ่อาจไม่แสดงเช่นนั้น
3. ชิปอัจฉริยะเพื่อการแทรกที่รวดเร็ว
Smart Chips เปิดตัวครั้งแรกด้วยการใส่ข้อมูลติดต่อและวันที่แบบโต้ตอบ ตอนนี้คุณสามารถใช้ฟีเจอร์สำหรับเอกสารสำเร็จรูป ไฟล์ รายการ สื่อ วันที่ หัวเรื่อง ส่วนประกอบของเพจ ตาราง และอื่นๆ
วางเคอร์เซอร์ของคุณในตำแหน่งที่คุณต้องการแสดงตัวเลือก Smart Chip และพิมพ์สัญลักษณ์ @ (ที่) คุณจะเห็นรายการดรอปดาวน์เปิดขึ้นพร้อมรายการเลื่อนของรายการที่กล่าวถึงข้างต้น
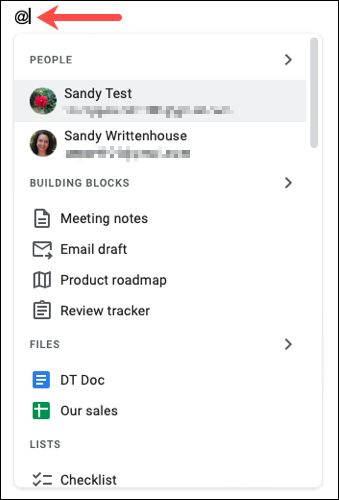
หากต้องการไปยังรายการที่ต้องการเร็วขึ้น คุณสามารถทำตามสัญลักษณ์ @ โดยใช้ชื่อผู้ติดต่อ ชื่อไฟล์ หรือชื่อรายการสำหรับสิ่งที่คุณต้องการแทรก
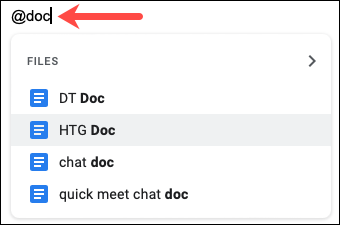
เลือกรายการที่ถูกต้องในรายการดรอปดาวน์ จะปรากฏในเอกสารของคุณทันที เพื่อให้คุณสามารถไปยังงานถัดไปได้
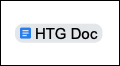
4. กำหนดรายการและงานด้วยการคลิก
เมื่อคุณทำงานร่วมกันบน Google เอกสาร คุณอาจแยกงานเพื่อสร้างหรือแก้ไขเอกสาร เมื่อใช้ความคิดเห็น คุณสามารถพูดถึงผู้ทำงานร่วมกันแล้วมอบหมายหน้าที่ให้พวกเขาได้
ที่เกี่ยวข้อง: วิธีมอบหมายงานเอกสารใน Google เอกสาร ชีต และสไลด์
เลือกข้อความ วัตถุ หรือรูปภาพ จากนั้นเลือก "เพิ่มความคิดเห็น" (กรอบคำพูดสีน้ำเงินที่มีเครื่องหมายบวกอยู่ข้างใน) ในแถบเครื่องมือแบบลอยที่ขอบด้านขวาของหน้า

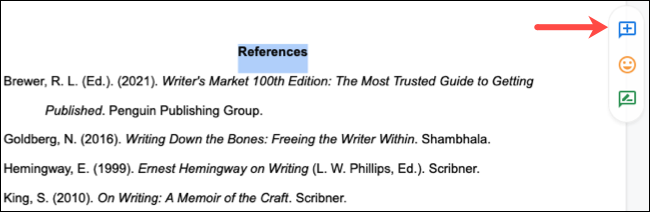
พิมพ์สัญลักษณ์ @ (At) ตามด้วยชื่อผู้ทำงานร่วมกันและระบุหมายเหตุด้วย จากนั้นทำเครื่องหมายที่ช่อง Assign to [name] และคลิก “Assign”
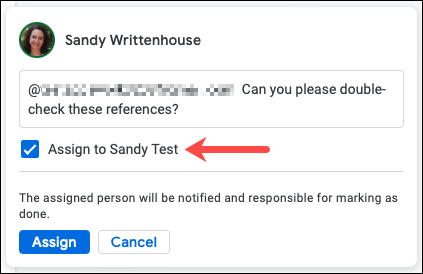
คนที่คุณพูดถึงจะได้รับแจ้งว่าคุณได้มอบหมายงานให้พวกเขา และคุณสามารถดูได้ว่าพวกเขาทำเสร็จเมื่อใดในประวัติความคิดเห็น
คุณลักษณะนี้ช่วยให้คุณและผู้ทำงานร่วมกันสามารถแจกจ่ายงานและเก็บบันทึกงานทั้งหมดได้อย่างง่ายดายในที่เดียว
5. โครงร่างเอกสารสำหรับการนำทางในตัว
แม้ว่าคุณสามารถสร้างสารบัญสำหรับเอกสารของคุณด้วยเครื่องมือที่มีอยู่แล้วภายใน แต่คุณอาจไม่ต้องการให้สารบัญเป็นส่วนหนึ่งของเอกสารของคุณ คุณสามารถใช้โครงร่างเอกสารเพื่อสร้างการนำทางไปยังตำแหน่งเอกสารได้โดยอัตโนมัติ
เมื่อต้องการเพิ่มข้อความในเค้าร่าง ให้จัดรูปแบบเป็นลักษณะหัวเรื่องใดก็ได้ เมื่อคุณทำเช่นนั้น ข้อความนั้นจะปรากฏขึ้นในโครงร่างเอกสารทันที เค้าร่างแสดงหัวเรื่องในเค้าโครงลำดับชั้น
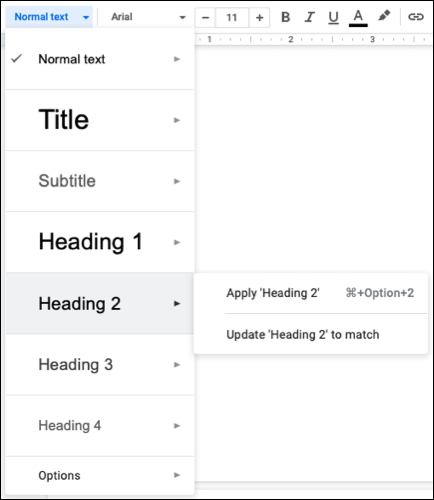
ในการดูเค้าร่าง ไปที่มุมมอง > แสดงเค้าร่าง แล้วคลิกไอคอนเค้าร่างที่ด้านบนซ้ายของเอกสาร
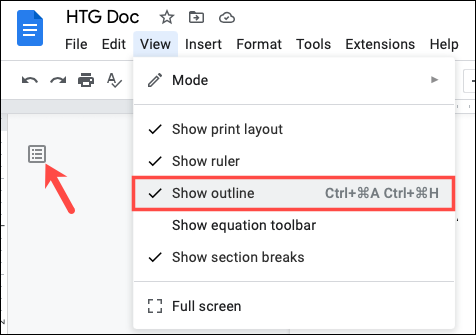
จากนั้น คุณสามารถเคลื่อนที่ไปยังจุดใดๆ ในเอกสารได้อย่างรวดเร็วโดยคลิกที่หัวข้อที่เกี่ยวข้องในเค้าร่าง
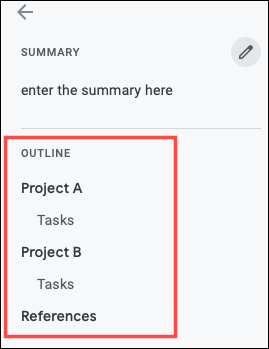
เคล็ดลับ: คุณยังสามารถเพิ่มสรุปเอกสารได้โดยตรงเหนือเค้าร่างสำหรับผลรวมที่ดีของเอกสาร
6. Gmail ฉบับร่างเพื่อการทำงานร่วมกันอย่างง่ายดาย
คุณลักษณะ Google เอกสารที่ยอดเยี่ยมอีกประการสำหรับการทำงานร่วมกันสามารถประหยัดเวลาสำหรับงานของคุณเองได้ คุณสามารถสร้างข้อความสำหรับ Gmail และส่งไปยังแอปพลิเคชันอีเมลเป็นฉบับร่างพร้อมที่จะส่ง
ไปที่ Insert > Building Blocks และเลือก "Email Draft" ในเมนูที่ปรากฏขึ้น
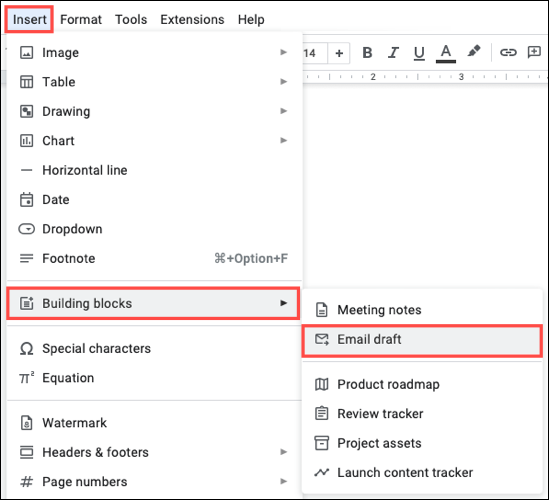
เมื่อบล็อกปรากฏในเอกสารของคุณ ให้เพิ่มผู้รับ รายชื่อติดต่อสำหรับ CC และ BCC หัวข้อ และข้อความของคุณ เมื่อเสร็จแล้ว ให้คลิกไอคอน Gmail ทางด้านซ้าย
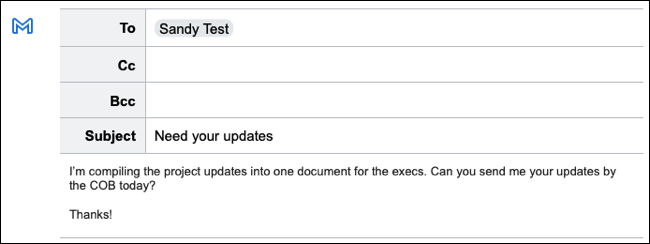
อีเมลนั้นจะไปอยู่ในโฟลเดอร์ร่างจดหมายใน Gmail ไปที่นั่นเมื่อคุณพร้อมที่จะส่งอีเมล
สำหรับวิธีที่สะดวกในการทำงานร่วมกันบนข้อความหรือวิธีง่ายๆ ในการสร้างอีเมลหลายฉบับในที่เดียว ให้ลองใช้คุณลักษณะที่ยอดเยี่ยมนี้
7. พจนานุกรมส่วนตัวสำหรับคำพูดของคุณเอง
หากคุณมีนิสัยชอบใช้การตรวจสอบการสะกดและไวยากรณ์ใน Google เอกสาร คุณจะประทับใจกับคุณลักษณะถัดไปนี้ ด้วยพจนานุกรมส่วนบุคคล คุณสามารถเพิ่มคำของคุณเองซึ่งจะไม่ปิดการเตือนของผู้ตรวจสอบ
ที่เกี่ยวข้อง: วิธีตรวจสอบการสะกดของคุณใน Google เอกสาร
ไปที่เครื่องมือ > การสะกดคำและไวยากรณ์ แล้วเลือก “พจนานุกรมส่วนตัว”
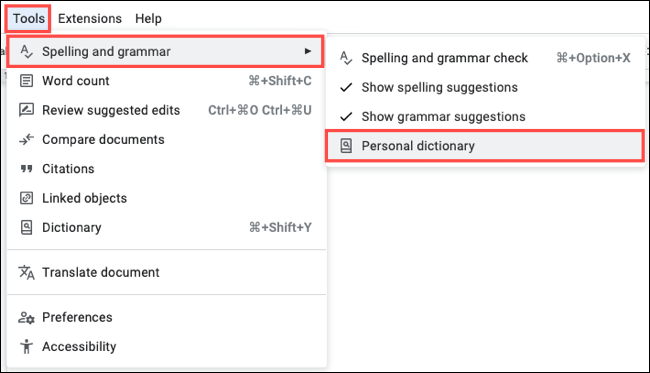
พิมพ์คำของคุณในช่องที่เกี่ยวข้องแล้วคลิก "เพิ่ม" คุณสามารถเพิ่มคำต่อและคลิก “ตกลง” เมื่อเสร็จแล้ว
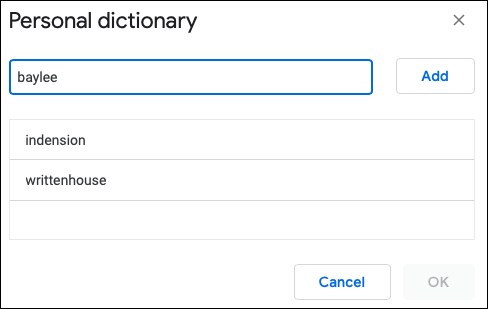
ต่อจากนี้ไป คุณสามารถป้อนคำเหล่านั้นในเอกสารของคุณและเรียกใช้การตรวจสอบตัวสะกดโดยไม่ต้องกังวลว่าคำเหล่านั้นจะสะกดผิด วิธีนี้จะช่วยเร่งกระบวนการตรวจสอบของคุณและเหมาะสำหรับชื่อส่วนตัวหรือชื่อผลิตภัณฑ์ที่ไม่ธรรมดา
คุณลักษณะของ Google เอกสารเหล่านี้สามารถช่วยคุณประหยัดเวลาได้มากไม่ว่าจะทำงานคนเดียวหรือทำงานเป็นทีม จดจำไว้เพื่อให้คุณสามารถใช้เวลากับงานอื่นๆ ได้มากขึ้น และน้อยลงในการสร้างและแก้ไขเอกสาร
ที่เกี่ยวข้อง: 9 ฟังก์ชั่นพื้นฐานของ Google ชีตที่คุณควรรู้
