7 สิ่งที่คุณไม่รู้ว่าคุณทำได้ใน PowerPoint
เผยแพร่แล้ว: 2022-07-08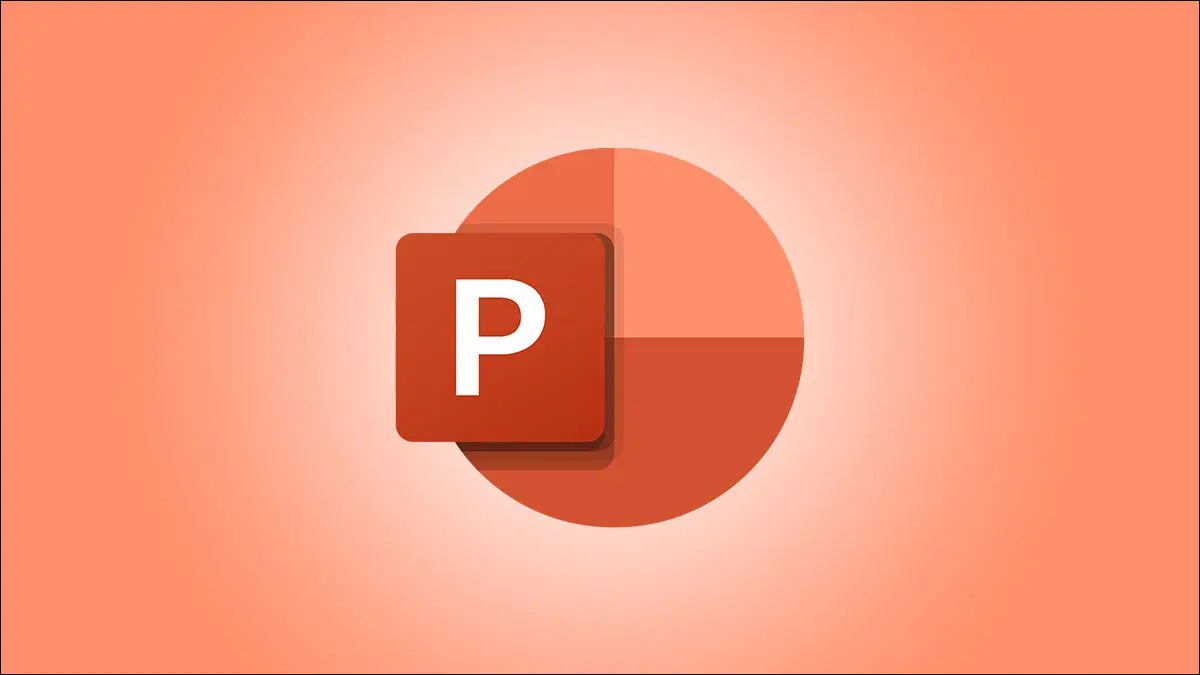
คุณลักษณะบางอย่างใน Microsoft PowerPoint มีความโดดเด่น เช่น การสร้างภาพเคลื่อนไหว การเพิ่มการเปลี่ยนสไลด์ และการแทรกแผนภูมิ รูปร่าง และโมเดล 3 มิติ แต่แล้วมีคุณสมบัติเหล่านั้นที่ซ่อนอยู่เล็กน้อย
ไม่ว่าคุณจะต้องการปรับปรุงสไลด์ของคุณในขณะที่คุณสร้างหรือปรับปรุงการนำเสนอสไลด์โชว์ ให้ลองดูสิ่งเหล่านี้ที่คุณอาจไม่ทราบว่าคุณสามารถทำได้ใน PowerPoint
1. ลบพื้นหลังรูปภาพ
2. จับคู่สีด้วยเครื่องมือ Eyedropper
3. ปรับขนาดภาพหรือวัตถุหลายรายการพร้อมกัน
4. ตัดแต่งวิดีโอโดยตรงใน PowerPoint
5. ใช้คำบรรยายสำหรับการแปลสด
6. สร้างสไลด์ย่อซูม
7. สร้างรายการที่กำหนดเอง
1. ลบพื้นหลังรูปภาพ
คุณมีตัวเลือกมากมายสำหรับการแก้ไขรูปภาพใน PowerPoint คุณสามารถครอบตัดรูปภาพ เบลอรูปภาพ และพลิกรูปภาพได้ แต่หนึ่งในฟีเจอร์การแก้ไขภาพที่ดีที่สุดใน PowerPoint คือความสามารถในการเอาพื้นหลังออก
เลือกรูปภาพและไปที่แท็บรูปแบบรูปภาพที่แสดงขึ้น คลิก "ลบพื้นหลัง" ทางด้านซ้ายในส่วนปรับของริบบิ้น
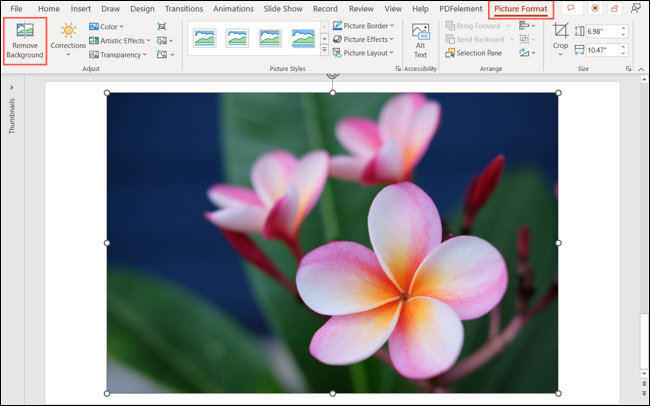
คุณจะเห็นพื้นหลังของภาพมืดลงโดยปล่อยให้วัตถุอยู่ในโฟกัส จากนั้นคุณสามารถปรับภาพโดยทำเครื่องหมายพื้นที่เพิ่มเติมที่จะลบหรืออื่น ๆ เพื่อเก็บไว้ เลือกหนึ่งในตัวเลือกเหล่านี้ทางด้านซ้ายของริบบิ้น
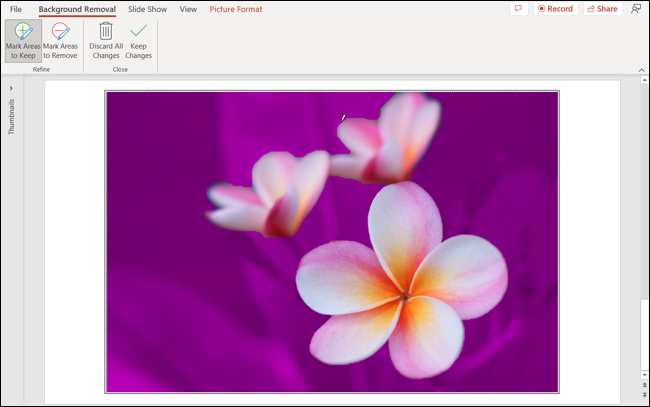
เมื่อเสร็จแล้ว ให้เลือก "เก็บการเปลี่ยนแปลง" เพื่อบันทึกการปรับเปลี่ยนของคุณ หากคุณเปลี่ยนใจ ให้เลือก "ยกเลิกการเปลี่ยนแปลงทั้งหมด" แทน
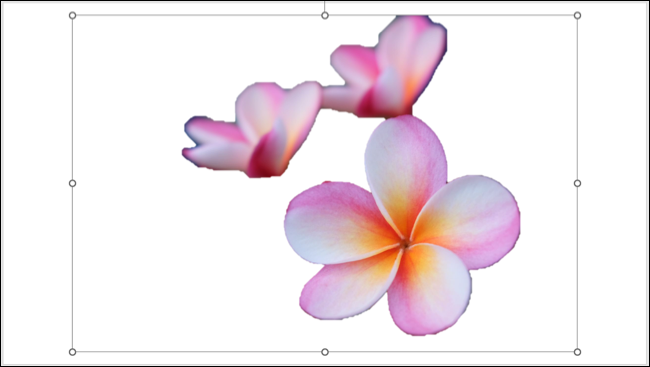
2. จับคู่สีด้วยเครื่องมือ Eyedropper
สไลด์โชว์เป็นเรื่องเกี่ยวกับภาพ ดังนั้น หากคุณต้องการการนำเสนอที่สม่ำเสมอ เป็นมืออาชีพ และน่าดึงดูด คุณสามารถใช้สีที่ตรงกันกับเครื่องมือ eyedropper ได้
ที่เกี่ยวข้อง: วิธีจับคู่สีด้วย Eyedropper ใน Microsoft PowerPoint
เลือกรายการที่มีสีที่คุณต้องการเปลี่ยนและจับคู่กับสีอื่น ซึ่งอาจเป็นรูปร่าง ข้อความ หรือวัตถุก็ได้ ไปที่ตัวเลือกสีสำหรับประเภทของรายการที่คุณเลือก ตัวอย่างเช่น คุณสามารถใช้แท็บหน้าแรกเพื่อใช้สีแบบอักษรหรือเติมรูปร่างได้
เลือก “Eyedropper” ในรายการดรอปดาวน์
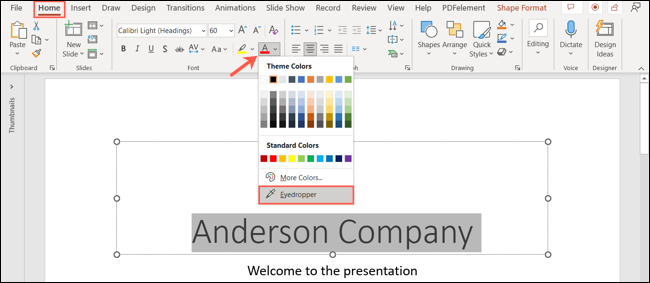
เมื่อเคอร์เซอร์ของคุณเปลี่ยนเป็น eyedropper ให้คลิกสีที่คุณต้องการใช้ คุณสามารถทำได้ภายใน PowerPoint หรือแอปพลิเคชันอื่น
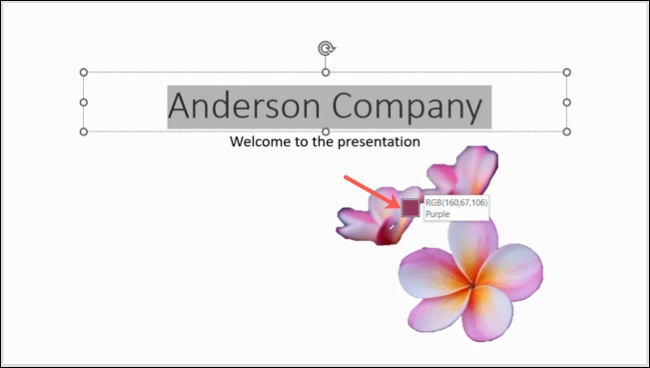
คุณจะเห็นรายการของคุณเปลี่ยนเป็นสีนั้นทันที
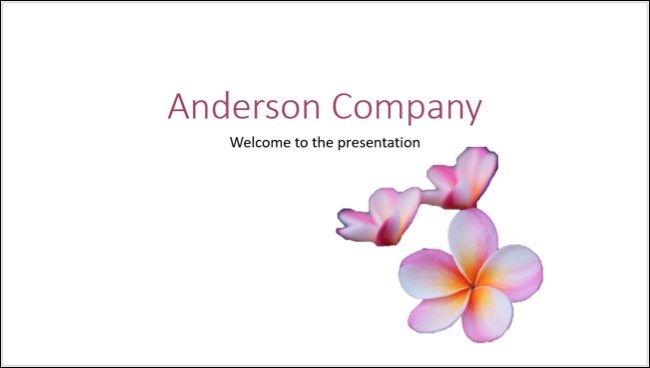
3. ปรับขนาดภาพหรือวัตถุหลายรายการพร้อมกัน
เมื่อคุณเพิ่มรูปภาพหรือวัตถุอื่นๆ ลงในสไลด์ คุณอาจต้องการให้รูปภาพทั้งหมดมีขนาดเท่ากัน คุณไม่จำเป็นต้องปรับขนาดทีละตัวเพื่อทำสิ่งนี้ให้สำเร็จ ได้ คุณสามารถปรับขนาดรูปภาพหลายรูปให้มีขนาดเท่ากันได้พร้อมกันใน PowerPoint
เลือกรูปภาพหรือวัตถุที่คุณต้องการปรับขนาด คุณสามารถทำได้โดยกด Ctrl บน Windows หรือ Command บน Mac ค้างไว้ขณะคลิกแต่ละรายการ
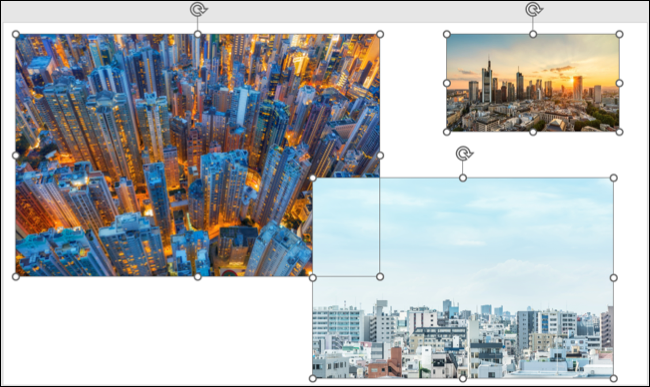
ไปที่แท็บสำหรับประเภทของรายการ ตัวอย่างเช่น หากคุณเลือกรูปภาพ ให้ไปที่แท็บรูปแบบรูปภาพ หรือสำหรับรูปร่าง ให้ไปที่แท็บรูปแบบรูปร่าง
ที่ด้านขวาของริบบิ้นในส่วนขนาด ให้ป้อนความสูงหรือความกว้างแล้วกด Enter หรือ Return
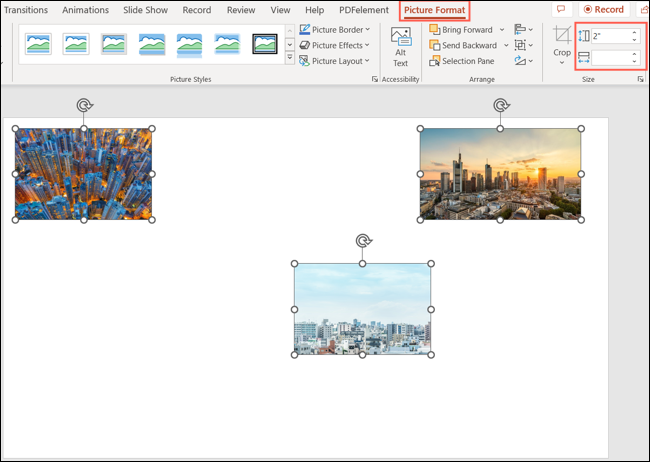
คุณจะเห็นรายการที่เลือกทั้งหมดอัปเดตเป็นขนาดเดียวกัน
4. ตัดแต่งวิดีโอโดยตรงใน PowerPoint
คุณสามารถเพิ่มวิดีโอลงในสไลด์โชว์ของคุณได้อย่างง่ายดาย แต่สิ่งที่คุณอาจไม่ทราบก็คือคุณสามารถแก้ไขได้โดยตรงใน PowerPoint คุณสามารถตัดแต่งวิดีโอตามความยาวที่ต้องการโดยไม่ต้องออกจาก PowerPoint
ที่เกี่ยวข้อง: วิธีตัดแต่งวิดีโอในสไลด์โชว์ Microsoft PowerPoint
เลือกวิดีโอที่คุณต้องการแก้ไขและไปที่แท็บการเล่น คลิก "ตัดแต่งวิดีโอ" ในส่วนการแก้ไขของริบบิ้น
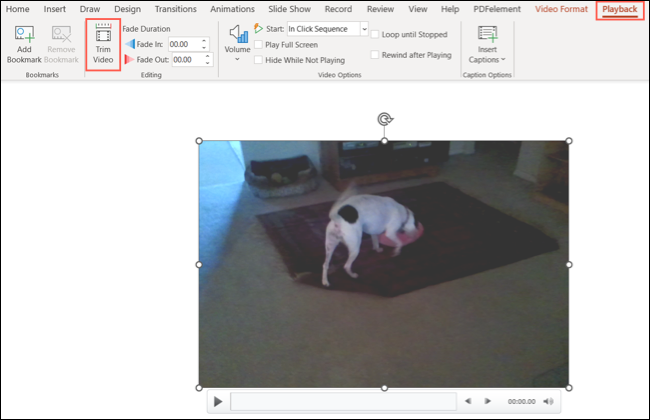

คุณจะเห็นคลิปของคุณปรากฏในกล่องตัดแต่งวิดีโอ ลากตัวเลื่อนจากซ้ายหรือขวาเพื่อตัดจุดเริ่มต้นหรือจุดสิ้นสุด คุณยังสามารถใช้กล่อง เวลาเริ่มต้น และ เวลาสิ้นสุด เพื่อป้อนเวลาที่แน่นอนสำหรับการตัดแต่ง
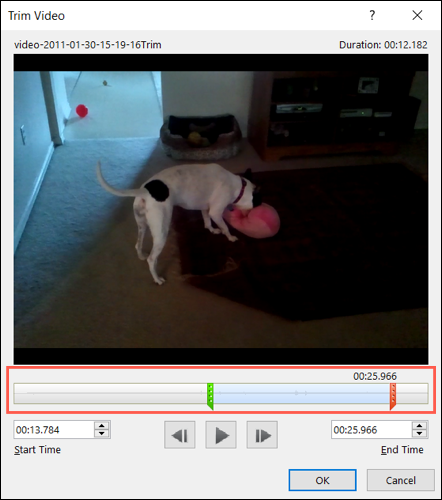
กดเล่นเพื่อดูตัวอย่างส่วนที่คุณได้บันทึกไว้ คุณสามารถทำการปรับเปลี่ยนเพิ่มเติมได้หากต้องการ และคลิก "ตกลง" เพื่อบันทึกการเปลี่ยนแปลงเมื่อเสร็จสิ้น
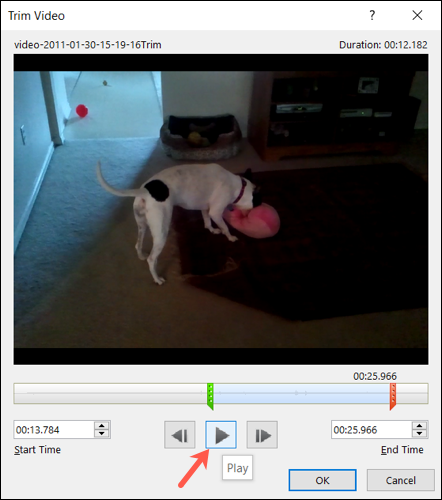
5. ใช้คำบรรยายสำหรับการแปลสด
หากคุณกำลังนำเสนอสไลด์โชว์ต่อผู้ชมที่พูดภาษาอื่นหรือมีความบกพร่องทางการได้ยิน คุณสามารถใช้คำบรรยายในงานนำเสนอของคุณได้
ไปที่แท็บการนำเสนอสไลด์และเลือกลูกศรดรอปดาวน์การตั้งค่าคำบรรยาย คุณสามารถเลือกภาษาพูดและภาษาคำบรรยายได้ จากนั้น เปลี่ยนไมโครโฟนและเลือกตำแหน่งของคำบรรยาย
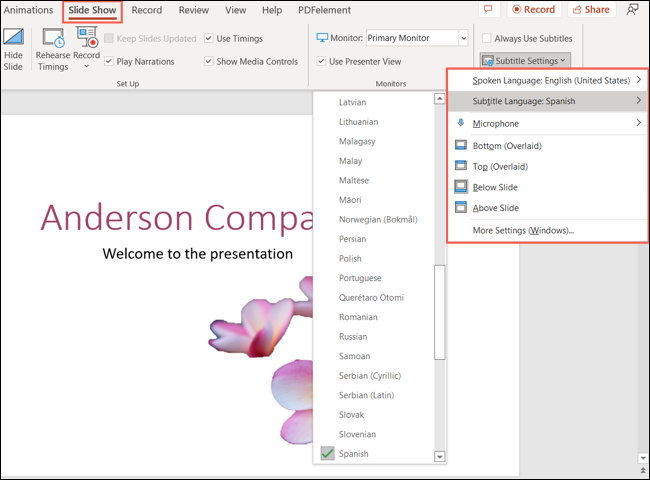
เมื่อต้องการเปิดคำบรรยายก่อนเริ่มการนำเสนอของคุณ ให้ทำเครื่องหมายที่กล่อง ใช้คำบรรยายเสมอ เหนือการตั้งค่าคำบรรยายบนแท็บการนำเสนอสไลด์

หากต้องการเปิดคำบรรยายระหว่างการนำเสนอ ให้คลิกขวาที่สไลด์แล้วเลือก "เริ่มคำบรรยาย" ในเมนูทางลัด หากคุณกำลังใช้ Presenter View เพียงคลิกไอคอนสลับคำบรรยาย
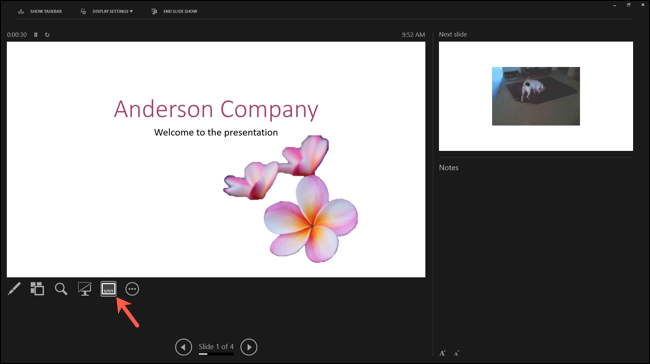
6. สร้างสไลด์ย่อซูม
แม้ว่าสไลด์สารบัญจะเป็นวิธีที่สะดวกในการข้ามไปยังสไลด์ต่างๆ สไลด์การซูมสรุปก็เป็นทางเลือกที่น่าสนใจ ฟีเจอร์นี้จะวางรูปขนาดย่อที่เชื่อมโยงของสไลด์ของคุณไว้บนสไลด์เดียว และให้คุณย้ายไปที่สไลด์หนึ่งในขณะที่แสดงเอฟเฟกต์การซูม
หมายเหตุ: คุณสามารถสร้างการซูมสรุปบน Windows ด้วย Microsoft 365 หรือ PowerPoint 2019 และใหม่กว่า
ไปที่แท็บ แทรก แล้วเลือก ซูม > ซูมสรุป ในส่วนลิงก์ของ Ribbon
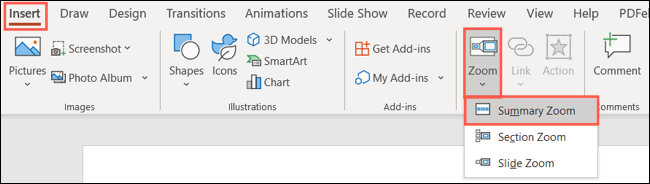
เมื่อช่อง Insert Summary Zoom ปรากฏขึ้น ให้เลือกสไลด์ที่คุณต้องการใช้แล้วคลิก "Insert"
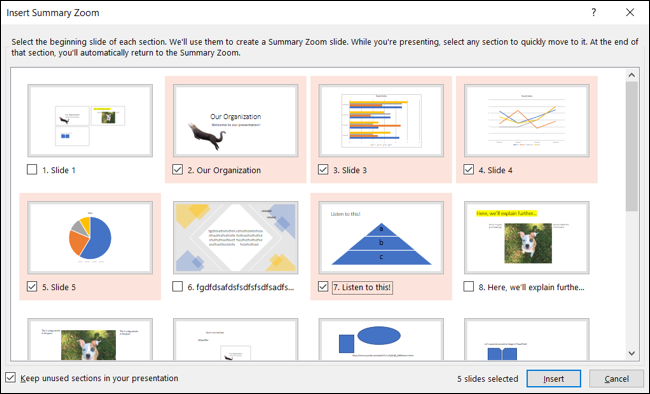
คุณจะเห็นสไลด์การซูมสรุปเป็นสไลด์แรกในงานนำเสนอของคุณ จากนั้นคุณสามารถเพิ่มชื่อเรื่องหรือข้อความอื่น ๆ ได้ตามต้องการ
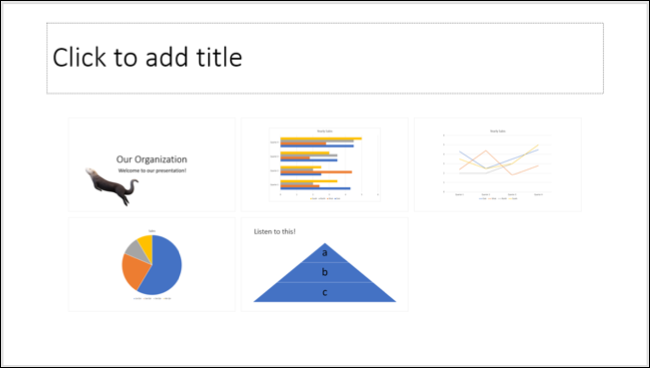
เมื่อคุณนำเสนอสไลด์โชว์ ให้คลิกรูปขนาดย่อรูปใดรูปหนึ่งเพื่อย้ายไปยังสไลด์นั้น
7. สร้างรายการที่กำหนดเอง
คุณทราบหรือไม่ว่าคุณสามารถสร้างงานนำเสนอขนาดเล็กจากสไลด์โชว์หลักของคุณได้ ด้วยการแสดงแบบกำหนดเอง คุณสามารถตั้งค่าสไลด์โชว์ที่มีขนาดเล็กลงได้โดยใช้เฉพาะสไลด์ที่คุณต้องการ วิธีนี้ช่วยให้คุณสร้างงานนำเสนอที่แตกต่างกันสำหรับผู้ชมที่ต่างกันจากสไลด์โชว์เดียวกัน
ที่เกี่ยวข้อง: วิธีสร้างการแสดงแบบกำหนดเองใน Microsoft PowerPoint
ไปที่แท็บการนำเสนอสไลด์ คลิกลูกศรแบบเลื่อนลง Custom Slide Show แล้วเลือก "Custom Shows"
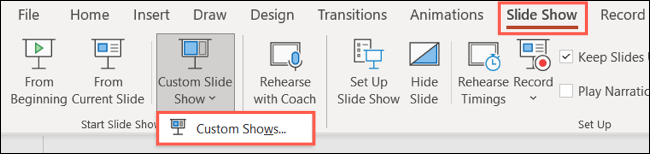
เลือก "ใหม่" ในหน้าต่างถัดไป จากนั้นตั้งชื่อรายการและเลือกสไลด์ที่คุณต้องการในหน้าต่างต่อไปนี้
เมื่อคุณเลือกสไลด์ที่ต้องการทางด้านซ้ายแล้ว ให้คลิก "เพิ่ม" เพื่อแทรกลงในรายการ คุณสามารถใช้ปุ่มขึ้นและลงเพื่อจัดเรียงสไลด์ใหม่ได้หากต้องการ เมื่อเสร็จแล้ว คลิก “ตกลง”
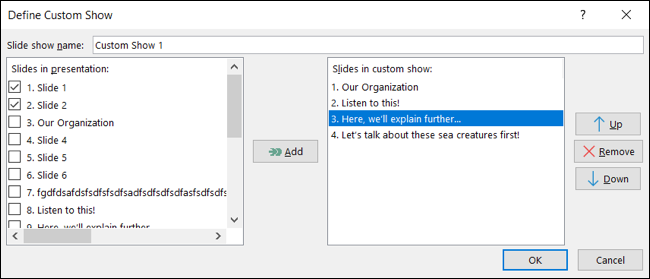
คุณจะเห็นรายการที่กำหนดเองใหม่ของคุณในรายการ จากนั้นคุณสามารถสร้างรายการอื่นหรือใช้ "แสดง" เพื่อนำเสนอรายการที่กำหนดเองได้ กลับมาที่จุดเดิมนี้เพื่อนำเสนอในภายหลัง
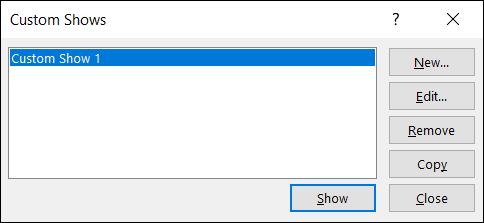
หวังว่าคุณจะพบกับความประหลาดใจที่น่ายินดีในรายการนี้ซึ่งจะช่วยคุณในการนำเสนอ PowerPoint ครั้งต่อไปของคุณ! หากคุณใช้งานสเปรดชีตด้วย โปรดดูคำแนะนำเกี่ยวกับคุณลักษณะของ Excel ที่คุณอาจมองข้ามไป
ที่เกี่ยวข้อง: 7 คุณลักษณะที่มีประโยชน์ของ Microsoft Excel ที่คุณอาจพลาด
