การเชื่อมต่อพื้นฐานถูกปิด: ไม่สามารถสร้างความสัมพันธ์ที่เชื่อถือได้สำหรับช่องทางที่ปลอดภัย SSL/TLS บน Windows 11/10
เผยแพร่แล้ว: 2022-10-11ระบบปฏิบัติการ Windows มาไกลตั้งแต่ Windows NT ระบบปฏิบัติการมีการจัดการเพื่อปรับปรุงและรวมคุณลักษณะเฉพาะจำนวนมากเข้ากับระบบนิเวศของ Windows แต่ยังมีปัญหาบางอย่างที่ยังไม่ได้รับการแก้ไข ปัญหาเหล่านี้บางอย่าง เช่น ข้อผิดพลาด SSL/TLS ดูเหมือนจะแก้ไขไม่ได้ โดยเฉพาะใน Windows 10 และ 11 ผู้ชื่นชอบด้านเทคนิคและ Windows อาจใช้ CMD (Command Prompt) เพื่อแก้ปัญหาเหล่านี้ได้ แต่ผู้ใช้ทั่วไปมีแนวโน้มที่จะ ยังคงติดอยู่
ในบทความนี้ เราขอเสนอเคล็ดลับเกี่ยวกับวิธีการแก้ไข “การเชื่อมต่อพื้นฐานถูกปิด” หนึ่งในข้อผิดพลาดที่ดูเหมือนแก้ไขไม่ได้มากที่สุดใน Windows 10 และ 11 ก่อนอื่น เราจะอธิบายข้อผิดพลาดและสาเหตุของข้อผิดพลาด จากนั้นเราจะนำเสนอวิธีการแก้ไข มัน.
ข้อผิดพลาดช่องทางที่ปลอดภัยของ SSL/TLS คืออะไร
ข้อผิดพลาดช่องทางที่ปลอดภัยของ SSL/TLS นั้นเกี่ยวข้องอย่างใกล้ชิดกับการเชื่อมต่อของผู้ใช้กับเว็บเซิร์ฟเวอร์ โดยเฉพาะอย่างยิ่ง เป็นปัญหากับใบรับรอง SSL ของเว็บไซต์ ใบรับรอง SSL (ย่อมาจากใบรับรอง Secure Sockets Layer) เป็นเอกสารดิจิทัลที่แสดงว่าเว็บไซต์มีความปลอดภัยและเข้ารหัสตามมาตรฐานของอินเทอร์เน็ต ใบรับรองนี้แสดงถึงระดับความปลอดภัยของเว็บไซต์และยืนยันว่าเว็บไซต์ไม่อ่อนไหวต่อกิจกรรมของอาชญากรไซเบอร์มากเกินไป
ในตอนนี้ ข้อผิดพลาด SSL หมายถึงความจริงที่ว่าเว็บเบราว์เซอร์ของคุณมีปัญหาในการตรวจสอบใบรับรอง SSL บนเว็บไซต์ อาจเป็นเพราะใบรับรอง SSL บนเว็บไซต์หมดอายุหรือไม่มีอยู่เลย เว็บเบราว์เซอร์ของคุณคิดว่าเว็บไซต์ไม่ปลอดภัยและไม่ควรใช้
โดยปกติ เมื่อเว็บเบราว์เซอร์ของคุณแสดงข้อความแสดงข้อผิดพลาด SSL แถบที่อยู่จะแสดงให้คุณเห็นว่าเว็บไซต์ไม่ปลอดภัย เว็บไซต์ที่ปลอดภัยมีไอคอนแม่กุญแจ ดังนั้น เมื่อคุณเห็นไอคอนแม่กุญแจนี้ คุณจะรู้ว่าเครื่องมือค้นหาได้อนุมัติเว็บไซต์แล้ว และคุณสามารถเก็บข้อมูลการชำระเงินและรหัสผ่านไว้บนเว็บไซต์ดังกล่าวได้ แต่เมื่อไม่มีไอคอนแม่กุญแจ ที่อยู่เว็บจะเขียนว่า “HTTP” แทนที่จะเป็น “HTTPS” และเว็บของคุณจะเตือนคุณว่าเว็บไซต์ไม่ปลอดภัย คุณยังสามารถใช้เว็บไซต์ได้—ไม่เกี่ยวกับรหัสผ่านของคุณ และธุรกรรมการชำระเงิน
นอกจาก SSL (และข้อผิดพลาด SSL) แล้ว ยังมี TLS (Transport Layer Security) อย่างหลังคือการปรับปรุงบน SSL ดังนั้นจึงเป็นโปรโตคอลความปลอดภัยที่ทำให้แน่ใจว่าข้อมูลสามารถสตรีมระหว่างสองช่องทาง ได้แก่ เว็บเซิร์ฟเวอร์และไคลเอนต์ (คุณ) โดยไม่มีปัญหาใด ๆ ปัญหาเหล่านี้อาจเป็นตัวกลางที่ผิดกฎหมาย เช่น อัลกอริธึมของแฮ็กเกอร์หรือตัวติดตามที่ขโมยข้อมูล ไม่ว่าในกรณีใด โปรโตคอลจะทำให้แน่ใจว่าการสื่อสารระหว่างเว็บเซิร์ฟเวอร์และผู้ใช้นั้นปลอดภัย
ข้อผิดพลาด TLS ในบริบทนี้จึงหมายถึงข้อผิดพลาดใดๆ ที่ขัดขวางการสื่อสารระหว่างเว็บเซิร์ฟเวอร์และผู้ใช้ ไม่ว่าจะเป็นผลจากความไม่เพียงพอของเซิร์ฟเวอร์หรือแอปพลิเคชันหรือเครื่องเบราว์เซอร์ของผู้ใช้ ข้อผิดพลาด TLS จะป้องกันไม่ให้ผู้ใช้เข้าถึงเนื้อหาบนเว็บเซิร์ฟเวอร์
ข้อผิดพลาดช่องทางที่ปลอดภัยของ SSL/TLS นั้นถูกอ้างถึงในทางเทคนิคว่าเป็นข้อผิดพลาดในการจับมือกัน พูดง่ายๆ ก็คือ ข้อผิดพลาดการจับมือกันซึ่งอาจอยู่ในรูปแบบของ "การเชื่อมต่อพื้นฐานถูกปิด: ไม่สามารถสร้างความสัมพันธ์ที่เชื่อถือได้สำหรับช่องทางที่ปลอดภัยของ SSL/TLS" เกิดขึ้นเนื่องจากเว็บเบราว์เซอร์ของคุณไม่สามารถตรวจสอบความถูกต้องของเซิร์ฟเวอร์ได้ กระบวนการตรวจสอบนี้เหมือนกับการจับมือกันระหว่างฝั่งของคุณ (พีซีและเว็บเบราว์เซอร์) กับฝั่งเซิร์ฟเวอร์ เมื่อล้มเหลว คุณจะได้รับข้อผิดพลาด “การเชื่อมต่อพื้นฐานถูกปิด…”
สาเหตุของข้อผิดพลาด SSL/TLS ใน Windows 10 และ 11
มีสาเหตุที่เป็นไปได้มากมายสำหรับข้อผิดพลาด SSL/TLS ใน Windows 10 และ 11 อีกครั้ง ข้อผิดพลาดเหล่านี้อาจมาจากจุดสิ้นสุดของผู้ใช้หรือเซิร์ฟเวอร์ ไม่ว่าในกรณีใด “การเชื่อมต่อพื้นฐานถูกปิด” จะถูกทริกเกอร์เมื่อ:
- ใบรับรอง SSL ไม่ถูกต้อง หมดอายุ หรือถูกเพิกถอน : สาเหตุที่พบบ่อยที่สุดสำหรับข้อผิดพลาด TLS/SSL คือมีบางอย่างผิดปกติกับใบรับรอง SSL นี่เป็นปัญหาของเซิร์ฟเวอร์หรือชื่อโฮสต์ที่สามารถมีได้หลายรูปแบบ อาจเป็นไปได้ว่าเว็บไซต์ไม่มีใบรับรอง SSL อย่างไรก็ตาม ด้วยความสะดวกในการรับลายเซ็นดิจิทัลเหล่านี้ มีโอกาสมากกว่าที่ใบรับรองจะไม่ถูกต้อง เนื่องจากใบรับรองไม่สมบูรณ์หรือไม่ตรงกับชื่อโฮสต์ของ URL หากไม่เป็นเช่นนั้น แสดงว่าใบรับรองบนเว็บไซต์หมดอายุหรือถูกเพิกถอน
- เวลาหรือวันที่ของผู้ใช้ไม่ถูกต้อง : สิ่งที่น่าสนใจที่ไม่สำคัญเท่ากับการตั้งค่าเวลาที่ไม่ถูกต้องสามารถทำให้เกิดข้อผิดพลาด SSL/TLS ได้ ตัวอย่างเช่น หากพีซีของคุณทำงานตามเวลาที่กำหนด และคุณบังเอิญถอดและติดตั้งแบตเตอรี่ของพีซี จะมีการล่าช้าอย่างเห็นได้ชัด ดังนั้น หากคุณไม่ได้ตั้งเวลาให้ซิงค์อัตโนมัติหรือใช้ตัวเลือกเวลาสากล เบราว์เซอร์บางตัวของคุณอาจไม่สามารถตรวจสอบใบรับรอง SSL/TLS บนเว็บไซต์ได้
- มีปลั๊กอินหรือการกำหนดค่าเว็บเบราว์เซอร์ที่เข้ากันไม่ได้ : มีหลายสิ่งหลายอย่างที่อาจผิดปกติกับเบราว์เซอร์ที่คุณใช้อยู่ อาจมีปลั๊กอินที่มีข้อกำหนดด้านความปลอดภัยของเว็บสูงและปิดการเชื่อมต่อกับเซิร์ฟเวอร์ที่ถือว่าไม่เพียงพอ หรืออาจเป็นเพราะคุณกำหนดค่าเบราว์เซอร์ของคุณให้บล็อกการสื่อสารของคุณกับเว็บไซต์หรือเซิร์ฟเวอร์เฉพาะ
- แอปพลิเคชัน/โปรโตคอลของบุคคลที่สามขัดจังหวะกระบวนการจับมือกัน : อาจมีแอปพลิเคชันของบุคคลที่สามที่ทำงานอยู่ซึ่งขัดจังหวะกระบวนการจับมือ SSL/TLS มีผู้กระทำความผิดที่รู้จักกันดีสองคนที่มีความสามารถนี้: แอปพลิเคชั่นซอฟต์แวร์ป้องกันไวรัสและ VPN แอปพลิเคชันทั้งสองนี้สามารถใช้ไฟร์วอลล์เพื่อปฏิเสธการเชื่อมต่อของคุณไปยังเว็บไซต์ ส่งผลให้เกิดข้อผิดพลาด "ไม่สามารถสร้างความสัมพันธ์ที่เชื่อถือได้"
- ผู้ใช้จำเป็นต้องอัปเดตระบบปฏิบัติการ : อาจเป็นไปได้ว่าระบบปฏิบัติการของคุณขาดบางอย่าง เป็นผลให้เซิร์ฟเวอร์ส่วนใหญ่ไม่เพียงพอสำหรับการสร้างการเชื่อมต่อ
วิธีแก้ไข "การเชื่อมต่อพื้นฐานถูกปิด: ไม่สามารถสร้างความสัมพันธ์ที่เชื่อถือได้สำหรับช่องทางที่ปลอดภัยของ SSL/TLS" ใน Windows 10
มีหลายวิธีที่คุณสามารถแก้ไขข้อผิดพลาด SSL/TLS ใน Windows 10 และ 11 ได้อย่างง่ายดาย โดยมีรายละเอียดดังต่อไปนี้
- ลองใช้เบราว์เซอร์อื่น : สิ่งแรกที่คุณควรทำเมื่อคุณพบข้อผิดพลาด “การเชื่อมต่อพื้นฐานถูกปิด: ไม่สามารถสร้างความสัมพันธ์ที่เชื่อถือสำหรับช่องสัญญาณที่ปลอดภัย SSL/TLS” ให้ลองใช้เบราว์เซอร์อื่น หากคุณเคยใช้ Google Chrome มาก่อน ให้ลองใช้ Mozilla Firefox หรือ Microsoft Edge หรือเบราว์เซอร์อื่นๆ
- กำหนดค่าเบราว์เซอร์ของคุณ ใหม่ : สมมติว่าคุณไม่ได้ติดตั้งเว็บเบราว์เซอร์อื่นบนพีซีของคุณ คุณสามารถกำหนดค่าเบราว์เซอร์ของคุณใหม่เพื่อ 'ยอมรับ' เว็บไซต์ โดยไม่คำนึงถึงปัญหาใบรับรอง SSL/TLS ตัวอย่างเช่น คุณสามารถเปิดใช้งาน Google Chrome เพื่อแสดงเนื้อหาบนเว็บไซต์ที่ไม่ปลอดภัยโดยทำตามขั้นตอนต่อไปนี้:
- ไปที่เมนูตัวเลือกโดยคลิกจุดสามจุดที่ด้านขวาบนของอินเทอร์เฟซ Chrome
- เลือก การตั้งค่า จากตัวเลือกและแท็บ ความปลอดภัยและความเป็นส่วนตัว ในบานหน้าต่างด้านซ้าย
- ไปที่และคลิก การตั้งค่าไซต์ และเลือกการ ตั้งค่าเนื้อหาเพิ่มเติม จากตัวเลือกที่ปรากฏขึ้น
- เลือกตัวเลือก เนื้อหาที่ไม่ปลอดภัย แล้วแตะปุ่ม เพิ่ม สำหรับ อนุญาตให้แสดงเนื้อหาที่ไม่ปลอดภัย
- พิมพ์ URL ของเว็บไซต์และเพิ่ม
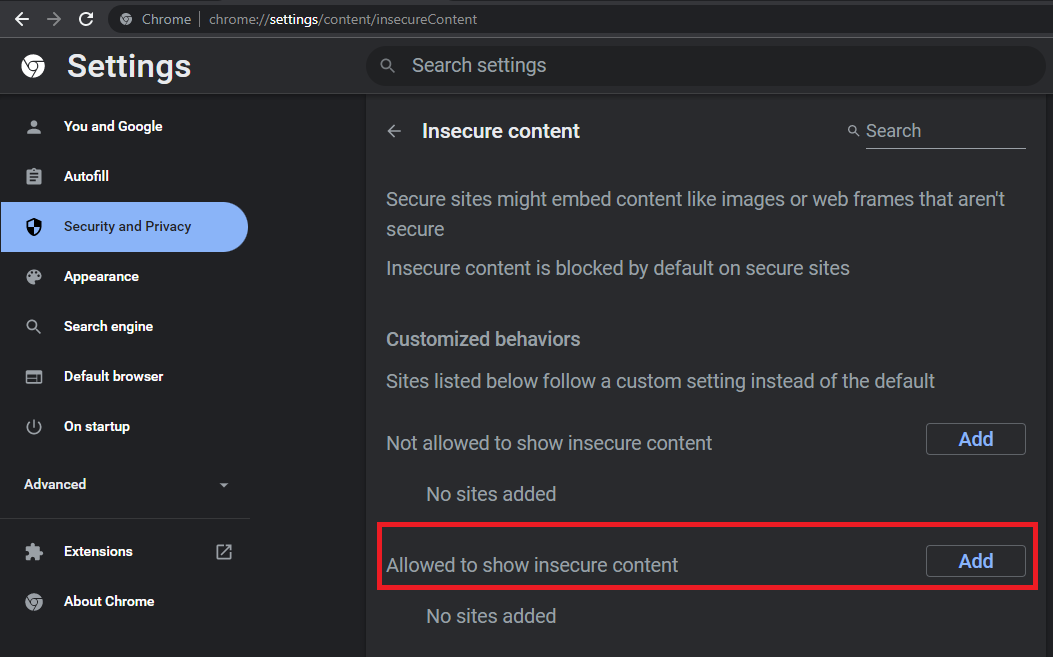

- เปิดใช้งาน TLS 1.2 : คุณยังสามารถเปิดใช้งาน TLS 1.2 บนพีซีของคุณเพื่อเรียกใช้โปรโตคอลปัจจุบันสำหรับตรวจสอบใบรับรอง SSL/TLS เพื่อทำสิ่งนี้,
- เริ่มโปรแกรม Run ด้วยปุ่ม Windows + R
- พิมพ์ cpl ลงในกล่องข้อความและป้อน ซึ่งจะนำคุณไปยังหน้าต่างป๊อปอัปคุณสมบัติอินเทอร์เน็ต
- ไปที่ตัวเลือกแท็บ ขั้นสูง แล้วเลื่อนลงไปที่ตัวเลือก TLS
- เลือกและทำเครื่องหมายที่ Use TLS 1.2
- คลิกตกลงและรีสตาร์ทพีซีของคุณ
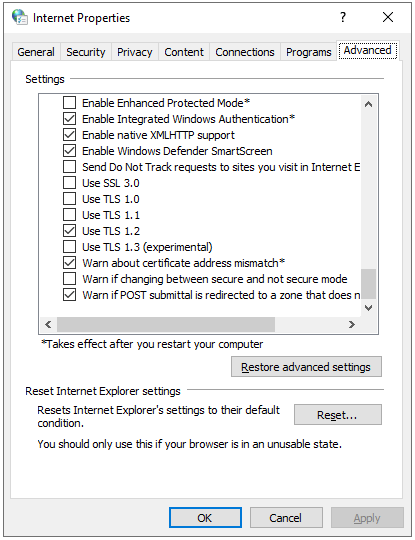
- อัปเดตเวลา/วันที่ ของพีซี : หากเวลาในพีซีของคุณไม่ถูกต้องและข้อผิดพลาด SSL/TLS ปรากฏขึ้นเรื่อยๆ คุณควรตั้งเวลาให้อัปเดตอัตโนมัติ ด้วยวิธีนี้ เมื่อใดก็ตามที่พีซีของคุณเชื่อมต่อกับอินเทอร์เน็ต เครื่องจะซิงโครไนซ์นาฬิกาของคุณ ในการทำเช่นนี้ (ตัวเลือกใน Windows 11/10)
- ไปที่หน้าการตั้งค่าบนพีซีของคุณแล้วเลือก เวลาและภาษา
- จากแท็บ วันที่ & เวลา ตรวจสอบให้แน่ใจว่าได้เปิดตัวเลือก ตั้งเวลาอัตโนมัติ ไว้
- คลิก ซิงค์เลย
หากคุณสังเกตเห็นว่าการรีสตาร์ทพีซีของคุณรีเซ็ตการตั้งค่านี้ คุณจะต้องใช้ตัวเลือก บริการ เพื่อตั้งค่าการซิงโครไนซ์อัตโนมัติ ด้วยวิธีนี้ คุณจะไม่จำเป็นต้องใช้ตัวเลือก ซิงค์ ทันทีทุกครั้งที่คุณรีสตาร์ทพีซี ในการตั้งค่าการซิงโครไนซ์เวลาอัตโนมัติ
- เริ่มโปรแกรม Run ด้วยปุ่ม Windows + R
- พิมพ์ msc ลงในกล่องข้อความและป้อน
- จากตัวเลือกที่ปรากฏขึ้น ให้เลื่อนลงไปที่ Windows Time
- คลิกขวาที่ตัวเลือก Windows Time และเลือก Properties
- ไปที่ปุ่ม ประเภทการเริ่มต้น และเลือก อัตโนมัติ จากตัวเลือก
- เลื่อนเคอร์เซอร์ไปที่ตัวเลือก สถานะบริการ แล้วเลือก เริ่ม
- จากนั้นคลิกตัวเลือก Apply และ OK จากนั้นรีสตาร์ทพีซีของคุณ
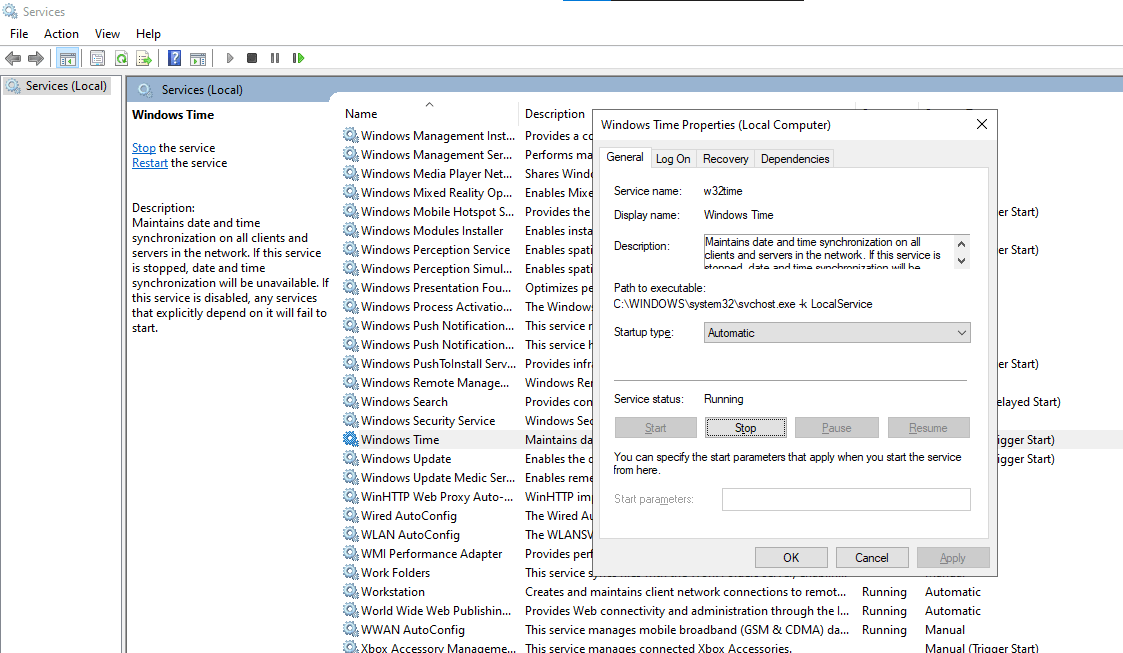
- เลือกใช้เว็บเซิร์ฟเวอร์สำรอง : หากคุณไม่มีวิธีรับลิงก์เว็บไปยังเว็บไซต์ที่คุณกำลังพยายามเข้าถึงและสามารถทำได้ผ่านแอปพลิเคชันซอฟต์แวร์เท่านั้น คุณอาจต้องมองหาเว็บเซิร์ฟเวอร์สำรอง เพื่อเข้าถึงเนื้อหาเว็บ ในส่วนนี้ คุณอาจกำลังพยายามใช้เวอร์ชันที่แคร็กของแอปพลิเคชัน และพยายามหลีกเลี่ยงข้อผิดพลาดของช่องทางที่ปลอดภัยของ SSL/TLS ที่ปรากฏขึ้น การเยี่ยมชมเว็บไซต์อย่างเป็นทางการและดาวน์โหลดเวอร์ชันซอฟต์แวร์ของแท้และการเปิดตัวจะดีกว่าสำหรับสุขภาพพีซีของคุณ วิธีนี้จะช่วยให้คุณไม่ต้องเครียดกับการกังวลเกี่ยวกับใบรับรอง SSL ที่ไม่ถูกต้องของเว็บไซต์อื่น
- ปิดโปรแกรมป้องกันไวรัส/VPN ชั่วคราว : คุณยังสามารถแก้ไข "การเชื่อมต่อพื้นฐานถูกปิด: ไม่สามารถสร้างความสัมพันธ์ที่เชื่อถือได้สำหรับช่องสัญญาณที่ปลอดภัย SSL/TLS" ได้โดยการปิดโปรแกรมป้องกันไวรัส Windows ของคุณหรือ VPN ที่คุณกำลังใช้อยู่ชั่วคราว ตามที่อธิบายไว้ก่อนหน้านี้ แอปพลิเคชันเหล่านี้มีโปรโตคอลไฟร์วอลล์ที่แข็งแกร่งซึ่งอาจต้องรับผิดชอบต่อข้อผิดพลาด SSL/TLS พูดง่ายๆ ก็คือ โปรโตคอลเหล่านี้สามารถบล็อกภัยคุกคามที่รับรู้ได้ ดังนั้น จึงป้องกันไม่ให้คุณเข้าถึงเนื้อหาจากเว็บไซต์หรือเซิร์ฟเวอร์เฉพาะ ดังนั้น สิ่งที่คุณต้องทำคือปิดแอปพลิเคชันเหล่านี้ชั่วคราว และคุณควรจะสามารถเข้าถึงเว็บไซต์ได้ หากต้องการปิดใช้งานแอป Windows Security ชั่วคราว (ซึ่งเป็นโปรแกรมป้องกันไวรัสเริ่มต้นสำหรับ Windows 11/10)
- เปิดแอป Windows Security แล้วเลือกแท็บ การป้องกันไวรัสและภัยคุกคาม ในบานหน้าต่างด้านซ้าย
- เลื่อนเคอร์เซอร์ไปที่ การตั้งค่าการป้องกันไวรัสและภัยคุกคาม แล้วคลิก จัดการการตั้งค่า
- จากตัวเลือกที่ปรากฏขึ้น คุณสามารถปิดใช้งานปุ่มสำหรับ การป้องกันแบบเรียลไทม์ เช่นเดียวกับ การป้องกันที่ส่งผ่านคลาวด์
- จากนั้นคุณสามารถลองเข้าถึงเว็บเซิร์ฟเวอร์อีกครั้ง
โปรดทราบว่าโซลูชันนี้ไม่ปลอดภัยมาก หากเว็บไซต์ไม่ปลอดภัยและมีอาชญากรไซเบอร์ที่รอการละเมิดความปลอดภัยระบบของคุณ ตัวเลือกนี้จะเปิดให้คุณโจมตีได้อย่างมีประสิทธิภาพ ดังนั้น เมื่อใดก็ตามที่คุณใช้ตัวเลือกนี้ (ในการปิดใช้งานโปรแกรมป้องกันไวรัสของคุณชั่วคราว) เพื่อเข้าถึงเว็บไซต์ที่มีใบรับรอง SSL ที่ผิดพลาด ให้รีสตาร์ทพีซีของคุณทันทีหลังจากนั้น เพื่อให้โปรแกรมป้องกันไวรัสของ Windows สามารถสแกนและลบไฟล์ที่น่าสงสัยทั้งหมดออกจากพีซีของคุณ คุณยังสามารถใช้เครื่องมือมัลแวร์ที่เชื่อถือได้และปลอดภัยนอกเหนือจากความปลอดภัยของ Windows เพื่อให้พีซีของคุณมีการป้องกันเพิ่มเติม

ปกป้องพีซีจากภัยคุกคามด้วย Anti-Malware
ตรวจสอบพีซีของคุณเพื่อหามัลแวร์ที่แอนตี้ไวรัสของคุณอาจพลาด และรับการคุกคามออกอย่างปลอดภัยด้วย Auslogics Anti-Malware
วิธีแก้ไขข้อผิดพลาด TLS/SSL บน Windows 11
นอกจากโซลูชันส่วนกลางที่แสดงในส่วนก่อนหน้าสำหรับการแก้ไขข้อผิดพลาด TLS/SSL บน Windows แล้ว คุณยังสามารถใช้คำสั่ง อัปเดตการควบคุม สำหรับ Windows 11 ได้อีกด้วย นี่คือทางลัดที่คุณสามารถใช้กับโปรแกรมเรียกใช้ (ปุ่ม Windows + R) เพื่อดาวน์โหลดและติดตั้งโปรแกรมปรับปรุงโปรแกรมควบคุมและบริการที่จำเป็นสำหรับระบบปฏิบัติการ Windows 11 ของคุณ เพียงเปิด Run พิมพ์ control update ในช่อง Run แล้วคลิก Enter ระบบจะเริ่มตรวจสอบการอัปเดตใหม่ทันที
อย่างไรก็ตาม แม้ว่า Windows 11 จะยังคงได้รับการเสริมความแข็งแกร่งและเสริมกำลังเพื่อขจัดช่องว่าง แต่ก็เป็นการง่ายกว่าที่จะแก้ไขข้อผิดพลาด "การเชื่อมต่อพื้นฐานถูกปิด: ไม่สามารถสร้างความสัมพันธ์ที่เชื่อถือได้สำหรับช่องสัญญาณที่ปลอดภัย SSL/TLS" ดังนั้น หากคุณใช้ Windows 11 สิ่งแรกที่ต้องทำเมื่อคุณพบข้อผิดพลาดนี้คืออัปเดต Windows ของคุณ หากไม่ได้ผล คุณสามารถใช้วิธีแก้ไขปัญหาอื่นๆ ที่นำเสนอในบทความนี้
