สุดยอดคู่มือการเปลี่ยนเซิร์ฟเวอร์ DNS ของคุณ
เผยแพร่แล้ว: 2022-01-29
มีสาเหตุหลายประการที่คุณอาจต้องการใช้เซิร์ฟเวอร์ DNS ของบริษัทอื่น ตั้งแต่การควบคุมโดยผู้ปกครองและคุณลักษณะด้านความปลอดภัย ไปจนถึงการปรับปรุงความเร็วและความน่าเชื่อถือ คุณสามารถเปลี่ยนเซิร์ฟเวอร์ DNS สำหรับเครือข่ายในบ้านทั้งหมดบนเราเตอร์ของคุณ หรือตั้งค่าแยกกันบนพีซี, Mac, iPhone, iPad, อุปกรณ์ Android, Chromebook หรืออุปกรณ์อื่นๆ
บนเราเตอร์ของคุณ
ที่เกี่ยวข้อง: DNS คืออะไร และฉันควรใช้เซิร์ฟเวอร์ DNS อื่นหรือไม่
หากคุณต้องการเปลี่ยนเซิร์ฟเวอร์ DNS สำหรับเครือข่ายภายในบ้านทั้งหมด คุณจะต้องเปลี่ยนจากเราเตอร์ อุปกรณ์ทั้งหมดในเครือข่ายของคุณ—พีซี, สมาร์ทโฟน, แท็บเล็ต, เกมคอนโซล, ลำโพงอัจฉริยะ, กล่องสตรีมทีวี, หลอดไฟที่เปิดใช้งาน Wi-Fi และอีกมากมายที่คุณคิด—รับการตั้งค่าเซิร์ฟเวอร์ DNS จากเราเตอร์ เว้นแต่คุณจะออกไปข้างนอก วิธีของคุณในการเปลี่ยนแปลงบนอุปกรณ์ ตามค่าเริ่มต้น เราเตอร์ของคุณจะใช้เซิร์ฟเวอร์ DNS ของผู้ให้บริการอินเทอร์เน็ตของคุณ หากคุณเปลี่ยนเซิร์ฟเวอร์ DNS บนเราเตอร์ อุปกรณ์อื่นทุกเครื่องในเครือข่ายของคุณจะใช้งาน
จริงๆ แล้ว ถ้าคุณต้องการใช้เซิร์ฟเวอร์ DNS ของบุคคลที่สามบนอุปกรณ์ของคุณ เราขอแนะนำให้คุณเปลี่ยนในเราเตอร์ของคุณ เป็นการตั้งค่าเดียว และหากคุณเปลี่ยนใจและต้องการเปลี่ยนเซิร์ฟเวอร์ DNS ในภายหลัง คุณสามารถเปลี่ยนการตั้งค่าได้ในที่เดียว
ที่เกี่ยวข้อง: 10 ตัวเลือกที่มีประโยชน์ที่คุณสามารถกำหนดค่าได้ในเว็บอินเตอร์เฟสของเราเตอร์
ในการดำเนินการนี้ ให้เข้าถึงเว็บอินเตอร์เฟสของเราเตอร์ของคุณ ขั้นตอนที่แน่นอนที่คุณต้องทำจะแตกต่างกันไปขึ้นอยู่กับเราเตอร์ของคุณ หากคุณไม่แน่ใจว่าต้องทำอย่างไร คุณอาจต้องการตรวจสอบคู่มือหรือเอกสารออนไลน์สำหรับเราเตอร์รุ่นเฉพาะของคุณ มันจะแสดงคำแนะนำในการเข้าถึงเว็บอินเตอร์เฟสและชื่อผู้ใช้และรหัสผ่านเริ่มต้นใด ๆ ที่คุณจะต้องลงชื่อเข้าใช้ หากคุณไม่เคยเปลี่ยน
เมื่ออยู่ในอินเทอร์เฟซของเว็บ คุณอาจพบตัวเลือกเซิร์ฟเวอร์ DNS ในหน้าใดหน้าหนึ่ง เปลี่ยนสิ่งนี้และการตั้งค่าจะส่งผลต่อเครือข่ายทั้งหมดของคุณ ตัวเลือกอาจอยู่ภายใต้การตั้งค่าเซิร์ฟเวอร์ LAN หรือ DHCP เนื่องจากเซิร์ฟเวอร์ DNS ให้บริการผ่านโปรโตคอล DHCP ไปยังอุปกรณ์ที่เชื่อมต่อกับเราเตอร์ของคุณ
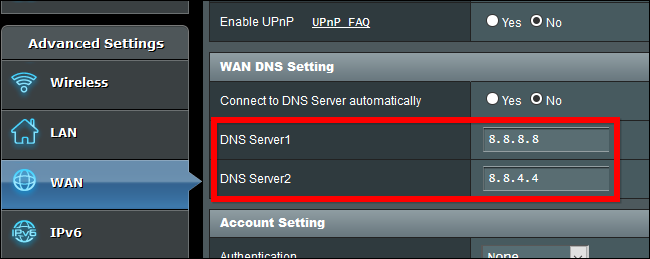
หากคุณประสบปัญหาในการค้นหาตัวเลือกนี้ ให้ตรวจสอบคู่มือเราเตอร์ของคุณหรือทำการค้นหาโดย Google สำหรับเราเตอร์รุ่นของคุณและ "เปลี่ยนเซิร์ฟเวอร์ DNS"
คุณสามารถแทนที่เซิร์ฟเวอร์ DNS อัตโนมัติที่ได้รับจากเราเตอร์ของคุณ และตั้งค่าเซิร์ฟเวอร์ DNS ที่กำหนดเองบนอุปกรณ์แต่ละเครื่อง หากต้องการ ให้ทำดังนี้ในแต่ละแพลตฟอร์ม
บนพีซีที่ใช้ Windows
บน Windows คุณสามารถเปลี่ยนตัวเลือกนี้ได้จากแผงควบคุม ตัวเลือกนี้ยังไม่เป็นส่วนหนึ่งของแอปการตั้งค่าใหม่ใน Windows 10
ไปที่ Control Panel > Network and Internet > Network and Sharing Center > Change adapter settings
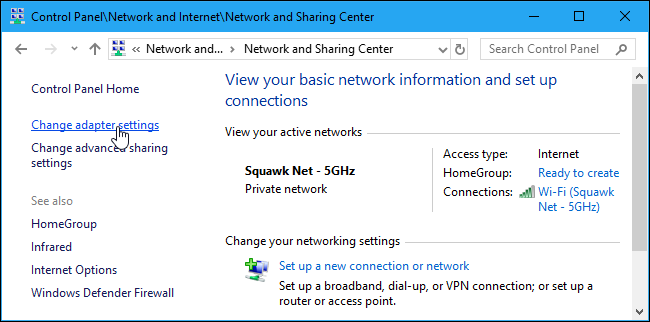
คลิกขวาที่การเชื่อมต่อเครือข่ายที่คุณต้องการกำหนดค่าและเลือก "คุณสมบัติ" ต้องเปลี่ยนตัวเลือกนี้แยกกันสำหรับการเชื่อมต่อแต่ละรายการที่คุณต้องการเปลี่ยน ซึ่งหมายความว่า หากคุณมีคอมพิวเตอร์ที่มีทั้ง Wi-Fi และการเชื่อมต่ออีเทอร์เน็ตแบบมีสาย คุณจะต้องเปลี่ยนสำหรับทั้ง Wi-Fi และอะแดปเตอร์อีเทอร์เน็ต หากคุณต้องการเปลี่ยนเซิร์ฟเวอร์ DNS สำหรับทั้งคู่
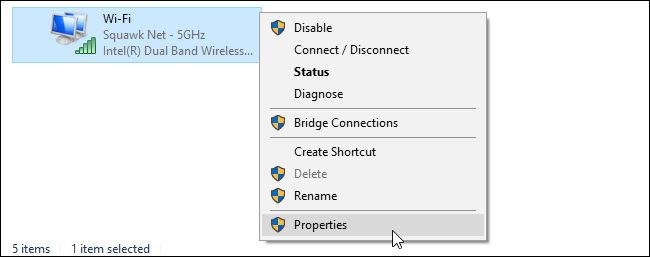
เลือก "Internet Protocol Version 4 (TCIP/IPv4)" ในรายการและคลิก "Properties"
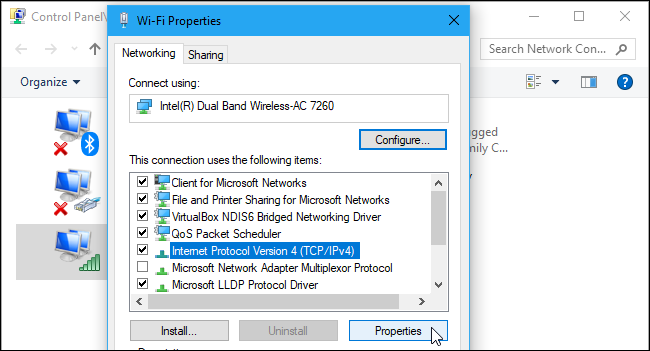
เลือก "ใช้ที่อยู่เซิร์ฟเวอร์ DNS ต่อไปนี้ ป้อนที่อยู่ของเซิร์ฟเวอร์ DNS ที่คุณต้องการใช้ แล้วคลิก "ตกลง"
หากคุณต้องการตั้งค่าเซิร์ฟเวอร์ DNS ที่กำหนดเองสำหรับการเชื่อมต่อ IPv6 ด้วย ให้เลือก “Internet Protocol รุ่น 6 (TCIP/IPv6)” คลิก “คุณสมบัติ” และป้อนที่อยู่ IPv6 ด้วย คลิก “ตกลง” เมื่อเสร็จแล้ว
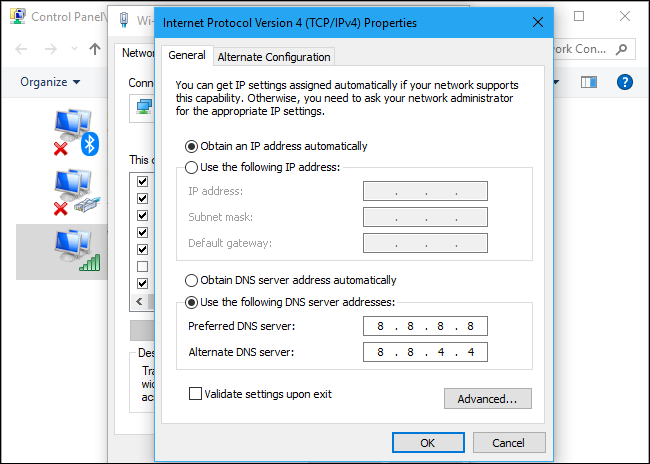
หลังจากที่คุณเปลี่ยนเซิร์ฟเวอร์ DNS บนพีซีที่ใช้ Windows แล้ว คุณอาจต้องล้างแคช DNS เพื่อให้แน่ใจว่า Windows กำลังใช้บันทึกจากเซิร์ฟเวอร์ DNS ใหม่ของคุณ และไม่ได้แคชผลลัพธ์จากเซิร์ฟเวอร์ก่อนหน้านี้
บนโทรศัพท์หรือแท็บเล็ต Android
Android ให้คุณเปลี่ยนเซิร์ฟเวอร์ DNS ได้ แต่ไม่สามารถใช้ได้กับทั้งระบบ เครือข่าย Wi-Fi แต่ละเครือข่ายที่คุณเชื่อมต่อมีการตั้งค่าของตัวเอง หากคุณต้องการใช้เซิร์ฟเวอร์ DNS เดียวกันทุกที่ คุณจะต้องเปลี่ยนเซิร์ฟเวอร์สำหรับเครือข่าย Wi-Fi แต่ละเครือข่ายที่คุณเชื่อมต่อ
หากต้องการเปลี่ยนเซิร์ฟเวอร์ DNS ให้ไปที่การตั้งค่า> Wi-Fi กดเครือข่ายที่คุณเชื่อมต่อค้างไว้แล้วแตะ "แก้ไขเครือข่าย"

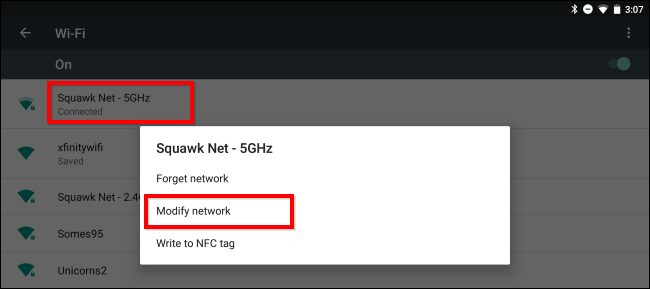
หากต้องการเปลี่ยนการตั้งค่า DNS ให้แตะช่อง "การตั้งค่า IP" และเปลี่ยนเป็น "คงที่" แทน DHCP เริ่มต้น คุณอาจต้องทำเครื่องหมายในช่อง "ขั้นสูง" เพื่อดูการตั้งค่านี้ ทั้งนี้ขึ้นอยู่กับอุปกรณ์ของคุณ
ปล่อยให้การตั้งค่าเซิร์ฟเวอร์ IP อยู่ที่นี่คนเดียว เนื่องจากการตั้งค่านี้ได้รับจากเซิร์ฟเวอร์ DHCP โดยอัตโนมัติ ป้อนเซิร์ฟเวอร์ DNS หลักและรองที่คุณต้องการในการตั้งค่า “DNS 1” และ “DNS 2” จากนั้นบันทึกการตั้งค่าของคุณ
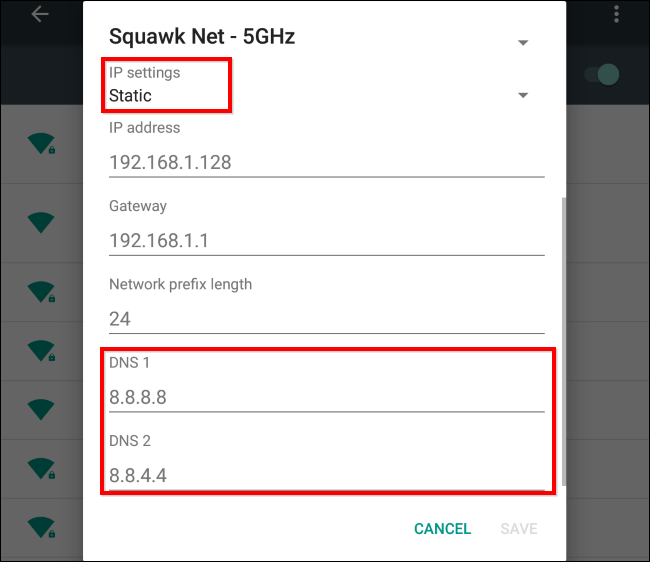
บน iPhone หรือ iPad
iOS ของ Apple ให้คุณเปลี่ยนเซิร์ฟเวอร์ DNS ของคุณได้ แต่คุณไม่สามารถตั้งค่าเซิร์ฟเวอร์ DNS ที่ต้องการทั่วทั้งระบบได้ คุณสามารถเปลี่ยนเซิร์ฟเวอร์ DNS ของเครือข่าย Wi-Fi แต่ละรายการเป็นการตั้งค่าที่กำหนดเองได้ ดังนั้นคุณจะต้องดำเนินการนี้กับเครือข่าย Wi-Fi แต่ละเครือข่ายที่คุณใช้
หากต้องการเปลี่ยนเซิร์ฟเวอร์ DNS บน iPhone หรือ iPad ให้ไปที่การตั้งค่า > Wi-Fi แล้วแตะปุ่ม "i" ทางด้านขวาของเครือข่าย Wi-Fi ที่คุณต้องการกำหนดค่า เลื่อนลงแล้วแตะตัวเลือก "กำหนดค่า DNS" ใต้ DNS
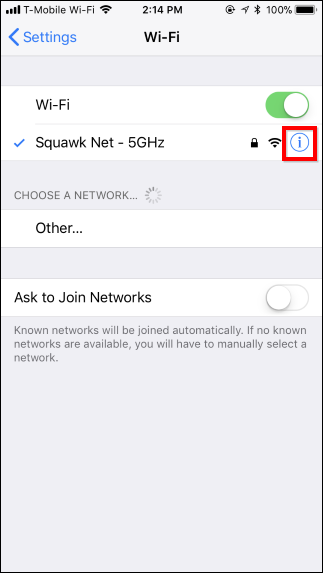
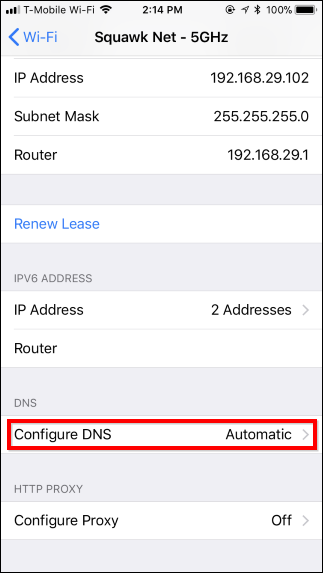
แตะ "ด้วยตนเอง" และลบที่อยู่เซิร์ฟเวอร์ DNS ที่คุณไม่ต้องการใช้ออกจากรายการโดยแตะเครื่องหมายลบสีแดง แตะเครื่องหมายบวกสีเขียวแล้วพิมพ์ที่อยู่เซิร์ฟเวอร์ DNS ที่คุณต้องการใช้ คุณสามารถป้อนทั้งที่อยู่ IPv4 และ IPv6 ในรายการนี้ แตะ "บันทึก" เมื่อเสร็จแล้ว
คุณสามารถแตะ "อัตโนมัติ" ที่นี่อีกครั้งเพื่อกู้คืนการตั้งค่าเซิร์ฟเวอร์ DNS เริ่มต้นสำหรับเครือข่าย
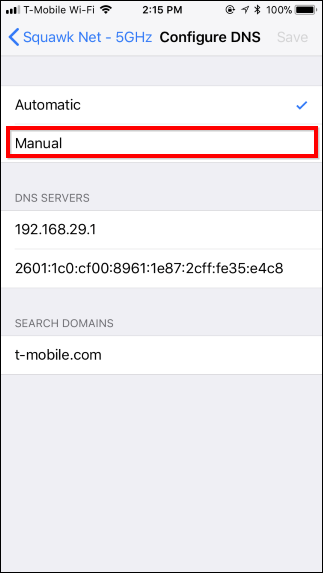
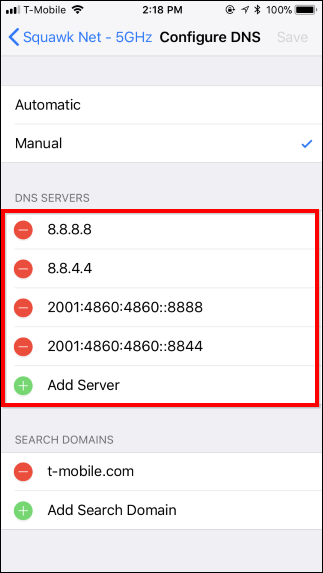
บน Mac
ที่เกี่ยวข้อง: วิธีใช้ OpenDNS หรือ Google DNS บน Mac ของคุณ
ในการเปลี่ยนเซิร์ฟเวอร์ DNS บน Mac ของคุณ ให้ไปที่ System Preferences > Network เลือกอะแดปเตอร์เครือข่ายที่คุณต้องการเปลี่ยนเซิร์ฟเวอร์ DNS เช่น "Wi-Fi" ทางด้านซ้าย จากนั้นคลิกปุ่ม "ขั้นสูง"
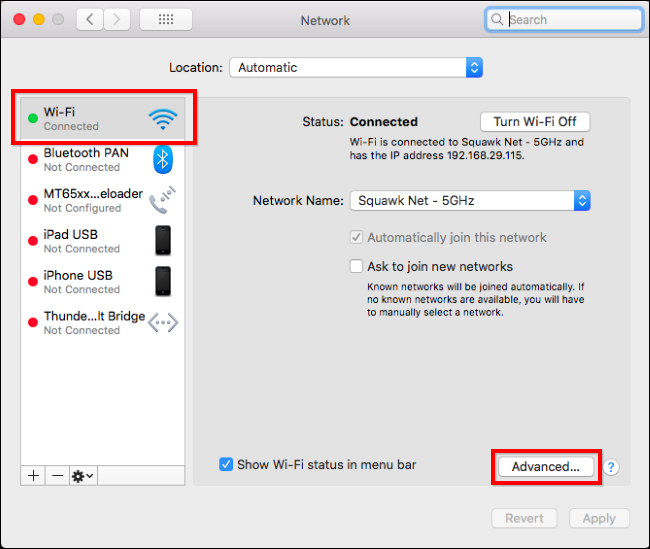
คลิกไปที่แท็บ "DNS" และใช้ช่อง DNS Servers เพื่อกำหนดค่าเซิร์ฟเวอร์ DNS ที่คุณต้องการ คลิกปุ่ม "+" ที่ด้านล่างและเพิ่มที่อยู่เซิร์ฟเวอร์ IPv4 หรือ IPv6 ลงในรายการ คลิก “ตกลง” เมื่อเสร็จแล้ว
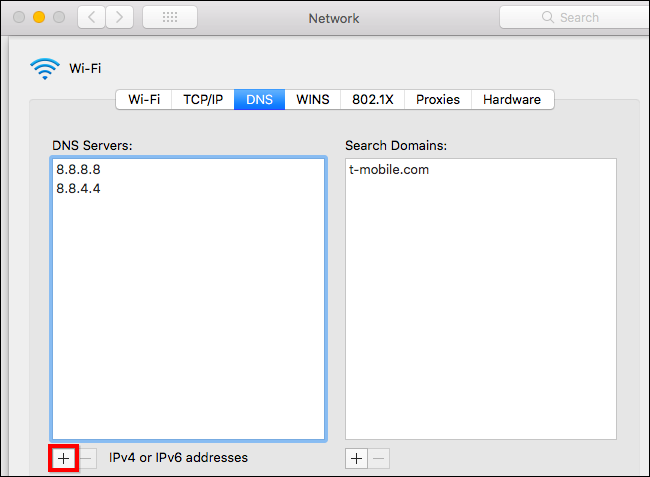
หากสิ่งต่าง ๆ ไม่ทำงานตามที่คาดไว้หลังจากเปลี่ยนเซิร์ฟเวอร์ DNS ของคุณ คุณสามารถรีเซ็ตแคช DNS ของคุณเพื่อให้แน่ใจว่า macOS ใช้บันทึกของเซิร์ฟเวอร์ DNS ใหม่และไม่ได้แคชผลลัพธ์จากเซิร์ฟเวอร์ DNS ก่อนหน้า
บน Chromebook
ตัวเลือกนี้มีอยู่ใน Chrome OS ด้วย แต่สำหรับ iPhone, iPads และ Android คุณสามารถเปลี่ยนเซิร์ฟเวอร์ DNS ได้ครั้งละหนึ่งเครือข่ายเท่านั้น คุณจะต้องเปลี่ยนเครือข่าย Wi-Fi แต่ละเครือข่ายที่คุณเชื่อมต่อ หากต้องการใช้งานทุกที่
บน Chromebook ให้ไปที่การตั้งค่า > Wi-Fi แล้วคลิกชื่อเครือข่าย Wi-Fi ที่คุณเชื่อมต่อ
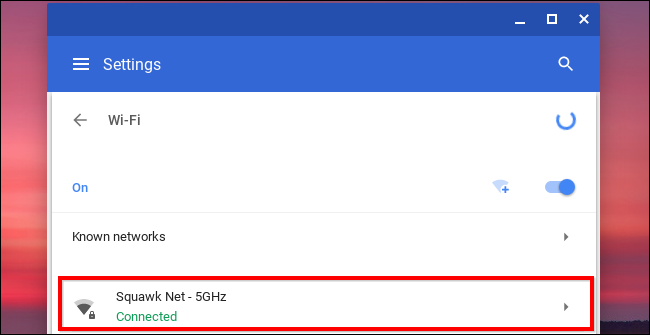
คลิกส่วนหัว "เครือข่าย" เพื่อขยายและค้นหาส่วน "เนมเซิร์ฟเวอร์" คลิกช่อง "เนมเซิร์ฟเวอร์อัตโนมัติ" และตั้งค่าเป็น "เนมเซิร์ฟเวอร์ของ Google" หากคุณต้องการใช้เซิร์ฟเวอร์ DNS สาธารณะของ Google หรือคลิก "เนมเซิร์ฟเวอร์ที่กำหนดเอง" หากคุณต้องการป้อนเซิร์ฟเวอร์ DNS ที่กำหนดเอง
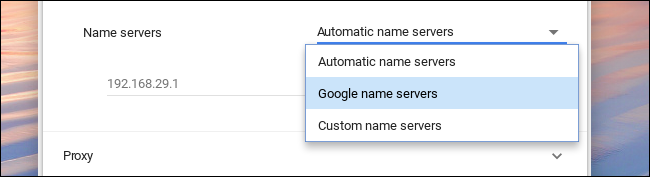
ป้อนเซิร์ฟเวอร์ DNS ที่คุณต้องการใช้ในช่องที่นี่ คุณจะต้องทำซ้ำขั้นตอนนี้สำหรับเครือข่าย Wi-Fi แต่ละเครือข่ายที่คุณเชื่อมต่อ หากคุณต้องการใช้เซิร์ฟเวอร์ DNS บนเครือข่าย Wi-Fi อื่น
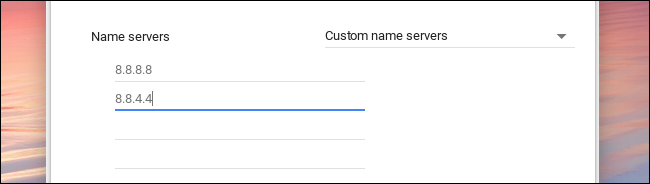
อุปกรณ์อื่นๆ อาจมีตัวเลือกในตัวสำหรับการตั้งค่าเซิร์ฟเวอร์ DNS ของตนเอง ดูภายใต้การตั้งค่าการเชื่อมต่อเครือข่ายบนอุปกรณ์เพื่อดูว่ามีตัวเลือกในการตั้งค่าเซิร์ฟเวอร์ DNS ที่กำหนดเองหรือไม่
เครดิตภาพ: Casezy idea/Shutterstock.com
