คู่มือข้อขัดข้อง Ultimate Fallout 3 บน Windows 10
เผยแพร่แล้ว: 2022-07-05
หนึ่งในซีรีส์เกมที่ครองใจเหล่าเกมเมอร์คือซีรีส์ Fallout Fallout 3 เป็นเกมในซีรีส์เกมที่ผู้เล่นชื่นชอบ อย่างไรก็ตาม เกม Fallout 3 ขัดข้องบนพีซีที่ใช้ Windows 10 และปูทางไปสู่บันทึกข้อขัดข้องของ Fallout 3 ที่สำคัญ เนื่องด้วยปัญหานี้ คุณอาจไม่สามารถติดตั้งเกมอื่นในแอป Steam ได้ หากคุณกำลังมองหาคู่มือความผิดพลาดของ Fallout 3 แสดงว่าคุณมาถึงผลการค้นหาที่ถูกต้องแล้ว วิธีการแก้ไขปัญหา Fallout 3 ล่มในเกมใหม่ Windows 10 ได้อธิบายไว้ในบทความนี้
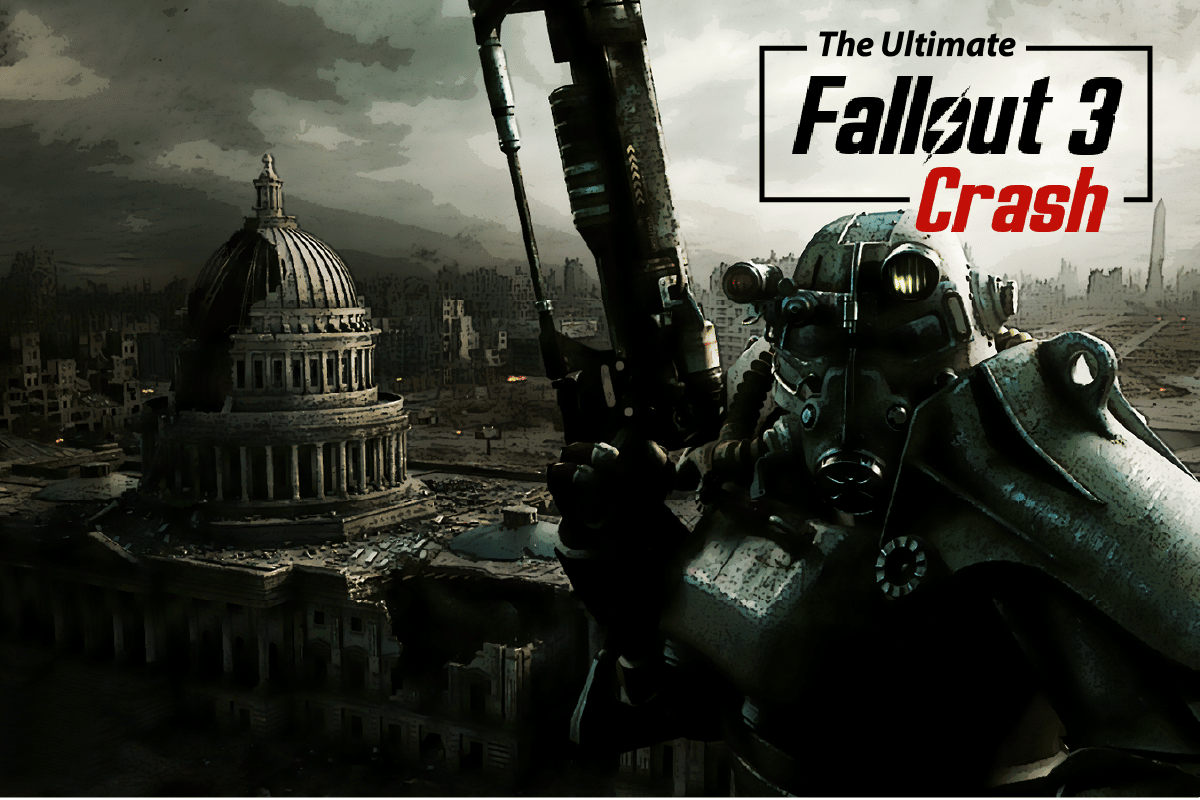
สารบัญ
- คู่มือข้อขัดข้อง Ultimate Fallout 3 บน Windows 10
- วิธีที่ 1: วิธีการแก้ไขปัญหาเบื้องต้น
- วิธีที่ 2: เปลี่ยนความละเอียด
- วิธีที่ 3: แก้ไขการตั้งค่าความเข้ากันได้
- วิธีที่ 4: อัปเดต Fallout 3 Game
- วิธีที่ 5: ปิดใช้งานคุณสมบัติบันทึกอัตโนมัติ
- วิธีที่ 6: แก้ไขไฟล์ Fallout 3
- วิธีที่ 7: ถอนการติดตั้ง Windows Live
- วิธีที่ 8: ติดตั้ง Fallout 3 ใหม่อีกครั้ง
- วิธีที่ 9: ติดตั้ง Fallout 3 Mods
คู่มือข้อขัดข้อง Ultimate Fallout 3 บน Windows 10
สาเหตุที่เกม Fallout 3 หยุดทำงานในแอป Steam แสดงอยู่ในส่วนนี้
- Windows OS ที่เข้ากันไม่ได้ - Fallout 3 เป็นเกมที่ออกแบบมาสำหรับ Windows 7 ดังนั้นเกมจะเข้ากันไม่ได้บนพีซีที่ใช้ Windows 10
- เกม Fallout 3 ที่ล้าสมัย - การใช้ เกม Fallout 3 ที่ล้าสมัยบนพีซีที่ใช้ Windows 10 อาจทำให้เกมหยุดทำงานในขณะที่คุณกำลังเล่น
- เปิดใช้งานคุณสมบัติบันทึกอัตโนมัติ - หากคุณกำลังบันทึกการบันทึกในเกม Fallout 3 ไปยัง Steam Cloud คุณอาจเห็นว่าเกมหยุดทำงาน
- ปัญหาเกี่ยวกับกราฟิก การ์ด- การ์ดแสดงผลบนพีซี Windows 10 ของคุณอาจไม่เหมาะสมหรือไดรเวอร์กราฟิกอาจล้าสมัย
- ขัดแย้งกับซอฟต์แวร์ Windows Live- ซอฟต์แวร์ Windows Live ที่ติดตั้งบนพีซีของคุณอาจทำให้คุณไม่สามารถเล่นเกม Fallout 3
วิธีที่ 1: วิธีการแก้ไขปัญหาเบื้องต้น
ในฐานะส่วนสำคัญของคู่มือข้อขัดข้องของ Fallout 3 คุณสามารถลองใช้วิธีการแก้ไขปัญหาพื้นฐานเพื่อแก้ไขปัญหาได้
1. ใช้หน้าจอเดียว
หากคุณใช้ Windows หลายเครื่องในพีซี คุณอาจพบปัญหาในการใช้ม็อด Fallout 3 ในการแก้ไขปัญหานี้ คุณสามารถใช้หน้าจอเดียวและปิดหน้าจออื่นๆ ทั้งหมดได้
2. ปิดซอฟต์แวร์อื่นที่ทำงานอยู่ในเบื้องหลัง
หากคุณกำลังใช้ซอฟต์แวร์ของบริษัทอื่น เช่น Teamspeak, Xonar ASUS และ Gamer OSD คุณสามารถปิดซอฟต์แวร์นี้โดยใช้ตัวจัดการงาน
1. กดปุ่ม Ctrl+ Shift+ Esc พร้อมกันเพื่อเปิด ตัวจัดการงาน บนพีซีของคุณ
2. คลิกที่แอพทีละตัวในส่วน แอ พและคลิกที่ปุ่ม End Task เพื่อปิดแอพ
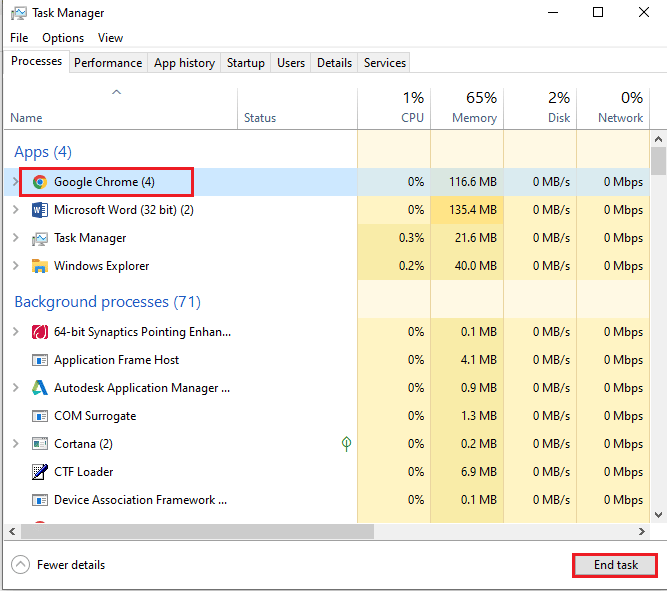
3. ใช้การ์ดจอ NVIDIA และ AMD
สำหรับการใช้เกมที่ต้องมีการอัปเดตกราฟิก คุณสามารถใช้การ์ดกราฟิก NVIDIA หรือ AMD แทนการ์ดกราฟิก INTEL ทั่วไป
4. อัปเดตไดรเวอร์กราฟิก
ไดรเวอร์กราฟิกจะต้องอยู่ในเวอร์ชันที่อัปเดตเพื่อแก้ไขปัญหาการขัดข้องของม็อด Fallout 3 ใช้ลิงก์ที่ให้ไว้ที่นี่เพื่อทราบวิธีการอัปเดตไดรเวอร์กราฟิกบนพีซีของคุณ
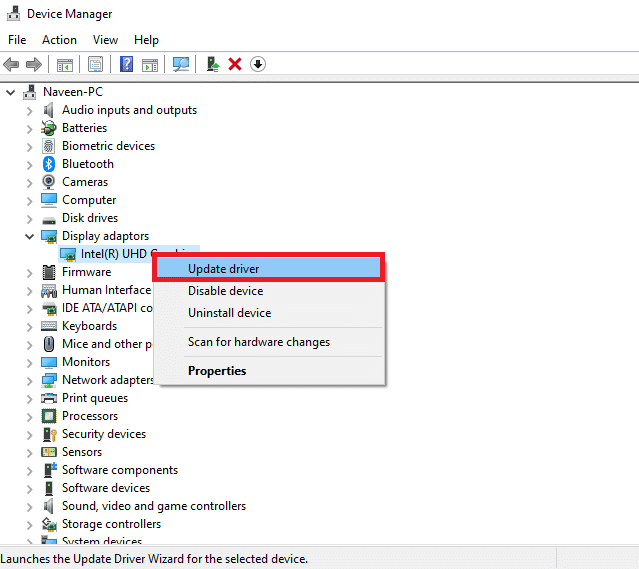
5. ซ่อมแซมไฟล์ระบบที่เสียหาย
ไฟล์ระบบที่บันทึกไว้ในเครื่องพีซีของคุณอาจเสียหาย และคุณอาจไม่สามารถแก้ไขข้อผิดพลาดในม็อด Fallout 3 คุณสามารถใช้ลิงก์ที่ให้ไว้ที่นี่เพื่อซ่อมแซมไฟล์ระบบที่เสียหายโดยใช้การสแกน SFC
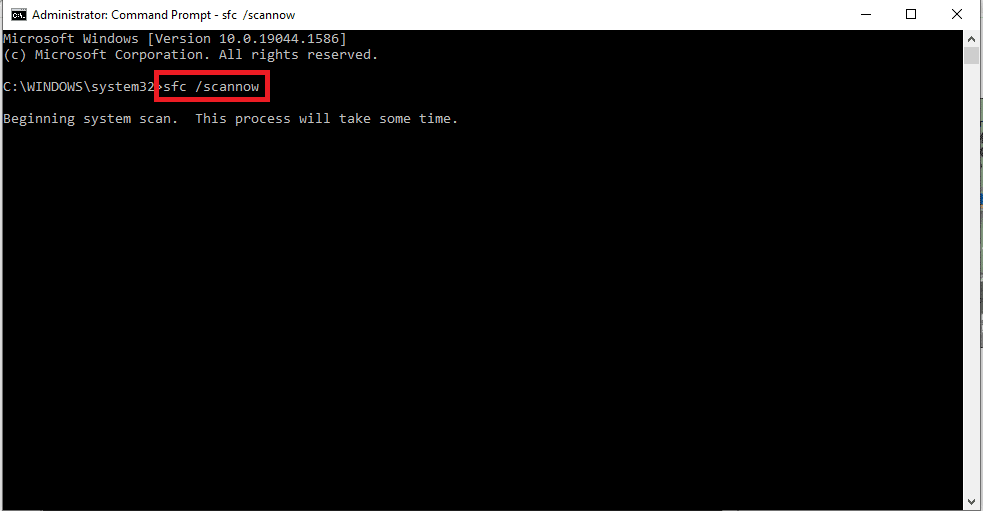
อ่านเพิ่มเติม: แก้ไข Fallout 3 Ordinal 43 ไม่พบข้อผิดพลาด
วิธีที่ 2: เปลี่ยนความละเอียด
วิธีถัดไปในคู่มือความผิดพลาดของ Fallout 3 คือการเปลี่ยนความละเอียดของเกมและการแสดงผล
ตัวเลือกที่ 1: ใช้โหมดหน้าต่างผ่าน Steam
การพยายามเรียกใช้เกม Fallout 3 ในโหมดเต็มหน้าจออาจทำให้เกมขัดข้องในแอป Steam ในการแก้ไขปัญหา คุณสามารถลองเรียกใช้เกมในโหมด Windowed หรือโหมดไร้ขอบ
1. กดปุ่ม Windows พิมพ์ Steam คลิก Open
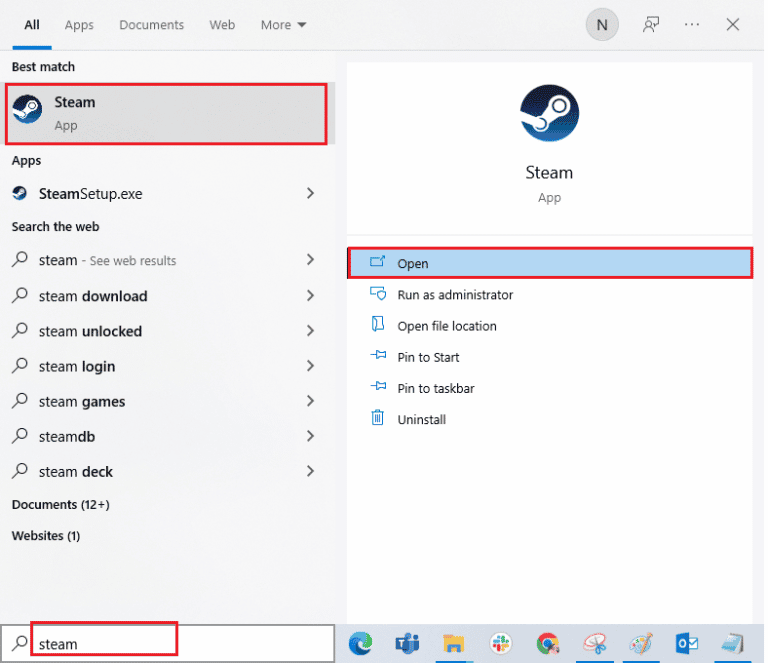
2. คลิกที่แท็บ LIBRARY ในแถบด้านบน คลิกขวาที่เกม Fallout 3 แล้วคลิกตัวเลือก Properties ในรายการ
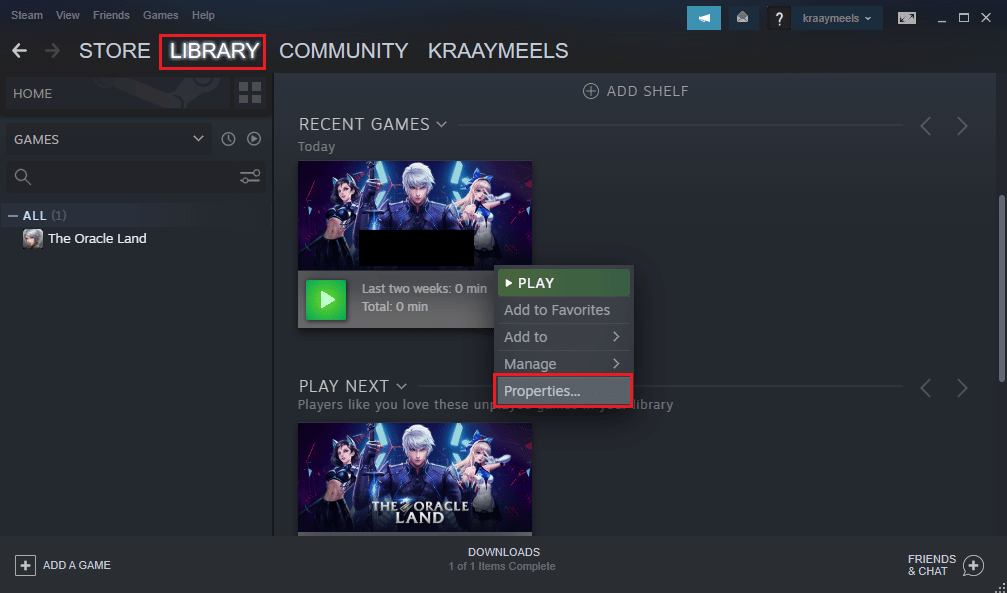
3. คลิกที่แท็บ GENERAL ที่บานหน้าต่างด้านซ้ายของหน้าต่าง และเลือก Set Launch Options เพื่อเลือกการตั้งค่าสำหรับการเริ่มเกมในหน้าต่าง LAUNCH OPTIONS
หมายเหตุ: ตัวเลือกนี้มีให้สำหรับผู้ใช้ขั้นสูงเท่านั้น
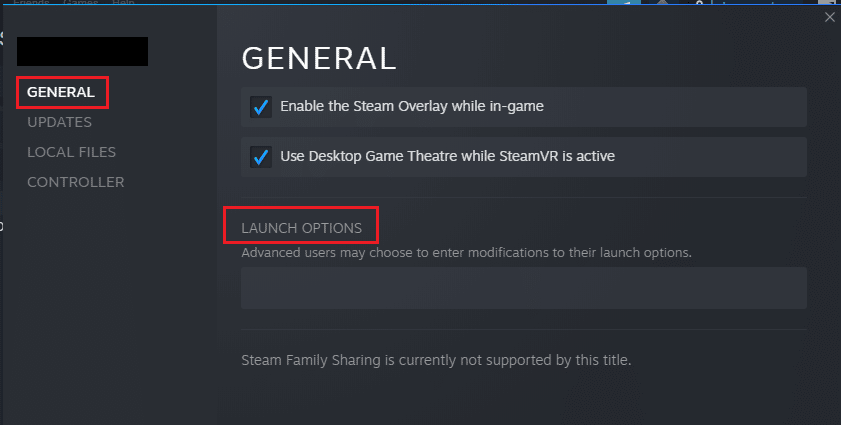
4. ในฟิลด์ข้อความ พิมพ์ –windowed-noborder และคลิกที่ปุ่ม OK เพื่อบันทึกการเปลี่ยนแปลง
หมายเหตุ 1: ตั้งค่าความละเอียดของเกมเป็นความละเอียดในการแสดงผลของพีซีของคุณ เพื่อหลีกเลี่ยงความขัดแย้งกับจอแสดงผล
หมายเหตุ 2: หรือคุณสามารถเลือกตัวเลือก Windowed Mode และ Borderless ในหน้าต่างเพื่อตั้งค่าความละเอียดอัตโนมัติ
5. เปิดเกม Fallout 3 ในแท็บ LIBRARY ในแอป Steam และตรวจสอบว่าคุณสามารถเล่นเกมในโหมดหน้าต่างได้หรือไม่
ตัวเลือก II: เปลี่ยนความละเอียดการแสดงผลของ PC
ตัวเลือกที่สองคือเปลี่ยนความละเอียดในการแสดงผลของพีซีของคุณและตั้งค่าเป็นความละเอียดที่เกม Fallout 3 จะไม่หยุดทำงาน
1. กด ปุ่ม Windows + I พร้อมกันเพื่อเปิดแอปการตั้งค่า
2. คลิกที่ตัวเลือก ระบบ ในเมนูที่แสดง
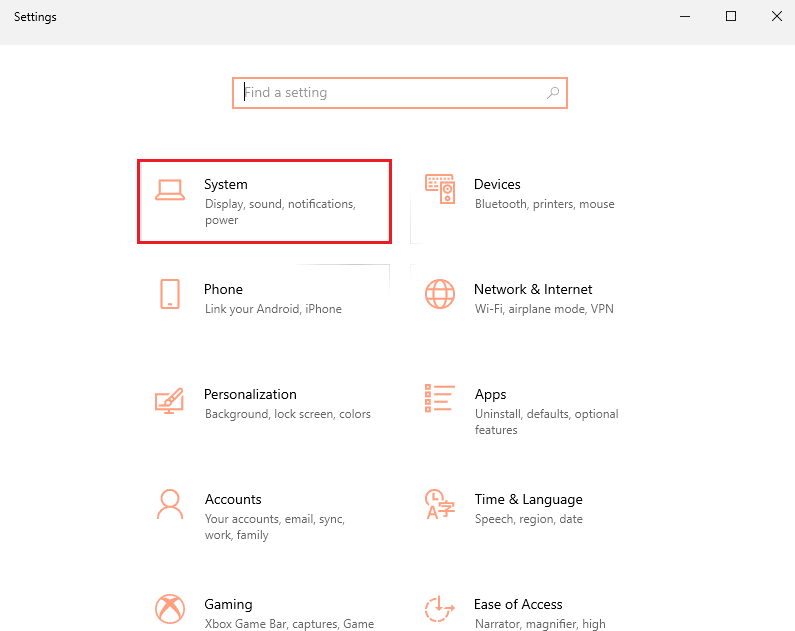
3. คลิกที่แท็บ Display ในบานหน้าต่างด้านซ้ายของหน้าต่าง และแก้ไขความละเอียดในส่วน Display resolution
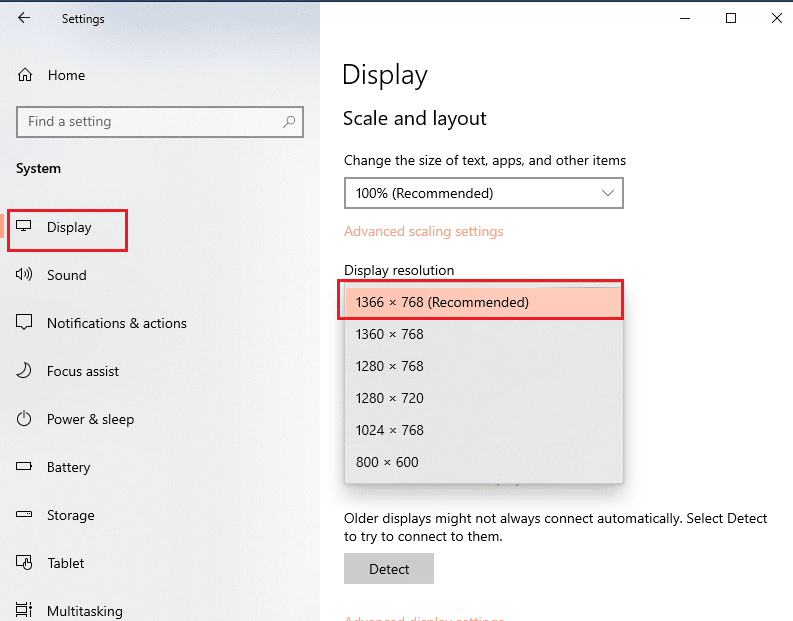
อ่านเพิ่มเติม: แก้ไขการใช้งาน CPU สูงของคอนเทนเนอร์ NVIDIA บน Windows 10
วิธีที่ 3: แก้ไขการตั้งค่าความเข้ากันได้
ปัญหาเกี่ยวกับความเข้ากันได้ของระบบปฏิบัติการ Windows สามารถแก้ไขได้โดยทำตามขั้นตอนในคู่มือข้อขัดข้องของ Fallout 3
1. ค้นหา Fallout 3 ในแถบค้นหาและคลิกที่ตัวเลือก Open file location ในบานหน้าต่างด้านขวาของหน้าต่าง
2. คลิกขวาที่ไฟล์ Fallout3.exe แล้วคลิกตัวเลือก Properties ในรายการ
3. ไปที่แท็บ ความเข้ากันได้ และเลือกตัวเลือก เรียกใช้โปรแกรมนี้ในโหมดความเข้ากันได้ สำหรับ ในส่วน โหมดความเข้ากันได้
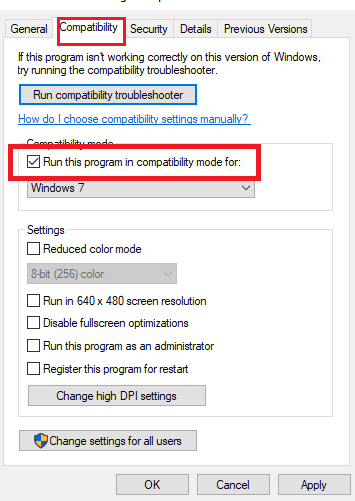
4. จากนั้นเลือกตัวเลือก เรียกใช้โปรแกรมนี้ในฐานะผู้ดูแลระบบ ในส่วน การตั้งค่า
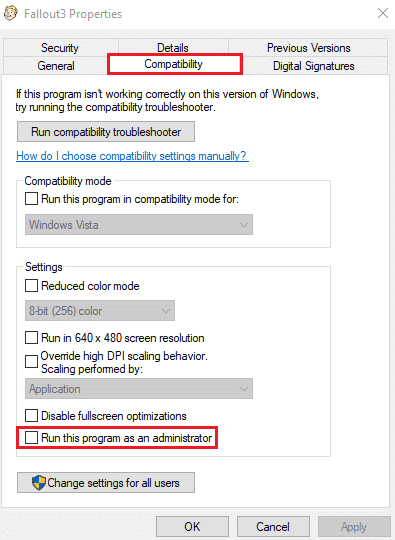
5. คลิกที่ปุ่ม Apply และ OK เพื่อบันทึกการเปลี่ยนแปลง
วิธีที่ 4: อัปเดต Fallout 3 Game
วิธีถัดไปในการแก้ไขปัญหานี้ในคู่มือข้อขัดข้อง Fallout 3 นี้คือการอัปเดตเกมบนแอป Steam
1. เปิดแอป Steam จากแถบ ค้นหาของ Windows
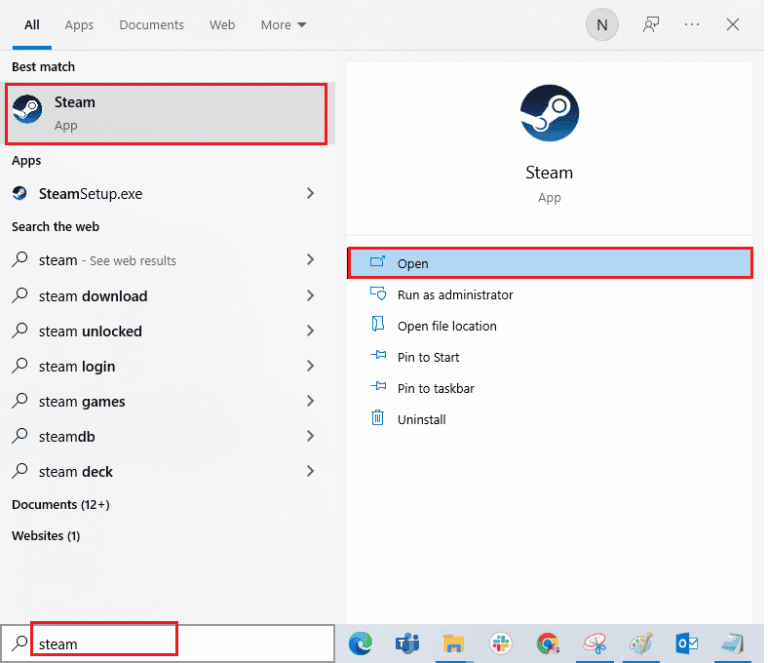
2. คลิกที่แท็บ LIBRARY ในแถบด้านบน คลิกขวาที่เกม Fallout 3 แล้วคลิกตัวเลือก Properties ในรายการ
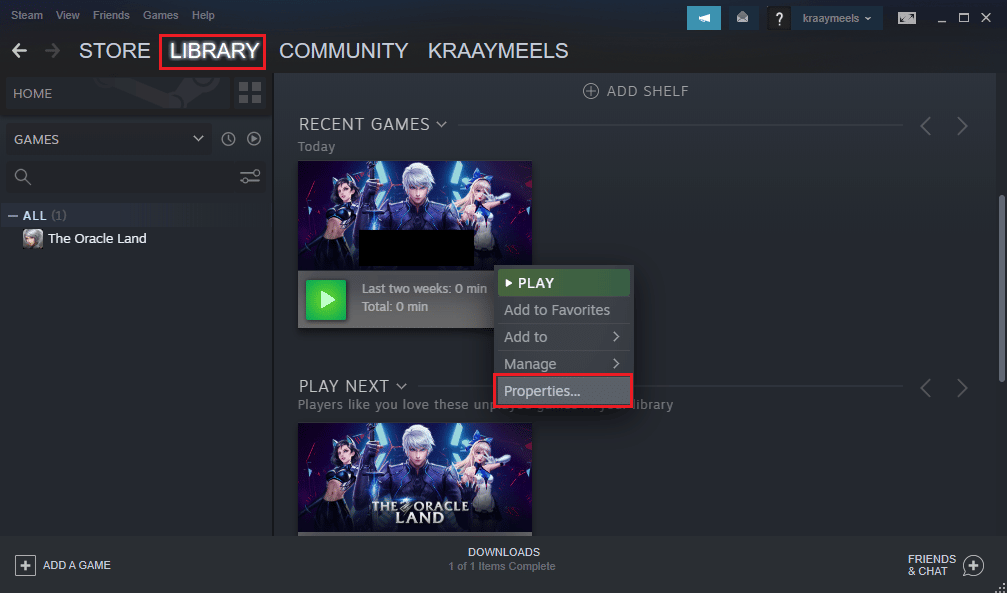
3. คลิกที่แท็บ UPDATES ที่บานหน้าต่างด้านซ้ายของหน้าต่าง และคลิกที่ตัวเลือก Always Keep this game updated ในส่วน AUTOMATIC UPDATES
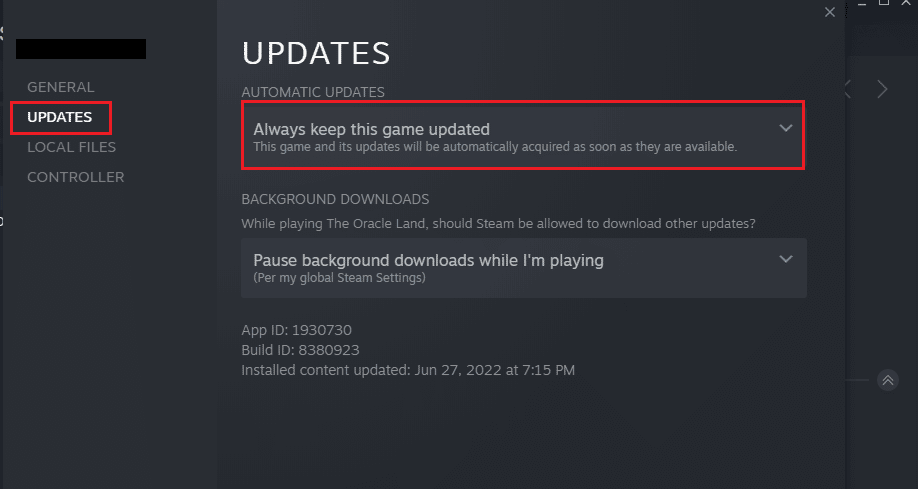
วิธีที่ 5: ปิดใช้งานคุณสมบัติบันทึกอัตโนมัติ
ปัญหา Fallout 3 ล่มในเกมใหม่ Windows 10 อาจเกิดจากคุณสมบัติบันทึกอัตโนมัติใน Steam Cloud คุณสามารถทำตามขั้นตอนในวิธีนี้เพื่อปิดใช้งานคุณสมบัติบันทึกอัตโนมัติของเกม Fallout 3
1. เปิดแอป Steam
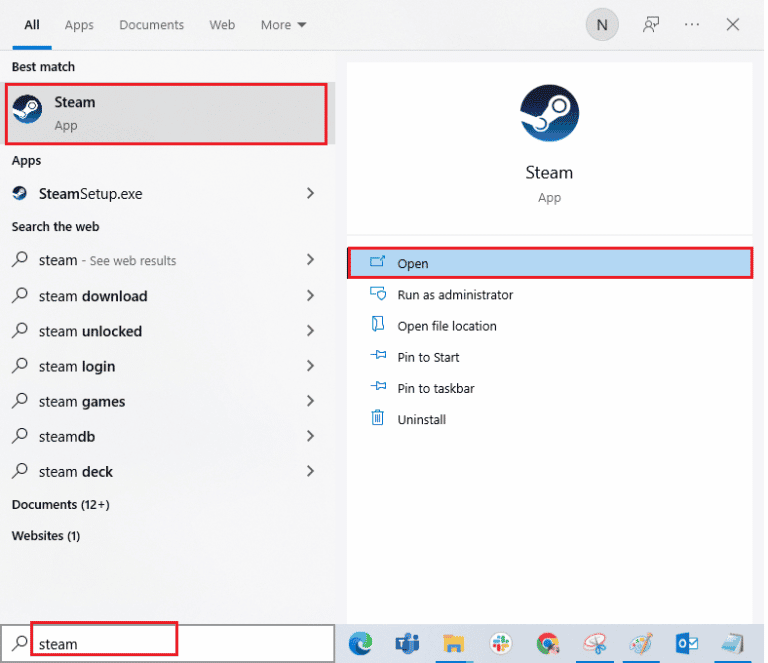
2. คลิกแท็บ LIBRARY ที่แถบด้านบน คลิกขวาที่เกม Fallout 3 ในส่วน ALL GAMES แล้วคลิกตัวเลือก Properties ในรายการ
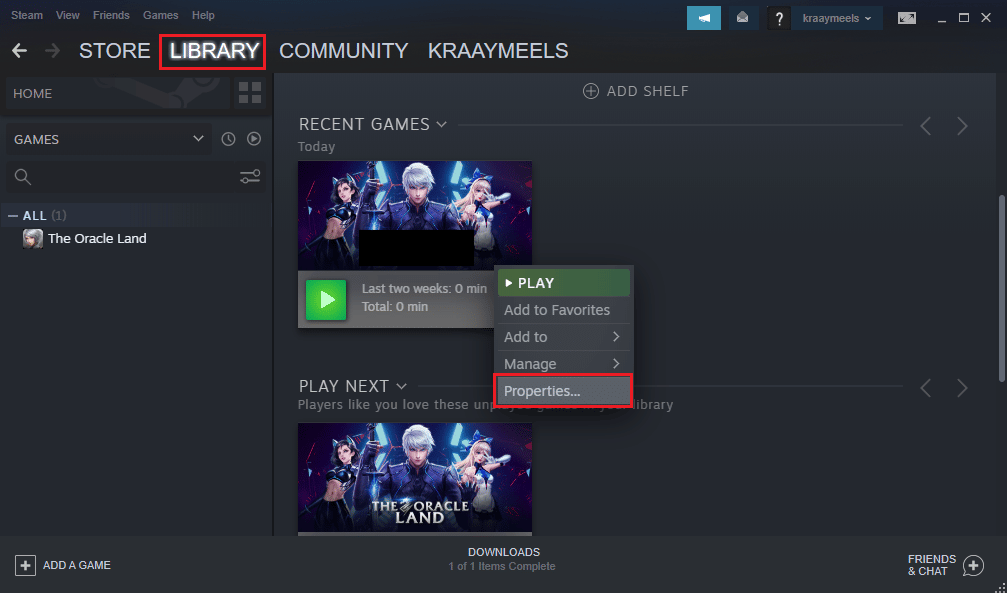
3. คลิกที่แท็บ GENERAL ที่บานหน้าต่างด้านซ้ายของหน้าต่าง Properties และยกเลิกการเลือก Keep games saves in the Steam Cloud for Fallout 3 Program
อ่านเพิ่มเติม: แก้ไข Steam Remote Play ไม่ทำงานใน Windows 10
วิธีที่ 6: แก้ไขไฟล์ Fallout 3
ปัญหาเกมค้างอาจเกิดจากไฟล์ที่กำหนดค่าไม่ถูกต้องบนพีซีของคุณ คุณสามารถแก้ไขปัญหานี้ได้โดยทำตามขั้นตอนในส่วนนี้ของคู่มือข้อขัดข้องของ Fallout 3
ตัวเลือกที่ 1: สร้างไฟล์ FALLOUT.ini
ในบางกรณี ไฟล์ FALLOUT.ini อาจไม่ถูกสร้างขึ้นบน Windows Explorer คุณสามารถบังคับให้เกม Fallout 3 สร้างไฟล์ในตำแหน่งดาวน์โหลดโดยใช้วิธีการ

1. กด ปุ่ม Windows พิมพ์ Steam คลิก Open
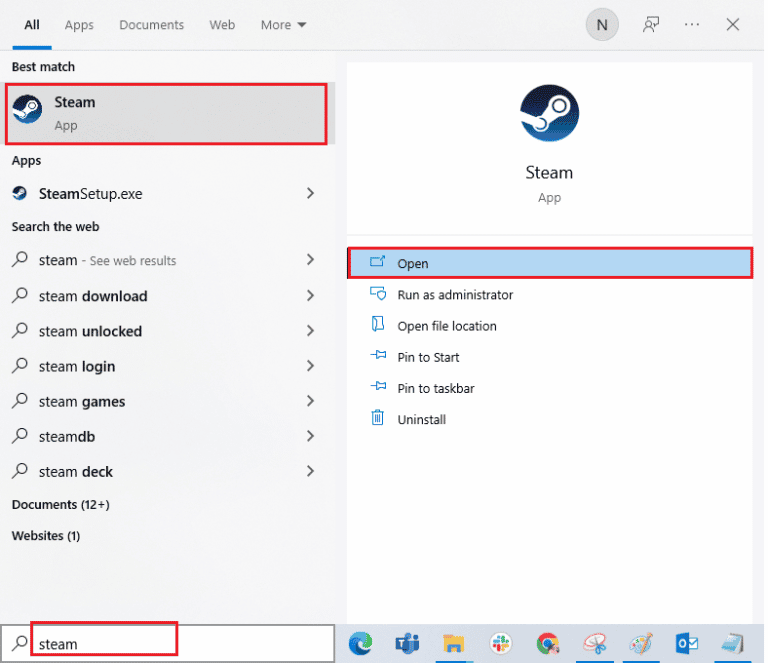
2. คลิกที่แท็บ LIBRARY และคลิกที่เกม Fallout 3 ในส่วน เกมทั้งหมด
3. คลิกที่ปุ่ม PLAY เพื่อเริ่มเกมและกดปุ่ม Esc หลังจากโหลดเกมแล้ว
หมายเหตุ: การดำเนินการนี้จะตรวจสอบฮาร์ดแวร์กราฟิกของเกมและสร้างไฟล์ Fallout.ini ใหม่ในไฟล์เกม
ตัวเลือก II: ลบโฟลเดอร์ที่ไม่จำเป็น
ไฟล์จำนวนมากบนตำแหน่งดาวน์โหลด Fallout 3 บน Windows Explorer อาจทำให้เกม Fallout 3 หยุดทำงาน คุณสามารถลบโฟลเดอร์ทั้งหมดยกเว้นโฟลเดอร์บันทึกในตำแหน่ง
หมายเหตุ: โฟลเดอร์บันทึกจะจัดเก็บระดับที่คุณออกจากเกมและหลีกเลี่ยงการเล่นเกมตั้งแต่เริ่มต้น
1. กดปุ่ม Windows + E พร้อมกันเพื่อเปิด File Explorer
2. ไปที่โฟลเดอร์ Fallout 3 โดยทำตามเส้นทางที่ตั้ง
C:\Users\Lenov0\Documents\My Games\Fallout 3
หมายเหตุ: คุณต้องเปิดโฟลเดอร์ ชื่อผู้ใช้ แทนโฟลเดอร์ Lenov0
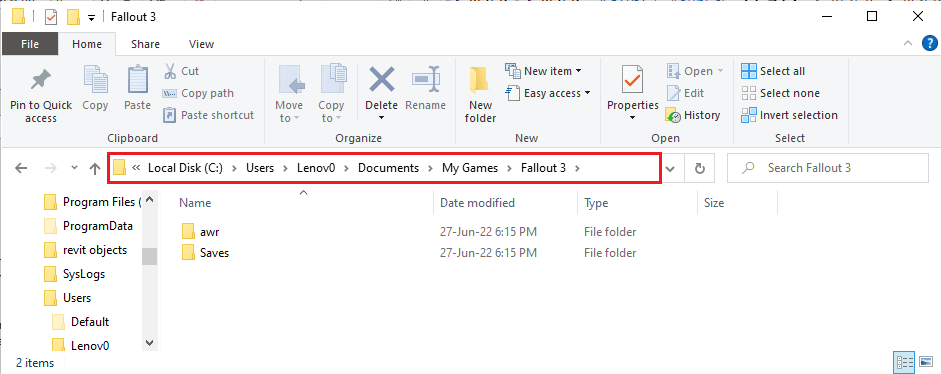
2. เลือกโฟลเดอร์ทั้งหมดยกเว้นโฟลเดอร์ Saves คลิกขวาที่โฟลเดอร์ แล้วคลิกตัวเลือก Delete เพื่อลบโฟลเดอร์ที่ไม่จำเป็น
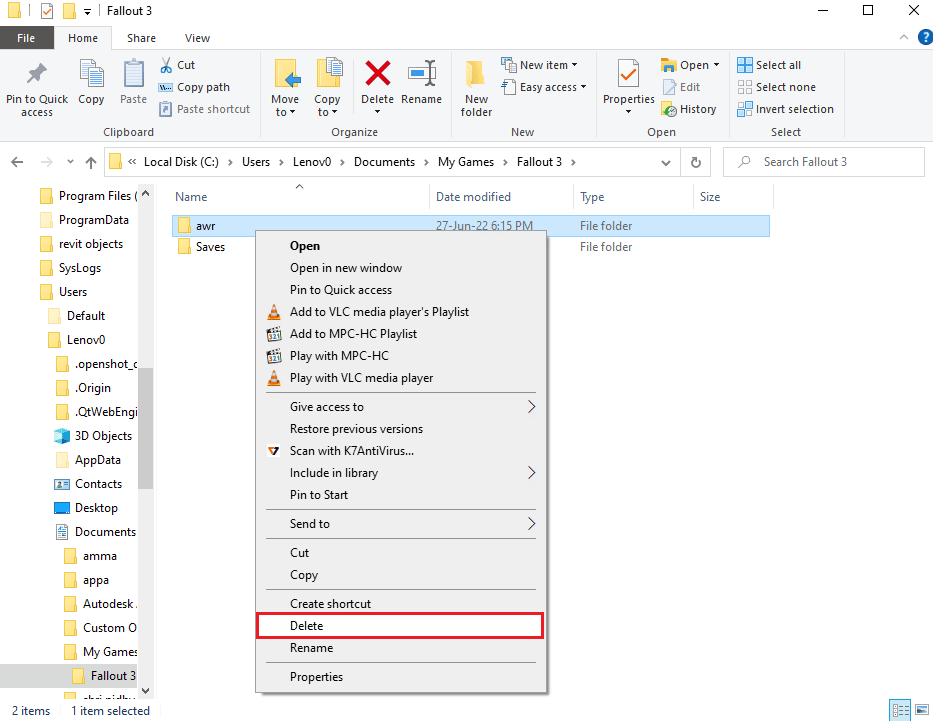
ตัวเลือก III: แก้ไขรายการของไฟล์ FALLOUT
ไฟล์ FALLOUT.ini ในตำแหน่งดาวน์โหลดอาจถูกกำหนดค่าอย่างไม่ถูกต้อง และค่าของรายการอาจไม่ถูกต้อง คุณสามารถเปลี่ยนค่าในไฟล์เพื่อแก้ไขปัญหาบันทึกข้อขัดข้องของ Fallout 3
1. กดปุ่ม Windows + E พร้อมกันเพื่อเปิด Windows Explorer
2. ไปที่โฟลเดอร์ Fallout 3 โดยทำตาม เส้นทาง ที่ตั้ง
C:\Users\Lenov0\Documents\My Games\Fallout 3
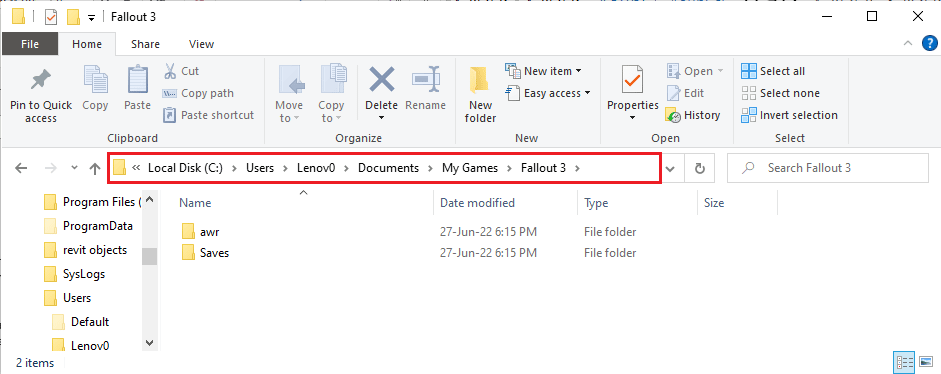
2. คลิกขวาที่ไฟล์ FALLOUT.ini เลื่อนเคอร์เซอร์ไปที่ตัวเลือก Open with แล้วคลิกตัวเลือก Notepad ในเมนูที่อยู่ติดกัน
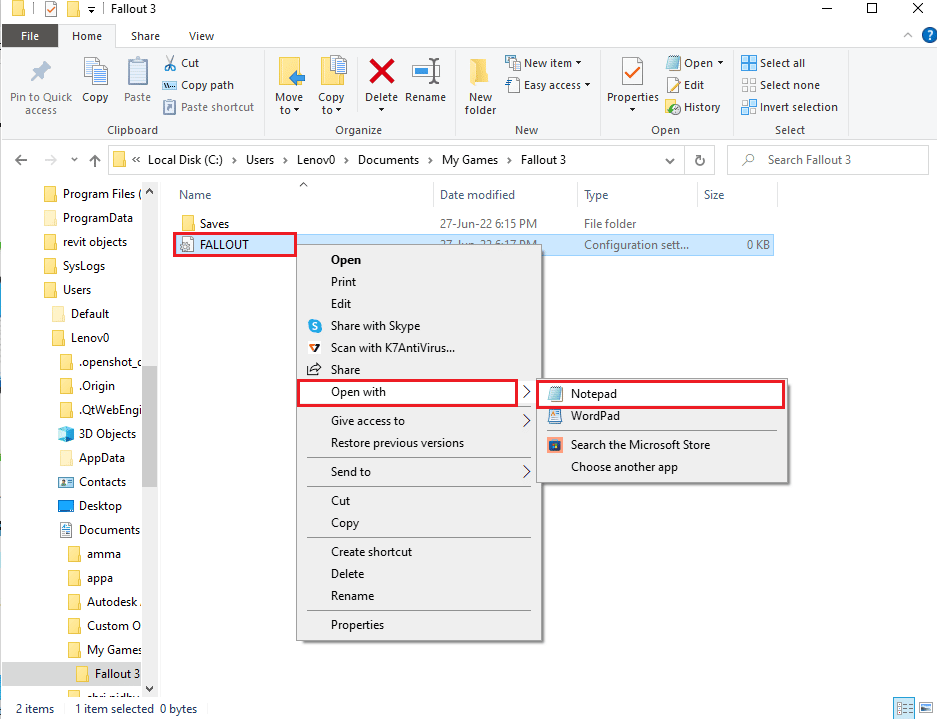
3. เปลี่ยนค่าของรายการ bUseThreadAI จาก 0 เป็น 1
หมายเหตุ: คุณสามารถกด แป้น Ctrl + F พร้อมกันเพื่อเปิดแถบค้นหาและค้นหารายการที่ต้องการ
4. เปลี่ยนค่าของรายการ iNumHWThreads เป็น 2
อ่านเพิ่มเติม: 5 ตัวนับ FPS ที่ดีที่สุดสำหรับ Windows 10
วิธีที่ 7: ถอนการติดตั้ง Windows Live
อีกทางเลือกหนึ่งของคู่มือความผิดพลาดของ Fallout 3 คือการถอนการติดตั้งซอฟต์แวร์ Windows Live บนพีซีของคุณโดยใช้แผงควบคุม
1. กดปุ่ม Windows พิมพ์ Control Panel คลิก Open
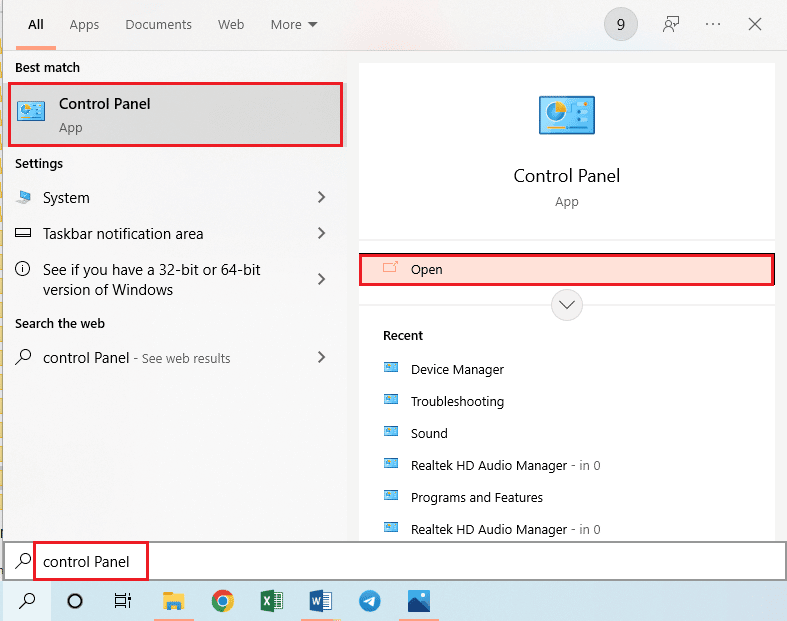
2. ตั้งค่า View by > Category จากนั้นคลิกที่ตัวเลือก Uninstall a program ในส่วน Programs
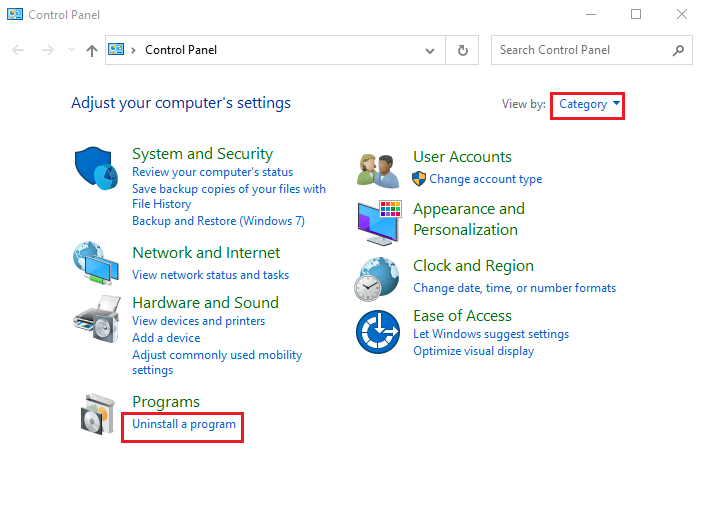
3. เลือกแอพ Windows Live ในรายการและคลิกที่ปุ่ม ถอนการติดตั้ง ที่แถบด้านบนเพื่อถอนการติดตั้งแอพ
4. ทำตามคำแนะนำบนหน้าจอในตัวช่วยถอนการติดตั้งเพื่อถอนการติดตั้งแอพ Windows Live
5. กดปุ่ม Windows+ E พร้อมกันเพื่อเปิด Windows Explorer และไปที่โฟลเดอร์ Windows Live โดยทำตามเส้นทางตำแหน่งเช่น This PC > Local Disk (C:) > Program Files (x86)
6. คลิกขวาที่โฟลเดอร์ Windows Live และคลิกที่ตัวเลือก Delete ในรายการ
วิธีที่ 8: ติดตั้ง Fallout 3 ใหม่อีกครั้ง
หากวิธีแก้ไขปัญหาข้างต้นในคู่มือข้อขัดข้องของ Fallout 3 ไม่ได้ผล จากนั้นติดตั้ง Fallout 3 ใหม่ในแอป Steam เพื่อแก้ไขบันทึกการขัดข้องของ Fallout 3
ขั้นตอนที่ I: ถอนการติดตั้ง Fallout 3
ขั้นตอนแรกในวิธีนี้คือการถอนการติดตั้งเกม Fallout 3 ในแอป Steam
1. เปิดแอป Steam
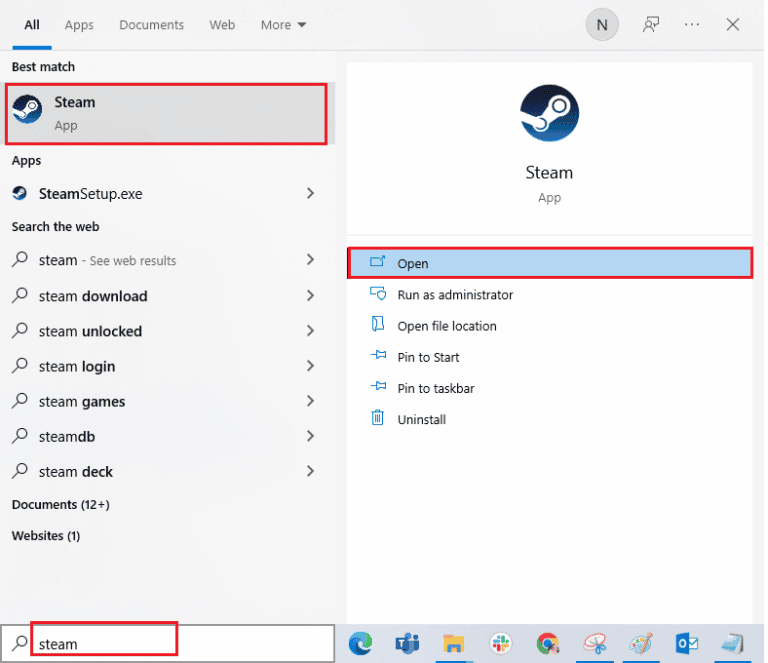
2. คลิกแท็บ LIBRARY ที่แถบด้านบน คลิกขวาที่เกม Fallout 3 เลื่อนเคอร์เซอร์ไปที่ตัวเลือก Manage แล้วคลิกปุ่ม ถอนการติดตั้ง
3. ทำตามคำแนะนำบนหน้าจอของวิซาร์ดการถอนการติดตั้ง Fallout 3 และคลิกที่ปุ่ม ใช่ บนหน้าต่าง UAC
อ่านเพิ่มเติม: แก้ไข Fallout 4 Mods ไม่ทำงาน
ขั้นตอนที่ II: ติดตั้ง Fallout 3 ใหม่อีกครั้ง
ขั้นตอนต่อไปคือการติดตั้งเกม Fallout 3 ใหม่ในแอป Steam
1. เปิดแอป Steam จากแถบ ค้นหาของ Windows
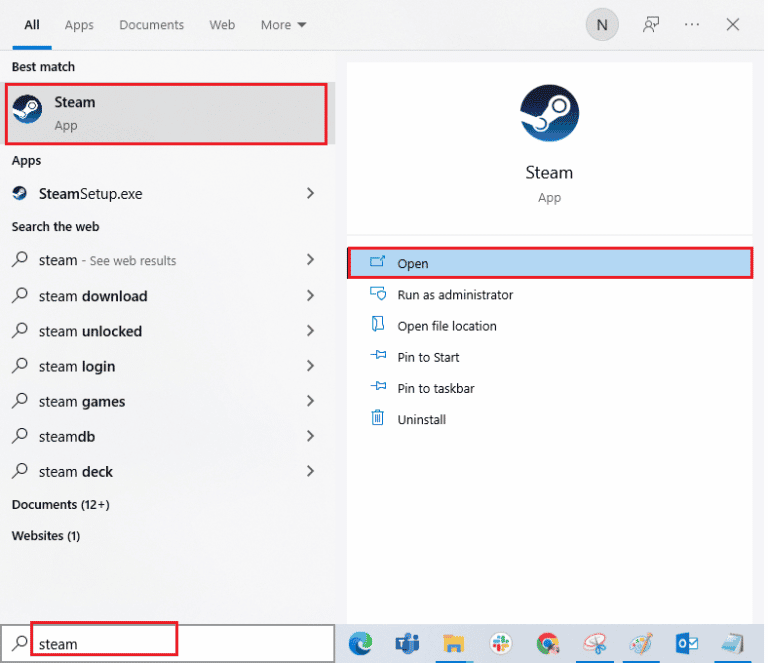
2. คลิกที่แท็บ ร้านค้า ที่แถบด้านบนของหน้าแรกและค้นหาเกม Fallout 3 ในแถบค้นหา
3. คลิกที่ปุ่ม INSTALL เพื่อติดตั้งไฟล์เกม Fallout 3 และรอจนกว่ากระบวนการจะเสร็จสมบูรณ์
4. คลิกที่ปุ่ม NEXT บนหน้าต่างการติดตั้ง
หมายเหตุ 1: คุณสามารถเลือกตัวเลือกเพื่อสร้างทางลัดบนเดสก์ท็อปหรือเมนูเริ่ม
หมายเหตุ 2: คุณสามารถเปลี่ยนตำแหน่งการติดตั้งใน Windows Explorer ได้
5. คลิกที่ปุ่ม FINISH ในหน้าต่างสุดท้าย
6. คุณจะเห็นขั้นตอนการ ดาวน์โหลด การยืนยัน และ การติดตั้ง ในเกม
7. คลิกที่ปุ่ม PLAY หลังจากติดตั้งเกม Fallout 3 แล้ว
วิธีที่ 9: ติดตั้ง Fallout 3 Mods
วิธีสุดท้ายในคู่มือข้อขัดข้องของ Fallout 3 คือการติดตั้งตัวดัดแปลง Fallout 3 เพื่อแก้ไขปัญหาการล่มของ Fallout 3 ในเกมใหม่ Windows 10
ตัวเลือกที่ 1: แพทช์ Fallout 3 อย่างไม่เป็นทางการ
คุณสามารถติดตั้งแพตช์ Fallout 3 อย่างไม่เป็นทางการได้จากเว็บไซต์ทางการเพื่อแก้ไขปัญหาทั้งหมดในเกม Fallout 3 รวมถึงบันทึกการขัดข้องของ Fallout 3
1. กด ปุ่ม Windows พิมพ์ Google Chrome คลิก เปิด
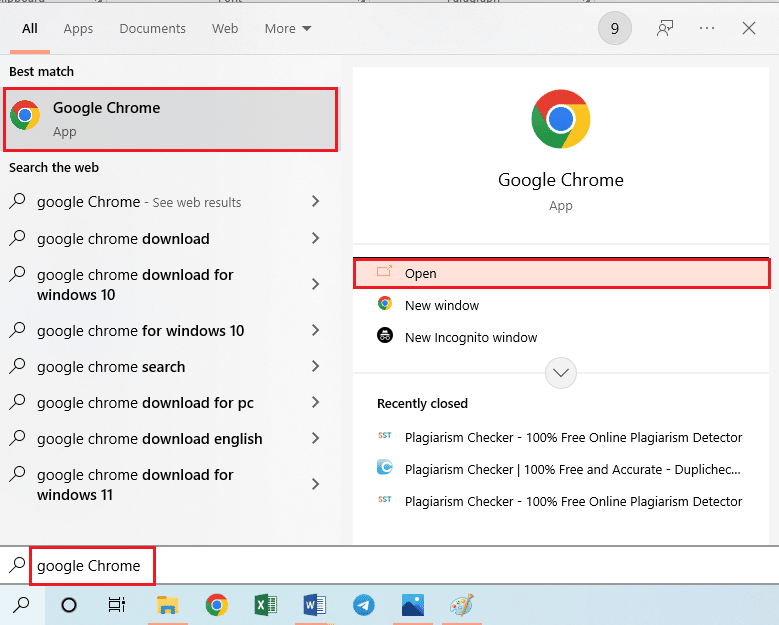
2. เปิดเว็บไซต์อย่างเป็นทางการของ NEXUSMODS เพื่อดาวน์โหลด UPDATED UNOFFICIAL FALLOUT 3 PATCH
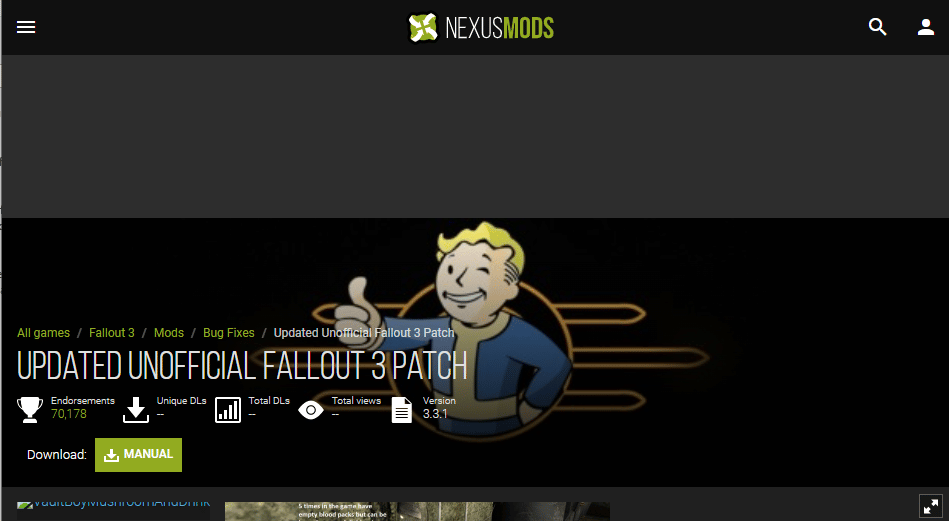
3. คลิกที่ ไอคอนโปรไฟล์ ที่มุมบนขวาของหน้าและลงชื่อเข้าใช้บัญชีของคุณโดยใช้ข้อมูลรับรองการเข้าสู่ระบบ
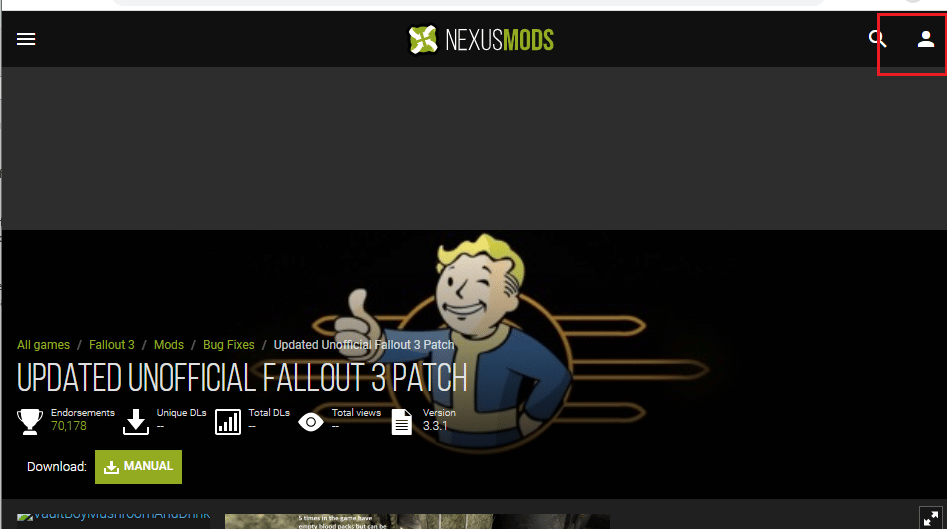
4. คลิกที่ปุ่ม MANUAL เพื่อติดตั้งแพตช์และทำตามคำแนะนำบนหน้าจอของวิซาร์ดการติดตั้ง
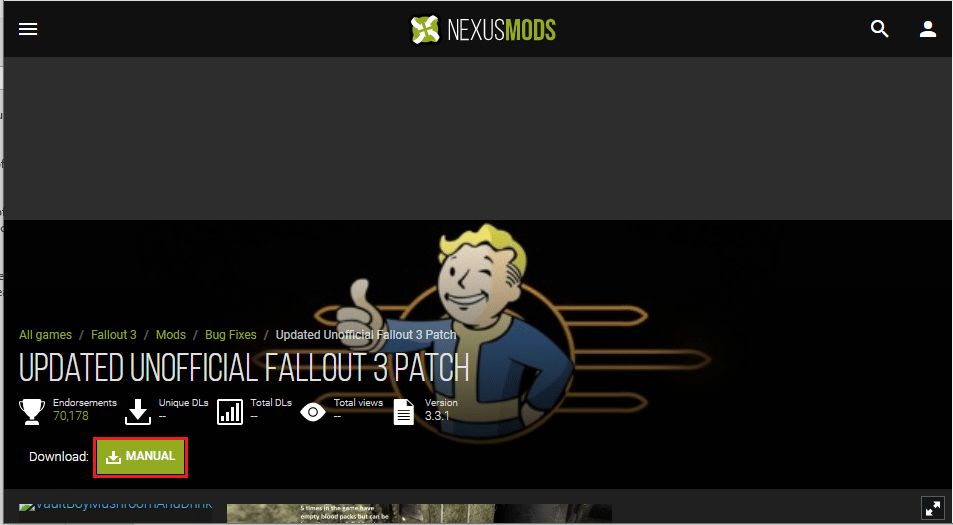
5. เรียกใช้เกม Fallout 3 ในฐานะผู้ดูแลระบบ
อ่านเพิ่มเติม: แก้ไข Fallout 76 ตัดการเชื่อมต่อจากเซิร์ฟเวอร์
ตัวเลือก II: ใช้แพ็คเกจ Intel HD Graphics Bypass
หากคุณใช้เฉพาะการ์ดกราฟิก Intel คุณสามารถติดตั้งม็อด Intel HD Bypass Package บนพีซีของคุณได้ ซึ่งจะช่วยในการแก้ไขปัญหาเกี่ยวกับการ์ดกราฟิก Intel และแก้ไขข้อผิดพลาด Fallout 3
1. เปิดเบราว์เซอร์ Google Chrome
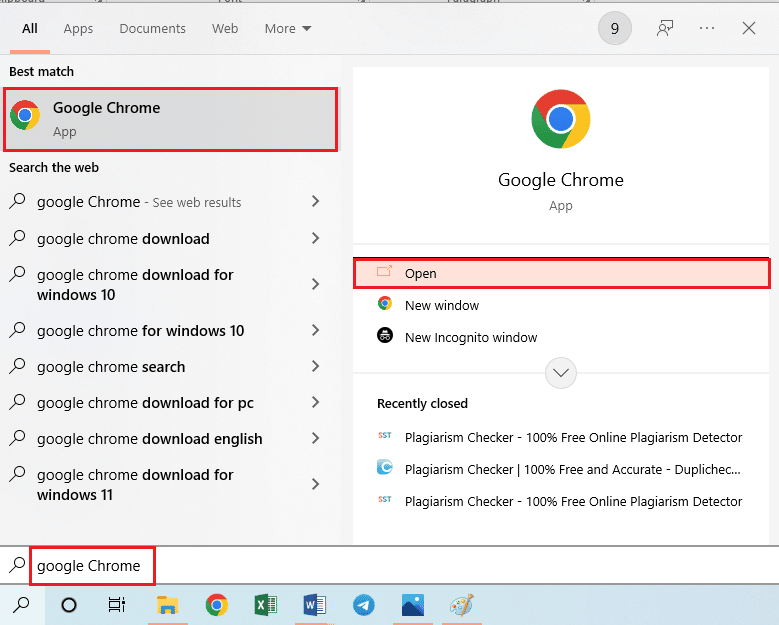
2. เปิดเว็บไซต์อย่างเป็นทางการของ NEXUSMODS เพื่อดาวน์โหลดแพ็คเกจ INTEL HD GRAPHICS BYPASS
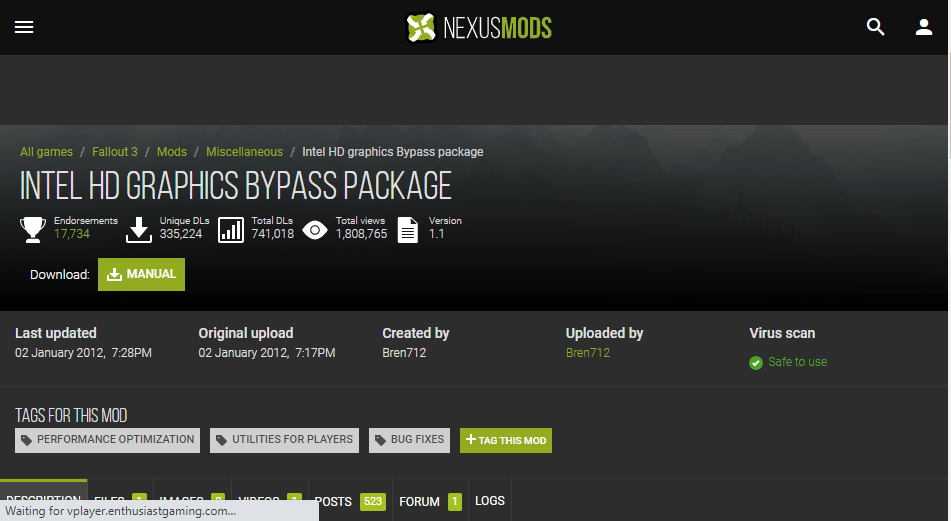
3. คลิกที่ ไอคอนโปรไฟล์ ที่มุมบนขวาของหน้าและลงชื่อเข้าใช้บัญชีของคุณโดยใช้ข้อมูลรับรองการเข้าสู่ระบบ
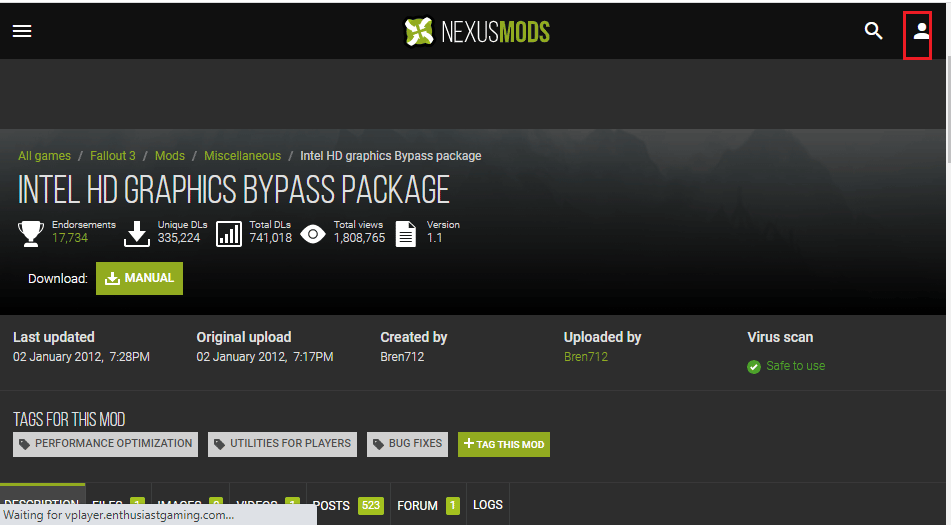
4. จากนั้น คลิกที่ปุ่ม MANUAL เพื่อติดตั้งแพตช์และทำตามคำแนะนำบนหน้าจอของวิซาร์ดการติดตั้ง
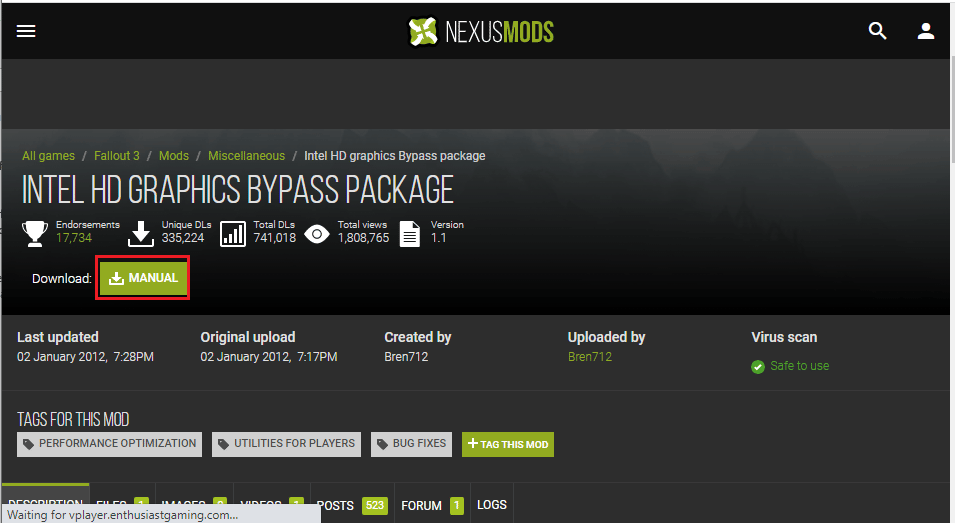
5. กดปุ่ม Windows + E พร้อมกันเพื่อเปิด File Explorer ไปที่โฟลเดอร์ Downloads จากนั้น แตก ไฟล์และแตกไฟล์ในโฟลเดอร์ mod ที่ดาวน์โหลดมา
6. เลือกไฟล์ .dll ทั้งหมดในโฟลเดอร์แล้วกดปุ่ม Ctrl + C พร้อมกันเพื่อคัดลอกไฟล์
7. ไปที่โฟลเดอร์ fallout 3 goty บน Windows Explorer โดยทำตามเส้นทางตำแหน่งเช่น This PC > Local Disk (C:) > Program Files (x86) > Steam > steamapps > common > Fallout 3 goty
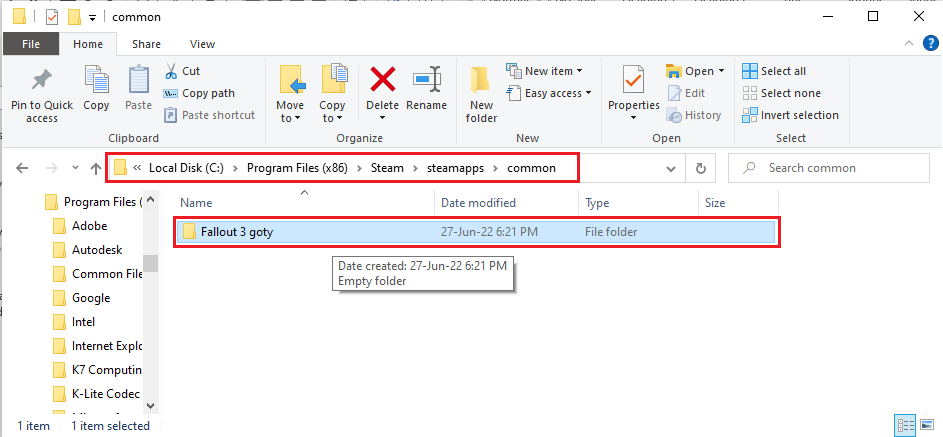
8. กดปุ่ม Ctrl + V พร้อมกันเพื่อวางไฟล์ลงในไดเร็กทอรีนี้
ที่แนะนำ:
- แก้ไข PS4 Controller จะไม่เชื่อมต่อกับคอนโซล
- แก้ไขข้อผิดพลาด Pokemon Go 26 บน Android
- แก้ไข Fallout 4 Stuttering บน Windows 10
- แก้ไข Fallout 4 Script Extender ไม่ทำงานบน Windows 10
เราหวังว่าบทความนี้จะสอนคุณเกี่ยวกับ Fallout 3 crash guide ลองใช้วิธีการที่กำหนดและโปรดแจ้งให้เราทราบข้อเสนอแนะและข้อสงสัยของคุณในความคิดเห็น นอกจากนี้ แจ้งให้เราทราบว่าคุณต้องการเรียนรู้อะไรต่อไป
