เครื่องมือเดียวที่คุณต้องการเพื่อสร้างคำแนะนำด้วยภาพที่ยอดเยี่ยม
เผยแพร่แล้ว: 2020-11-04สิ่งที่คุณต้องการเพื่อสร้างคำแนะนำด้วยภาพที่ยอดเยี่ยม...
- คำแนะนำเป็นลายลักษณ์อักษรหรือพูดที่เข้าใจง่าย
- รูปภาพหรือวิดีโอที่เกี่ยวข้อง
- การออกแบบที่สม่ำเสมอและชัดเจน
หากคุณสร้างคำแนะนำด้วยภาพ เช่น เอกสารช่วยเหลืองานหรือคำแนะนำทีละขั้นตอน คุณจะรู้ว่าการรวบรวมข้อมูลเป็นเพียงส่วนแรกของกระบวนการ
ส่วนต่อไป (และเป็นไปได้ยากกว่า) คือ คุณต้องแสดงข้อมูลของคุณเพื่อให้ผู้เรียนสามารถใช้และเรียนรู้จากข้อมูลนั้นได้อย่างมีประสิทธิภาพ
การออกแบบคำแนะนำด้วยภาพอาจใช้เวลานาน ด้วยการจัดเรียงรูปภาพ ข้อความ และองค์ประกอบการออกแบบอื่นๆ คุณสามารถใช้เวลาในการจัดรูปแบบนานกว่าการรวบรวมเนื้อหาหรือสร้างคำแนะนำ
แต่คุณไม่จำเป็นต้องสร้างวงล้อใหม่ทุกครั้งที่คุณสร้างเนื้อหาการสอนชิ้นใหม่ มีวิธีต่างๆ ที่จะช่วยคุณและทีมของคุณประหยัดเวลาได้มาก
เทมเพลตเป็นวิธีที่ยอดเยี่ยมในการเพิ่มประสิทธิภาพวิธีสร้างเนื้อหาที่ให้ข้อมูลของคุณ ด้วยวิธีนี้ คุณสามารถมุ่งความสนใจไปที่การให้ข้อมูลที่ยอดเยี่ยมโดยไม่กระทบต่อวิธีการนำเสนอของคุณ
โพสต์นี้อธิบายวิธีใช้ฟังก์ชันเทมเพลตของ Snagit และ Camtasia เพื่อช่วยให้คุณสร้างเวิร์กโฟลว์ที่มีประสิทธิภาพยิ่งขึ้นและคำแนะนำด้วยภาพที่ยอดเยี่ยมอย่างสม่ำเสมอ
คุณสามารถชมวิดีโอในหัวข้อนี้ที่ด้านบนของโพสต์นี้ เพื่อฟังตอนพอดแคสต์ กดเล่นด้านล่าง หรืออ่านต่อเพื่อดูข้อมูลเพิ่มเติม...
เหตุใดเทมเพลตจึงเหมาะอย่างยิ่งสำหรับการสร้างคำแนะนำด้วยภาพ
เทมเพลตจะดูแลคุณสมบัติการออกแบบมากมาย คุณจึงสามารถมุ่งเน้นไปที่องค์ประกอบที่คุณต้องการ - คำแนะนำ
คุณสามารถจมปลักหรือจมอยู่กับคุณสมบัติการออกแบบต่างๆ ที่ซอฟต์แวร์หลายชิ้นใช้กัน และถ้าคุณไม่ใช่นักออกแบบกราฟิก ก็อาจเป็นเรื่องยากที่จะรู้ว่าอะไรดูดี
นั่นเป็นเหตุผลที่เทมเพลตมีประสิทธิภาพมาก พวกเขาขจัดปัญหาเหล่านั้นออกจากสมการ เมื่อคุณใช้เทมเพลต คุณจะรู้ว่าได้งานพิมพ์หรือวิดีโอที่ออกแบบมาอย่างดี และสิ่งที่คุณต้องคำนึงถึงก็คือเนื้อหา
วิธีใช้เทมเพลตเพื่อสร้างคำแนะนำด้วยภาพ
โพสต์นี้จะแบ่งย่อยสองวิธีในการสร้างคำแนะนำด้วยภาพโดยใช้ซอฟต์แวร์จับภาพหน้าจอของ TechSmith Snagit คุณสามารถใช้สิ่งนี้เป็นคำแนะนำทีละขั้นตอนในการใช้เทมเพลตเพื่อสร้างคำแนะนำของคุณ
ในตัวอย่างนี้ เราจะใช้ภาพที่จับภาพหน้าจอเพื่อสร้างชุดคำสั่งภาพ เราจะเริ่มต้นด้วยการแสดงวิธีเพิ่มการ์ดใน Trello โดยเริ่มจากการรวบรวมสินทรัพย์
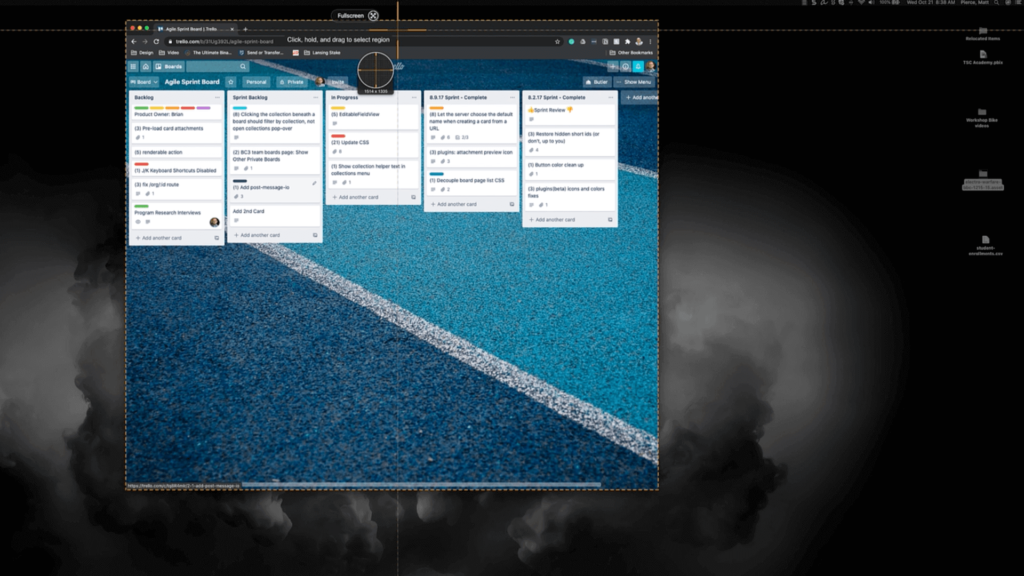
ใช้คุณสมบัติ 'All in One' เพื่อจับภาพหน้าจอแรกของคุณ นี่คือช็อตเริ่มต้นของคุณ ดังนั้นอย่าลืมใส่บริบทให้มาก
ตัวอย่างนี้รวบรวมหน้าต่างทั้งหมดเพื่อให้บริบทมากมายสำหรับผู้เรียน เนื่องจากพวกเขาอาจไม่รู้ว่า Trello เป็นอย่างไร สิ่งสำคัญคือต้องให้ภาพรวมก่อนที่จะเจาะลึกรายละเอียด
รูปภาพของคุณจะปรากฏในถาด และคุณจะเห็นตัวอย่างสิ่งที่คุณจับภาพหน้าจอไว้

สำหรับภาพที่สอง การรักษาความสม่ำเสมอเป็นสิ่งสำคัญ เลือกหน้าต่างทั้งหมดอีกครั้ง และรวมถึงตำแหน่งที่เคอร์เซอร์ของเมาส์อยู่เพื่อช่วยให้ผู้เรียนเข้าใจว่าพวกเขาต้องการมองที่ใด
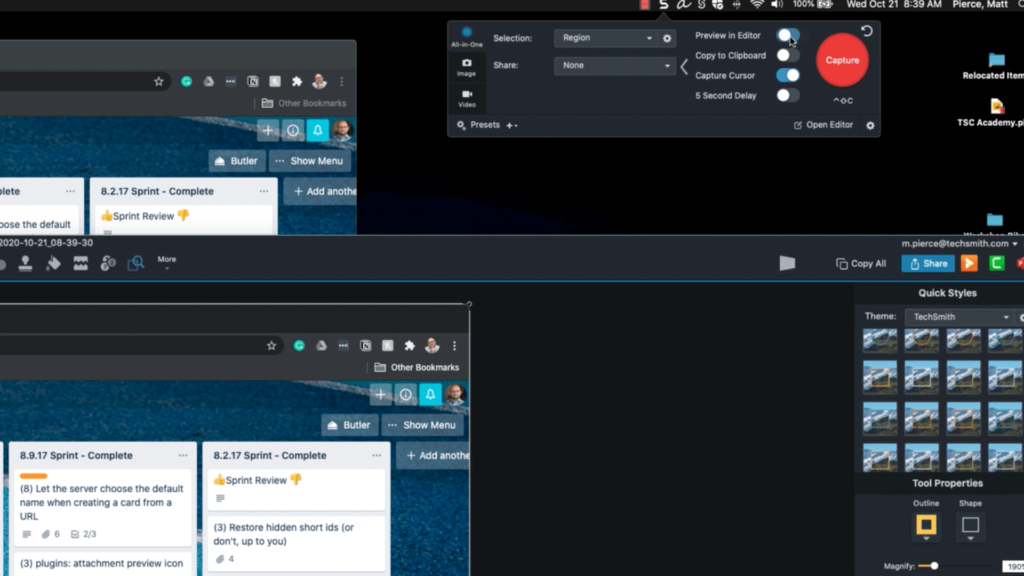
เคล็ดลับเพื่อเพิ่มความเร็วในการจับภาพของคุณ – ปิดฟังก์ชัน 'ดูตัวอย่างในเครื่องมือแก้ไข' วิธีนี้จะทำให้การจับภาพหน้าจอทั้งหมดของคุณบันทึกและแสดงเมื่อคุณพร้อม แต่จะหยุดการรบกวนป๊อปอัปเมื่อคุณรวบรวมภาพ
เมื่อคุณรวบรวมภาพเสร็จแล้ว ภาพเหล่านั้นจะปรากฏในถาดของคุณ
ตอนนี้ คุณพร้อมที่จะเริ่มใส่ลงในเทมเพลตแล้ว มีสองวิธีในการทำเช่นนี้ ขั้นแรกให้คลิกปุ่มบวกสีเทาที่มุมซ้ายบนของหน้าจอและเลือก 'รูปภาพจากเทมเพลต'
ซึ่งจะเป็นการเปิดหน้าต่างเทมเพลต จากที่นี่ คุณสามารถเลือกเทมเพลตที่คุณชอบ จากนั้นลากและวางการจับภาพหน้าจอของคุณลงในตัวแทนรูปภาพ
วิธีที่สองเร็วกว่าก็ต่อเมื่อคุณมีภาพทั้งหมดอยู่ในถาดแล้ว
เลือกรูปภาพทั้งหมดที่คุณต้องการรวมไว้ในเทมเพลตของคุณโดยกดปุ่ม shift ค้างไว้ จากนั้นคลิกขวา เลือกตัวเลือก 'รวมในเทมเพลต'
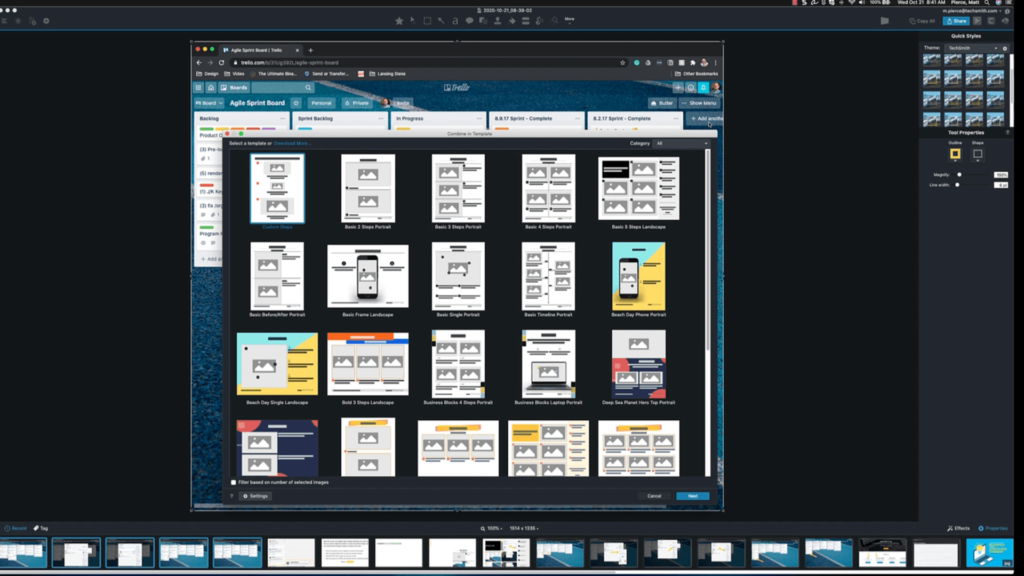
จากนั้นจะเปิดหน้าต่างเทมเพลต มีเทมเพลตให้เลือกมากมาย แต่ถ้าคุณต้องการมากกว่านี้ มีปุ่ม "ดาวน์โหลดเพิ่มเติม" ซึ่งจะพาคุณไปที่ TechSmith Assets สำหรับ Snagit นี่เป็นบริการสมัครสมาชิกแบบชำระเงิน แต่ก็มีเทมเพลตให้ดาวน์โหลดฟรีด้วย
เลือกเทมเพลตที่คุณต้องการแล้วคลิก 'ถัดไป' เพื่อเปิดหน้าต่างการสร้างเริ่มต้น

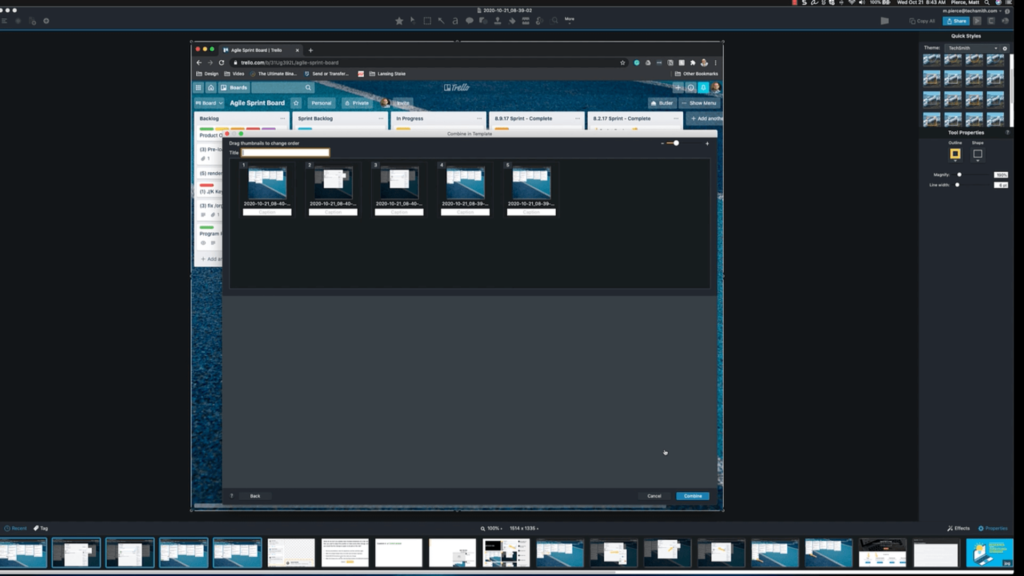
คุณสามารถเริ่มสร้างคำแนะนำได้ที่นี่ คุณสามารถเพิ่มชื่อ คำอธิบายภาพ และลากและวางภาพในลำดับที่ถูกต้อง จากนั้นคลิก 'รวม'

ซึ่งจะนำคุณไปยังหน้าต่างแก้ไข นี่คือที่ที่คุณสามารถใช้ฟังก์ชันลากและวาง คุณลักษณะที่ใช้งานง่าย และปรับแต่งตัวเลือกเพื่อออกแบบคำแนะนำด้วยภาพของคุณ
ทุกอย่างที่นี่ปรับแต่งได้และลบได้ทุกแง่มุม ข้อความ รูปภาพ ลำดับ คุณสามารถย้ายแต่ละส่วนไปรอบๆ และแก้ไขเพื่อแสดงตามที่คุณต้องการได้
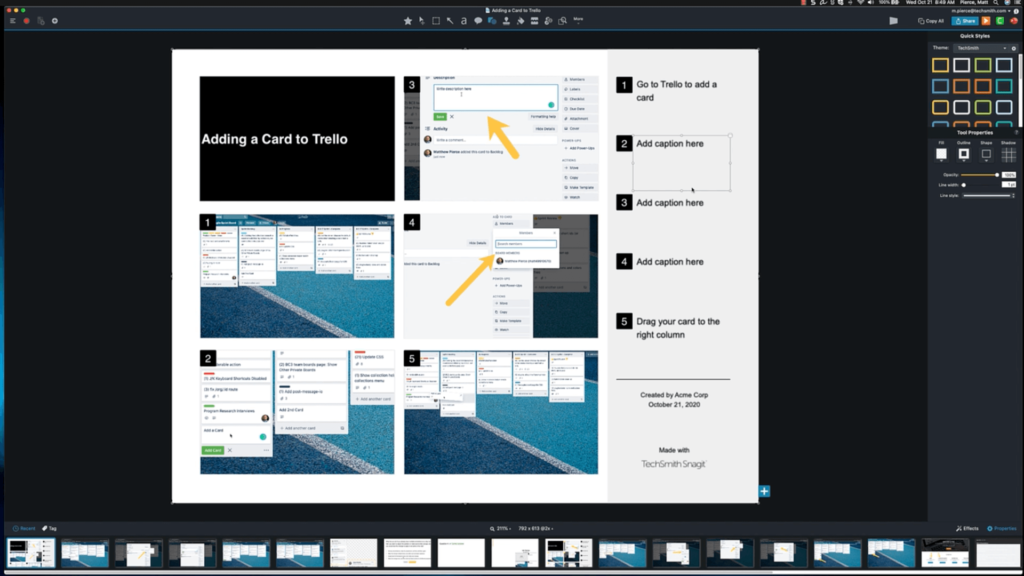
เพื่อช่วยให้ผู้เรียนเข้าใจว่าต้องดูอะไร คุณสามารถปรับขนาดรูปภาพ ขยายรูปภาพให้ใหญ่ขึ้นภายในหน้าต่างเพื่อให้พวกเขารู้ว่าควรโฟกัสที่ใด หรือใช้เครื่องมือคำอธิบายประกอบ เช่น ลูกศร เพื่อดึงดูดความสนใจ
หากคุณต้องการเพิ่มขั้นตอนหรือข้อมูลเพิ่มเติม ให้คลิกที่เครื่องหมายบวกสีน้ำเงิน ซึ่งจะทำให้คุณสามารถเพิ่มหน้าอื่นได้ คุณสามารถลากและวางรูปภาพจากถาดของคุณลงในที่พัก และปรับแต่งได้ตามต้องการ
การตั้งค่าหน้าช่วยให้ Snagit เข้าใจวิธีพิมพ์เทมเพลตเหล่านี้ เมื่อพิมพ์ออกมาแล้ว พวกเขาจะจัดทำเอกสารประกอบคำบรรยายที่ยอดเยี่ยมสำหรับผู้เรียนเพื่อเก็บไว้ใช้อ้างอิง
ขั้นตอนเทมเพลตนี้เป็นวิธีที่รวดเร็วและยืดหยุ่นในการสร้างคำแนะนำด้วยภาพที่ดึงดูดความสนใจของผู้เรียน
หากคุณต้องการยกระดับเกมการสอนด้วยภาพ คุณสามารถใช้ซอฟต์แวร์นี้เพื่อบันทึกหน้าจอได้ คุณสามารถบันทึกหน้าจอ เสียงของคุณ และใส่คำอธิบายประกอบภาพของคุณในขณะที่คุณทำงานตลอดกระบวนการ
จากนั้นคุณสามารถใช้วิดีโอนี้เพื่อจับภาพหน้าจอได้ คุณสามารถรวมสิ่งเหล่านี้ในการพิมพ์แม่แบบโดยใช้กระบวนการเดียวกันด้านบน ด้วยวิธีนี้ คุณจะสร้างคำสั่งภาพที่น่าทึ่งสองประเภทโดยใช้กระบวนการที่รวดเร็วเพียงขั้นตอนเดียว
วิธีสร้างเทมเพลตวิดีโอ
สิ่งสำคัญคือต้องรู้ว่าคุณไม่จำกัดเพียงการใช้เทมเพลตสำหรับเอกสารประกอบคำบรรยาย คุณสามารถใช้เทมเพลตในซอฟต์แวร์ต่างๆ เพื่อช่วยประหยัดเวลาและเพิ่มประสิทธิภาพเวิร์กโฟลว์ของทีม
ใน Camtasia คุณสามารถสร้างเทมเพลตวิดีโอที่ช่วยให้คุณเร่งกระบวนการสร้างวิดีโอได้ นี่คือตัวอย่างวิธีการใช้ Camtasia เพื่อให้บรรลุเป้าหมายนี้
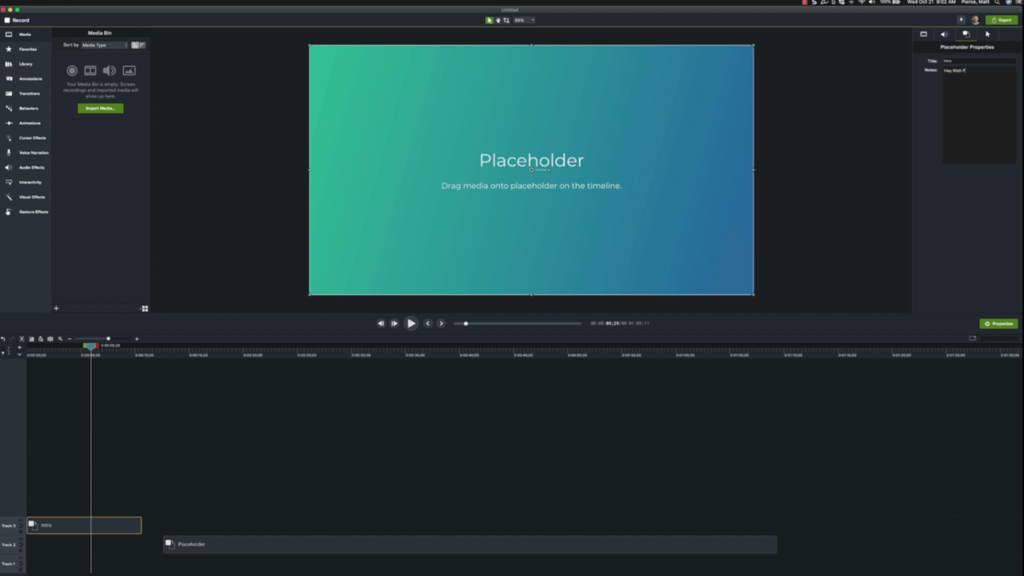
คุณสามารถแทรกพื้นที่ที่สำรองไว้เพื่อกำหนดตำแหน่งที่คุณต้องการให้เนื้อหาบางส่วนพอดี หากคุณกำลังสร้างเทมเพลตเพื่อช่วยคนอื่นๆ ในทีมของคุณสร้างวิดีโอ ให้ให้ข้อมูลแก่พวกเขา ใช้แท็บ 'คุณสมบัติของตัวยึดตำแหน่ง' เพื่อให้ชื่อตัวยึดตำแหน่งของคุณและเพิ่มบันทึกย่อที่อาจช่วยได้
คุณอาจไม่ทราบว่าตัวยึดตำแหน่งของคุณต้องใช้เวลานานเท่าใด แต่อย่ากังวล คุณสามารถออกแบบเทมเพลตเพื่อให้มีที่ว่างสำหรับการปรับแต่ง และ Camtasia มีตัวเลือกที่ใช้งานง่ายเพื่อช่วยให้คุณแทรกเนื้อหาวิดีโอได้อย่างถูกต้อง
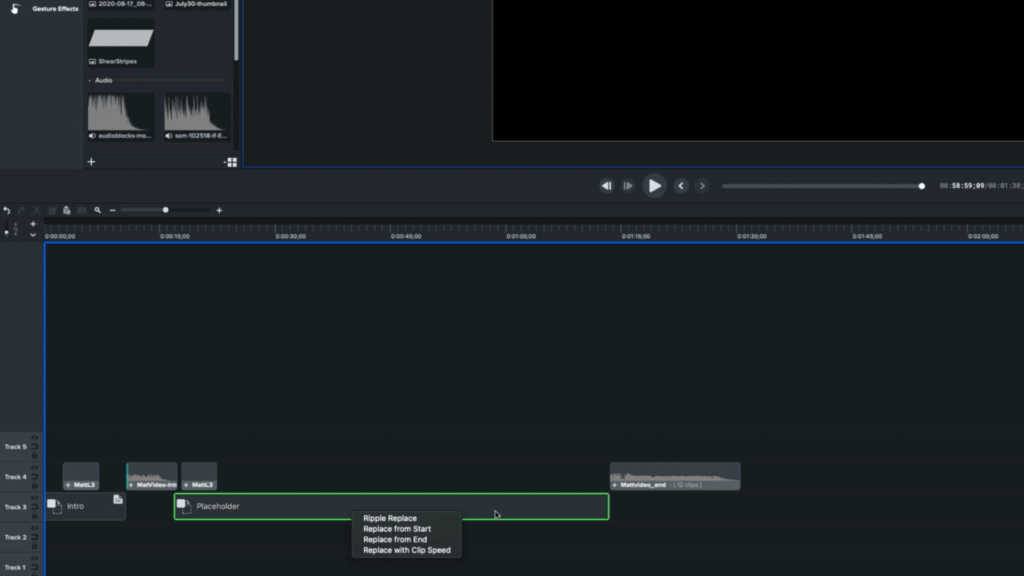
เมื่อคุณลากและวางฟุตเทจวิดีโอลงในตัวยึดตำแหน่ง Camtasia มีตัวเลือกสี่วิธีในการแทรกวิดีโอของคุณ เหล่านี้คือ:
- Ripple Replace – สิ่งนี้จะย้ายตัวยึดตำแหน่งอื่นๆ ไปรอบๆ เพื่อให้พอดีกับวิดีโอในขนาดดั้งเดิม
- แทนที่ตั้งแต่เริ่มต้น – สิ่งนี้จะพอดีกับวิดีโอในตัวยึดตำแหน่งตั้งแต่เริ่มต้นของวิดีโอ แต่จะตัดส่วนที่เหลือของวิดีโอที่ไม่พอดี
- แทนที่จากจุดสิ้นสุด – สิ่งนี้จะพอดีกับวิดีโอในตัวยึดตำแหน่งจากส่วนท้ายของวิดีโอ แต่จะตัดตอนต้นของวิดีโอ
- แทนที่ด้วยความเร็วคลิป – สิ่งนี้จะเปลี่ยนความเร็ววิดีโอให้พอดีกับตัวยึดตำแหน่ง เพิ่มความเร็วหรือลดความเร็วตามนั้น
ในตัวอย่างนี้ วิดีโอยาวเกินไปสำหรับตัวยึดตำแหน่ง เหมาะกับตัวอย่างนี้ในการเลือก Ripple Replace และแก้ไขตำแหน่งขององค์ประกอบอื่นๆ คุณอาจต้องจัดระเบียบสื่อใหม่เพื่อให้เหมาะสมกับวิดีโอที่เสร็จแล้ว
คุณสามารถรวมองค์ประกอบอื่นๆ ไว้ในเทมเพลตของคุณได้ สิ่งเหล่านี้อาจเป็นภาพที่คุณนำมาโดยเฉพาะ การแนะนำมาตรฐาน คำกระตุ้นการตัดสินใจ หรือแม้แต่เนื้อหาที่ต่ำกว่า
เมื่อคุณพอใจกับเทมเพลตแล้ว ให้บันทึกโดยเลือก "ไฟล์" จากนั้นเลือก "บันทึกโครงการเป็นเทมเพลต" ตั้งชื่อให้เหมาะสมเพื่อให้คุณและทีมค้นหาเจอ จากนั้น เมื่อคุณเปิด Camtasia อีกครั้ง ให้เลือก 'เปิดโครงการจากเทมเพลต' และเลือกเทมเพลตใหม่ของคุณเพื่อเริ่มใช้งาน
เทมเพลตทำให้เวิร์กโฟลว์ของทั้งทีมง่ายขึ้น เนื่องจากคุณสามารถแชร์ได้ ไม่ว่าคุณจะสร้างใน Camtasia, Snagit หรือซอฟต์แวร์อื่นๆ คุณสามารถมอบสิ่งเหล่านี้ให้กับทีมของคุณเพื่อให้แน่ใจว่าคุณกำลังสร้างคำแนะนำด้วยภาพที่ยอดเยี่ยมอย่างสม่ำเสมอครั้งแล้วครั้งเล่า
หากคุณต้องการทราบข้อมูลเพิ่มเติมเกี่ยวกับกระบวนการเหล่านี้ หรือดูกระบวนการเหล่านี้แบบเรียลไทม์ ให้เลื่อนไปที่ด้านบนสุดของหน้าและดูวิดีโอ กระบวนการทั้งหมดได้รับการบันทึกเพื่อช่วยให้คุณสร้างคำแนะนำด้วยภาพที่ยอดเยี่ยมยิ่งขึ้น สำหรับคำแนะนำและเคล็ดลับจากผู้เชี่ยวชาญเพิ่มเติม โปรดไปที่ TechSmith Academy ดูวิดีโอของเราบน YouTube หรือหากคุณกำลังเดินทาง ให้ฟังพอดแคสต์ของเรา
