วิธีเพิ่ม Bluetooth ลงในคอมพิวเตอร์ของคุณ
เผยแพร่แล้ว: 2022-01-29
แม้ว่าแล็ปท็อปส่วนใหญ่—และแม้แต่เดสก์ท็อป—ตอนนี้จะมาพร้อมการรองรับบลูทูธแล้ว แต่พวกเราบางคนก็ยังต้องการการอัปเกรดบลูทูธ หากคุณกำลังเขย่าอุปกรณ์โดยไม่รองรับ Bluetooth ก็ไม่ต้องหงุดหงิด อ่านต่อไปในขณะที่เราแสดงวิธีเพิ่มการรองรับ Bluetooth ให้กับคอมพิวเตอร์ทุกเครื่องอย่างง่ายดายและราคาถูก
ทำไมฉันถึงต้องการทำเช่นนี้?
แม้ว่าคุณจะสามารถใช้ได้ดีโดยไม่ต้องรองรับ Bluetooth บนคอมพิวเตอร์ของคุณ (โดยเฉพาะหากคุณใช้เดสก์ท็อป) มีอุปกรณ์ต่อพ่วงและอุปกรณ์เสริมหลายหมื่นรายการที่ต้องใช้—หรือจะสะดวกกว่า—บลูทูธ
ตัวอย่างเช่น คุณสามารถเรียกใช้สายสัญญาณเสียงเสริมจากคอมพิวเตอร์ของคุณไปยังลำโพง Bluetooth ตัวใดก็ได้ที่เราตรวจสอบแล้วในคู่มือลำโพง Bluetooth ของเรา แต่จะทำให้ลำโพงของคุณพกพาสะดวกขึ้นมาก และสะดวกในการส่งเพลงผ่าน Bluetooth เพื่อให้คุณทำได้ รักษาความสามารถในการเคลื่อนย้ายได้ทุกที่ในสำนักงานของคุณ บลูทูธยังสะดวกเมื่อใช้ชุดหูฟังไร้สาย ตัวติดตามบลูทูธ ตัวควบคุมเกม เมาส์ คีย์บอร์ด และอุปกรณ์ต่อพ่วงอื่นๆ
ที่เกี่ยวข้อง: ลำโพง Bluetooth ที่ดีที่สุดของปี 2022
ดูว่าคอมพิวเตอร์ของคุณมี Bluetooth อยู่แล้วหรือไม่
ก่อนที่เราจะดำเนินการต่อ เราขอแนะนำให้คุณตรวจสอบวิทยุบลูทูธกับคอมพิวเตอร์ของคุณอีกครั้ง หากคุณมีแล็ปท็อปหรือคอมพิวเตอร์รุ่นเก่า คุณอาจคิดถูกแล้วว่าไม่มี Bluetooth ในตัว อย่างไรก็ตาม หากคุณมีแล็ปท็อปรุ่นใหม่ ถือว่าคุณมีบลูทูธอยู่แล้ว ในทำนองเดียวกัน มันเคยเป็นคุณสมบัติที่ไม่มีอยู่ในเดสก์ท็อปพีซี แต่ในช่วงไม่กี่ปีที่ผ่านมา เดสก์ท็อปจำนวนที่น่าประหลาดใจได้เริ่มจัดส่งพร้อมวิทยุบลูทูธ
ง่ายต่อการตรวจสอบหลักฐานของ Bluetooth ใน Windows คุณสามารถตรวจสอบ Bluetooth ได้โดยไปที่ Control Panel > Network and Internet > Network Connections หากมีวิทยุ Bluetooth ติดตั้งและกำหนดค่าไว้อย่างเหมาะสม คุณจะเห็นรายการสำหรับ "การเชื่อมต่อเครือข่าย Bluetooth" ควบคู่ไปกับการเชื่อมต่อเครือข่ายอื่นๆ เช่น อีเธอร์เน็ตและ Wi-Fi
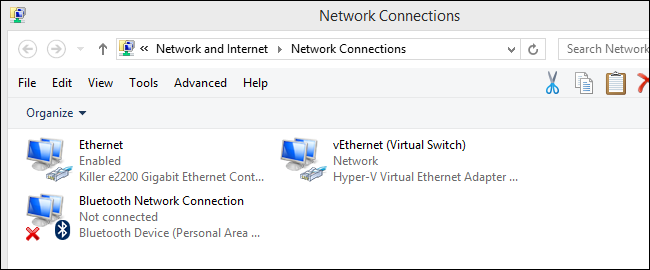
หรือคุณสามารถเปิด Device Manager เพียงแค่กด Start และค้นหา "device manager" จากนั้นค้นหารายการ "Bluetooth" ตัวจัดการอุปกรณ์จะแสดงให้คุณเห็นว่าพีซีของคุณมีอุปกรณ์บลูทูธหรือไม่ แม้ว่าจะไม่ได้ตั้งค่าอย่างถูกต้องก็ตาม
นอกจากนี้เรายังแนะนำให้ตรวจสอบสถิติบนพีซีของคุณอีกครั้งเพื่อให้แน่ใจ แม้ว่าไม่น่าจะเป็นไปได้ แต่ก็เป็นไปได้ที่ผู้จำหน่ายฮาร์ดแวร์ที่อยู่เบื้องหลังฮาร์ดแวร์ของคุณจะใช้ไดรเวอร์พิเศษหรือเครื่องมืออื่นๆ ที่คุณต้องดาวน์โหลดเพื่อเปิดใช้งานการเชื่อมต่อ Bluetooth การพูดคุยกับ Google เล็กน้อยเผยให้เห็นว่าคุณมีฮาร์ดแวร์ตั้งแต่แรกหรือไม่ และหากคุณต้องการไดรเวอร์พิเศษ ไบออส หรือการอัปเดตอื่นๆ
ที่เกี่ยวข้อง: 5 อุปกรณ์เสริมพีซีที่ยอดเยี่ยมที่จะซื้อในปี 2564
เพิ่มบลูทูธให้กับพีซีของคุณ
หากคุณพบว่าพีซีของคุณไม่มีบลูทูธในตัว คุณจะต้องเพิ่มเข้าไป ข่าวดีก็คือทำได้ง่ายและไม่ต้องเสียอะไรมาก
ขั้นตอนที่หนึ่ง: ซื้อสิ่งที่คุณต้องการ
คุณไม่จำเป็นต้องทำตามบทช่วยสอนนี้มากนัก เมื่อคุณได้พิจารณาแล้วว่าคอมพิวเตอร์ของคุณจำเป็นต้องมีวิทยุ Bluetooth (และไม่ใช่แค่การอัปเดตไดรเวอร์) ก็ถึงเวลาตรวจสอบว่าคุณมีพอร์ต USB ว่างหรือไม่ หากคุณไม่ต้องการ และไม่มีพื้นที่ว่างเพราะคุณต้องการพอร์ตปัจจุบันทั้งหมดของคุณ คุณควรพิจารณาใช้ฮับ USB ที่มีคุณภาพหรือการ์ดเอ็กซ์แพนชัน USB
ด้วยพอร์ต USB ฟรีในมือ สิ่งเดียวที่คุณต้องการคืออะแดปเตอร์ USB Bluetooth สำหรับจุดประสงค์ของบทช่วยสอนนี้ (และสำหรับใช้กับเครื่องของเราเอง) เราจะใช้ดองเกิล USB Kinivo BTD-400 ($ 11.99) ที่มีคะแนนสูงและราคาไม่แพง

มีวิธีอื่นในการแก้ไขปัญหา แต่ส่วนใหญ่ไม่สามารถทำได้ ตัวอย่างเช่น คุณสามารถใช้สล็อต mini PCI ของแล็ปท็อปกับโมดูล Bluetooth/Wi-Fi ของแล็ปท็อปได้ แต่นั่นเป็นเรื่องที่ยุ่งยากมาก เหตุผลหนึ่งที่คุณอาจต้องการใช้เส้นทาง mini PCI คือถ้าคุณไม่ต้องการให้พอร์ต USB บนแล็ปท็อปและไม่ต้องการพกพาฮับ USB
ทางฝั่งเดสก์ท็อป เหตุผลเดียวที่เราเห็นได้ว่าไม่ใช้โซลูชันแบบ USB คือถ้าคุณอยู่ในตลาดสำหรับการ์ด Wi-Fi PCI สำหรับคอมพิวเตอร์เดสก์ท็อปอย่างชัดเจน เนื่องจากการ์ด Wi-Fi PCI จำนวนมากมาพร้อมกับบลูทูธ สร้างขึ้นใน
ที่เกี่ยวข้อง: แล็ปท็อปที่ดีที่สุดของปี 2021 สำหรับการทำงาน เล่น และทุกอย่างในระหว่างนั้น
ขั้นตอนที่สอง: ติดตั้ง Bluetooth Dongle
หากคุณกำลังติดตั้ง Kinivo บน Windows 8 หรือ 10 กระบวนการนี้ง่ายมาก เพียงแค่เสียบปลั๊ก Windows มีไดรเวอร์ Broadcom Bluetooth พื้นฐานที่ดองเกิลกำหนด และจะติดตั้งโดยอัตโนมัติเมื่อตรวจพบอุปกรณ์ใหม่
หากคุณกำลังติดตั้งบน Windows เวอร์ชันก่อนหน้า คุณจะต้องติดตั้งไดรเวอร์ Bluetooth คุณจะรู้ว่าคุณต้องการไดรเวอร์หากบานหน้าต่างตัวจัดการอุปกรณ์มีลักษณะเช่นนี้หลังจากที่คุณเสียบดองเกิล
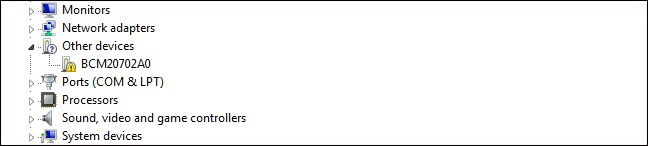
ที่เกี่ยวข้อง: ฉันจะรู้ได้อย่างไรว่าฉันใช้ Windows รุ่น 32 บิตหรือ 64 บิต
คุณสามารถดาวน์โหลดไดรเวอร์จาก Kinivo (ผู้ผลิต dongle) หรือจาก Broadcom (ผู้ผลิตวิทยุ Bluetooth จริงภายในอุปกรณ์) ดาวน์โหลดเวอร์ชันสำหรับระบบปฏิบัติการของคุณ (ต่อไปนี้คือวิธีดูว่าคุณใช้ Windows รุ่น 32 บิตหรือ 64 บิต) เรียกใช้โปรแกรมติดตั้ง เท่านี้คุณก็พร้อมแล้ว
ขั้นตอนที่สาม: จับคู่อุปกรณ์ของคุณ
เมื่อคุณติดตั้งดองเกิลแล้ว คุณก็พร้อมที่จะจับคู่อุปกรณ์แล้ว เราจะสาธิตกระบวนการนี้โดยเชื่อมต่อลำโพงตัวใดตัวหนึ่งที่เราใช้ในคู่มือแนะนำลำโพง Bluetooth แบบพกพา
หลังจากเสียบดองเกิล (และเมื่อติดตั้งไดรเวอร์ที่เหมาะสมแล้ว) ไอคอน Bluetooth ควรปรากฏในซิสเต็มเทรย์ดังที่เห็นในภาพหน้าจอด้านล่าง คลิกขวาที่ไอคอนและเลือก "เพิ่มอุปกรณ์ Bluetooth" จากเมนูบริบท
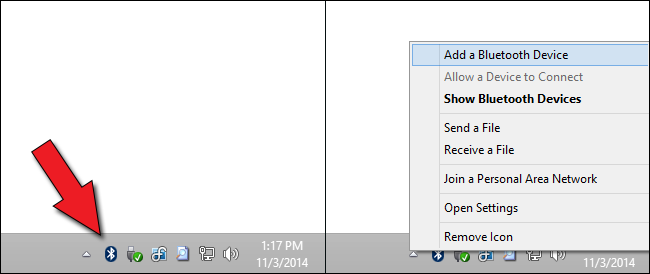
หากคุณใช้ Windows 8 หรือ 10 คุณจะเห็นหน้าจอดังตัวอย่างด้านล่าง เพียงกดปุ่ม "จับคู่" สำหรับอุปกรณ์ที่คุณต้องการเชื่อมต่อ
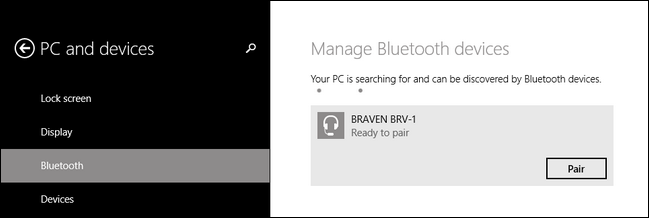
หากคุณใช้ Windows 7 หรือเวอร์ชันก่อนหน้า คุณจะเห็นหน้าจอแบบนี้แทน เลือกอุปกรณ์ที่คุณต้องการเชื่อมต่อแล้วกด "ถัดไป"
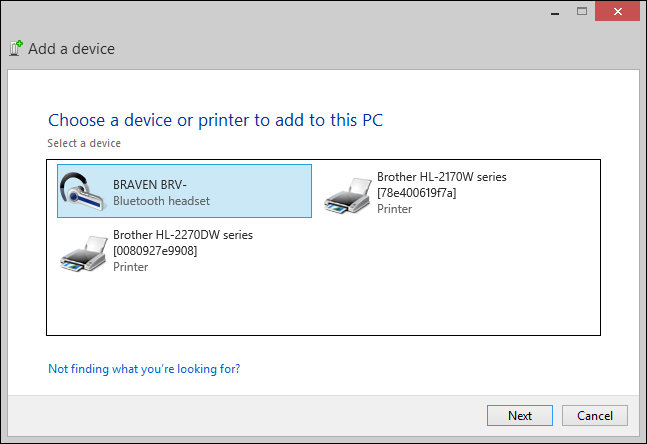
หลังจากทำการเลือกของคุณแล้ว Windows จะสื่อสารกับอุปกรณ์ประมาณครึ่งนาทีเมื่อกระบวนการจับคู่เสร็จสิ้นโดยอัตโนมัติ หลังจากนั้นอุปกรณ์ของคุณก็พร้อมใช้งาน!
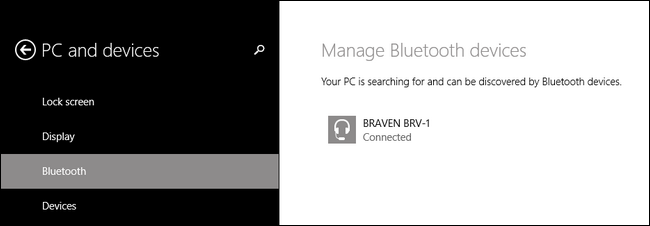
คุณสามารถจัดการอุปกรณ์ Bluetooth ของคุณโดยเข้าถึงเมนู Bluetooth ผ่านถาดระบบ (เหมือนที่เราทำเมื่อสักครู่นี้) หรือไปที่แผงควบคุม -> รายการแผงควบคุมทั้งหมด -> อุปกรณ์และเครื่องพิมพ์ ไม่ว่าจะด้วยวิธีใด คุณควรจะสามารถเห็น (และโต้ตอบกับ) ทั้งด็องเกิล Bluetooth และอุปกรณ์ Bluetooth ที่เชื่อมต่ออยู่ได้
นั่นคือทั้งหมดที่มีให้! $15, พอร์ต USB หนึ่งพอร์ต, ขั้นตอนการติดตั้งที่ไม่ยุ่งยาก และตอนนี้คอมพิวเตอร์ของคุณมีการเชื่อมต่อ Bluetooth แล้ว
ที่เกี่ยวข้อง: ตัวติดตาม Bluetooth ที่ดีที่สุดของปี 2022
