[แก้ไข] กำลังใช้งานอุปกรณ์โดยแอปพลิเคชันอื่น
เผยแพร่แล้ว: 2021-11-19ข้อผิดพลาด "อุปกรณ์กำลังถูกใช้โดยแอปพลิเคชันอื่น" เป็นปัญหาวิดีโอและเสียงทั่วไปที่เกิดขึ้นบนอุปกรณ์ Windows มักเกี่ยวข้องกับการเชื่อมต่อ HDMI (High-Definition Multimedia Interface) และอาจเกิดขึ้นได้เมื่อคุณใช้โปรเจคเตอร์ จอภาพ หรือทีวีของกล้องดิจิตอล ข้อความแสดงข้อผิดพลาดดูเหมือนจะไม่เกี่ยวข้องกับซอฟต์แวร์หรืออุปกรณ์ใดโดยเฉพาะ เป็นเรื่องปกติสำหรับผู้ใช้ Windows ทุกคน
ดังนั้นอะไรเป็นสาเหตุของข้อผิดพลาด "อุปกรณ์กำลังถูกใช้โดยแอปพลิเคชันอื่น" อาจมีสาเหตุหลายประการที่อยู่เบื้องหลังปัญหานี้ อย่างไรก็ตาม ในหลายกรณี มีความเกี่ยวข้องกับไดรเวอร์เสียงที่เสียหายและไฟล์อื่นๆ ที่ติดตั้งบนพีซีของคุณอย่างไม่ถูกต้อง
ตอนนี้คุณจะทำอย่างไรเพื่อกำจัดปัญหา สามารถใช้การแก้ไขหลายอย่างได้ที่นี่ เช่น การย้อนกลับการอัปเดตซอฟต์แวร์บางรายการ หรือในทางกลับกัน การติดตั้งการอัปเดตล่าสุด คุณอาจต้องการอัปเดตไดรเวอร์ระบบและปิดใช้งานโดยไม่รวมการควบคุมแอปพลิเคชัน ด้านล่างนี้ เราจะพิจารณาการแก้ไขข้อผิดพลาดโดยละเอียดเพิ่มเติม
วิธีแก้ไขข้อผิดพลาด“ อุปกรณ์กำลังถูกใช้โดยแอปพลิเคชันอื่น” ใน Windows 10
เมื่อคุณได้รับข้อผิดพลาด "อุปกรณ์กำลังถูกใช้โดยแอปพลิเคชันอื่น" คุณจะเห็นข้อความนี้:
“อุปกรณ์กำลังถูกใช้โดยแอปพลิเคชั่นอื่น โปรดปิดอุปกรณ์ใด ๆ ที่กำลังเล่นเสียงกับอุปกรณ์นี้แล้วลองอีกครั้ง”
ข้อความแสดงข้อผิดพลาดจะหยุดคุณจากการเรียกใช้แอปพลิเคชันตามปกติ และคุณจะไม่สามารถใช้อุปกรณ์เสียง เช่น ไมโครโฟน ลำโพง หูฟัง ฯลฯ ได้ ซึ่งแน่นอนว่าอาจเป็นปัญหาใหญ่ได้ และคุณจะต้องการกำจัดทิ้งอย่างแน่นอน ข้อผิดพลาดทันที
ขออภัย ข้อความแสดงข้อผิดพลาดไม่ได้ให้ข้อมูลเกี่ยวกับวิธีการแก้ไขปัญหานี้ โชคดีที่เรามีความคิดบางอย่าง ต่อไปนี้คือการแก้ไขหลายประการที่เราขอแนะนำให้คุณพยายามกำจัดปัญหาดังกล่าว:
- การรีสตาร์ทอุปกรณ์เสียง
- เปลี่ยนไดรเวอร์เสียงของคุณเป็นเวอร์ชันก่อนหน้า
- กำลังอัปเดตไดรเวอร์ของคุณ
- ปิดการใช้งานการควบคุมแอปพลิเคชันพิเศษ
ตอนนี้ มาดูวิธีการเหล่านี้กันอย่างละเอียดยิ่งขึ้น ลองใช้วิธีแก้ปัญหาแต่ละวิธีโดยทำตามขั้นตอนด้านล่าง หากวิธีแรกที่คุณลองไม่ได้ผล ให้ไปที่วิธีถัดไป มาเริ่มกันเลย.
แก้ไขหนึ่ง: เริ่มบริการเสียงใหม่
การเริ่มบริการเสียงของคุณใหม่สามารถแก้ไขปัญหาได้ด้วยขั้นตอนง่ายๆ เพียงไม่กี่ขั้นตอน:
- ใช้คีย์ผสม Win+R บนแป้นพิมพ์เพื่อเรียกใช้ Run
- พิมพ์ services.msc (ไม่มีเครื่องหมายคำพูด) เพื่อเปิดหน้าต่าง Windows Services
- ดับเบิลคลิกที่ Windows Audio
- ภายใต้สถานะบริการ ให้คลิกปุ่มหยุด
- เมื่อบริการหยุดลง ให้คลิกเริ่ม
- เมื่อบริการเริ่มต้นขึ้นอีกครั้ง คลิกตกลง
หากวิธีนี้ไม่สามารถช่วยแก้ไขข้อผิดพลาดบนพีซีของคุณได้ ให้ลองแก้ไขปัญหาถัดไป
แก้ไขที่สอง: เปลี่ยนไดรเวอร์เสียงของคุณเป็นเวอร์ชันก่อนหน้า
- เปิดตัวรัน
- พิมพ์ "devmgmt.msc" (ไม่มีเครื่องหมายคำพูด) แล้วกด Enter เพื่อเรียก Device Manager ขึ้นมา
- ค้นหาตัวควบคุมเสียง วิดีโอ และเกม แล้วขยาย
- คลิกขวาที่อุปกรณ์เสียงหลักของคุณ
- เลือกคุณสมบัติจากเมนูบริบท
- ไปที่แท็บไดรเวอร์
- เลือกตัวเลือก Roll Back Driver จากนั้นคลิก OK
ตรวจสอบว่าข้อผิดพลาดได้รับการแก้ไข ถ้าไม่ ให้ไปยังแนวทางแก้ไขปัญหาถัดไป
แก้ไขสาม: อัปเดตไดรเวอร์ของคุณ
ไดรเวอร์ที่ล้าสมัยหรือเสียหายอาจทำให้เกิดปัญหามากมายในพีซีของคุณ ดังนั้น หากคุณพบข้อผิดพลาดเช่น "อุปกรณ์กำลังถูกใช้โดยแอปพลิเคชันอื่น" ให้ลองอัปเดตไดรเวอร์ของคุณเป็นเวอร์ชันล่าสุดที่มีให้ นี่คือวิธี;
- บนแป้นพิมพ์ของคุณ ใช้คีย์ผสมของ Windows + X เพื่อเปิดเมนู Power User
- เลือกตัวจัดการอุปกรณ์จากรายการ
- ค้นหารายการ Sound, Video และ Game Controllers และขยายรายการเหล่านั้น
- คลิกขวาที่ไดรเวอร์เสียงของคุณ จากนั้นเลือก Update Driver
- เลือกตัวเลือก 'ค้นหาดาวน์โหลดและติดตั้งไดรเวอร์โดยอัตโนมัติสำหรับคุณ'
- ถัดไป รีสตาร์ท Windows
โปรดทราบว่าหาก Windows ไม่พบไดรเวอร์ที่จำเป็น คุณจะต้องดำเนินการด้วยตนเอง ซึ่งหมายความว่าคุณต้องไปที่เว็บไซต์ของผู้ผลิตเพื่อค้นหา ดาวน์โหลด และติดตั้งไดรเวอร์เวอร์ชันล่าสุดที่มี หากคุณไม่เคยทำมาก่อน ขั้นตอนนี้อาจใช้เวลานานและซับซ้อน ยิ่งไปกว่านั้น หากคุณติดตั้งไดรเวอร์ที่เข้ากันไม่ได้ การทำเช่นนี้อาจนำไปสู่ปัญหาที่ใหญ่กว่าสำหรับระบบของคุณ

อย่างไรก็ตาม มีอีกวิธีหนึ่งที่คุณสามารถดำเนินการอัปเดตไดรเวอร์ของคุณได้ คุณสามารถทำได้โดยอัตโนมัติด้วยความช่วยเหลือของซอฟต์แวร์พิเศษ สิ่งนี้จะทำให้สิ่งต่าง ๆ เร็วขึ้นมาก และยังช่วยขจัดความเสี่ยงที่เกี่ยวข้องทั้งหมด สำหรับสิ่งนี้ คุณสามารถใช้โปรแกรมเช่น Auslogics Driver Updater เมื่อติดตั้งแล้ว จะทำการตรวจสอบระบบของคุณเพื่อหาไดรเวอร์ที่ล้าสมัย หากมีอยู่ Driver Updater จะอัปเดตโดยอัตโนมัติเป็นเวอร์ชันล่าสุดที่มี
หากคุณต้องการใช้ Auslogics Driver Updater เพื่ออัปเดตไดรเวอร์ของคุณ คุณเพียงแค่ต้องทำดังต่อไปนี้:
- ก่อนอื่น ให้ไปที่หน้าอย่างเป็นทางการของ Auslogics Driver Updater
- ดาวน์โหลดซอฟต์แวร์
- ทำตามคำแนะนำของวิซาร์ดการติดตั้ง
- เมื่อติดตั้งโปรแกรมสำเร็จแล้ว ให้ไปที่ Scan for Driver Issues
- Driver Updater จะสแกนระบบของคุณเพื่อค้นหาไดรเวอร์ที่ล้าสมัยหรือผิดพลาด
- หากพบไดรเวอร์ดังกล่าว คุณจะได้รับการอัปเดต
- จากนั้นกดปุ่ม Update Drivers
- ไปเลย — ไดรเวอร์ของคุณจะได้รับการอัปเดตโดยไม่มีความเสี่ยงที่จะเกิดข้อผิดพลาด
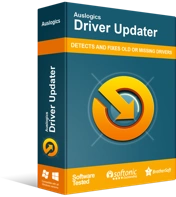
แก้ไขปัญหาพีซีด้วย Driver Updater
ประสิทธิภาพของพีซีที่ไม่เสถียรมักเกิดจากไดรเวอร์ที่ล้าสมัยหรือเสียหาย Auslogics Driver Updater วินิจฉัยปัญหาของไดรเวอร์และให้คุณอัปเดตไดรเวอร์เก่าทั้งหมดในคราวเดียวหรือทีละรายการเพื่อให้พีซีของคุณทำงานได้ราบรื่นยิ่งขึ้น
เมื่อคุณทำการอัปเดตที่จำเป็นทั้งหมดแล้ว ให้ตรวจสอบว่าคุณยังประสบปัญหาเดิมอยู่หรือไม่ หากคุณเป็นเช่นนั้น ให้ลองแก้ไขครั้งต่อไป
แก้ไขที่สี่: ปิดใช้งานการควบคุมแอปพลิเคชันพิเศษ
การปิดใช้งานการยกเว้นการควบคุมแอปพลิเคชันยังมีประสิทธิภาพในการกำจัดข้อผิดพลาดอีกด้วย ต่อไปนี้เป็นวิธีดำเนินการ:
- บนทาสก์บาร์ของคุณ ให้คลิกขวาที่ไอคอนลำโพง
- จากเมนูบริบท ให้เลือก Open Volume Mixer
- ในกล่องโต้ตอบ Volume Mixer คุณจะเห็นแอปพลิเคชันทั้งหมดของคุณที่กำลังใช้อุปกรณ์เสียงอยู่
- จดบันทึกแอปพลิเคชันเหล่านี้
- ใช้คีย์ผสม Ctrl + Shift + Esc บนแป้นพิมพ์เพื่อเปิดใช้ตัวจัดการงาน
- ในตัวจัดการงาน ใต้แท็บกระบวนการ ค้นหาแอปพลิเคชันที่คุณจดบันทึกไว้จากกล่องโต้ตอบตัวปรับแต่งระดับเสียง
- ยุติแอปพลิเคชันเหล่านี้
- ถัดไป ให้คลิกขวาที่ไอคอนลำโพงอีกครั้งเพื่อเปิดเมนูบริบท
- ที่นี่เลือกเสียง
- นำทางไปยังการเล่น
- เลือกอุปกรณ์เสียงเริ่มต้นของคุณ
- คลิกคุณสมบัติ
- ในแท็บขั้นสูง ให้ยกเลิกการเลือกช่องถัดจากตัวเลือก "อนุญาตให้แอปพลิเคชันควบคุมอุปกรณ์นี้โดยเฉพาะ"
- คลิกตกลงเพื่อยืนยันและรีสตาร์ทพีซีของคุณ
ที่นั่นคุณมีมัน เราหวังว่าคุณจะมีแนวคิดที่ใช้การได้หลายอย่างสำหรับวิธีลบข้อความแสดงข้อผิดพลาด "อุปกรณ์กำลังถูกใช้โดยแอปพลิเคชันอื่น" อย่างน้อยหนึ่งวิธีข้างต้นควรแก้ไขปัญหาได้
การแก้ไขใดได้ผลดีที่สุดสำหรับคุณ กรุณาแบ่งปันในความคิดเห็นด้านล่าง
