แป้นพิมพ์ลัด macOS ที่ดีที่สุดที่คุณควรใช้
เผยแพร่แล้ว: 2022-01-29
แป้นพิมพ์ลัดอาจดูซับซ้อนและจำยาก แต่เมื่อคุณเริ่มใช้งาน คุณจะสงสัยว่าคุณเคยใช้ชีวิตทุกอย่างด้วยเมาส์มาอย่างไร นี่คือแป้นพิมพ์ลัดที่ดีที่สุดบน macOS ที่ทุกคนควรรู้
ที่เกี่ยวข้อง: วิธีปรับแต่งแป้นพิมพ์ OS X และเพิ่มทางลัด
เช่นเดียวกับปุ่มลัดส่วนใหญ่ในบทความนี้ มักจะมีแถบเมนูที่เทียบเท่ากัน พูดอีกอย่างก็คือ คุณสามารถคลิกที่เมนูและเลื่อนเมาส์ไปที่ฟังก์ชันที่คุณต้องการ แต่การใช้แป้นพิมพ์จะเร็วกว่าเสมอ ไว้วางใจเรา สิ่งนี้จะช่วยคุณประหยัดเวลาได้มากในระยะยาว (คุณยังสามารถปรับแต่งทางลัดต่างๆ ผ่านการตั้งค่าระบบของ Mac ได้อีกด้วย)
ต่อไปนี้คือแป้นพิมพ์ลัดที่เราโปรดปรานสำหรับ Mac OS
ออกจากแอปของคุณอย่างรวดเร็ว
ที่เกี่ยวข้อง: เหตุใดแอป Mac จึงเปิดอยู่เมื่อฉันกดปุ่ม X สีแดง
เพียงเพราะคุณคลิก X สีแดงเล็กๆ ที่มุมซ้ายบนของหน้าต่างแอป ไม่ได้ทำให้แอปปิดลงจริงๆ นี่เป็นข้อแตกต่างใหญ่ใน macOS: ไม่เหมือนกับ Windows ที่การคลิก X ออกจากโปรแกรม บน macOS จะปิดหน้าต่างนั้น
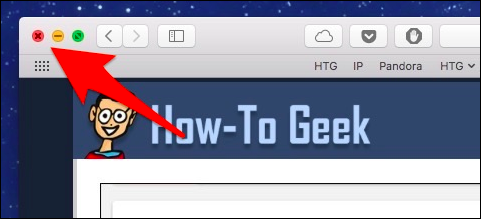
หากต้องการออกจากแอปโดยสมบูรณ์ เพียงกด Command+Q บนแป้น พิมพ์
ปิด ย่อ หรือซ่อนแอพ
ในทางกลับกัน ถ้าคุณไม่ต้องการออกจากแอพ คุณสามารถซ่อน ย่อ หรือปิดแทนได้
- หากต้องการปิดแอป ให้ใช้ Command +W
- หากต้องการย่อให้เล็กสุด ให้ใช้ Command +M
- หากต้องการซ่อนแอป ให้ใช้ Command +H
อะไรคือความแตกต่าง? เมื่อคุณปิดแอพ จะเป็นการปิดหน้าต่างที่เปิดอยู่ทั้งหมดของแอพ แต่จะยังคงทำงานในพื้นหลัง ครั้งต่อไปที่คุณเปิดแอป คุณจะเริ่มใหม่ด้วยหน้าต่างใหม่
เมื่อคุณย่อขนาดแอพ แอพนั้นจะถูกย่อให้เป็นไอคอนที่ทำงานทางด้านขวาของ Dock ที่มีถังขยะและโฟลเดอร์ของคุณอยู่ด้วย
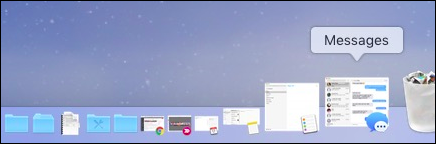
การซ่อนแอพนั้นเหมือนกับการย่อให้เล็กสุด เว้นแต่จะซ่อนหน้าต่างที่เปิดอยู่ทั้งหมดสำหรับแอพ—ไม่ใช่แค่หน้าต่างปัจจุบัน คุณจะไม่เห็นมันปรากฏที่ด้านขวาของ Dock ไอคอนของแอปจะโปร่งใสบางส่วนแทน
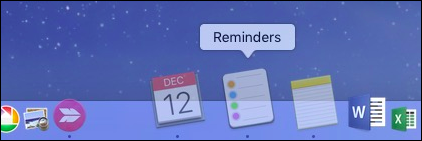
บังคับให้ออกจากแอปที่ติดอยู่
หากแอปไม่ตอบสนองต่อ Command +Q แอปอาจหยุดทำงานหรือค้าง ในกรณีนั้น คุณสามารถกด Command +Option+Esc เพื่อเปิดหน้าต่าง Force Quit Applications (คล้ายกับ Ctrl+Alt+Delete บนเครื่อง Windows)
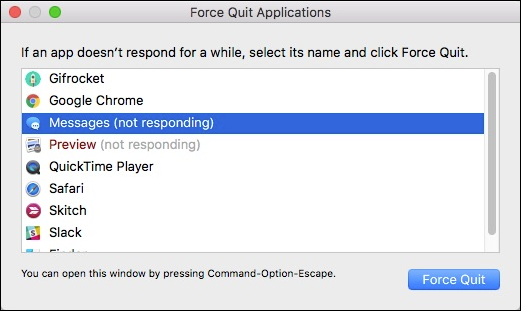
จากที่นี่ เพียงค้นหาแอปที่มีปัญหาและ "บังคับออก"
สลับระหว่างแอพ
คุณสามารถสลับไปมาระหว่างแอปต่างๆ ได้โดยคลิกที่ไอคอน Dock แต่วิธีนี้ไม่มีประสิทธิภาพและใช้เวลานาน ง่ายกว่าและเร็วกว่ามากในการกด Command +Tab ซึ่งเปิดตัวสลับแอป

ในการวนรอบแอปของคุณ ให้กด Command ค้างไว้แล้วกด Tab ซ้ำๆ
หากต้องการย้อนกลับ ให้ใช้ Command +Shift+Tab แทน
เมื่อใช้ร่วมกับ Command +Q วิธีนี้เป็นวิธีที่ปลอดภัยในการออกจากแอปที่ทำงานอยู่ที่ไม่ได้ใช้งานอย่างรวดเร็ว
คัดลอก ตัด วาง และเลือกทั้งหมด
การดำเนินการคัดลอก ตัด และวางมาตรฐานแบบเก่าทั้งหมดใช้งานได้บน Mac แม้ว่าโดยปกติแล้วคุณจะเห็นหรือสามารถใช้การตัดกับการเลือกข้อความเท่านั้น (ไม่ใช่ไฟล์) ถึงกระนั้นพวกเขาทั้งหมดก็ดีที่รู้
- ในการคัดลอกกด Command +C
- หากต้องการตัด ให้กด Command +X
- หากต้องการวาง ให้กด Command +V
Select All เป็นอีกหนึ่งทางลัดที่ดีที่จะมีไว้ในกระเป๋าหลังของคุณ หากต้องการเลือกข้อความทั้งหมดในไฟล์หรือหน้าต่าง ให้ใช้ปุ่มลัด Command +A
เลิกทำและทำซ้ำการกระทำ
เราทุกคนทำผิดพลาด เมื่อคุณสร้างมันขึ้นมา ให้กด Command +Z เพื่อเลิกทำ
ในทางกลับกัน หากการเลิกทำผิดพลาดกลายเป็นข้อผิดพลาด ให้ใช้การทำซ้ำกับ Command +Y
เปลี่ยนชื่อไฟล์
ที่เกี่ยวข้อง: วิธีที่เร็วที่สุดในการเปลี่ยนชื่อไฟล์บน macOS
ในการเปลี่ยนชื่อไฟล์บน Mac ของคุณโดยใช้เพียงแป้นพิมพ์ ให้เลือกไฟล์แล้วกดปุ่ม Return จากนั้นพิมพ์ชื่อไฟล์ใหม่ของคุณ มีหลายวิธีในการเปลี่ยนชื่อไฟล์บน macOS แต่การใช้แป้นพิมพ์นั้นเร็วที่สุด
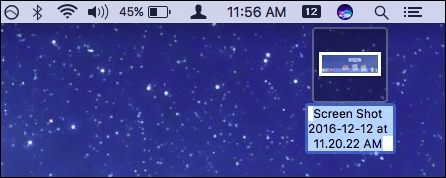
แท็บ แท็บ และอื่นๆ แท็บ
ที่เกี่ยวข้อง: วิธีเพิ่มแท็บในเกือบทุกแอพใน macOS Sierra

ทุกวันนี้แท็บกำลังเป็นที่นิยม และใน macOS พวกมันก็เข้ายึดครอง ไม่เพียงแต่คุณสามารถใช้แท็บต่างๆ ใน Safari ได้เท่านั้น แต่ขณะนี้แท็บเหล่านี้ยังใช้งานได้ใน Finder และเกือบทุกแอปอีกด้วย และโชคดีที่มันมาพร้อมกับทางลัด:
- Command+T เปิดแท็บ Finder ใหม่
- หากต้องการเปิดแท็บใหม่ไปยังตำแหน่งใดตำแหน่งหนึ่ง ให้ดับเบิลคลิกที่ตำแหน่งนั้นในขณะที่กดปุ่ม Command ค้างไว้
- เมื่อคุณเปิดแท็บใหม่จำนวนมากแล้ว ให้ใช้ Control+Tab หรือ Control+Shift+Tab เพื่อข้ามผ่าน
- สุดท้าย คุณสามารถ Option+Click บน "X" ของแท็บเพื่อปิดแท็บทั้งหมดยกเว้นแท็บนั้น
คุณยังสามารถกด Command+Z เพื่อยกเลิกการปิดแท็บได้ในบางกรณี (ในบางเบราว์เซอร์ นี่คือ Command+Shift+T แทน)
ข้ามไปที่ด้านบนและด้านล่างของเอกสารขนาดยาว
มีเอกสารขนาดยาวที่คุณไม่ต้องการเลื่อนดูใช่หรือไม่ กด Command +ลูกศรลง เพื่อข้ามไปยังด้านล่างสุดของเอกสาร แล้วกด Command +ลูกศรขึ้น เพื่อข้ามไปด้านบน
การตั้งค่าเป็นเพียงเครื่องหมายจุลภาค Away
เกือบทุกแอปพลิเคชันมีความชอบ และค่ากำหนดเป็นวิธีที่ดีที่สุดในการปั้นแอปพลิเคชันตามความชอบของคุณ แทนที่จะคลิกผ่านเมนูต่างๆ คุณสามารถเข้าถึงการตั้งค่าบนแอปพลิเคชัน Mac ใดก็ได้โดยกด Command +Comma
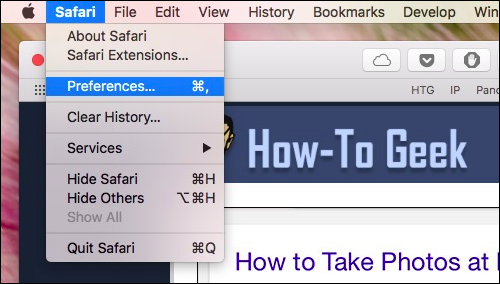
ค้นหาทุกสิ่งด้วย Spotlight และ Siri
ไม่ว่าคุณกำลังมองหาเอกสาร รูปภาพ สเปรดชีต หรือต้องการทราบว่ากำลังฉายภาพยนตร์อยู่ สภาพอากาศในคลีฟแลนด์เป็นอย่างไร หรือดวงจันทร์อยู่ไกลแค่ไหน คุณสามารถค้นหาสิ่งต่างๆ ได้ด้วย Spotlight หรือ Siri เพื่อค้นหาสิ่งต่าง ๆ และค้นหาสิ่งต่าง ๆ
ในการเข้าถึง Spotlight ให้กด Command+Space จากนั้นเพียงแค่เริ่มพิมพ์

หากต้องการเข้าถึง Siri ให้กด Option+Space แทน แล้วเริ่มพูด
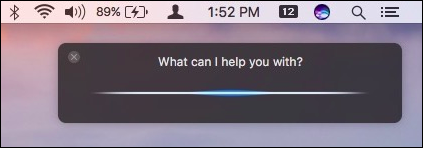
ด้วยเครื่องมือทั้งสองนี้ คุณจะได้พบกับสิ่งต่างๆ มากมาย
ที่เกี่ยวข้อง: วิธีใช้สปอตไลท์ของ macOS อย่างแชมป์
สลับระหว่างเดสก์ท็อปได้อย่างรวดเร็ว
ที่เกี่ยวข้อง: วิธีใช้เดสก์ท็อปเสมือนของ OS X อย่างมีประสิทธิภาพยิ่งขึ้นด้วยแป้นพิมพ์ลัด
เดสก์ท็อปเสมือนของ macOS หรือ "Spaces" สามารถสลับไปมาระหว่างการใช้ Control+1, Control+2 และอื่นๆ ได้อย่างง่ายดาย (โดยที่ตัวเลขจะสอดคล้องกับจำนวนเดสก์ท็อปที่คุณกำลังเปลี่ยนไปใช้)
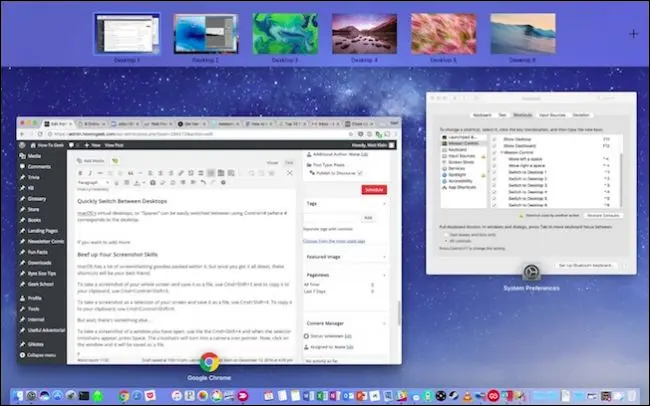
ยังดีกว่าการตั้งค่าแป้นพิมพ์ช่วยให้คุณสามารถเพิ่มปุ่มลัด Spaces เพิ่มเติมได้ เผื่อในกรณีที่ Spaces เริ่มต้นทั้งสองไม่เพียงพอ
เพิ่มทักษะหน้าจอของคุณ
macOS มีสารพัดภาพหน้าจอมากมายที่บรรจุอยู่ภายใน และเมื่อคุณทำเสร็จแล้ว ทางลัดเหล่านี้จะเป็นเพื่อนที่ดีที่สุดของคุณ:
- หากต้องการจับภาพหน้าจอของทั้งหน้าจอและบันทึกเป็นไฟล์ ให้ใช้ Command +Shift+3
- ในการคัดลอกภาพหน้าจอไปยังคลิปบอร์ดของคุณ ให้ใช้ Command+Control+Shift+3
- ในการถ่ายภาพหน้าจอเป็นการเลือกหน้าจอของคุณและบันทึกเป็นไฟล์ ให้ใช้ Command+Shift+4
- ในการคัดลอกการเลือกภาพหน้าจอไปยังคลิปบอร์ดของคุณ ให้ใช้ Command+Control+Shift+4
แต่เดี๋ยวก่อน ยังมีอีก! ในการจับภาพหน้าจอของหน้าต่างที่คุณเปิดไว้ ให้ใช้ Cmd+Shift+4 และเมื่อตัวเลือกกากบาทปรากฏขึ้น ให้กด Space กากบาทจะกลายเป็นไอคอนตัวชี้กล้อง สุดท้าย คลิกบนหน้าต่างที่คุณต้องการ และมันจะถูกบันทึกเป็นไฟล์รูปภาพ
ปิดเครื่อง สลีป และรีสตาร์ท
หากคุณต้องการปิดเครื่อง พักเครื่อง หรือรีสตาร์ท Mac ของคุณ คุณสามารถเลื่อนเมาส์ไปที่เมนู Apple คลิก เลื่อนเมาส์ลง จากนั้นเลือกตัวเลือกของคุณ หรือคุณสามารถกด Control+Eject (ปุ่มดีดออกจะมีป้ายกำกับว่าเป็นปุ่มเปิดปิดบนแป้นพิมพ์ Mac บางรุ่น)
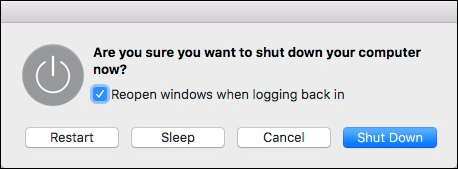
ออกจากระบบด้วย One Easy Stroke
หากคุณต้องการออกจากระบบอย่างรวดเร็ว ให้กด Shift+Command+Q การดำเนินการนี้จะแจ้งให้คุณออกจากระบบ หรือรอ 60 วินาที จากนั้นระบบจะออกจากระบบโดยอัตโนมัติ
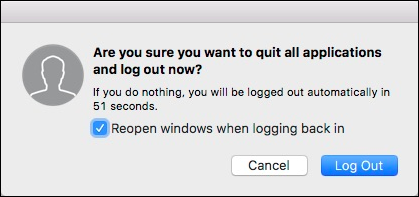
ในทางกลับกัน หากคุณต้องการออกจากระบบ โดยไม่ ได้รับแจ้ง ให้กด Shift+Command+Option+Q
ทางลัดทั้งหมดเหล่านี้เกี่ยวข้องกับสภาพแวดล้อม macOS นอกจากนี้ยังมีทางลัดที่ยอดเยี่ยมมากมายสำหรับ Safari เช่นกัน ดังนั้นด้วยเวลาเพียงเล็กน้อยและการศึกษา คุณจะมีโอกาสเป็นผู้ใช้ Mac
ที่เกี่ยวข้อง: แป้นพิมพ์ลัดที่ดีที่สุดสำหรับ Safari บน OS X
แน่นอนว่านั่นไม่ใช่แป้นพิมพ์ลัดทั้งหมดที่ macOS มีให้ แต่ก็มีประโยชน์มากที่สุด และอีกครั้ง สิ่งเหล่านี้สามารถเปลี่ยนแปลงได้โดยใช้การตั้งค่าแป้นพิมพ์ ดังนั้นหากคุณไม่ชอบปุ่มลัดภาพหน้าจอหรือวิธีการสลับระหว่าง Spaces คุณสามารถปรับแต่งมันได้ตามต้องการ
