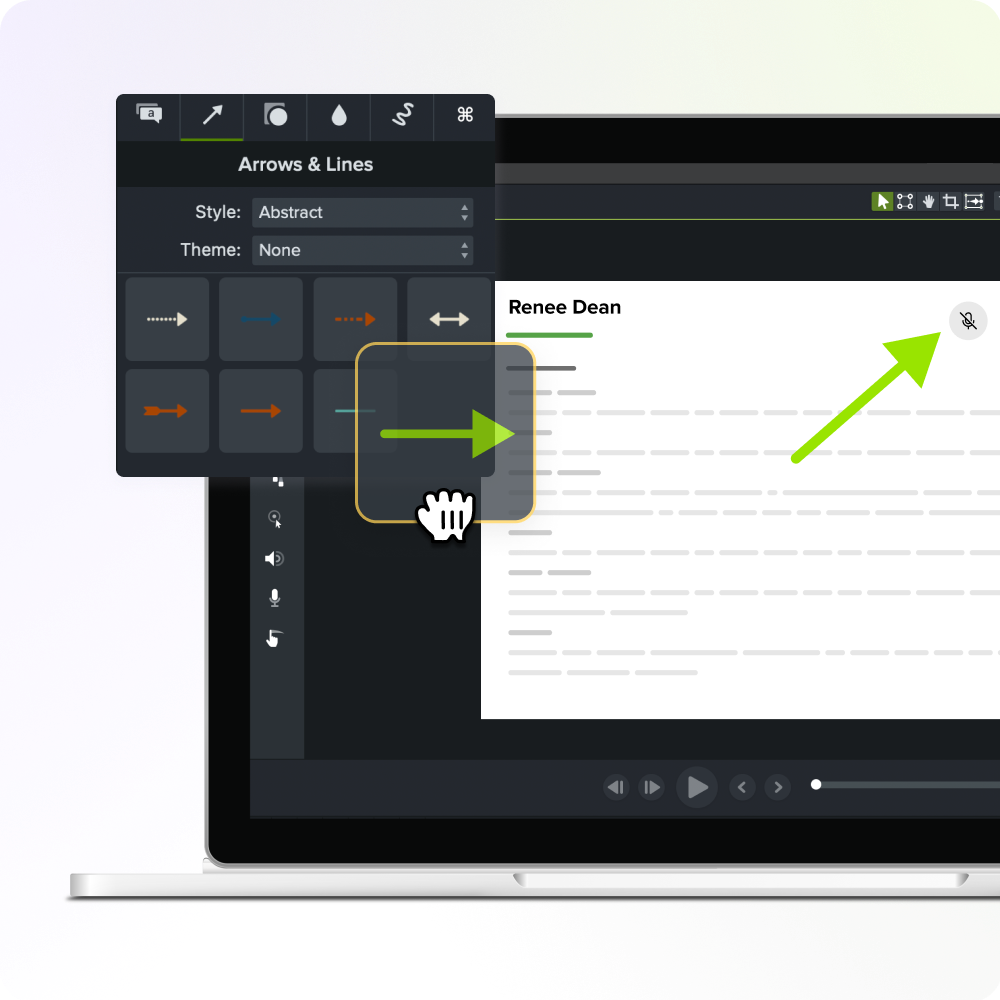วิดีโอ Talking Head คืออะไร และเหตุใดจึงมีประสิทธิภาพมาก
เผยแพร่แล้ว: 2024-10-08Talking head เป็นคำศัพท์ทางอุตสาหกรรมสำหรับสไตล์วิดีโอประเภทหนึ่งที่ผู้พูดพูดกับกล้องโดยตรง ซึ่งมักใช้ในวิดีโอขององค์กร การสัมภาษณ์ และวิดีโอการฝึกอบรม การผลิตวิดีโอ Talking Head กลายเป็นรูปแบบยอดนิยมในการถ่ายทอดความเชี่ยวชาญและสร้างความสัมพันธ์ส่วนตัวกับผู้ชม
ต่อไปนี้เป็นเหตุผลหลักที่คุณต้องการใช้วิดีโอพูดได้:
การสร้างความไว้วางใจ: วิดีโอที่พูดคุยได้สร้างความมีมนุษยธรรมให้กับแบรนด์โดยใส่ใบหน้าและบุคลิกภาพไว้เบื้องหลัง ซึ่งสามารถช่วยสร้างความไว้วางใจกับลูกค้าและผู้มีส่วนได้ส่วนเสีย เรามาไกลจากสมัยมนุษย์ถ้ำของเรา แต่การจดจำการแสดงออกทางสีหน้าเป็นสิ่งสำคัญ เอาจริงๆ นักวิทยาศาสตร์คิดว่านี่เป็นเหตุผลว่าทำไมเราถึงพัฒนาให้มีคิ้ว
การสร้างการเชื่อมต่อส่วนบุคคล: วิดีโอ Talking Head สามารถสร้างการเชื่อมต่อที่เป็นส่วนตัวและมีส่วนร่วมกับผู้ชมได้มากกว่าเนื้อหาที่เป็นลายลักษณ์อักษรหรือภาพนิ่ง ดึงดูดผู้ชมด้วยการสร้างน้ำเสียงการสนทนาที่เป็นส่วนตัว สไตล์นี้ใช้ในวิดีโอขององค์กร เนื้อหา YouTube และวิดีโอสไตล์การสัมภาษณ์เพื่อสร้างความเป็นมนุษย์ให้กับแบรนด์และสื่อสารข้อความสำคัญ
การนำเสนอเนื้อหาด้านการศึกษา: ในฐานะนักการศึกษา คุณต้องการพลังการมีส่วนร่วมทุกประการที่คุณมี การวิจัยชี้ให้เห็นว่าการรวมหัวการพูดและคำอธิบายประกอบในการบรรยายผ่านวิดีโอแบบอะซิงโครนัสทำให้ได้ประสิทธิภาพการเรียนรู้สูงสุด เวลาในการดูยาวนานที่สุด และคะแนนความพึงพอใจ การมีส่วนร่วม และทัศนคติสูงสุด ไม่มี "wa-wa-wa-wa-waa" อีกต่อไปสำหรับคุณ Charlie Brown
ส่งเสริมการเก็บรักษาความรู้: วิดีโอ Talking Head ให้เนื้อหาทั้งในรูปแบบภาพและคำพูด ซึ่งสามารถช่วยให้ผู้ชมคงความรู้ได้
ไมโครเลิร์นนิง: วิดีโอหัวพูดเหมาะอย่างยิ่งสำหรับไมโครเลิร์นนิง ซึ่งเป็นการเรียนรู้ประเภทหนึ่งที่จัดส่งเป็นชิ้นสั้นๆ ขนาดพอดีคำ บทแนะนำ วิดีโอการฝึกอบรม และวิดีโออธิบายจะเป็นประโยชน์อย่างยิ่งต่อไมโครเลิร์นนิง
ต้นทุนการผลิตที่ลดลง: วิดีโอที่ใช้หัวพูดได้สามารถดึงมารวมกันได้ค่อนข้างเร็ว ซึ่งทำให้ต้นทุนการผลิตต่ำได้ วิดีโอประเภทนี้ไม่จำเป็นต้องมีสตูดิโอเต็มรูปแบบในการถ่ายทำ และด้วยซอฟต์แวร์ตัดต่อวิดีโอที่เหมาะสม คุณสามารถสร้างวิดีโอที่น่าสนใจได้ด้วยการแสดงภาพซ้อนภาพแบบง่ายๆ หรือหน้าจอสีเขียวแบบ DIY พร้อมแสงที่สวยงาม การวิจารณ์ผลิตภัณฑ์ คำรับรอง วิดีโอการฝึกอบรม การอธิบาย และบทช่วยสอนเป็นกรณีการใช้งานที่ยอดเยี่ยมอื่นๆ สำหรับวิดีโอเรื่อง Talking Head
ประเภทของวิดีโอที่เหมาะสมที่สุดสำหรับรูปแบบหัวพูด
ต่อไปนี้เป็นประเภทวิดีโอที่สไตล์วิดีโอพูดได้เหมาะที่สุดโดยไม่เรียงลำดับตาม:
- วิดีโอองค์กร
- การสาธิตซอฟต์แวร์หรืออะไรก็ตามที่อยู่บนหน้าจอของคุณ
- วิดีโออธิบาย
- วิดีโอสไตล์การสัมภาษณ์ (คิดว่า 60 นาที ไม่ใช่ Indeed.com)
- รีวิวสินค้า
- ผู้เชี่ยวชาญเฉพาะเรื่อง / ความเป็นผู้นำทางความคิด
- วิดีโอการฝึกอบรม
- วิดีโอสอน
- เนื้อหา YouTube
รูปแบบของวิดีโอหัวพูด
เป็นเรื่องง่ายที่เราจะนึกถึงเมื่อสร้างวิดีโอ แต่อย่าปล่อยให้ความสมบูรณ์แบบมาขัดขวางการสร้างสิ่งที่น่าสนใจ คุณต้องสร้างงานศิลปะที่ไม่ดีเพื่อให้ได้งานศิลปะที่ดีในที่สุด และกฎนี้ใช้กับศิลปะของวิดีโอ เมื่อใดก็ตามที่คุณเริ่มรู้สึกกังวลเกี่ยวกับการสร้างวิดีโอแรกของคุณ หรืออ้าปากค้างในการแสดงใบหน้าของคุณ เพียงจำไว้ว่าภาพนั้นมีพลังมากกว่าข้อความ และการมีลำโพงในเลนส์กล้องก็มีพลังมากยิ่งขึ้น
ดังนั้นอย่ากลัวเลย มาเริ่มต้นกันโดยเลือกจากขอบเขตการขัดเกลาที่คุณสามารถใช้สำหรับวิดีโอพูดได้ของคุณ
- วิดีโอภาพซ้อนภาพ (หรือที่เรียกว่า PiP) : เป็นรูปแบบวิดีโอที่ช่วยให้อินพุตเว็บแคม/กล้องของผู้บรรยายสามารถเล่นในหน้าต่างเล็กๆ ในขณะที่ผู้บรรยายสาธิตเนื้อหาอื่นๆ บนหน้าจอ คุณสามารถทำ PiP ได้ทุกวันเมื่อคุณแชร์หน้าจอในที่ทำงานโดยที่ไม่รู้ตัวในขณะที่ใช้ Microsoft Teams, Slack หรือ Zoom
- เอฟเฟกต์หน้าจอสีเขียว: “เอฟเฟกต์หน้าจอสีเขียว” บนโซเชียลมีเดียแพร่หลายมากขึ้นเพราะมันน่าดึงดูดมากกว่าการพากย์เสียง คุณสามารถสร้างสิ่งเหล่านี้ได้ด้วย Capcut หรือแพลตฟอร์มโซเชียลดั้งเดิม เช่น TikTok หรือ Instagram หากคุณต้องการสร้างวิดีโออธิบายสั้นๆ บนเดสก์ท็อปของคุณ ให้ดาวน์โหลด Camtasia รุ่นทดลองใช้ฟรี ซึ่งช่วยให้คุณสามารถบันทึกหน้าจอในรูปแบบ "เอฟเฟกต์หน้าจอสีเขียว" ที่หลากหลายให้เลือก พร้อมพื้นหลังที่ดูเป็นมืออาชีพด้านหลังเนื้อหาบนหน้าจอของคุณและ ฟิลเตอร์เว็บแคมที่จะทำให้คุณดูดี คุณสามารถสร้างวิดีโอได้เร็วเท่ากับการแชร์หน้าจอของคุณ
- หัวพูดสังเคราะห์ (อวาตาร์ AI): หัวพูดสังเคราะห์ได้รับความนิยมในช่วงไม่กี่ปีที่ผ่านมา เนื่องจากความสามารถของ AI ในการสร้างการนำเสนอดิจิทัลของบุคคลที่เลียนแบบการเคลื่อนไหวของมนุษย์ เช่น ท่าทาง การแสดงออกทางสีหน้า และคำพูด มีการปรับปรุงอย่างรวดเร็ว สาเหตุหลักประการหนึ่งที่อยู่เบื้องหลังความนิยมคือเนื่องจากสามารถทดแทนความต้องการนักแสดงที่เป็นมนุษย์ได้ ด้วยแพลตฟอร์มซอฟต์แวร์ส่วนใหญ่ที่ให้คุณสร้างอวตารของ AI ได้ พวกเขายังมีความสามารถของหัวพูดสังเคราะห์ตัวเดียวกันที่จะพูดได้มากกว่า 80 ภาษา สำหรับบริษัทที่มีการดำเนินงานทั่วโลก การแปลอาจเป็นปัญหาได้ แต่อวาตาร์ AI ถือเป็นวิธีการตัดต่อวิดีโอที่มีประสิทธิภาพมากกว่า เนื่องจากความสม่ำเสมอในอวตารของ AI บริษัทจึงไม่ต้องกังวลว่าจะต้องถ่ายทำนักแสดงหัวเรื่องที่พูดใหม่เมื่อเนื้อหามีการเปลี่ยนแปลงหรือจำเป็นต้องอัปเดตใหม่
- สตรีมจากกล้องระดับมืออาชีพ: หากต้องการวิดีโอที่สวยงามยิ่งขึ้น แนะนำให้ใช้กล้องระดับมืออาชีพ ตั้งแต่วิดีโอการตลาดและการสื่อสารขององค์กรไปจนถึงผู้ใช้ YouTube ที่ต้องการสร้างรายได้ กล้องมืออาชีพถูกใช้เป็นอินพุตหลัก ขึ้นอยู่กับคุณว่าคุณถ่ายทำในสตูดิโอเก็บเสียง มีไฟส่องสว่างอย่างมืออาชีพ หรือสร้างพื้นที่ที่สะดวกสบายในบ้านเพื่อให้ได้ผลลัพธ์แบบเดียวกัน หากคุณต้องการสร้างสตูดิโอบันทึกเสียงแบบ DIY ของคุณเอง โปรดดูเคล็ดลับดีๆ เพิ่มเติมในบล็อกอื่นของเรา
วิธีที่ง่ายที่สุดในการแก้ไขวิดีโอ
หยุดเสียเวลาและค้นพบว่า Camtasia ทำให้การสร้างวิดีโอที่น่าทึ่งง่ายกว่าที่เคย
รับแคมทาเซีย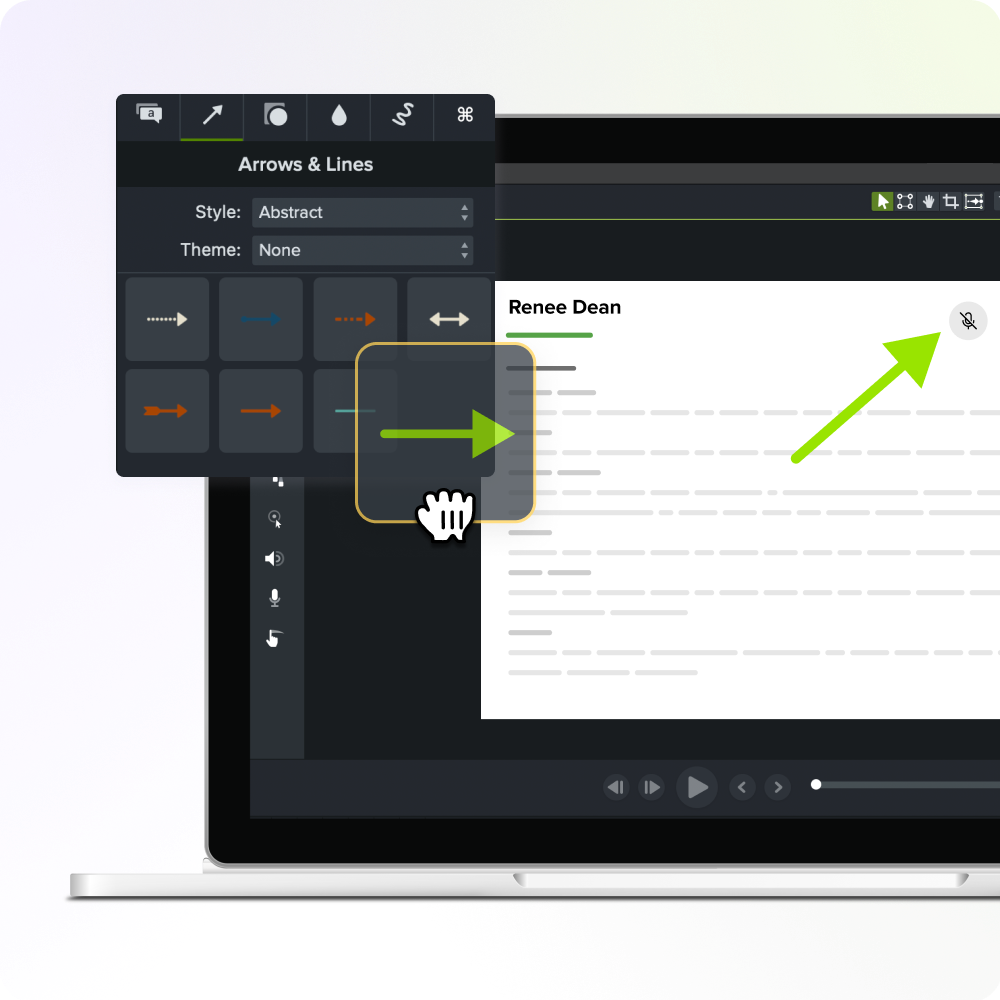
ก่อนการผลิต: การวางแผนวิดีโอหัวพูดของคุณ
การกำหนดวัตถุประสงค์และผู้ชมของคุณ
สิ่งนี้อาจดูชัดเจน แต่เป็นขั้นตอนแรกในการทำความเข้าใจบริบทของผู้ชม เพื่อให้คุณสามารถเริ่มเขียนสคริปต์และแก้ไขวิดีโอที่น่าดึงดูดที่สุดของคุณได้ การกำหนดวัตถุประสงค์ของวิดีโอของคุณอย่างชัดเจนและการทำความเข้าใจผู้ชมที่คุณพยายามเข้าถึงเป็นสิ่งสำคัญในการช่วยตอกย้ำโทนเสียง วิดีโอขององค์กรจำนวนมากจะมีโทนและเนื้อหาแตกต่างจากวิดีโอพูดคุยทั่วไปหรือเชิงสร้างสรรค์ ที่ TechSmith วิดีโอ YouTube ของเราเต็มไปด้วยพลังและมักจะไร้สาระ ในขณะที่วิดีโอ Talking Head จากน้ำเสียงของแผนกทรัพยากรบุคคลของเรามีความจริงใจและให้ข้อมูล
การเขียนสคริปต์ที่แข็งแกร่ง
สคริปต์ที่เขียนอย่างดีมีความสำคัญอย่างยิ่งต่อการรักษาวิดีโอให้เป็นไปตามแผนและรับประกันข้อความที่ชัดเจน หากคุณกำลังมองหาเคล็ดลับในการเขียนวิดีโอ ให้เน้นไปที่:
- รักษาประโยคให้สั้นและสนทนาได้
- ใส่คำกระตุ้นการตัดสินใจหลายรายการ อย่างน้อย 2 รายการ ซึ่งรวมถึงคำกระตุ้นการตัดสินใจที่สั้นกว่าในตอนเริ่มต้นและคำกระตุ้นการตัดสินใจสุดท้ายในตอนท้าย
สร้างสคริปต์สองคอลัมน์โดยระบุคำอธิบายประกอบหรือรูปภาพที่อาจกะพริบ บนหน้าจอ โดยคอลัมน์ที่สองเป็นสิ่งที่ผู้บรรยายพูด วิดีโอหัวพูดของคุณต้องมีคำอธิบายประกอบเพื่อรักษาการมีส่วนร่วมและประสบความสำเร็จ การวิจัยแสดงให้เห็นว่าวิดีโอที่ใช้หัวพูดล้วนๆ โดยไม่มีคำอธิบายประกอบหรือเอฟเฟกต์อื่นๆ บนหน้าจอจะมีประสิทธิภาพมากกว่าการพากย์เสียงด้วยรูปภาพของผู้พูดเพียงเล็กน้อยเท่านั้น
การเลือกผู้เชี่ยวชาญเฉพาะเรื่องที่เหมาะสม
การเลือกวิทยากรที่น่าเชื่อถือและน่าดึงดูดสำหรับวิดีโอของคุณ ไม่ว่าจะเป็นผู้เชี่ยวชาญในเนื้อหาหรือบุคคลในบริษัทของคุณเป็นสิ่งสำคัญ น้ำเสียง พลัง และการถ่ายทอดของผู้พูดจะส่งผลต่อวิดีโอสุดท้าย หากคุณกำลังทำวิดีโอแรกโดยมีหัวข้อที่ไม่สบายใจเมื่ออยู่หน้ากล้อง เช่น ผู้นำระดับสูงหรือผู้บริหาร ให้พิจารณาใช้รูปแบบวิดีโอสไตล์การสัมภาษณ์เพื่อทำให้วิทยากรของคุณรู้สึกสบายใจและดูเป็นธรรมชาติมากขึ้น กว่าวิดีโอที่มีสคริปต์ซึ่งผู้บรรยายต้องเน้นไปที่การอ่านเครื่องส่งทางไกลหรือการจดจำบทของพวกเขา

หากคุณเป็นผู้นำเสนอเพียงคนเดียวและค่อนข้างเขินอายที่ต้องอยู่หน้ากล้อง ลองเลือกสถานที่เป็นธรรมชาติที่คุณรู้สึกสบายใจ หากทำได้ จะเป็นการดีกว่าถ้ามีคนอยู่ในห้องมากขึ้นสำหรับสองสามเทคแรกของคุณ เพื่อที่พวกเขาจะให้กำลังใจและรับฟังเทคของคุณ บางครั้งผู้นำเสนออาจพูดคำผิดหรือหลุดประโยคไป ดังนั้นจึงต้องมีหลายเทค หากคุณยังคงรู้สึกสับสน นี่คือเนื้อหาเพิ่มเติมที่จะช่วยให้คุณมีกำลังใจขึ้น
แนวทางปฏิบัติที่ดีที่สุดในการบันทึกวิดีโอหัวพูดที่น่าสนใจ
สบตาและพูดให้ชัดเจน
นี่คือเวลาที่ควรที่จะสบตาเพื่อทำให้วิดีโอรู้สึกเป็นส่วนตัวและมีส่วนร่วม หรือลงทุนในเครื่องส่งสัญญาณทางไกลที่ดี หากคุณไม่มีงบประมาณสำหรับเครื่องส่งทางไกลระดับมืออาชีพ ลองพิจารณารุ่นที่มีขนาดเล็กกว่าที่สามารถเปลี่ยนโทรศัพท์ของคุณให้เป็นเครื่องส่งทางไกลแบบพกพาได้ แนะนำให้วิทยากรมองเข้าไปในเลนส์กล้องโดยตรงเพื่อเชื่อมต่อกับผู้ฟัง หากมีช่วงเวลาที่มองเห็นได้ชัดเจนในการเล่น มีโปรแกรมซอฟต์แวร์จำนวนหนึ่งที่ใช้ AI เพื่อทำให้ดวงตาของคุณดูไม่ละสายตาจากเว็บแคมหรือกล้องมืออาชีพ
ทำให้สั้นและมีสมาธิ
จัดทำวิดีโอหัวเรื่องที่กระชับเพื่อไม่ให้ผู้ชมสูญเสียความสนใจ มุ่งเน้นไปที่การส่งมอบประเด็นสำคัญอย่างมีประสิทธิภาพภายในกรอบเวลาอันสั้น การแทรกสารบัญวิดีโอพร้อมชื่อเครื่องหมายในคำอธิบายของคุณบน YouTube หรือใน LMS ของบริษัทจะช่วยให้ผู้ชมของคุณคงข้อมูลได้ดีขึ้น
การใช้ภาพเพื่อเสริมประเด็นสำคัญ
แม้ว่าสารบัญจะช่วยให้ผู้ชมเข้าใจโครงร่างของวิดีโอของคุณ แต่การเพิ่มภาพ เช่น ข้อความหรือรูปภาพที่ไฮไลต์สามารถช่วยเสริมประเด็นหลักและทำให้เนื้อหาน่าจดจำยิ่งขึ้น คุณสามารถเพิ่มข้อความลงบนหน้าจอ ภาพเคลื่อนไหว หรือส่วนที่สามด้านล่างพร้อมชื่อผู้พูดได้
หลังการผลิต: การแก้ไขและปรับปรุงวิดีโอหัวพูดของคุณ
การตัดต่อวีดีโอด้วย camtasia
สำหรับตัวอย่างนี้ เราจะใช้ Camtasia โปรแกรมตัดต่อวิดีโอที่ใช้งานง่าย หากคุณต้องการติดตาม ดาวน์โหลดการทดลองใช้ฟรีตลอดไปของเราที่นี่ ไม่ต้องใช้บัตรเครดิต โปรดทราบว่าสิ่งที่คุณสร้างภายใต้การทดลองใช้ฟรีของ Camtasia จะมีลายน้ำในการส่งออกจนกว่าคุณจะซื้อซอฟต์แวร์
ขั้นตอนที่ 1: บันทึกหน้าจอและกล้องของคุณ หรือ นำเข้าไฟล์วิดีโอของคุณ
- Camtasia ช่วยให้การบันทึกหน้าจอ กล้อง และเสียงของคุณเป็นเรื่องง่าย จำได้ไหมเมื่อเราพูดถึงวิธีที่คุณสามารถสร้างวิดีโอได้เร็วที่สุดเท่าที่จะแชร์หน้าจอได้ เร่งการสร้างวิดีโอของคุณด้วยเวิร์กโฟลว์ Rev ซึ่งช่วยให้คุณสามารถเลือกขนาด เค้าโครง พื้นหลัง เอฟเฟกต์ และฟิลเตอร์ได้อย่างรวดเร็ว ขั้นตอนการทำงานนี้เหมาะสำหรับบทแนะนำ วิดีโอการฝึกอบรม การนำเสนอ และเนื้อหา YouTube ที่ให้ข้อมูล หากคุณกำลังสร้างวิดีโอประเภทอื่นหรือมีกระดานเรื่องราวที่แตกต่างกัน ให้ใช้ตัวเลือกบันทึกปกติซึ่งจะช่วยให้คุณปรับแต่งโครงร่างของคุณบนไทม์ไลน์ได้ในภายหลัง
- การนำเข้าสื่อของคุณทำได้ง่ายเพียงแค่คลิกเครื่องหมายบวกหลังจากที่คุณบันทึกไฟล์ Talking Head ลงในคอมพิวเตอร์ของคุณแล้ว
ขั้นตอนที่ 2: ทำการแก้ไขขั้นพื้นฐานหลังการบันทึก
- หลังจากนำเข้าหรือบันทึกฟุตเทจของคุณแล้ว ก็ถึงเวลาทำการแก้ไขบางอย่าง คุณสามารถตัดส่วนที่ไม่จำเป็น ปรับระดับเสียง และเพิ่มช่วงการเปลี่ยนภาพเพื่อให้วิดีโอลื่นไหลได้อย่างราบรื่น เครื่องมือตัดต่อของ Camtasia ทำให้ง่ายต่อการขัดเกลาวิดีโอหัวพูดได้ โดยเฉพาะอย่างยิ่งเมื่อรวมฟุตเทจที่บันทึกไว้เข้ากับการจับภาพหน้าจอหรือคำอธิบายประกอบ
- หากคุณดาวน์โหลด Camtasia รุ่นทดลองใช้ฟรีแล้ว เรามีผลิตภัณฑ์ในเครือที่เรียกว่า Audiate รุ่นทดลองใช้ฟรี ซึ่งช่วยให้คุณตัดต่อวิดีโอได้เร็วและง่ายกว่าที่เคย คลิกที่แผงคุณสมบัติ เลือกแท็บเสียง และแก้ไขใน Audiate นี่จะส่งไฟล์วิดีโอของคุณไปที่ Audiate ซึ่งคุณสามารถลบ um's และ ah's และความลังเลใจได้ใน คลิกเดียว! ไม่ต้องเสียเวลาดูไทม์ไลน์หรือฟังการเล่นอีกต่อไป แก้ไขวิดีโอของคุณเหมือนกับที่คุณแก้ไขเอกสาร Word หลังจากทำการแก้ไขที่นี่แล้ว ให้ส่งกลับไปที่ Camtasia ซึ่งตอนนี้วิดีโอของคุณได้รับการแก้ไขอย่างสมบูรณ์แบบเพื่อให้เข้ากับเสียงของคุณแล้ว การซิงค์เสียงของคุณไม่จำเป็นต้องยุ่งยากด้วยการผสานรวม Camtasia Audiate
ขั้นตอนที่ 3: การรวมกราฟิกและส่วนล่างที่สาม
หวังว่าในขั้นตอนนี้ คุณสามารถย้อนกลับไปที่สคริปต์หรือสตอรี่บอร์ดของคุณเพื่อดูว่าภาพใดที่จำเป็นสำหรับการพูดคุยบนหน้าจอ
หากคุณใช้วิดีโอ PiP หรือการแชร์หน้าจอ เป็นความคิดที่ดีที่จะขยายเคอร์เซอร์หรือไฮไลต์เคอร์เซอร์และอาจเพิ่มเอฟเฟกต์การคลิก การแชร์หน้าจอทำได้ดีเยี่ยม แต่บางครั้ง UI หรือข้อความบนหน้าจอยังเล็กเกินไป ใช้คุณสมบัติการซูมเพื่อดึงความสนใจของผู้ชมไปที่ส่วนหนึ่งของหน้าจอ คุณยังไฮไลต์ ทำให้มืดลง หรือเบลอบริเวณอื่นๆ ของหน้าจอได้ด้วย สุดท้ายนี้ คุณสามารถใส่คำอธิบายประกอบบนหน้าจอด้วยลูกศรได้ เป็นเรื่องง่ายที่จะปรับแต่งคำอธิบายประกอบที่คุณเพิ่มและทำให้การเคลื่อนไหวเคลื่อนไหวด้วย "พฤติกรรม"
สำหรับเนื้อหาที่ไม่ได้อยู่รอบๆ หน้าจอคอมพิวเตอร์ การเพิ่มองค์ประกอบต่างๆ เช่น ส่วนที่สามที่ต่ำกว่า (ข้อความที่ด้านล่างของหน้าจอ) ยังคงเป็นสิ่งสำคัญ เพื่อแนะนำผู้พูดหรือให้ข้อมูลประเด็นสำคัญ ใช้กราฟิกหรือสัญลักษณ์แสดงหัวข้อย่อยเพื่อเน้นย้ำข้อความโดยไม่ทำให้ผู้ดูรู้สึกล้นหลาม หากวิดีโอของคุณยาวเกินสองนาที ให้ใช้ภาพสต็อกหรือฟุตเทจ (หรือที่เรียกว่า B-roll) เพื่อให้ผู้ดูได้หยุดพักจากความคิดเดิมๆ การแทรกสไลด์การนำเสนอพร้อมกับบทต่างๆ ของโครงร่างก็เพียงพอแล้วเพื่อหลีกเลี่ยงไม่ให้วิดีโอของคุณพูดได้เต็มปาก 100% แม้ว่าคุณสามารถซื้อสินทรัพย์พรีเมียมปลอดลิขสิทธิ์ภายใต้แผน Camtasia ของเราได้ โปรดดูที่ Library.techsmith.com สำหรับเนื้อหาที่ปรับแต่งได้ฟรี เช่น วิดีโอ รูปภาพ และเพลง ซึ่งเราไม่ได้รวมไว้ในไลบรารี Camtasia
ขั้นตอนที่ 4: ส่งออกวิดีโอของคุณ
วู้ฮู คุณทำได้! เมนูส่งออกมีการตั้งค่าที่ปรับให้เหมาะสมเพื่อแชร์วิดีโอไปยังฮาร์ดไดรฟ์ในเครื่อง, Screencast, YouTube และอื่นๆ หากคุณต้องการส่งออกวิดีโอเพียงบางส่วน คุณก็สามารถทำได้เช่นกัน
คุณต้องการใครสักคนที่จะแสดงความคิดเห็นเกี่ยวกับวิดีโอของคุณหรือไม่? หรือคุณต้องการลิงก์ง่ายๆ เพื่อแชร์วิดีโอของคุณกับผู้ชมของคุณ? Screencast เป็นโซลูชันบนคลาวด์สำหรับการทำงานร่วมกันและข้อเสนอแนะ ที่นี่ผู้ชมของคุณสามารถแสดงความคิดเห็น คำอธิบายประกอบ และอีโมจิตามเวลาที่กำหนดในวิดีโอได้ ส่วนที่ดีที่สุดคือผู้ดูสามารถมีส่วนร่วมกับเนื้อหาของคุณได้โดยไม่ต้องตั้งค่าบัญชี ในแผนบริการแบบชำระเงินของ Screencast คุณจะสามารถเข้าถึงคำบรรยายที่สร้างขึ้นโดยอัตโนมัติสำหรับวิดีโอของคุณ
บทสรุป
การสร้างวิดีโอหัวพูดที่มีส่วนร่วมและให้ความรู้
- รวมวิดีโอหัวพูดเพื่อสร้างความไว้วางใจและสร้างการเชื่อมต่อส่วนบุคคล ไม่ว่าจะเป็นเนื้อหาแบบไมโครเลิร์นนิงหรือเนื้อหาในรูปแบบที่ยาวขึ้น วิดีโอ Talking Head ได้รับการพิสูจน์แล้วว่าช่วยขับเคลื่อนการรักษาความรู้สำหรับวิดีโอการฝึกอบรมและเนื้อหาด้านการศึกษา
- วิดีโอ Talking Head มีหลากหลายรูปแบบ ตั้งแต่วิดีโอ PiP ธรรมดาหรือเอฟเฟกต์หน้าจอสีเขียวบนโซเชียลมีเดียไปจนถึงการสตรีมจากกล้องมืออาชีพ
- อย่าข้ามการกำหนดผู้ชมของคุณหรือวางแผนสคริปต์ที่ชัดเจนซึ่งเชื่อมโยงเนื้อหาบนหน้าจอของคุณพร้อมคำบรรยาย
ค้นหาโปรแกรมตัดต่อวิดีโอที่สามารถช่วยคุณแก้ไขวิดีโอทุกประเภทตั้งแต่อวตาร AI ไปจนถึงการเพิ่มข้อความภาพเคลื่อนไหวบนหน้าจอของคุณ ดาวน์โหลด Camtasia วันนี้และค้นพบวิธีที่คุณสามารถสร้างวิดีโอคุณภาพสูงระดับมืออาชีพสำหรับโครงการของคุณ!
วิธีที่ง่ายที่สุดในการแก้ไขวิดีโอ
หยุดเสียเวลาและค้นพบว่า Camtasia ทำให้การสร้างวิดีโอที่น่าทึ่งง่ายกว่าที่เคย
รับแคมทาเซีย