วิธีการจับภาพหน้าจอใน Linux? — 5 เครื่องมือสกรีนช็อต Linux ที่ดีที่สุด
เผยแพร่แล้ว: 2021-05-06สิ่งหนึ่งที่เราทำบ่อยที่สุดในคอมพิวเตอร์คือการจับภาพหน้าจอ ไม่ว่าจะเป็นข้อมูลสำคัญบนหน้าจอของคุณ ซึ่งคุณจะลืมในภายหลัง หรือมีมตลกๆ ภาพหน้าจอที่จับภาพไว้สามารถพิสูจน์ได้ว่ามีประโยชน์จริงๆ
เราทุกคนรู้ดีว่าการจับภาพหน้าจอใน Windows นั้นง่ายเพียงใด แต่บน Linux นั้นง่ายแค่ไหน? ในบทความนี้ มาดูวิธีการถ่ายภาพหน้าจอบน Linux กัน นอกจากนั้น เราจะดูเครื่องมือสกรีนช็อตที่ดีที่สุด 10 อย่างสำหรับ Linux หากคุณไม่ชอบวิธีการเริ่มต้น มาเริ่มกันเลย.
วิธีการจับภาพหน้าจอใน Linux?
วิธีการเริ่มต้นในการจับภาพหน้าจอของคุณบน Linux คือการกดปุ่ม PS หรือ PrtScn (พิมพ์หน้าจอ) คุณจะพบได้ที่ด้านซ้ายของแป้นตัวเลข PrtScn จะจับภาพเดสก์ท็อปทั้งหมดและบันทึกภาพหน้าจอในไดเร็กทอรี Pictures
นั่นไม่ใช่มัน คุณสามารถเลือกจับภาพหน้าต่างแอพที่ใช้งานอยู่ คัดลอกภาพหน้าจอไปยังคลิปบอร์ดของคุณโดยใช้การกดแป้นร่วมกัน และอีกมากมาย นี่คือการเชื่อมโยงที่สำคัญทั้งหมดที่คุณต้องรู้
| คีย์ผสม | คำอธิบาย |
|---|---|
| Ctrl + PrtScn | คัดลอกภาพหน้าจอไปยังคลิปบอร์ด |
| Shift + PrtScn | ให้คุณเลือกและจับภาพภูมิภาคและบันทึกลงใน Pictures |
| Alt + PrtScn | บันทึกภาพหน้าจอของหน้าต่างที่ใช้งานอยู่ไปยังโฟลเดอร์ Pictures |
| Shift + Ctrl + PrtScn | ให้คุณเลือกและจับภาพภูมิภาคและคัดลอกไปยังคลิปบอร์ด |
| PrtScn | จับภาพทั้งหน้าจอและบันทึกลงในโฟลเดอร์รูปภาพ |
| Ctrl + Alt + PrtScn | คัดลอกภาพหน้าจอของหน้าต่างแอพที่ใช้งานอยู่ไปยังคลิปบอร์ด |
ค่อนข้างง่ายใช่มั้ย หากคุณเพิ่งย้ายจาก Windows ไปใช้ Linux ทางลัดเหล่านี้น่าจะมีประโยชน์
ข้อเสียที่สำคัญอย่างหนึ่งของวิธีนี้คือ คุณไม่สามารถแก้ไขภาพหน้าจอและเพิ่มองค์ประกอบ เช่น ลูกศร เบลอ รูปร่าง และปรับขนาดภาพหน้าจอได้ ดังนั้น นี่คือเครื่องมือจับภาพหน้าจอ Linux ที่ดีที่สุดบางส่วนที่คุณสามารถใช้เพื่อแก้ไขภาพหน้าจอของคุณได้ทุกที่
เครื่องมือในรายการนี้ไม่ได้นับว่าดีแค่ไหน เครื่องมือทุกชิ้นมีคุณสมบัติพิเศษอย่างน้อยหนึ่งอย่างที่ทำให้แตกต่างจากที่อื่น
เครื่องมือสกรีนช็อต Linux ที่ดีที่สุด
1. กษิป
ตอนนี้ หากคุณใช้ Linux มาเป็นเวลานาน คุณอาจคิดว่า Ksnip เป็นส่วนหนึ่งของระบบนิเวศของ KDE มันไม่ใช่. Ksnip เป็นเครื่องมือสกรีนช็อตแบบโอเพนซอร์ซที่ใช้งานได้ฟรีโดยสมบูรณ์ พร้อมฟีเจอร์ในตัวจำนวนมาก เช่น คำอธิบายประกอบ รูปร่าง การเบลอ/พิกเซลเบลอ และอื่นๆ อีกมากมาย
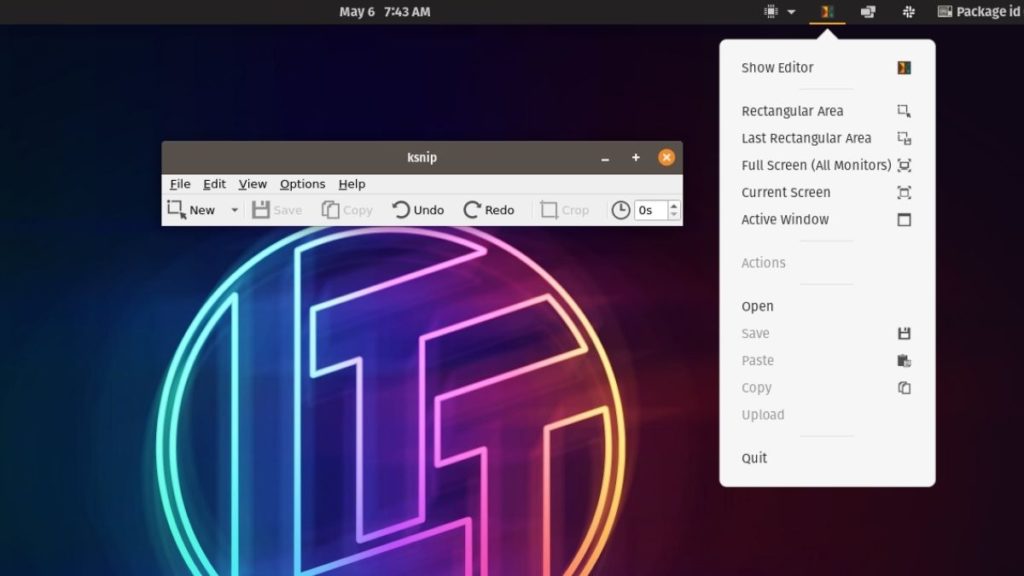
สิ่งที่คุณต้องทำเพื่อถ่ายภาพหน้าจอคือเปิดแอป คลิกใหม่ ลากและวางด้วยเมาส์เพื่อเลือกพื้นที่ และบันทึกภาพหน้าจอหรือคัดลอกไปยังคลิปบอร์ดของคุณ เมื่อคุณเปิดแอปขึ้นมา คุณจะมีทางลัดของแอปในถาดด้วย ซึ่งคุณสามารถจับภาพหน้าจอหรือบางส่วนของหน้าจอได้อย่างรวดเร็ว โดยรวมแล้ว เป็นเครื่องมือสกรีนช็อตของ Linux ที่ออกแบบมาอย่างดี
วิธีการติดตั้ง Ksnip?
คุณสามารถติดตั้ง Ksnip บน distros ที่ใช้ Ubuntu/Ubuntu ได้โดยใช้ศูนย์ซอฟต์แวร์ในตัวหรือคำสั่งต่อไปนี้ นอกจากนั้น คุณยังสามารถดาวน์โหลดแพ็คเกจ .deb และ .rpm ได้จากหน้าเผยแพร่ GitHub อย่างเป็นทางการ
sudo apt-get install ksnipKsnip ยังมีอยู่ในร้านค้า Snap
2. เฟลมช็อต
Flameshot เป็นเครื่องมือสกรีนช็อตแบบโอเพนซอร์ซที่ฉันใช้เป็นการส่วนตัวเนื่องจากคุณสามารถจับภาพหน้าจอได้เร็วเพียงใด นอกเหนือจากความรวดเร็วและใช้งานง่ายแล้ว ยังมีคุณสมบัติมากมายที่สามารถใช้ประโยชน์ได้พอดีมือ
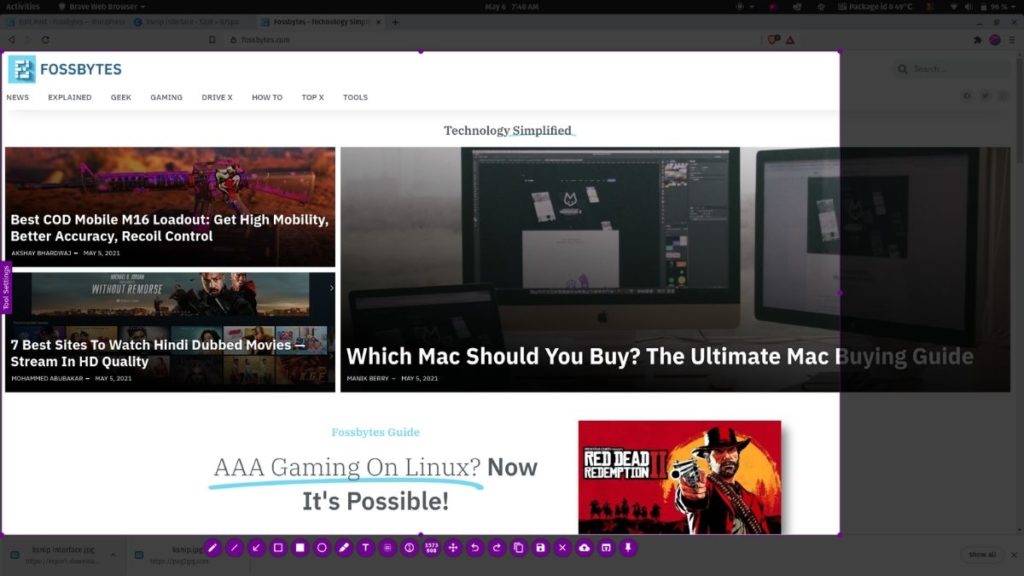
ฟีเจอร์ที่ยอดเยี่ยมบางอย่างที่ฉันใช้ทุกวันคือการย้ายพื้นที่ส่วนที่เลือก เพิ่มคำอธิบายประกอบ (ลูกศร) ทำให้เบลอ ตรึงรูปภาพไว้ที่เดสก์ท็อป เพิ่มข้อความ ฯลฯ นอกจากนั้น ยังมีให้ใช้งานบน Windows และ macOS สามารถดาวน์โหลดไฟล์ .deb, .rpm, .image และ .msi ได้จากหน้าเผยแพร่อย่างเป็นทางการของ Flameshot GitHub
เมื่อพูดถึงหน้าต่างๆ คุณทราบหรือไม่ว่าคุณสามารถจับภาพหน้าจอแบบเลื่อนบนหน้าเว็บของ Firefox Quantum ได้ อ่านบทความของเราเพื่อทราบข้อมูลเพิ่มเติม
วิธีการติดตั้ง Flameshot?
สามารถติดตั้ง Flameshot ได้โดยใช้คำสั่งต่อไปนี้
sudo apt-get install flameshotควรมีอยู่ใน Software Center และ Snap Store
3. ภาพหน้าจอ GNOME
สกรีนช็อตของ GNOME ไม่ใช่แอปสกรีนช็อตที่มีคุณลักษณะหลากหลายที่สุด แต่ติดตั้งมาล่วงหน้าแล้วใน distros ที่ขับเคลื่อนด้วย GNOME ส่วนใหญ่ และใช้งานง่ายมาก
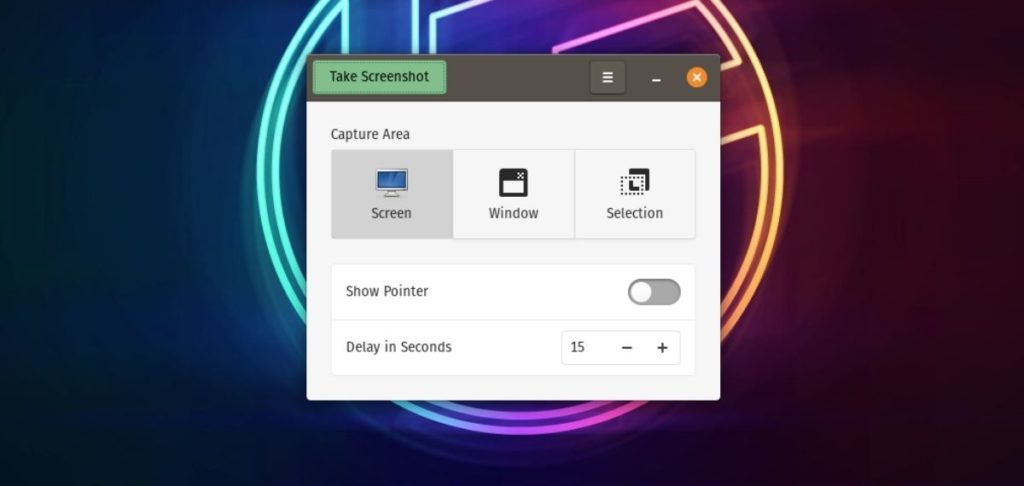
อย่างที่ฉันบอกไป คุณไม่ได้รับคุณสมบัติมากมาย แต่สิ่งที่คุณได้รับคือความสามารถในการหน่วงเวลาภาพหน้าจอ ซึ่งอาจมีประโยชน์มากหากคุณต้องการจับภาพหน้าจอของเมนูกิจกรรม ซึ่งจะปิดทันที คลิกที่ตัวเลือก "ถ่ายภาพหน้าจอ" ตั้งเวลา เลือกพื้นที่หรือหน้าต่าง แล้วคลิกปุ่ม "ถ่ายภาพหน้าจอ" มันง่ายมาก

วิธีการติดตั้งภาพหน้าจอ GNOME?
ในการติดตั้งภาพหน้าจอของ GNOME ให้เปิดเทอร์มินัล พิมพ์คำสั่งต่อไปนี้ แล้วกด Enter
sudo apt install gnome-screenshot4. ฮอตช็อต
สิ่งหนึ่งที่ฉันเกลียดเกี่ยวกับเครื่องมือข้างต้นคือ คุณสามารถบันทึกภาพหน้าจอได้เฉพาะในรูปแบบ .png แต่ใน HotShots คุณสามารถบันทึกภาพหน้าจอในรูปแบบต่างๆ ได้ มีรูปแบบภาพให้เลือกประมาณ 20 รูปแบบ รวมทั้ง JPG, WEBP และ SVG
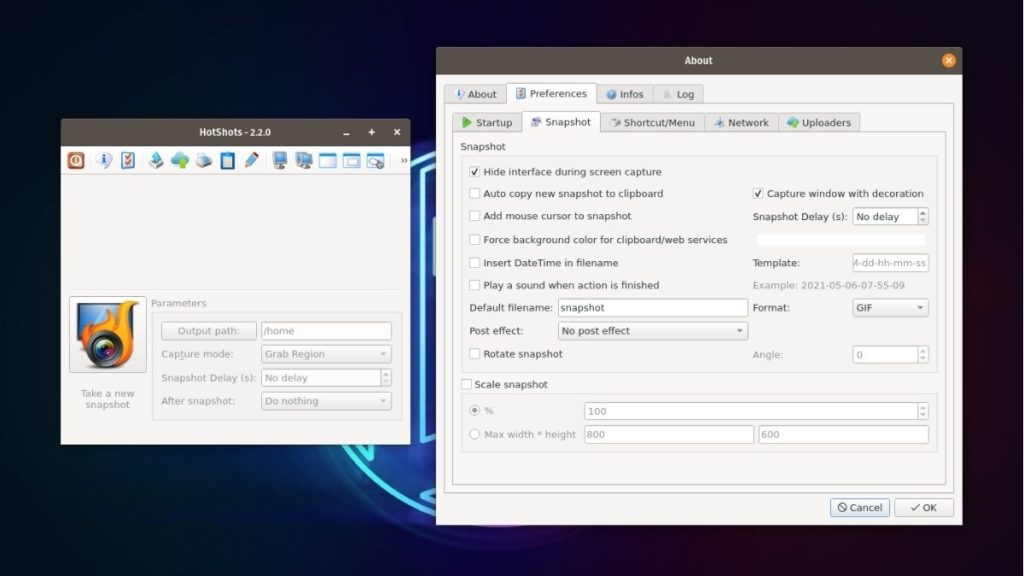
คุณยังได้รับคุณสมบัติมากมาย เช่น การเพิ่มรูปร่าง เส้น ข้อความ สี การเปลี่ยนสีพื้นหน้าและพื้นหลัง เพิ่มรูปภาพอื่นที่ด้านบน และอื่นๆ อีกมากมาย อินเทอร์เฟซของตัวแก้ไขทำให้ MS Paint รู้สึกได้ โดยรวมแล้ว HotShots เป็นเครื่องมือจับภาพหน้าจอ Linux ที่ฉันชอบเป็นอันดับสองในรายการนี้
วิธีการติดตั้ง HotShots
ในการติดตั้ง HotShots คุณต้องติดตั้ง flatpak ก่อน แล้วจึงพิมพ์คำสั่งต่อไปนี้
sudo apt install flatpak sudo flatpak install hotshots5. เครื่องมือสกรีนช็อต Deepin
Deepin เป็นชื่อที่โดดเด่นในตลาด Linux distro ด้วย DDE (Deepin Desktop Environment) เครื่องมือสกรีนช็อตของ Deepin คือเครื่องมือสกรีนช็อตเริ่มต้นที่รวมอยู่ใน DDE เป็นเครื่องมือพื้นฐานและเรียบง่ายพร้อมคุณสมบัติจำนวนจำกัด โดยเน้นที่การใช้งานง่ายเป็นหลัก
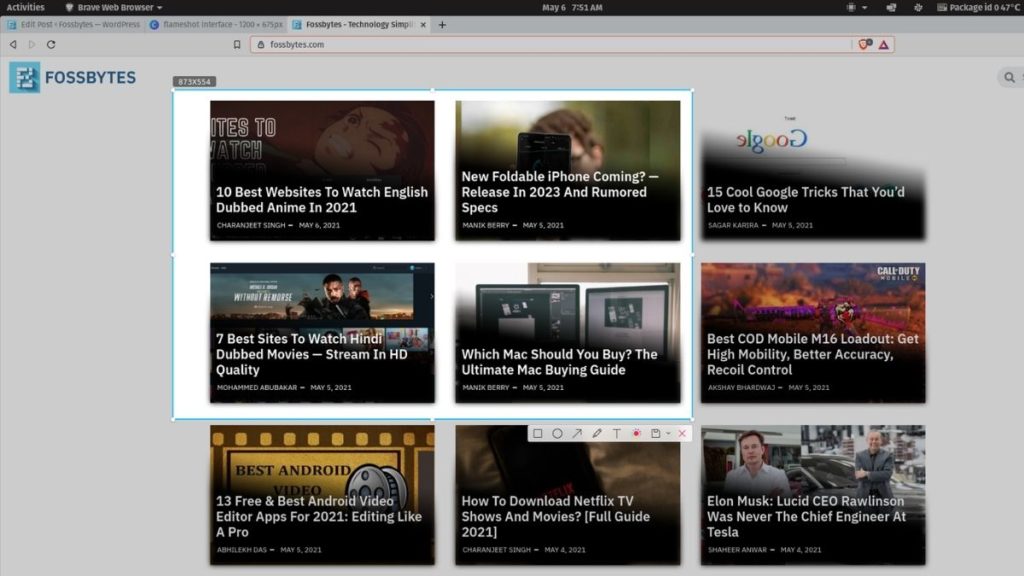
แม้ว่าจะเลิกใช้แล้ว แต่ก็มีฟีเจอร์การแก้ไขพื้นฐาน เช่น การเพิ่มข้อความ สี และรูปร่าง นอกจากนั้น คุณยังสามารถเลือกคุณภาพที่คุณต้องการบันทึกภาพหน้าจอ และสุดท้ายแต่ไม่ท้ายสุด คุณยังได้รับตัวเลือกในตัวแก้ไขเพื่อบันทึกภาพหน้าจอในโฟลเดอร์เฉพาะ
วิธีการติดตั้งภาพหน้าจอ Deeping?
sudo apt install deepin-screenshotมีอยู่ใน Ubuntu Software Center ด้วย
การทำแผนที่แอพไปยังคีย์ลัดบน Ubuntu
วิธีที่ง่ายที่สุดวิธีหนึ่งในการเข้าถึงแอปสกรีนช็อตของ Linux คือการใช้แป้นพิมพ์ลัดที่กำหนดเอง สำหรับผู้เริ่มต้น GNOME อนุญาตให้คุณเพิ่มชุดคีย์ลัดที่กำหนดเองและจับคู่กับแอปพลิเคชันที่เปิดอยู่ ในการเริ่มสร้างทางลัดแบบกำหนดเอง สิ่งที่คุณต้องทำคือ
1. เปิด การตั้งค่า และค้นหาตัวเลือก แป้นพิมพ์ ที่เมนูด้านซ้าย
2. เลื่อนลงมาจนสุดเพื่อค้นหา ปรับแต่งทางลัด
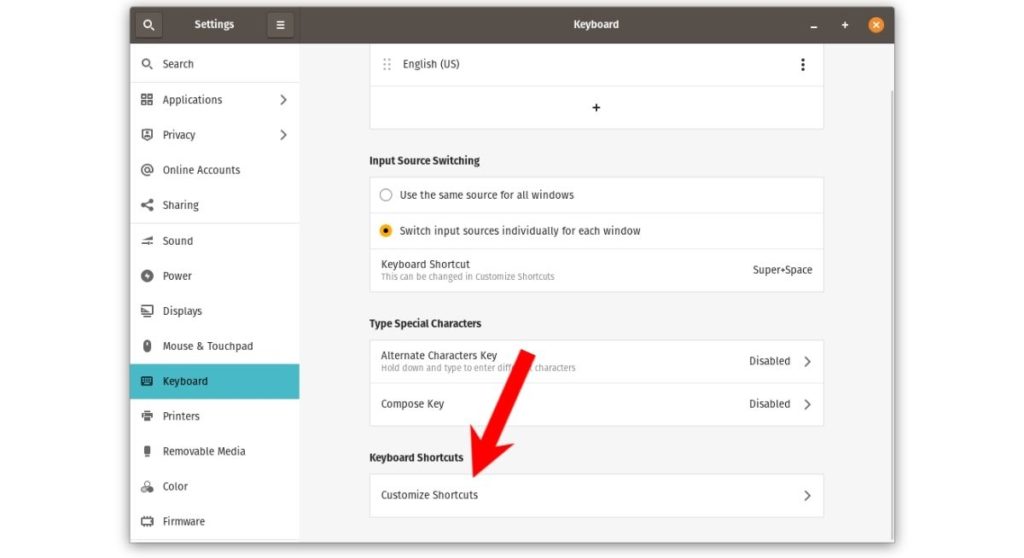
3. ในหน้าต่างย่อยใหม่ที่เปิดขึ้น ที่ด้านล่าง ให้ค้นหาและคลิกที่ ทางลัดแบบกำหนดเอง
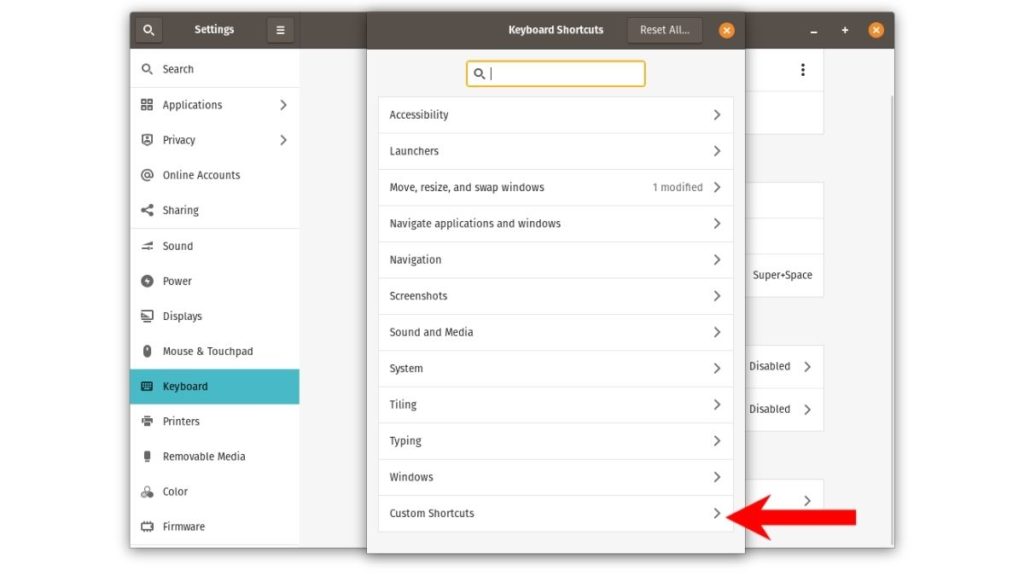
4. ตอนนี้ คลิกที่ปุ่ม เพิ่มทางลัด
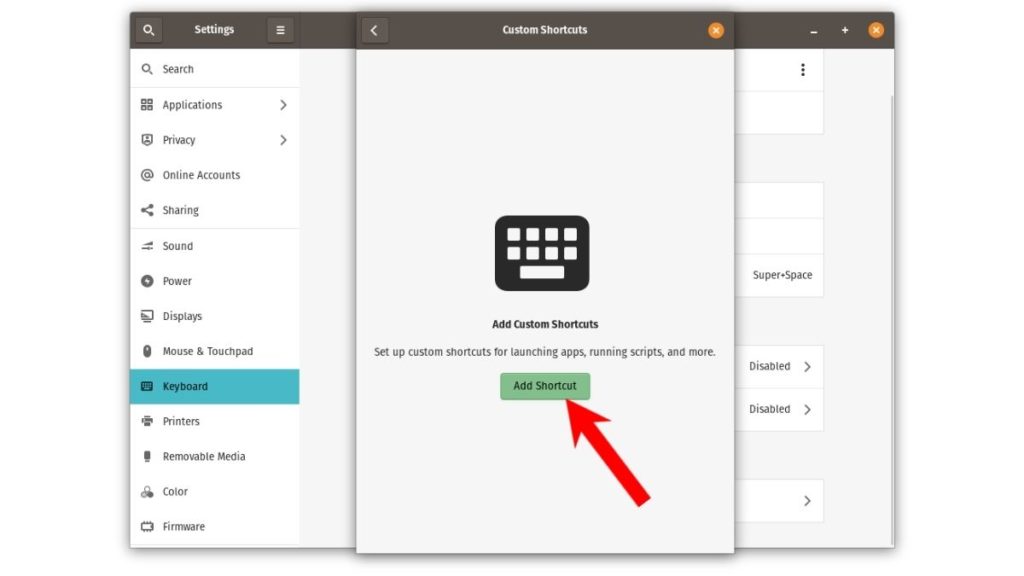
5. ในหน้าต่างใหม่ที่ปรากฏขึ้น ให้พิมพ์ชื่อ คำสั่ง และคีย์ผสม ตัวอย่างเช่น ถ้าฉันต้องการเปิด Ksnip ค่าก็จะออกมาเป็นแบบนี้
Name: Ksnip Command: ksnip //terminal command Shortcut: Press and hold any two or more keys. I'll set it to Ctrl + K 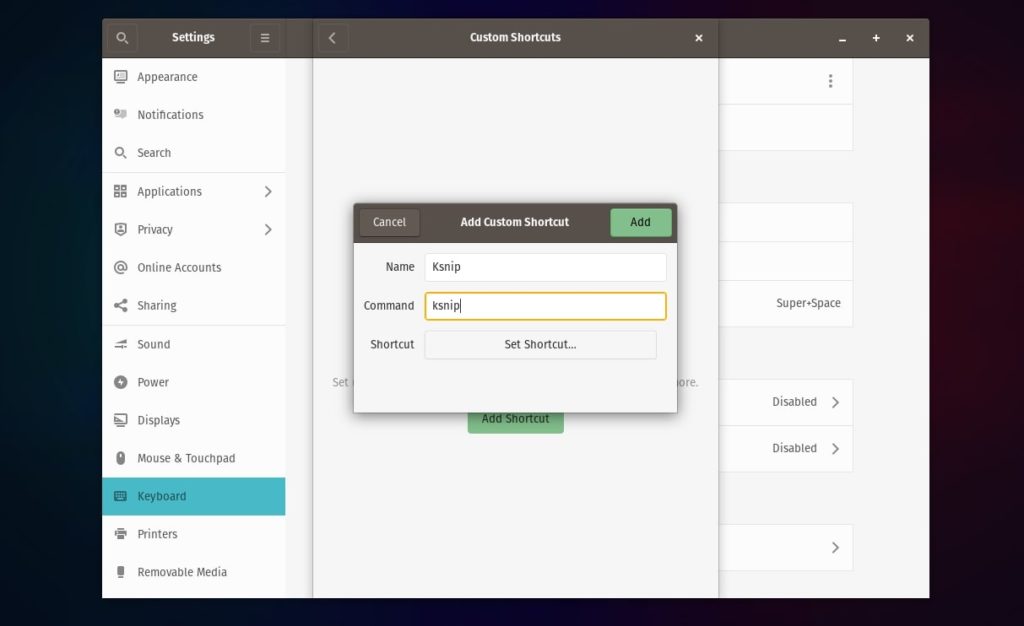
เครื่องมือเหล่านี้เป็นเครื่องมือที่ดีที่สุดในการจับภาพหน้าจอบน Linux โดยส่วนตัวแล้ว ฉันคิดว่า Flameshot และ HotShots นั้นยอดเยี่ยม แต่คุณอาจใช้ตัวเลือกอื่นๆ ต่อไปได้ ขึ้นอยู่กับรสนิยมของคุณ
หากคุณใช้ Windows และไม่ทราบวิธีถ่ายภาพหน้าจอ โปรดอ่านบทความวิธีถ่ายภาพหน้าจอใน Windows 10 นอกจากนี้ เรายังได้รวมเครื่องมือสกรีนช็อตที่ดีที่สุดบางตัวบน Windows ไว้ด้วย ดังนั้นอย่าลืมลองดู
เครื่องมือสกรีนช็อต Linux ที่ดีที่สุด: คำถามที่พบบ่อย
Snipping Tool ของ Microsoft ไม่พร้อมใช้งานสำหรับ Linux แต่คุณสามารถใช้ทางเลือกอื่น เช่น Flameshot และยูทิลิตีสกรีนช็อต GNOME แทนได้ เนื่องจากพวกมันค่อนข้างคล้ายกับ Snipping Tool
ภาพหน้าจอที่คุณถ่ายโดยใช้ปุ่ม Printscreen จะถูกบันทึกไว้ในไดเร็กทอรี Pictures
PrtScn ย่อมาจาก "Print Screen" ซึ่งใช้จับภาพหน้าจอทั้งบน Windows และ Linux ตามชื่อที่แนะนำ กดปุ่ม PrtScn และ screengrab ของหน้าต่างทั้งหมดจะถูกจัดเก็บไว้ในโฟลเดอร์ Pictures ใน Linux หรือโฟลเดอร์ Screenshots ใน Windows
เราพลาดเครื่องมือจับภาพหน้าจอที่สมควรจะอยู่ในรายการนี้หรือไม่? แสดงความคิดเห็นและข้อเสนอแนะของคุณในส่วนความคิดเห็นด้านล่าง
