วิธีซิงค์แหล่งเสียงและวิดีโอ
เผยแพร่แล้ว: 2020-08-31ไม่มีอะไรปิดผู้ชมได้เร็วกว่าวิดีโอที่มีเสียงพูดไม่ดี
อันที่จริง การวิจัยของเราแสดงให้เห็นว่าผู้ดูมีแนวโน้มสูงที่จะหยุดดูวิดีโอของคุณเนื่องจากคุณภาพเสียงต่ำและคุณภาพวิดีโอต่ำ
และในขณะที่คุณสามารถบันทึกเสียงพูดทับเสียงด้วยไมโครโฟนในตัวของอุปกรณ์ ไม่ได้หมายความว่าคุณควรจะทำ คุณจะได้ผลลัพธ์ที่ดีกว่ามากโดยใช้ไมโครโฟนคุณภาพสูงแยกต่างหาก
ซึ่งหมายความว่าคุณจำเป็นต้องรู้วิธีนำเข้าและซิงค์ไฟล์เสียงและคลิปวิดีโอในกระบวนการตัดต่อวิดีโอของคุณ
ซิงค์เสียงและวิดีโอของคุณ
ดาวน์โหลดรุ่นทดลองใช้ฟรีของ Camtasia เพื่อซิงค์แหล่งที่มาของเสียงและวิดีโออย่างรวดเร็วและง่ายดาย
ดาวน์โหลดรุ่นทดลองใช้ฟรี
เหตุใดเสียงจึงมีความสำคัญในวิดีโอ
อาจดูเหมือนขัดกับสัญชาตญาณที่จะคิดว่าเสียงในวิดีโอของคุณมีความสำคัญมากกว่าฟุตเทจวิดีโอจริง แต่ก็ไม่เป็นเช่นนั้น ในโลกปัจจุบันของวิดีโอ TikTok, Instagram Stories และวิดีโอ YouTube ที่สั่นคลอน ผู้ชมต่างให้อภัยวิดีโอคุณภาพต่ำกว่ามาก
แต่ (โดยเฉพาะในกรณีของวิดีโอให้ข้อมูลหรือแนะนำ) หากคำบรรยายหรือเสียงบรรยายของคุณนั้นเข้าใจยาก ผู้คนก็จะลำบากในการติดตาม และหากพวกเขาทำตามไม่ได้ พวกเขาก็จะไม่สามารถเรียนรู้ได้
แต่นี่เป็นข่าวดี
ด้วยเครื่องมือที่เหมาะสม การบันทึกเสียงที่ยอดเยี่ยมและซิงค์กับฟุตเทจวิดีโอของคุณจึงเป็นเรื่องง่ายอย่างเหลือเชื่อ
ความรู้เล็กน้อยและโปรแกรมตัดต่อวิดีโอที่ใช้งานง่ายอย่าง TechSmith Camtasia จะช่วยได้มาก
ฉันต้องใช้อุปกรณ์อะไรในการบันทึกเสียง?
ขึ้นอยู่กับประเภทของวิดีโอที่คุณต้องการ มีหลายวิธีในการบันทึกเสียงของคุณ ขั้นแรก คุณต้องกำหนดวิธีการบันทึกวิดีโอของคุณ
ฉันต้องใช้อะไรบ้างในการบันทึกเสียงสำหรับการบันทึกหน้าจอ หรือหากต้องการเพียงแค่บันทึกเว็บแคม
แม้ว่าคุณจะสามารถใช้เครื่องบันทึกเสียงภายนอกในการบันทึกเสียงพากย์ได้ แต่พวกเราส่วนใหญ่จำเป็นต้องมีไมโครโฟนที่ดีและคอมพิวเตอร์ที่มีซอฟต์แวร์ที่เหมาะสม
มีตัวเลือกมากมายสำหรับทั้งไมโครโฟนและซอฟต์แวร์บันทึกเสียง และคุณอาจต้องการทดลองสักหน่อยเพื่อดูว่าตัวเลือกใดดีที่สุดสำหรับคุณ
คุณสามารถบันทึกเสียงพากย์โดยตรงลงใน Camtasia และทำการแก้ไขเบื้องต้นได้จากที่นั่น นอกจากนี้ยังมีโปรแกรมแก้ไขอื่น ๆ แม้ว่าพวกเขาอาจมีช่วงการเรียนรู้ที่สูงขึ้นเช่นกัน
วิธีใหม่ที่ฉันโปรดปรานในการบันทึกและแก้ไขเสียงผ่านเสียงคือ TechSmith Audiate
Audiate ช่วยให้คุณสามารถบันทึก (หรือนำเข้า) เสียงของคุณผ่านเสียง จากนั้นจะถอดเสียงเป็นเสียงแบบเรียลไทม์ คุณจึงสามารถแก้ไขเสียงได้อย่างแท้จริงเหมือนกับการแก้ไขข้อความ
แทนที่จะพยายามทำงานกับรูปคลื่น คุณจะเห็นสิ่งที่พูดจริงๆ ได้ Audiate ยังสามารถขจัดความลังเล “อืม” และ “เอ่อ” ของคุณ และอื่นๆ ได้โดยอัตโนมัติ
มันเป็นตัวเปลี่ยนเกม
แล้วอุปกรณ์เสียงสำหรับการถ่ายวิดีโอด้วยกล้องถ่ายทอดสดล่ะ?
สำหรับวิดีโอระดับมืออาชีพหรือหากคุณวางแผนที่จะเปลี่ยนวิดีโอของคุณให้เป็นพอดคาสต์ คุณจะต้องการไมโครโฟนที่ดีและเครื่องบันทึกเสียงภายนอกเพื่อบันทึกเสียง
ไมโครโฟนของคุณจะเชื่อมต่อกับเครื่องบันทึกเสียง และเมื่อคุณบันทึกเสียงเสร็จแล้ว คุณจะต้องโอนเสียงไปยังคอมพิวเตอร์เพื่อซิงค์กับแหล่งวิดีโอของคุณ
เครื่องบันทึกเสียงที่มีราคาแพงกว่าใช้สาย XLR ในขณะที่แบรนด์ราคาไม่แพงจะใช้แจ็ค ⅛” (เหมือนกับแจ็คหูฟังมาตรฐาน) ดังนั้นตรวจสอบให้แน่ใจว่าคุณมีสายที่เหมาะสมสำหรับอุปกรณ์ของคุณ
ที่กล่าวว่า เว้นแต่คุณจะเป็นช่างวิดีโอมืออาชีพ พวกเราส่วนใหญ่อาจไม่จำเป็นต้องมีเครื่องบันทึกเสียงแยกต่างหาก
วิธีซิงค์แหล่งเสียงและวิดีโอ
สมมติว่าคุณบันทึกเสียงด้วยไมโครโฟนภายนอกก่อน และต้องการจัดเรียงวิดีโอหรือการบันทึกหน้าจอให้ตรงกัน

หรือคุณเริ่มบันทึก แต่ขณะที่คุณกำลังแก้ไข เสียงและวิดีโอจะไม่ซิงค์กัน และคุณต้องการจัดเรียงข้อมูลสำรอง
มีวิธีง่ายๆ ในการซิงค์วิดีโอและเสียงของคุณกลับคืนมา
มาเริ่มกันเลย!
ขั้นตอนที่ 1: บันทึกและแก้ไขเสียงของคุณ
ไม่ว่าคุณจะใช้วิธีใดในการบันทึกเสียง ทำทันที เรามีโพสต์ที่ยอดเยี่ยมเกี่ยวกับวิธีการบันทึกเสียงที่ยอดเยี่ยมในทุกสภาพแวดล้อม
จากนั้นคุณแก้ไขเสียงในตัวแก้ไขที่ต้องการได้ ลบข้อผิดพลาด ความลังเล ฯลฯ
ขั้นตอนที่ 2: นำเข้าเสียง
ตอนนี้คุณมีไฟล์บันทึกเสียงที่แก้ไขแล้ว คุณจะต้องนำเข้าไฟล์เสียงและไฟล์วิดีโอลงในซอฟต์แวร์ตัดต่อวิดีโอและเริ่มซิงค์คลิป
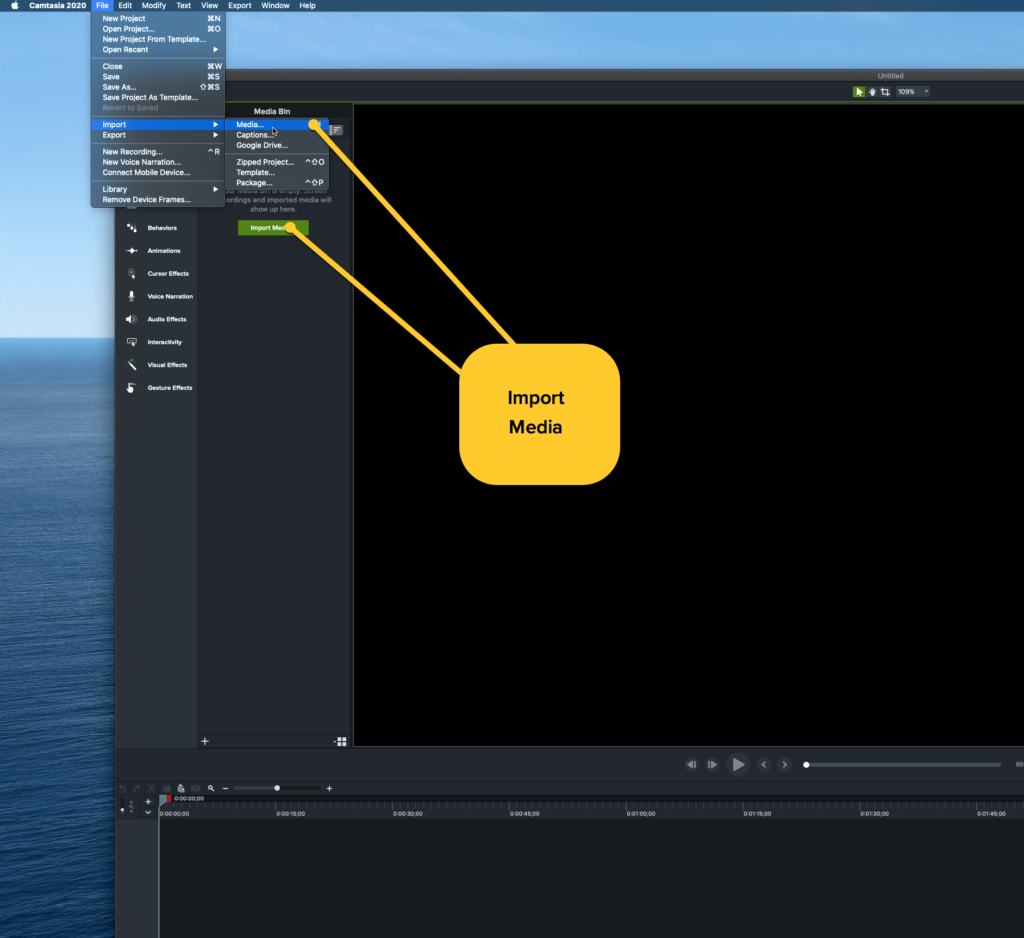
ใน Camtatsia คุณสามารถนำเข้าแทร็กเสียงและวิดีโอของคุณได้อย่างอิสระ จากนั้น ลากแต่ละคลิปไปที่ไทม์ไลน์ของคุณ
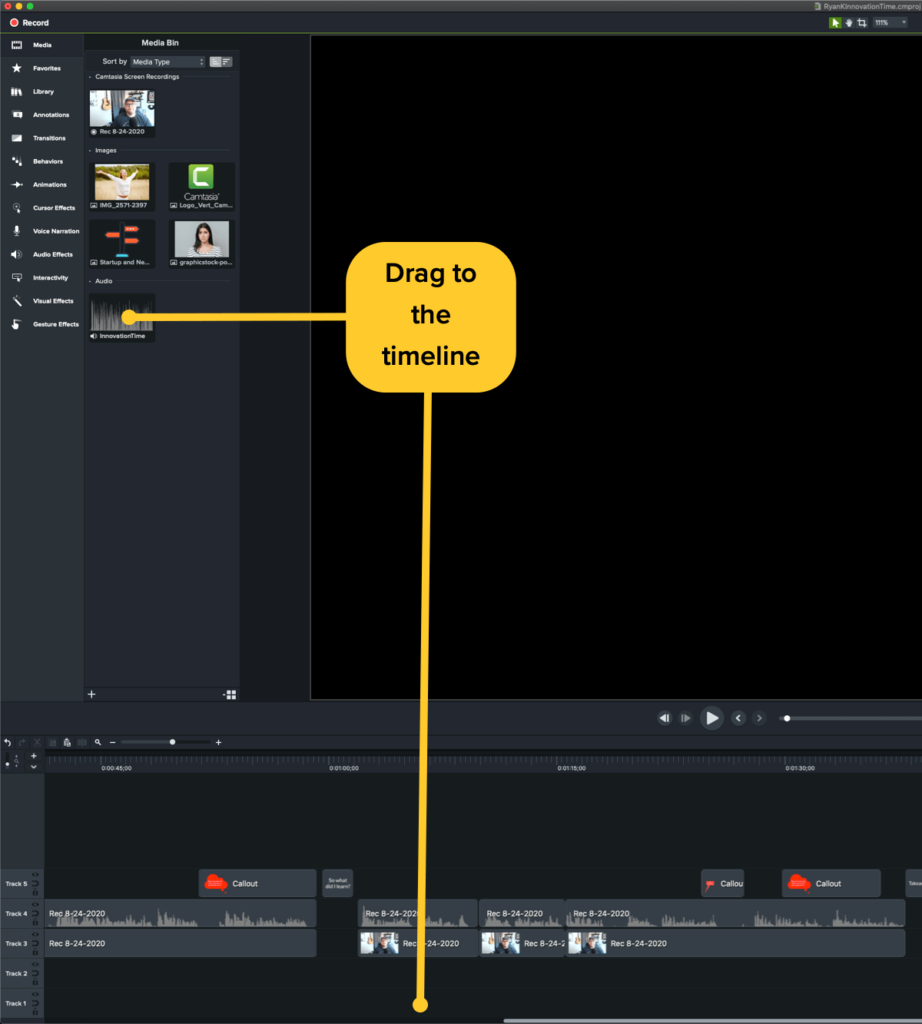
ขั้นตอนที่ 3: ซิงค์เสียงกับวิดีโอ
ส่วนที่ยากที่สุดในการซิงค์เสียงกับวิดีโอคือการจัดเรียงแทร็กเสียงและวิดีโอของคุณในไทม์ไลน์ เราจะแสดงวิธีการดำเนินการนี้ใน Camtasia ซึ่งมีฟังก์ชันการซูมเพื่อช่วยให้คุณจัดเรียงแทร็กเสียงและวิดีโอได้
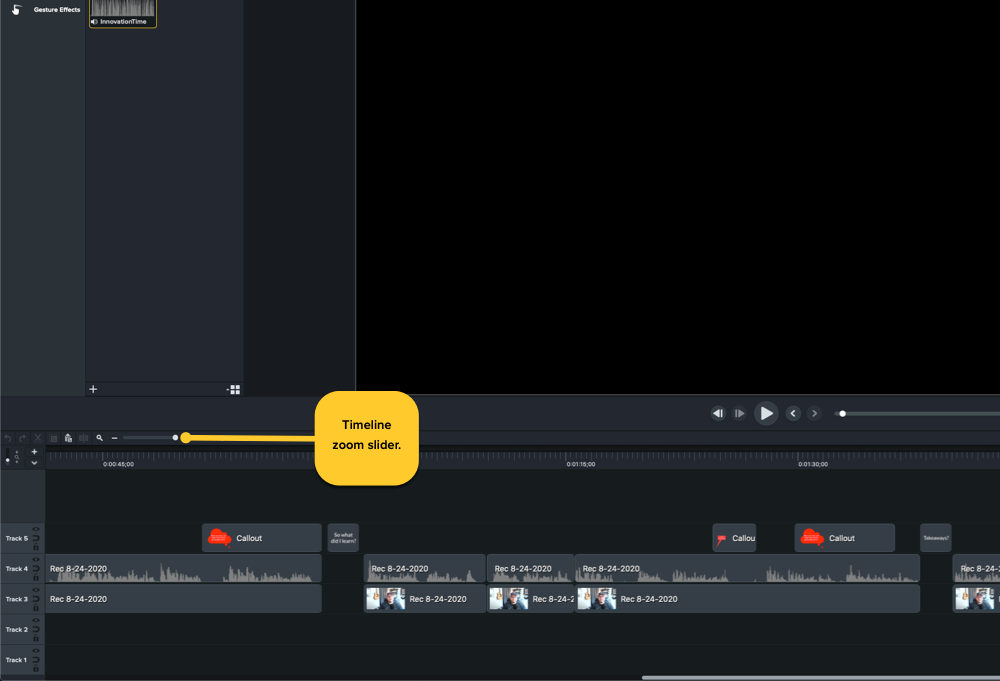
คุณจะต้องแน่ใจว่าคุณสามารถขัดเกลาไทม์ไลน์ทีละเฟรม เมื่อต้องการทำเช่นนี้ ให้ซูมเข้าจนสุด!
จำได้ไหมว่าเราบอกให้คุณปรบมือตอนเริ่มบันทึกของคุณ?
นี่คือที่ที่สะดวก (ไม่มีการเล่นสำนวนเจตนา)! นี่เป็นกลอุบายเก่าที่จะสร้างการขัดขวางในไฟล์เสียงของคุณ เพื่อที่ว่าเมื่อคุณนำเข้าไฟล์เสียงของคุณไปยังซอฟต์แวร์ตัดต่อวิดีโอในภายหลัง คุณจะสามารถดูว่าคุณเริ่มบันทึกที่ใด
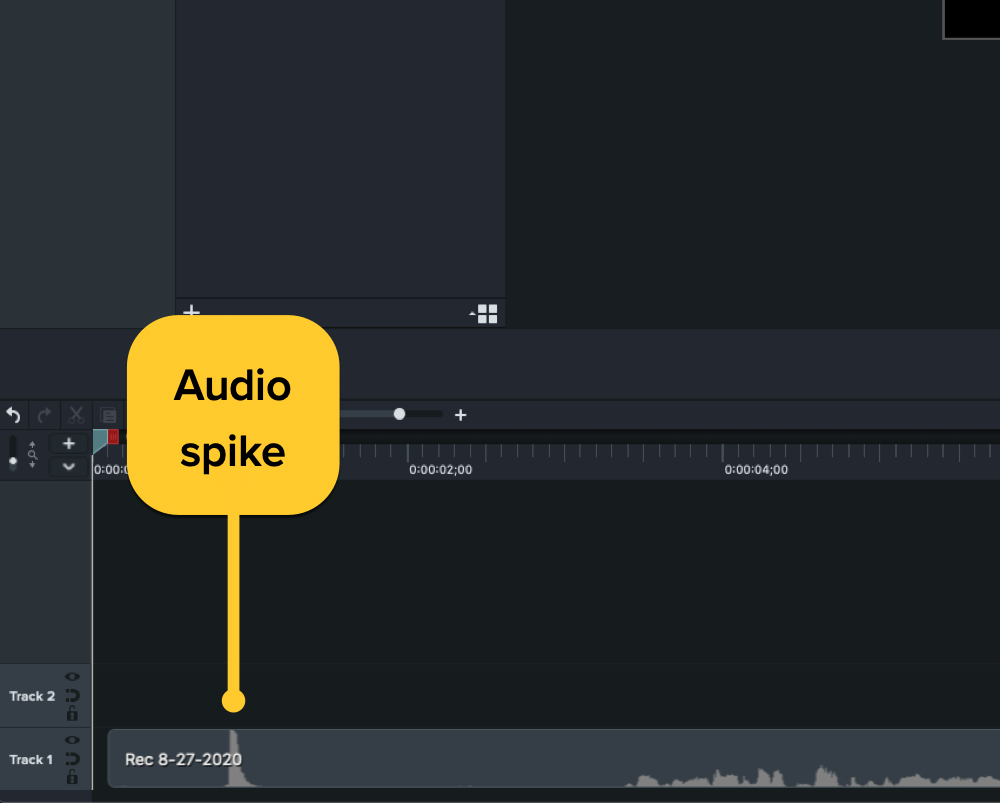
คุณอาจเคยเห็นวิธีนี้ใช้ในการผลิตฮอลลีวูดขนาดใหญ่เมื่อพวกเขาใช้ไม้กระดาน กระดานใช้เพื่อให้บรรณาธิการมีเครื่องหมายแสดงภาพ ในขณะที่เสียงที่เกิดจากการตบมือ (สไปค์) จะให้เครื่องหมายเสียง
บนไทม์ไลน์ของคุณ คุณจะเห็นเสียงแหลมในไฟล์เสียง และในวิดีโอ คุณควรเห็นการปรบมือของคุณ ซึ่งจะทำให้คุณสามารถซิงค์วิดีโอกับเสียงได้!
หากคุณลืมใส่เสียงปรบมือหรือคิว คุณสามารถค้นหาจุดเริ่มต้น จดเวลา และลากให้อยู่ในแนวเดียวกันได้ด้วยตนเอง
อะไรต่อไป?
คุณทำได้! คุณบันทึก นำเข้า และซิงค์คลิปเสียงและวิดีโอบนไทม์ไลน์ บางครั้งก็เป็นเพียงเรื่องของการตัดปลายและส่งออก ในบางครั้งคุณยังต้องทำการแก้ไขอีกมาก
ตอนนี้คุณก็พร้อมแล้วสำหรับสิ่งต่อไปซึ่งอาจเป็นช่วงการเปลี่ยนภาพ เพิ่มคำบรรยาย เพิ่ม b-roll การรวมคลิป ตัวเลือกการแก้ไขไม่มีที่สิ้นสุดสำหรับคุณเพื่อทำให้วิดีโอของคุณสวยงามตามที่คุณต้องการ!
ซิงค์เสียงและวิดีโอของคุณ
ดาวน์โหลดรุ่นทดลองใช้ฟรีของ Camtasia เพื่อซิงค์แหล่งเสียงและวิดีโออย่างรวดเร็วและง่ายดาย
ดาวน์โหลดรุ่นทดลองใช้ฟรี
หมายเหตุบรรณาธิการ: โพสต์นี้เผยแพร่ครั้งแรกในเดือนกันยายน 2017 และได้รับการอัปเดตในเดือนสิงหาคม 2020 เพื่อความถูกต้องและครอบคลุม
