วิธีหยุดคอมพิวเตอร์จากการปลุกโดยสุ่มจากโหมดสลีป
เผยแพร่แล้ว: 2022-01-29ฉันมีคอมพิวเตอร์สองเครื่องในสำนักงาน ซึ่งเหมือนกับเด็กวัยหัดเดินที่ไม่พอใจ ไม่ยอมหลับใหล ฉันคลิกปุ่มสลีป รอให้พัดลมทั้งหมดหยุดหมุน และพบว่าตัวเองตื่นขึ้นจากแสงไฟที่ส่องลงมาที่เมนบอร์ดตอนตี 2 หากฟังดูคุ้นๆ อยู่ ต่อไปนี้คือวิธีวินิจฉัยปัญหาและรักษาปัญหาของคุณ คอมพิวเตอร์ลงสำหรับคืนนี้
ค้นหาสิ่งที่ปลุกคอมพิวเตอร์ของคุณ
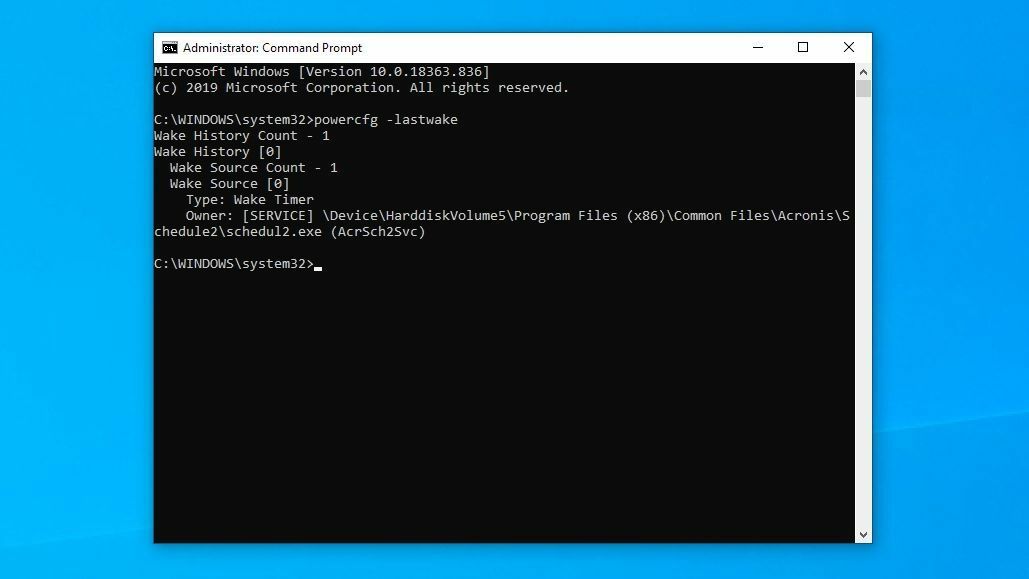
Windows รู้ว่าสิ่งใดที่ปลุกคอมพิวเตอร์ของคุณเมื่อเร็วๆ นี้ ดังนั้นในครั้งต่อไปที่คอมพิวเตอร์ตื่นขึ้นโดยไม่คาดคิด ให้เปิดเมนูเริ่ม แล้วค้นหา "cmd" จากนั้นคลิกขวาที่ Command Prompt แล้วเลือก Run As Administrator พิมพ์คำสั่งต่อไปนี้แล้วกด Enter:
powercfg -lastwakeหากคุณโชคดี คุณก็จะได้คำตอบที่ชัดเจน ตัวอย่างเช่น ครั้งสุดท้ายที่เวิร์กสเตชันของฉันตื่นขึ้น เป็นเพราะโปรแกรมสำรองข้อมูลระบบคลาวด์ของฉันเรียกใช้การสำรองข้อมูลตามกำหนดเวลาในตอนเย็น ในกรณีนั้น การค้นหาของคุณสิ้นสุดลง และคุณสามารถปรับการตั้งค่าของโปรแกรมนั้นหรือถอนการติดตั้งเพื่อหยุดปัญหาได้
ในกรณีอื่นๆ อาจแสดงรายการอุปกรณ์ฮาร์ดแวร์เฉพาะ และคุณสามารถข้ามไปที่ส่วนที่เกี่ยวข้องในบทความนี้ หรือดำเนินการ Google เพิ่มเติมเกี่ยวกับการตั้งค่าที่จะเปลี่ยนแปลงในอุปกรณ์นั้น
หากคำสั่งนั้นไม่ได้ให้ข้อมูลที่เป็นประโยชน์แก่คุณ ให้ลองใช้คำสั่งนี้:
powercfg -waketimersฉันยังโชคดีในการค้นหาข้อมูล Event Viewer ของ Windows คลิกเมนู Start ค้นหา "Event Viewer" แล้วเปิดเครื่องมือ ในแถบด้านข้าง ให้ไปที่ Windows Logs > System จากนั้นคลิกปุ่ม Filter Current Log ที่ด้านขวาของหน้าต่าง
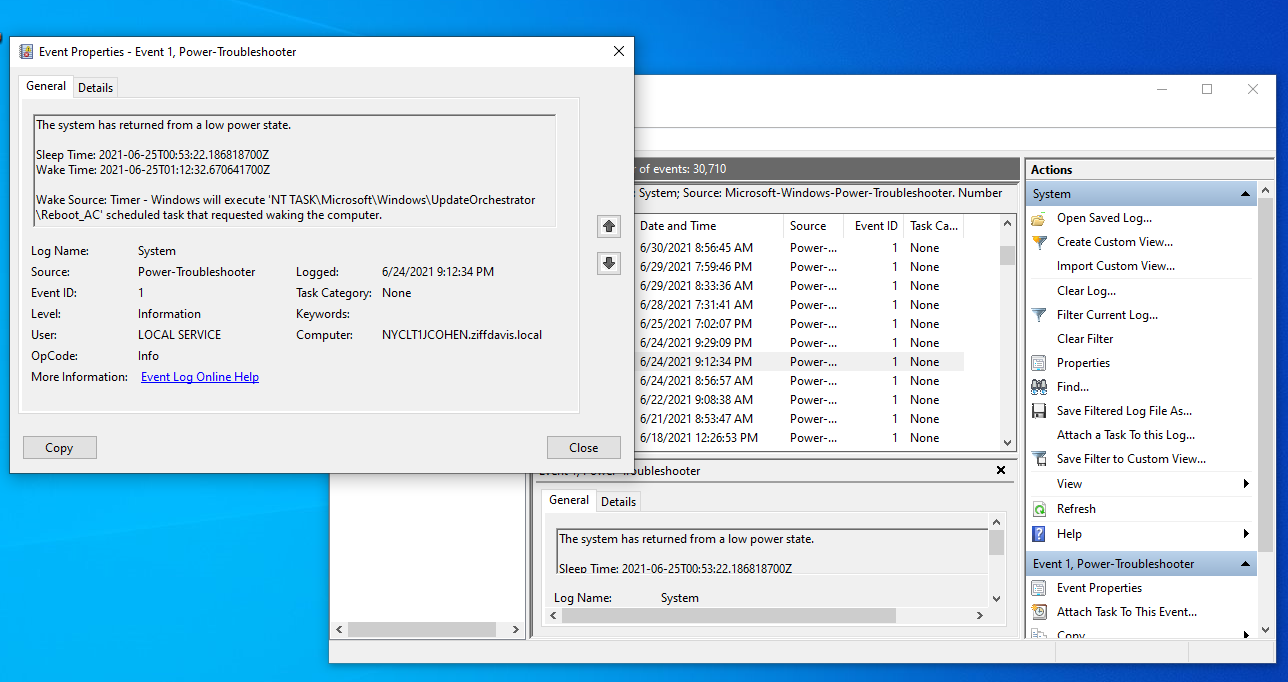
เลือก Power-Troubleshooter จากเมนูดร็อปดาวน์ แหล่งที่มาของเหตุการณ์ แล้วคลิก ตกลง เพื่อดูเวลาทั้งหมดที่คอมพิวเตอร์ของคุณตื่นขึ้นเมื่อเร็วๆ นี้ และสาเหตุของปัญหา การกรองด้วย Kernel-Power อาจช่วยได้เช่นกัน แต่จากประสบการณ์ของผม มีแนวโน้มน้อยกว่าที่จะรวมข้อมูลที่เป็นประโยชน์
เมื่อใช้ข้อมูลดังกล่าว คุณสามารถลองใช้วิธีแก้ปัญหาด้านล่างเพื่อป้องกันไม่ให้คอมพิวเตอร์ของคุณตื่นโดยสุ่มในครั้งต่อไป
ปรับแต่ง Windows Update, การบำรุงรักษาตามกำหนดเวลา
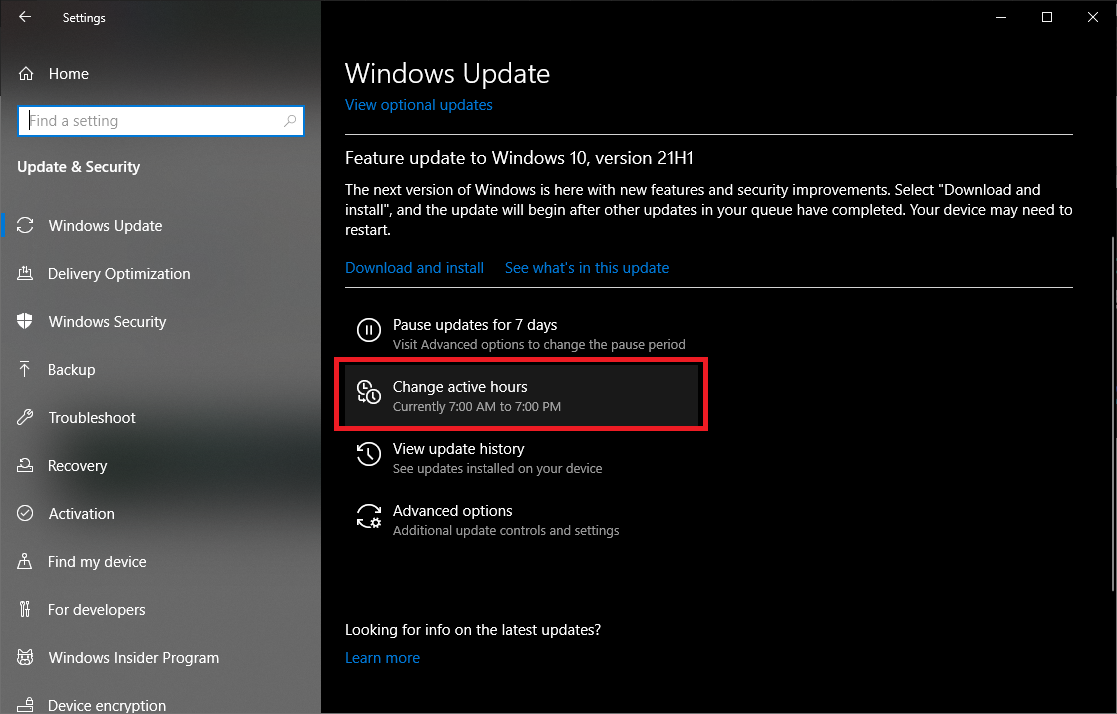
Windows Update เป็นสัตว์ร้ายที่ไม่แน่นอน และฉันเคยทำให้การปลุกที่ไม่ต้องการหลายครั้งในอดีต มีสองสามวิธีในการแก้ปัญหานี้
ขั้นแรก ให้ลองใช้เครื่องมือในตัวของ Windows Update เพื่อกำหนดเวลาการอัปเดตและรีบูตเหล่านั้นอย่างพิถีพิถันยิ่งขึ้น ตั้งค่าชั่วโมงใช้งานและเวลารีบูตและเลื่อนการอัปเดตจนกว่าคุณจะมีเวลาติดตั้ง และคุณอาจแก้ปัญหานี้ได้อย่างง่ายดาย หากต้องการเจาะลึกลงไปอีกเล็กน้อย คุณจะต้องใช้ Windows 10 Pro ขึ้นไป
ด้วย Windows 10 รุ่นที่ถูกต้อง ให้เปิดเมนู Start ค้นหา "Group Policy" และไปที่ Computer Configuration > Administrative Templates > Windows Components > Windows Update จากนั้นดับเบิลคลิก Enable Windows Update Power Management และตั้งค่าเป็น Disabled
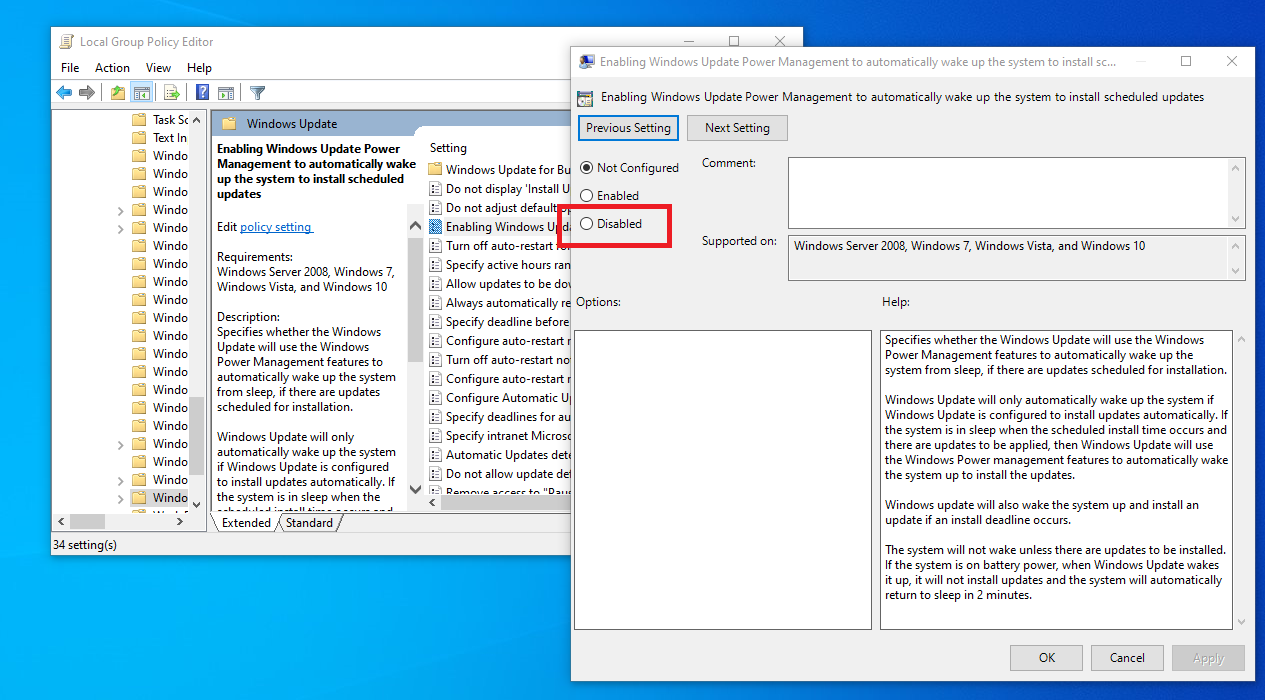
Windows ยังเรียกใช้ชุดงานการบำรุงรักษาอัตโนมัติวันละครั้ง ซึ่งระบุว่ามีการอัปเดตซอฟต์แวร์ การสแกนความปลอดภัย และงานอื่นๆ เปิดเมนู Start ค้นหา "Scheduled Maintenance" และเปิดตัวเลือกผลลัพธ์
คุณสามารถเปลี่ยนเวลาการทำงานนี้—ฉันตั้งค่าให้ทำงานเวลา 17.00 น.—หรือป้องกันไม่ให้คอมพิวเตอร์ทำงานทั้งหมดโดยยกเลิกการเลือกช่องด้านล่าง
ค้นหาอุปกรณ์ USB ที่ทำงานผิดปกติ
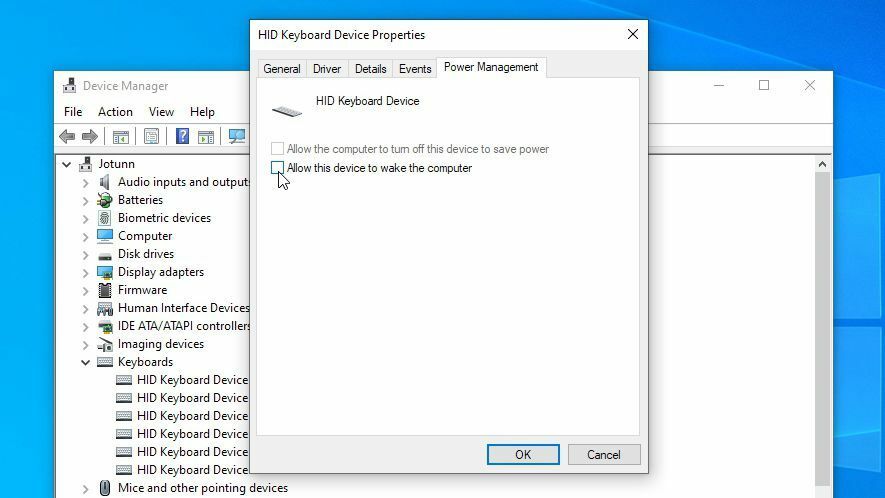
ถ้า Windows บอกคุณว่าอุปกรณ์ USB กำลังปลุกคอมพิวเตอร์ของคุณ คุณจะต้องค้นหาอุปกรณ์ที่มีปัญหา ฉันพนันได้เลยว่าดอลลาร์เป็นโดนัท นั่นคือเมาส์หรือคีย์บอร์ดของคุณ บางทีแมวของคุณอาจคิดว่ามันเป็นของเล่นที่สนุกเมื่อคุณไม่ได้มอง แต่มันอาจเป็นอะไรก็ได้
หากคุณมีปัญหาในการค้นหาว่าอุปกรณ์ใดที่เป็นปัญหา ให้ถอดอุปกรณ์ USB ทั้งหมดในครั้งต่อไปที่คุณทำให้คอมพิวเตอร์เข้าสู่โหมดสลีป และดูว่ามันปลุกขึ้นมาเองหรือไม่ หากไม่เป็นเช่นนั้น คุณสามารถเสียบอุปกรณ์ไว้เครื่องหนึ่งในครั้งต่อไปที่คุณเข้าสู่โหมดสลีป ทำสิ่งนี้ต่อไปจนกว่าคุณจะพบอุปกรณ์ที่ละเมิด

เมื่อคุณพบฮาร์ดแวร์ที่มีปัญหาแล้ว ให้เปิดเมนู Start และค้นหา "Device Manager" ค้นหาอุปกรณ์ในรายการผลลัพธ์ เช่น แป้นพิมพ์ของคุณ แล้วคลิกขวาที่อุปกรณ์ เลือก Properties และแท็บ Power Management จากนั้นยกเลิกการเลือกตัวเลือก Allow This Device to Wake the Computer แล้วคลิก OK
หากคอมพิวเตอร์ของคุณไม่พักเครื่องหลังจากนี้ คุณอาจลองเข้าสู่ BIOS และปิดการใช้งาน USB ให้ตื่นจากที่นั่น หากคุณเห็นตัวเลือกสำหรับคอมพิวเตอร์นั้น (คุณสามารถเข้าสู่การตั้งค่า BIOS ได้โดยการกดปุ่มเมื่อคอมพิวเตอร์บูทครั้งแรก ซึ่งมักจะเป็นเช่น Delete หรือ F2 ซึ่งโดยปกติแล้วหน้าจอบูตจะบอกคุณ)
จำกัดอะแดปเตอร์เครือข่ายของคุณ
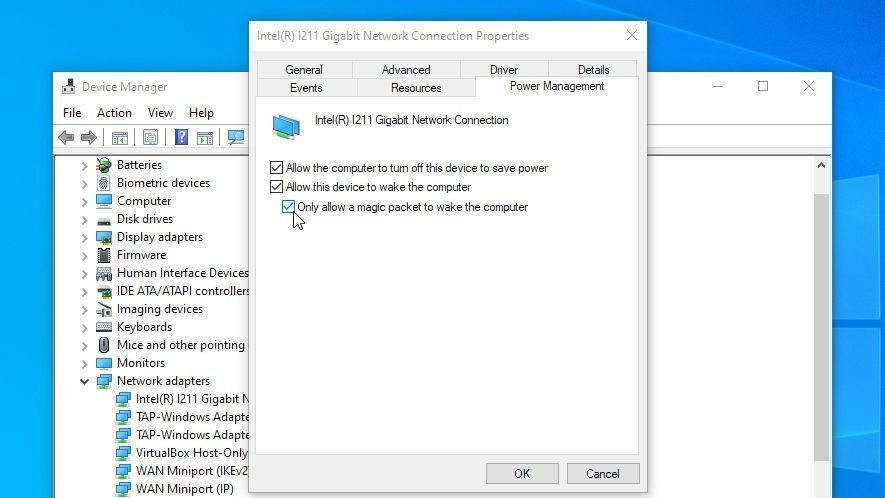
คอมพิวเตอร์ที่นอนไม่หลับเครื่องหนึ่งของฉันบอกฉันว่ามันตื่นขึ้นแล้วด้วยการเชื่อมต่อเครือข่าย Intel(R) I211 Gigabit นั่นคือพอร์ตอีเทอร์เน็ตที่เชื่อมต่อคอมพิวเตอร์ของฉันกับอินเทอร์เน็ต และหมายความว่ากิจกรรมเครือข่ายบางอย่างทำให้คอมพิวเตอร์ตื่นขึ้นเป็นประจำ คุณสามารถแก้ไขได้จากตัวจัดการอุปกรณ์
เปิดเมนู Start ค้นหา "Device Manager" และค้นหา Ethernet หรืออะแดปเตอร์ Wi-Fi ที่เป็นปัญหาภายใต้ Network Adapters คลิกขวาที่มัน เลือก Properties และเปิดแท็บ Power Management ยกเลิกการเลือกตัวเลือก Allow This Device to Wake the Computer และคุณควรเป็นสีทอง คุณอาจพบตัวเลือกการปลุกเครือข่ายใน BIOS ตามที่อธิบายไว้ในหัวข้อด้านบน
หรือคุณสามารถทำเครื่องหมายที่ช่องนั้นไว้ และทำเครื่องหมายที่ Only Allow a Magic Packet to Wake the Computer สิ่งนี้มีประโยชน์หากคุณใช้ Wake-On-LAN เพื่อเข้าถึงคอมพิวเตอร์ที่อยู่ในโหมดสลีปจากระยะไกล จะทำให้แน่ใจว่า Wake-On-LAN ยังคงทำงานอยู่ โดยไม่ให้ทราฟฟิกเครือข่ายใดๆ ปลุกคอมพิวเตอร์ของคุณจากการหลับใหล ช่องนี้ไม่ได้เลือกไว้โดยค่าเริ่มต้น ด้วยเหตุผลที่ผิดศีลธรรม และการทำเครื่องหมายในช่องนี้ช่วยแก้ปัญหาของฉันได้อย่างสวยงาม
ปิดใช้งานตัวตั้งเวลาปลุกอื่น ๆ
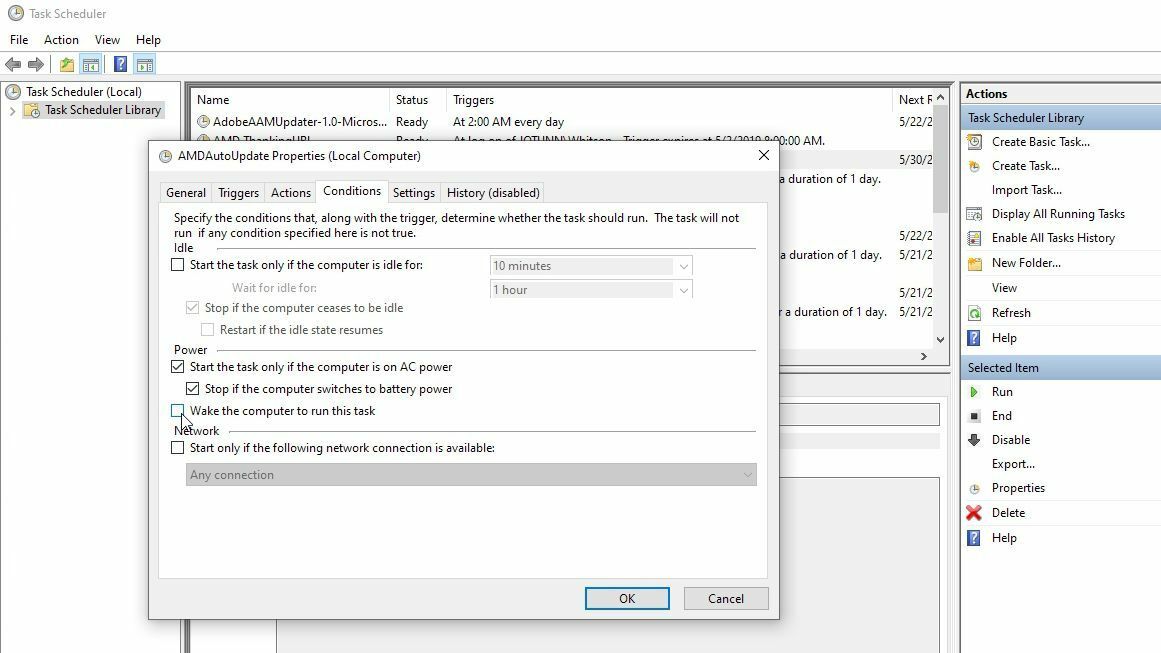
หากวิธีการข้างต้นแก้ปัญหาของคุณไม่ได้ คุณอาจต้องเจาะลึกลงไปในตัวตั้งเวลาปลุกที่ตั้งไว้ในคอมพิวเตอร์ของคุณ นั่นคือเหตุการณ์ตามกำหนดเวลาที่ได้รับอนุญาตให้ปลุกเครื่องของคุณ เปิดเมนู Start ค้นหา "Edit Power Plan" แล้วคลิก Change Advanced Settings ในหน้าต่าง Edit Plan Settings
ไปที่ โหมดสลีป> อนุญาตตัวตั้งเวลาปลุก และเปลี่ยนทั้ง แบตเตอรี่ และ เสียบปลั๊ก เป็น Disabled คุณจะต้องทำขั้นตอนนี้ซ้ำสำหรับแผนการใช้พลังงานทั้งหมดของคุณในเมนูแบบเลื่อนลงที่ด้านบน ไม่ใช่แค่แผนที่คุณใช้อยู่
นี่คือสิ่งที่จะเกิดขึ้น: นี่เป็นการตั้งค่าแบบกว้างๆ ที่ออกแบบมาเพื่อส่งผลต่อตัวตั้งเวลาปลุกทั้งหมด ซึ่งอาจหมายความว่ามันมากเกินไปสำหรับคุณ (หากคุณมีตัวตั้งเวลาปลุกที่คุณต้องการเปิดไว้) นอกจากนี้ยังไม่ได้ผลอย่างประหลาด ซึ่งหมายความว่าแม้ว่าคุณ จะ ต้องการใช้ตัวตั้งเวลาปลุกแบบนิวเคลียร์ แต่ก็ไม่อาจหยุดการทำงานทั้งหมดได้ แต่คุณสามารถปรับเปลี่ยนได้ตามสบาย
ด้วยเหตุนี้ ฉันยังแนะนำให้เปิด PowerShell และเรียกใช้คำสั่งต่อไปนี้:
Get-ScheduledTask | where {$_.settings.waketorun}ซึ่งอาจช่วยให้คุณค้นหางานที่กำหนดเวลาไว้ซึ่งออกแบบมาเพื่อปลุกพีซีของคุณ หากคุณพบสิ่งที่ต้องการปิด ให้เปิดเมนูเริ่ม แล้วค้นหา "Task Scheduler" จากนั้นไปที่งานที่เป็นปัญหาโดยใช้แถบด้านข้าง แล้วดับเบิลคลิกเพื่อแก้ไข เลือกแท็บ เงื่อนไข และยกเลิกการเลือกช่อง Wake the Computer to Run This Task
การปลุกแบบสุ่มอาจแก้ปัญหาได้ค่อนข้างยุ่งยาก และคุณอาจพบว่าต้องขุดค้นมากขึ้นเพื่อค้นหาปัญหาเฉพาะของคุณ แต่หวังว่าอย่างน้อยตัวเลือกข้างต้นจะนำคุณไปในทิศทางที่ถูกต้อง
จำไว้ว่าคุณอาจต้องย้อนกลับไปทำสิ่งนี้ในอีกไม่กี่เดือนข้างหน้าหากมันเริ่มเกิดขึ้นอีกครั้ง—โปรแกรมใหม่ ฮาร์ดแวร์ใหม่ และการอัปเดตของ Windows อาจทำให้ปัญหาเกิดขึ้นอีกได้เสมอ มันเป็นคำสาป แต่อย่างน้อยตอนนี้คุณสามารถควบคุมมันได้
