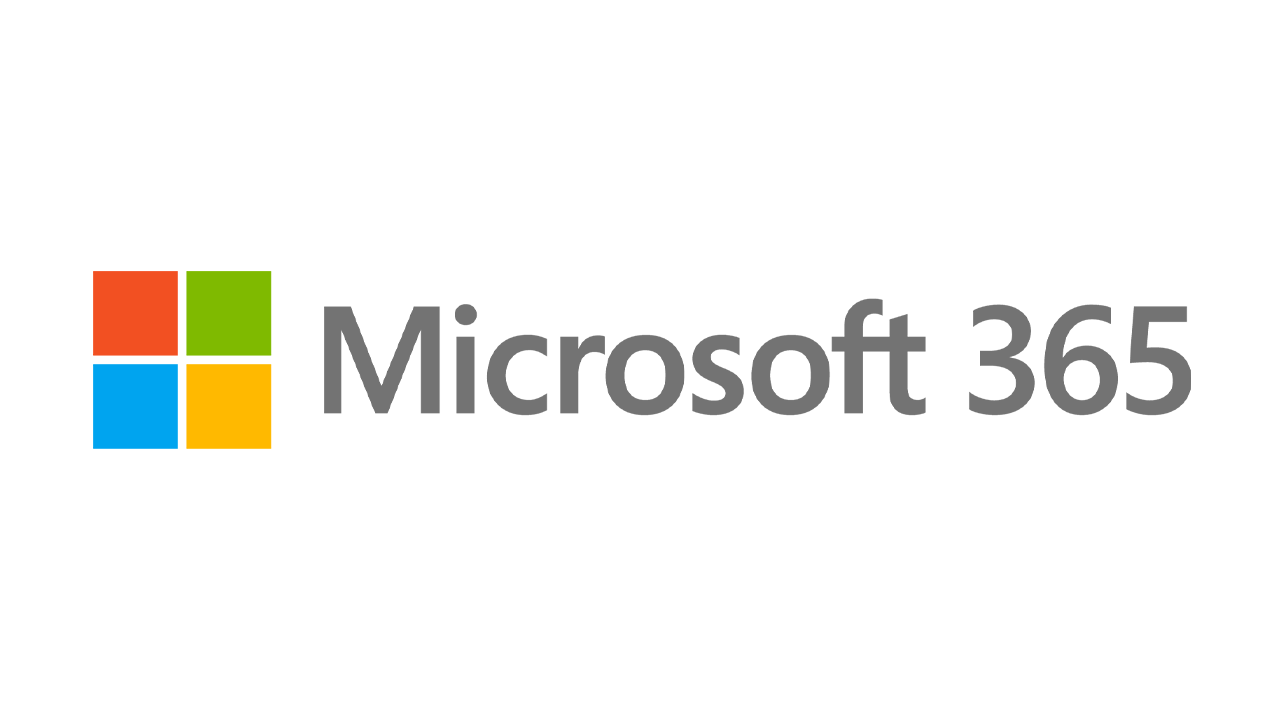วิธีหยุดไม่ให้แอป Windows 10 เปิดตัวเมื่อเริ่มต้น
เผยแพร่แล้ว: 2022-01-29หนึ่งในแง่มุมที่น่าผิดหวังที่สุดของ Windows คือความง่ายในการที่แอพพลิเคชั่นมากมาย เช่น Adobe Acrobat, iTunes และ Spotify เริ่มทำงานโดยอัตโนมัติทันทีที่คุณเข้าสู่ระบบ Windows ไม่ว่าคุณจะต้องการใช้หรือไม่ก็ตาม
มีโปรแกรมบางประเภทที่คุณต้องการให้เริ่มทำงานโดยอัตโนมัติ เช่น ซอฟต์แวร์ป้องกันไวรัสและเว็บแคม อย่างไรก็ตาม แอปจำนวนมากไม่จำเป็นต่อกระบวนการเริ่มต้นของคุณ ทำให้หน่วยความจำและทรัพยากรเพิ่มขึ้น และอาจขัดขวางประสิทธิภาพของพีซีของคุณ
ไม่ต้องกังวลเพราะคุณสามารถต่อสู้กลับ Windows ได้เสนอวิธีให้คุณดูและปิดใช้งานโปรแกรมเริ่มต้นของคุณมานานแล้ว ใน Windows เวอร์ชันเก่า คุณจะต้องเปิดเครื่องมือการกำหนดค่าระบบ (msconfig) เพื่อดูและยกเลิกการเลือกโปรแกรมใดๆ ที่คุณต้องการหยุดการโหลดโดยอัตโนมัติ ใน Windows 10 คุณต้องไปที่หน้าจอการตั้งค่าหรือตัวจัดการงาน ต่อไปนี้คือวิธีจัดการกับแอปเริ่มต้นที่ไม่ต้องการ
ปิดการใช้งานแอพเริ่มต้นในการตั้งค่า Windows
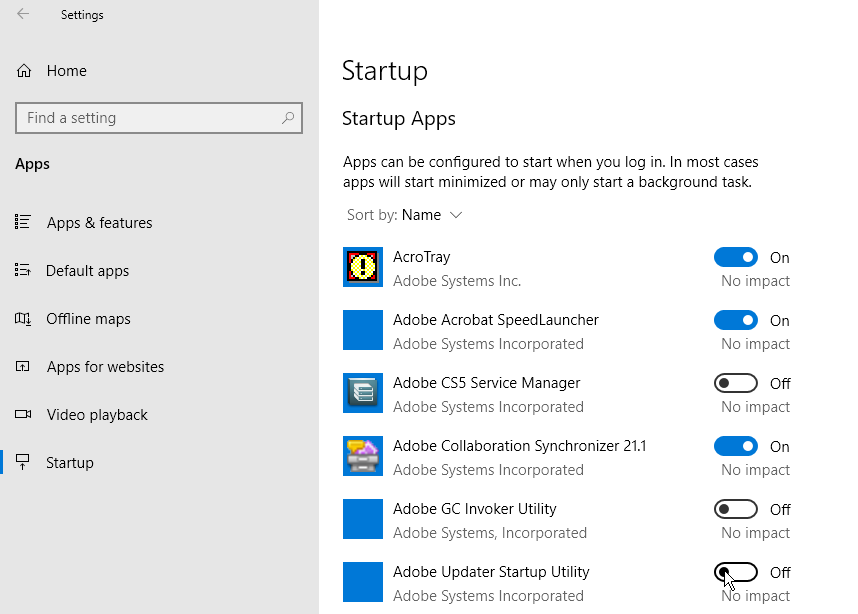
เปิด การตั้งค่า > แอป > การเริ่มต้น เพื่อดูรายการแอปทั้งหมดที่สามารถเริ่มต้นโดยอัตโนมัติและกำหนดว่าควรปิดใช้งานแอปใด สวิตช์จะระบุสถานะเป็นเปิดหรือปิดเพื่อบอกคุณว่าแอปนั้นอยู่ในรูทีนการเริ่มต้นของคุณหรือไม่ หากต้องการปิดใช้งานแอป ให้ปิดสวิตช์ของแอป
ด้านล่างสวิตช์เป็นตัวบ่งชี้การกระแทก แอปสามารถติดแท็กด้วยหนึ่งในสี่ตัวบ่งชี้ผลกระทบที่แตกต่างกัน: ไม่มีผลกระทบ ผลกระทบต่ำ ผลกระทบปานกลางหรือผลกระทบสูง ตัวบ่งชี้เหล่านี้จะวัดผลกระทบที่โปรแกรมเริ่มต้นมีต่อ CPU และดิสก์ไดรฟ์ของพีซีเมื่อเริ่มต้น ยิ่งตัวบ่งชี้ผลกระทบสูง โปรแกรมก็จะใช้เวลาในการโหลดนานขึ้น จึงเป็นการเพิ่มเวลาที่ Windows ใช้ในการเริ่มต้นโดยสมบูรณ์
ในการตรวจสอบว่าแอปใดที่จะเตะออกจากรูทีนการเริ่มต้นของคุณ ให้ดูที่แอปที่ได้รับการจัดอันดับเป็นสูงและปานกลาง เนื่องจากการปิดใช้งานเหล่านั้นจะส่งผลสูงสุดในการเร่งความเร็วระบบของคุณเมื่อเริ่มต้น การปิดใช้งานรายการที่ได้รับการจัดอันดับว่ามีผลกระทบต่ำหรือไม่มีผลกระทบจะมีผลกระทบเพียงเล็กน้อยหรือไม่มีเลยกับเวลาเริ่มต้นของคุณ แต่การดำเนินการนี้ยังคงคุ้มค่าเนื่องจากการปิดใช้งานสามารถเพิ่ม RAM อันมีค่าได้
อุปกรณ์เสริม Windows ที่แนะนำโดย PCMag
ปิดการใช้งานแอพเริ่มต้นในตัวจัดการงาน
การตรวจสอบแอปเริ่มต้นของคุณผ่านตัวจัดการงานช่วยให้คุณค้นคว้าข้อมูลแต่ละแอปได้ง่ายขึ้นเพื่อวัดว่าควรปิดใช้งานหรือไม่ คลิกขวาที่พื้นที่ว่างของแถบงานใน Windows 10 จากเมนูป๊อปอัป ให้คลิกคำสั่งสำหรับตัวจัดการงาน

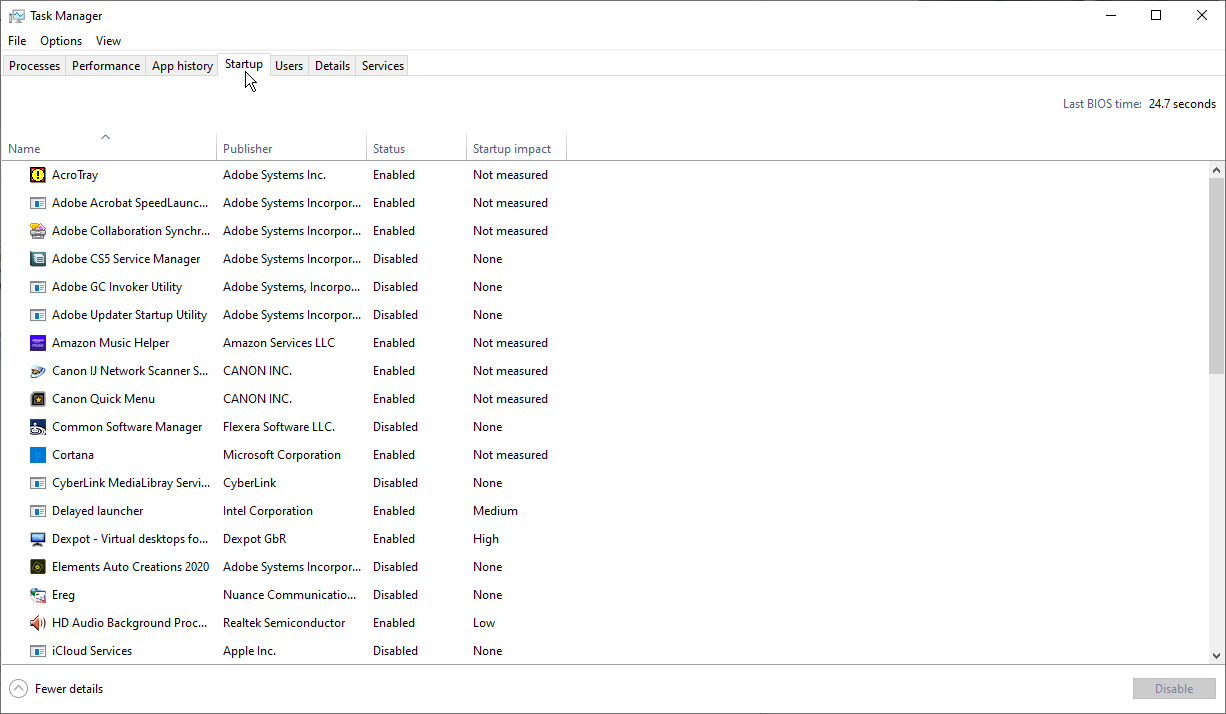
ในหน้าต่างตัวจัดการงาน คลิกแท็บสำหรับการเริ่มต้น (คุณอาจต้องคลิกรายละเอียดเพิ่มเติมก่อน) คุณจะเห็นรายการแอพทั้งหมดที่เริ่มทำงานโดยอัตโนมัติทุกครั้งที่ Windows โหลด บางโปรแกรมที่คุณน่าจะรู้จัก คนอื่นอาจไม่คุ้นเคย ความท้าทายที่นี่คือการค้นหาสิ่งที่ไม่จำเป็นต้องเปิดตัวเมื่อเริ่มต้นในขณะที่ไม่รบกวนสิ่งที่ทำ
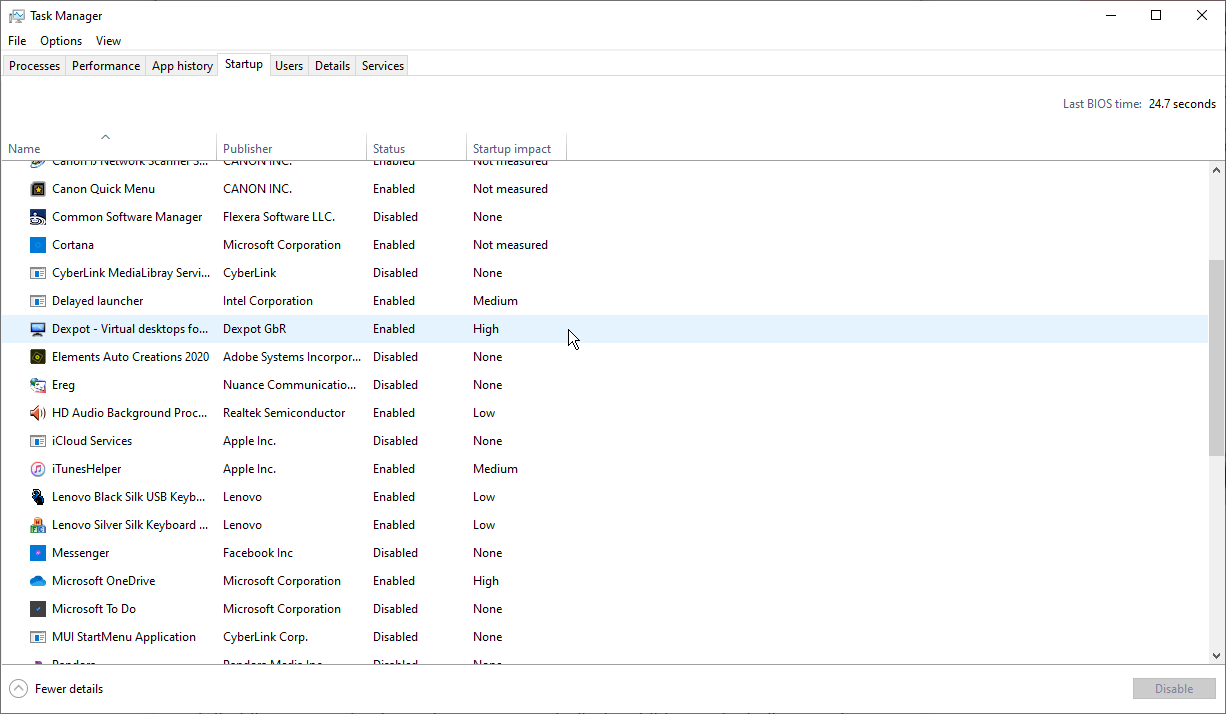
ตามค่าเริ่มต้น รายการควรจัดเรียงตามชื่อ แต่คุณยังสามารถแตะส่วนหัวเพื่อจัดเรียงรายการตามผู้เผยแพร่ซอฟต์แวร์ สถานะการเริ่มต้น และผลกระทบในการเริ่มต้น
เลื่อนลงมาในรายการเพื่อดูว่าแอปใดเปิดหรือปิดอยู่ และตรวจสอบผลกระทบของการปิดใช้งานแอปที่เริ่มทำงานโดยอัตโนมัติ นอกจากตัวบ่งชี้ว่าไม่มี ต่ำ ปานกลาง และสูง แอปยังสามารถติดแท็กเป็นไม่ได้วัด ซึ่งหมายความว่ายังไม่ได้วิเคราะห์หรือบันทึกผลกระทบของการเริ่มต้น
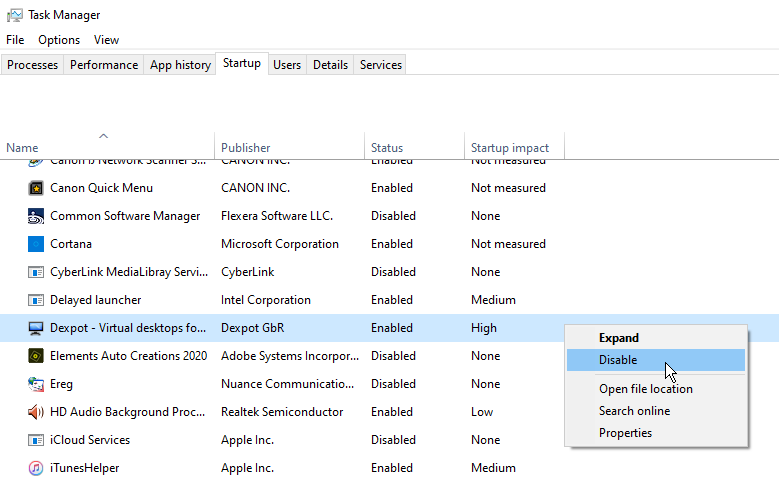
ในการเตะแอปออกจากลำดับการเริ่มต้นโดยใช้ Task Manager ให้คลิกขวาที่แอปและเลือกรายการสำหรับ Disable ทางออกที่ปลอดภัยที่สุดของคุณคือการปิดใช้งานทีละแอป รีสตาร์ทพีซี จากนั้นตรวจสอบให้แน่ใจว่าคุณและ Windows สามารถใช้งานได้โดยไม่ต้องให้โปรแกรมทำงานเมื่อเริ่มต้น
หากคุณประสบปัญหาใดๆ กับโปรแกรมที่คุณปิดใช้งาน ให้กลับไปที่หน้าจอการตั้งค่าหรือที่ Task Manager และยินดีต้อนรับกลับเข้าสู่รูทีนการเริ่มต้นของคุณ
ค้นหาแอป
หากคุณไม่สามารถระบุแอปเฉพาะตามชื่อหรือผู้เผยแพร่ได้ ให้คลิกขวาที่แอปนั้นแล้วเลือกรายการสำหรับคุณสมบัติ ซึ่งจะเปิดหน้าต่างคุณสมบัติไฟล์ที่อาจเปิดเผยรายละเอียดเพิ่มเติมเกี่ยวกับเรื่องนี้
แนะนำโดยบรรณาธิการของเรา
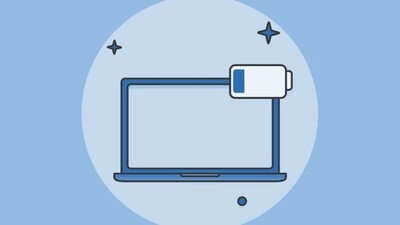


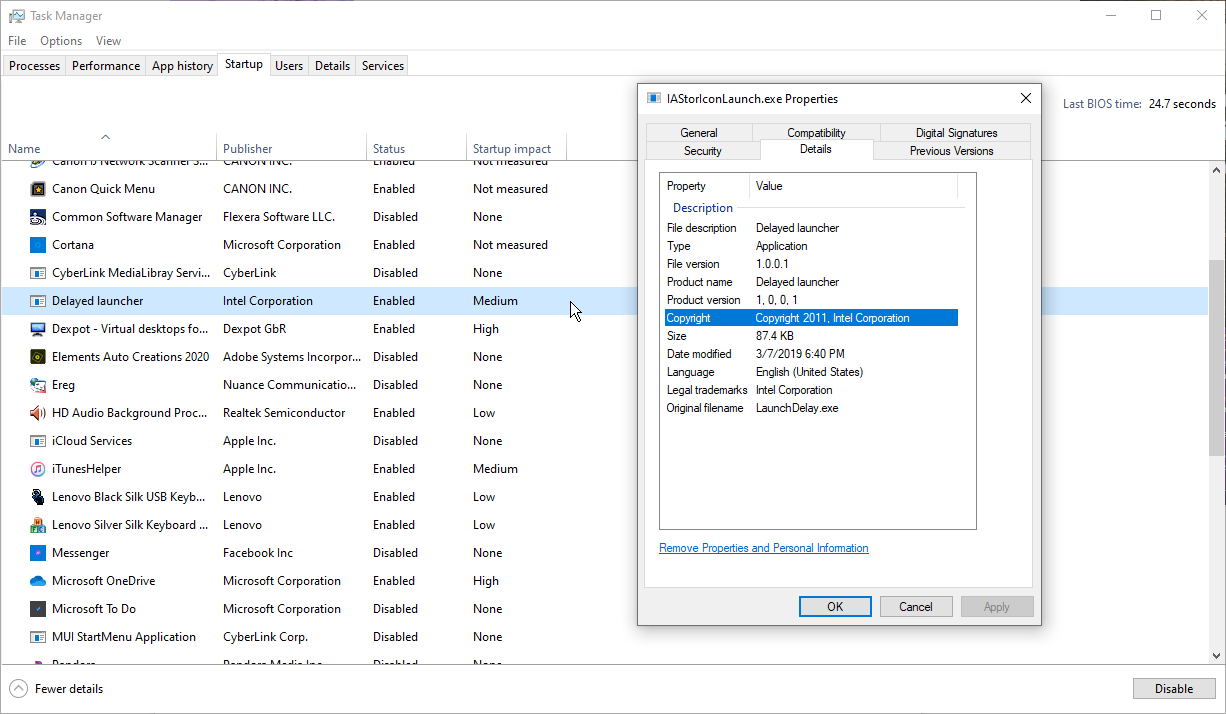
หากคุณไม่แน่ใจว่าควรปิดใช้งานบางแอปไม่ให้เปิดเมื่อเริ่มต้นหรือไม่ ให้คลิกขวาที่แอปนั้นแล้วเลือกค้นหาออนไลน์ Windows เรียกใช้การค้นหา Bing ในเว็บเบราว์เซอร์ของคุณสำหรับโปรแกรมนั้น จากนั้นคุณสามารถค้นหาผลลัพธ์เพื่อติดตามข้อมูลและคำแนะนำว่าควรห้ามโปรแกรมไม่ให้เริ่มทำงานหรือไม่ เป้าหมายสูงสุดคือการใช้สถานะ Startup Impact ร่วมกับข้อมูลที่คุณพบจากการค้นเว็บเพื่อเลือกแอปที่ต้องการปิดการใช้งาน
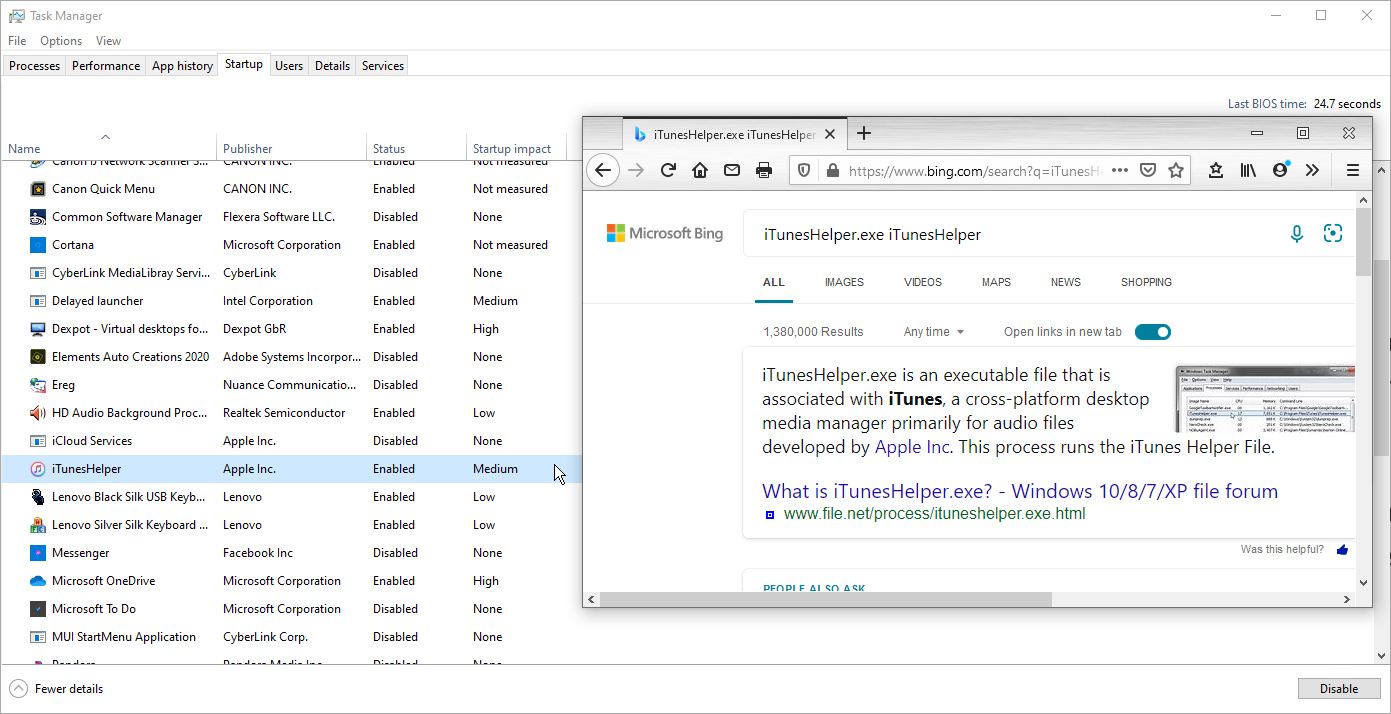
แอพผู้จัดการ
หากคุณรู้สึกว่าทรัพยากรที่มีอยู่ใน Windows 10 ไม่เพียงพอ คุณมักจะสามารถค้นหารายการเริ่มต้นเพิ่มเติมเพื่อตรวจสอบด้วยความช่วยเหลือของแอปของบุคคลที่สามต่างๆ
ออโต้รัน
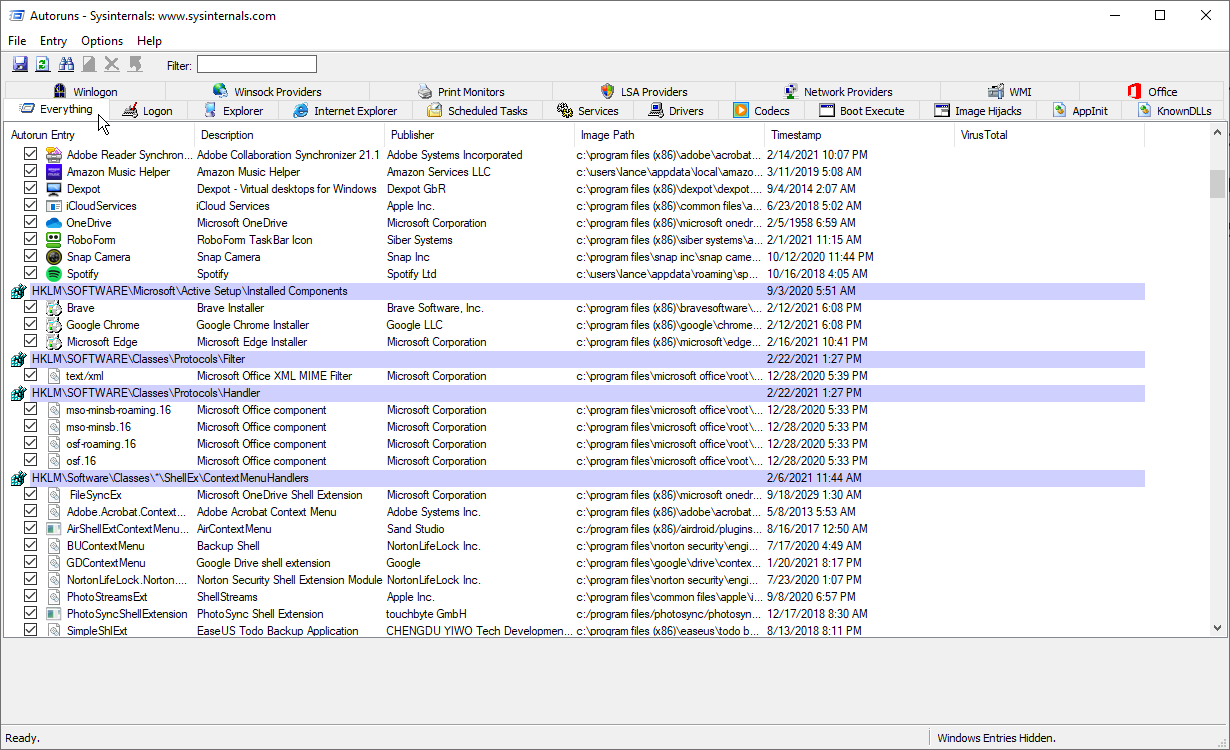
การทำงานอัตโนมัติเป็นตัวเลือกฟรีสำหรับผู้ใช้ระดับสูงที่แสดงให้คุณเห็น ไม่ใช่แค่แอปพลิเคชันเริ่มต้น แต่รวมถึงส่วนขยายเบราว์เซอร์ งานตามกำหนดเวลา บริการ ไดรเวอร์ และอื่นๆ การคัดแยกสิ่งของจำนวนมากอาจทำให้สับสนและน่ากลัวในตอนแรก คุณไม่ต้องการปิดการใช้งานแอพที่จำเป็นและสำคัญหรือส่วนประกอบอื่น อย่างไรก็ตาม หากคุณเข้าใจรายการทั้งหมดหรือเกือบทั้งหมดในรายการ AutoRuns จะเป็นตัวจัดการการเริ่มต้นระบบที่ทรงพลังและมีประสิทธิภาพ
สตาร์ทเตอร์
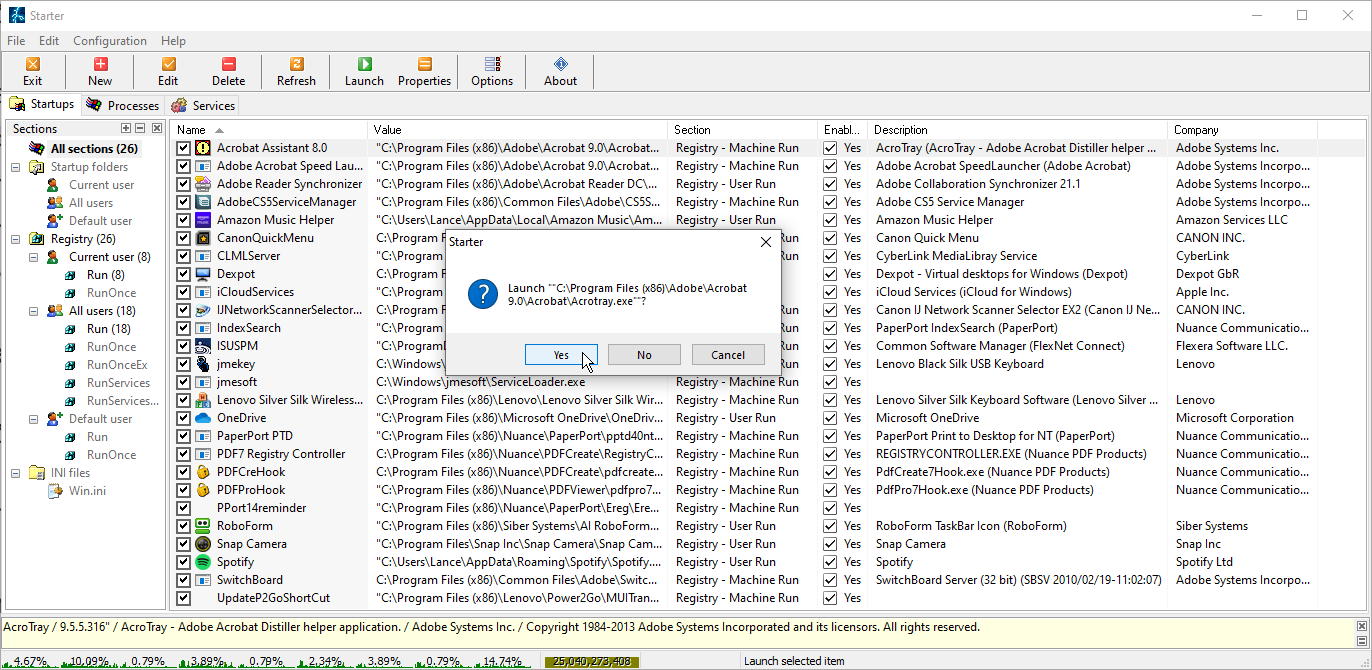
ยูทิลิตี้ฟรีอีกตัวหนึ่งคือ Starter ซึ่งแสดงโปรแกรมเริ่มต้น กระบวนการ และบริการทั้งหมด คุณสามารถดูรายการทั้งหมดหรือจำกัดรายการให้แคบลงตามตำแหน่งโฟลเดอร์หรือรายการรีจิสทรี ก่อนที่คุณจะลองปิดการใช้งานรายการ คุณสามารถแก้ไขพารามิเตอร์ของรายการเพื่อควบคุมวิธีการและเวลาที่จะเริ่มทำงานได้ คุณยังสามารถเปิดรายการเริ่มต้นได้โดยตรงจาก Starter เพื่อดูว่ามันทำอะไรได้บ้าง Starter ยังให้คุณปรับแต่งรูปลักษณ์ เลย์เอาต์ และคุณสมบัติของยูทิลิตี้ได้
ตัวหน่วงการเริ่มต้น
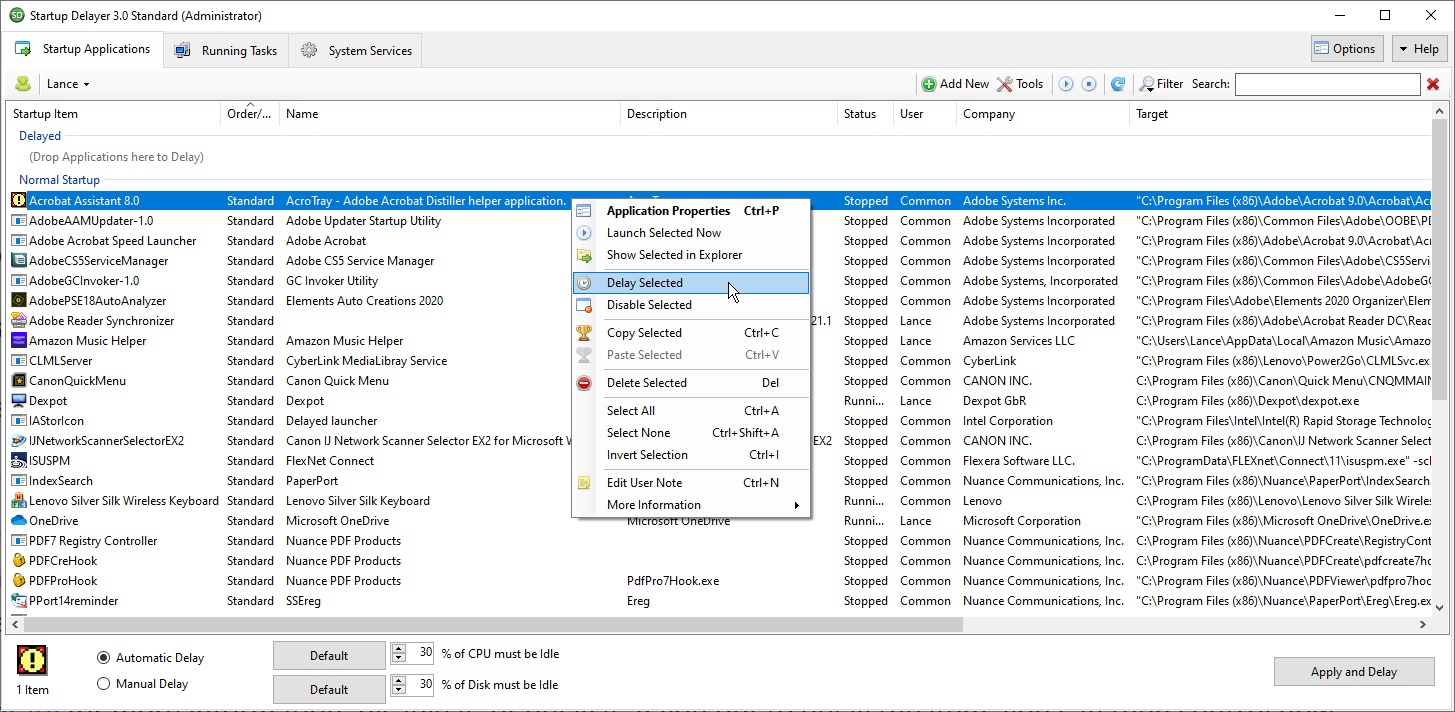
Startup Delayer เวอร์ชันฟรีนำเสนอเคล็ดลับการจัดการการเริ่มต้นระบบตามปกติ Startup Delayer เริ่มต้นด้วยการแสดงรายการเริ่มต้นทั้งหมดของคุณรวมถึงงานและบริการที่กำลังทำงานอยู่ คลิกขวาที่รายการใด ๆ เพื่อดูคุณสมบัติ เปิดใช้งานเพื่อดูว่ามันทำอะไร ค้นหาข้อมูลเพิ่มเติมใน Google หรือไลบรารีกระบวนการ ปิดใช้งาน หรือหน่วงเวลา
หากคุณเลือกที่จะหน่วงเวลาโปรแกรม คุณสามารถควบคุมได้ว่าควรรอนานแค่ไหนจนกว่าจะเริ่มทำงาน เพื่อหลีกเลี่ยงไม่ให้หลายแอปโหลดพร้อมกัน เมื่ออัปเกรดเป็นเวอร์ชันที่ต้องชำระเงิน คุณจะสามารถกำหนดเวลาได้อย่างแม่นยำว่าเมื่อใดควรเปิดแอปบางแอป