21 เคล็ดลับ Steam สำหรับการเล่นเกมบนพีซี Noobs และผู้ใช้ระดับสูง
เผยแพร่แล้ว: 2022-01-29Steam เป็นหน้าตาของเกมพีซี ตลาดวิดีโอเกมของ Valve ไม่ใช่ที่เดียวในการซื้อเกม PC—Epic Games Store, GOG และ Xbox เป็นตัวเลือกที่ใช้งานได้เช่นกัน—แต่รอยเท้าของ Steam และการขายตามฤดูกาลที่มีชื่อเสียงทำให้เป็นปลายทางการขายปลีกออนไลน์ยอดนิยม นอกจากนี้ ด้วยการเปิดตัว Steam Deck แบบใช้มือถือที่คาดการณ์ไว้อย่างสูงในเดือนธันวาคม 2021 การปรากฏตัวต่อสาธารณะของ Steam อาจเปล่งประกายยิ่งขึ้น
Steam เป็นมากกว่าร้านค้าทั่วไป ไคลเอนต์เดสก์ท็อปช่วยให้คุณทำสิ่งต่างๆ ได้มากมาย รวมถึงการจัดระเบียบห้องสมุดของคุณ การสตรีมเซสชันการเล่นของคุณไปยังผู้ชม และการพูดคุยกับเพื่อนฝูง (เราคาดว่าเด็ค Steam จะรวมคุณสมบัติเหล่านี้ไว้ด้วย) กล่าวโดยสรุป Steam มีสิ่งต่างๆ เกิดขึ้นมากมาย แต่องค์ประกอบที่น่าสนใจและมีประโยชน์หลายอย่างอาจไม่รู้จักทั้งผู้มาใหม่และผู้ใช้ที่รู้จักกันมานาน
ด้วยเหตุนี้ เราจึงได้รวบรวมรายการเคล็ดลับ Steam ที่จะช่วยให้คุณได้รับประโยชน์สูงสุดจากแอปพลิเคชัน เป็นรายการที่เพิ่มมากขึ้นเรื่อยๆ เมื่อเวลาผ่านไป
ดังนั้น เปิดเครื่องเดสก์ท็อปหรือแล็ปท็อปสำหรับเล่นเกมของคุณ เปิด Steam และเตรียมเรียนรู้ว่าซอฟต์แวร์เกมของ Valve ทำอะไรได้บ้างโดยใช้ความพยายามเพียงเล็กน้อยจากคุณ
1. รักษาความปลอดภัยบัญชีของคุณด้วย Steam Guard
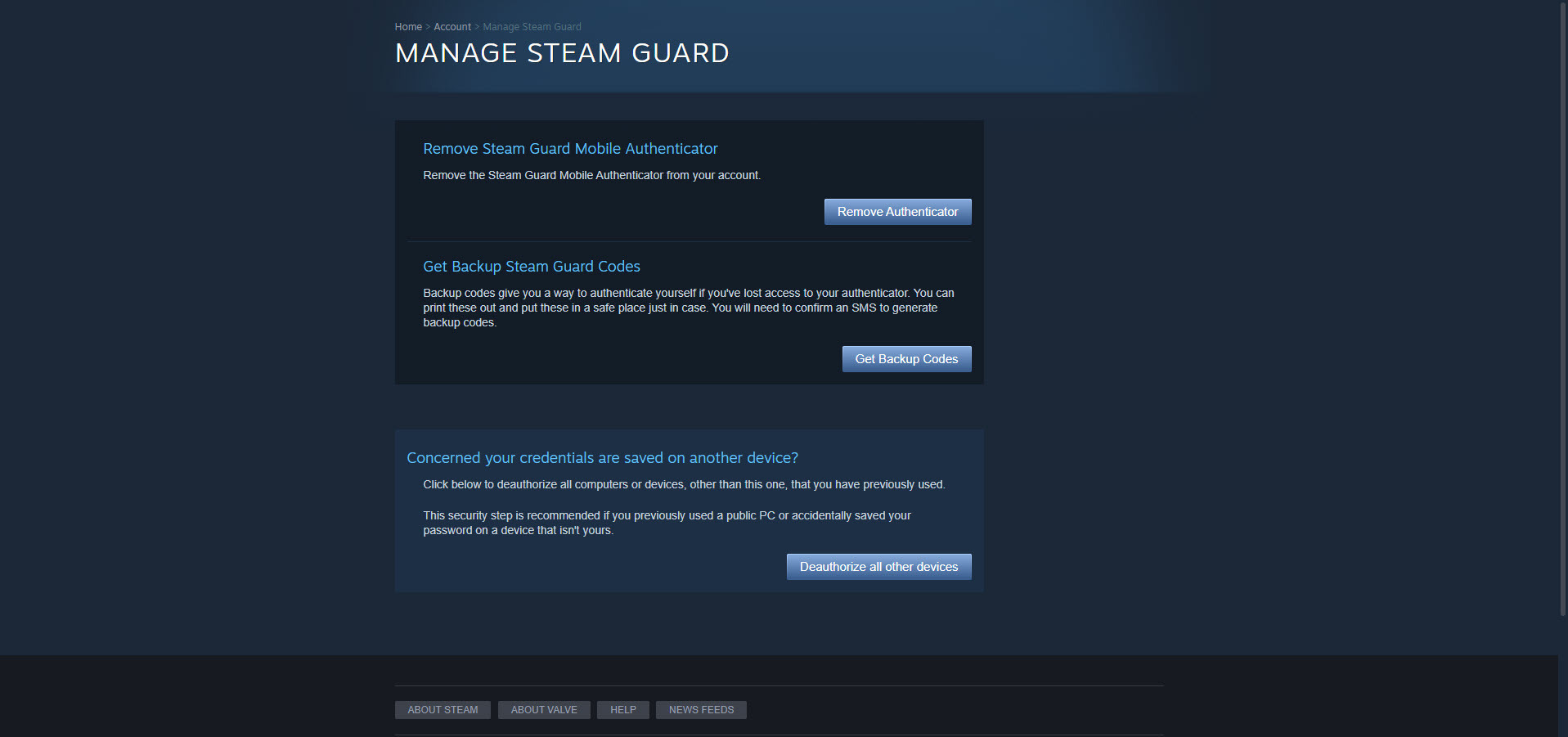
ความปลอดภัยเป็นสิ่งสำคัญ คุณไม่ต้องการให้สาวก Glengarry Glen Ross บุกรุกเข้าไปในบัญชี Steam ของคุณเพื่อสานต่อวาระที่ชั่วร้าย เพื่อป้องกันสิ่งนั้น แน่นอน คุณควรใช้รหัสผ่านที่รัดกุม แต่คุณควรเสริมรหัสผ่านด้วยการรักษาความปลอดภัยอีกชั้นหนึ่งด้วย
เมื่อเปิดใช้งาน Steam Guard ในบัญชีของคุณ คุณจะต้องให้รหัสการเข้าถึงพิเศษเพื่อยืนยันบัญชีของคุณบนอุปกรณ์ที่ไม่รู้จัก ขึ้นอยู่กับการตั้งค่า Steam Guard ของคุณ คุณจะได้รับอีเมลพร้อมรหัสพิเศษ หรือคุณจะได้รับจากแอป Steam Mobile บนสมาร์ทโฟนของคุณ คุณเปิดใช้งานได้โดยไปที่ Steam > การตั้งค่า > บัญชี > จัดการความปลอดภัยของบัญชี Steam Guard
2. เข้าร่วม Steam Beta
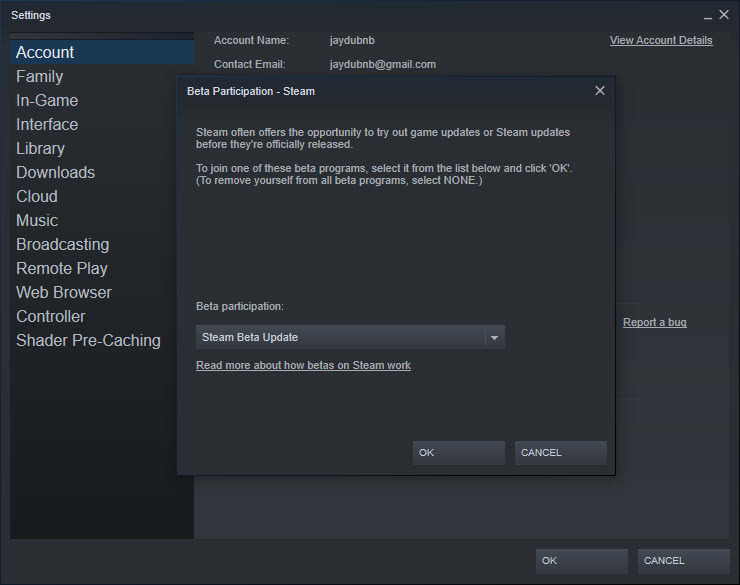
เมื่อคุณสร้างบัญชี Steam แสดงว่าคุณลงชื่อสมัครใช้คุณสมบัติที่เผยแพร่สู่สาธารณะ อย่างไรก็ตาม หากคุณรู้สึกอยากผจญภัยเป็นพิเศษ คุณสามารถเข้าร่วม Steam Beta ได้ เมื่อทำเช่นนั้น คุณจะเข้าถึงคุณสมบัติต่างๆ ที่ยังคงอยู่ในขั้นตอนการทดสอบ เช่น Storage Manager ใหม่ที่ดูเหมือนจะมาในความคาดหมายของ Steam Deck นี่คือวิธีการทำ
คุณไปที่ Steam > การตั้งค่า > บัญชี และเปิดเมนูดรอปดาวน์ในส่วนการเข้าร่วมเบต้า เลือก Steam Beta Update คลิก ตกลง รีบูต และคุณทำเสร็จแล้ว! ตอนนี้ Valve จะผลักดันฟีเจอร์ช่วงแรกในแบบของคุณ
3. ใช้คอลเล็กชันเพื่อจัดการห้องสมุดของคุณ
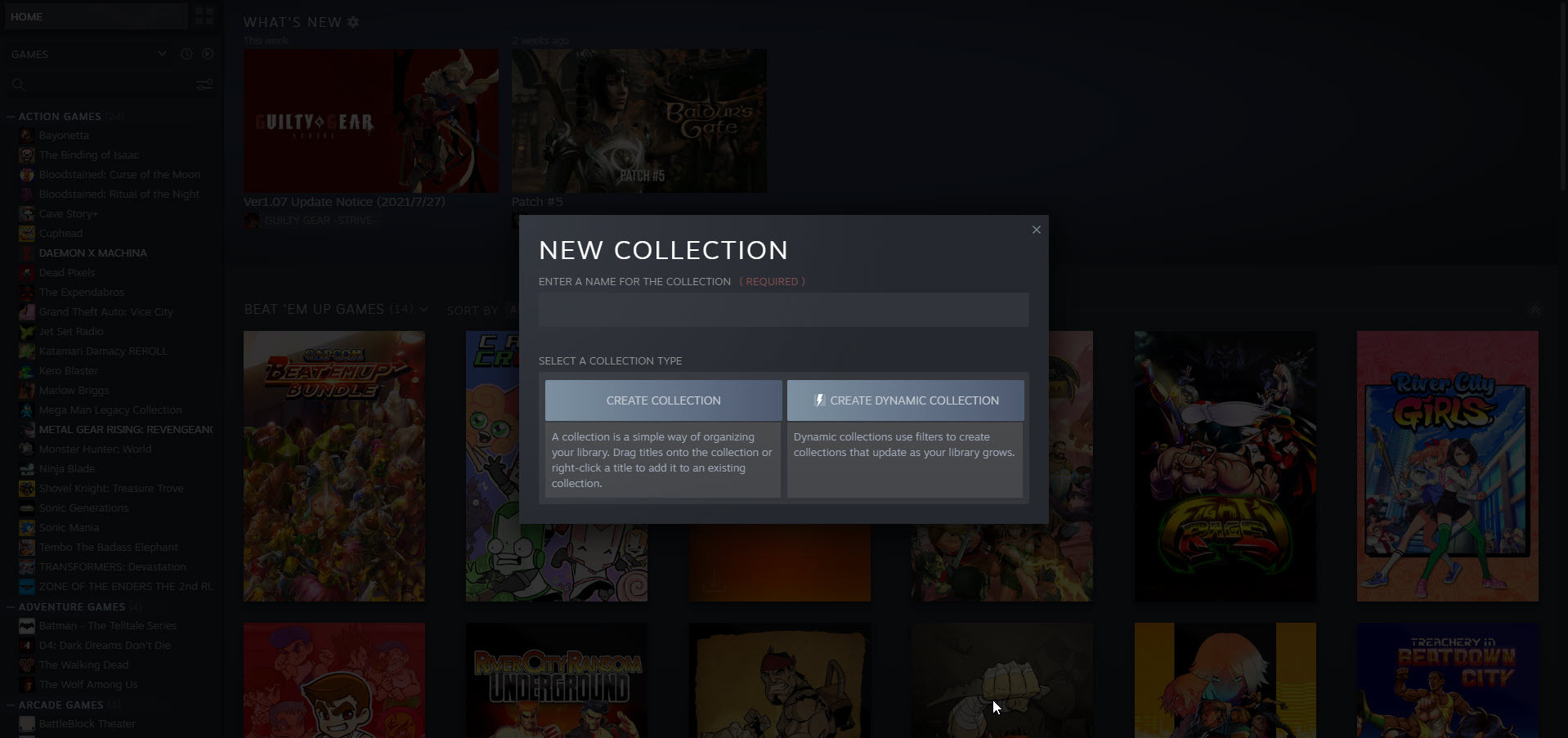
ตามค่าเริ่มต้น Steam จะแสดงเกมของคุณตามลำดับตัวอักษรในรายการเดียวในแนวตั้ง งานนี้จะสำเร็จได้หากคุณไม่ได้เป็นเจ้าของเกมมากมาย แต่ถ้าคุณเป็นเจ้าของเกมเกือบ 100 เกม คุณอาจต้องการองค์กรที่ดีกว่านี้ โชคดีที่ Valve มีเครื่องมือในการจัดระเบียบห้องสมุดของคุณ
ด้วยการคลิกขวาที่ชื่อเกมและไปที่ Add To > New Collection คุณสามารถสร้างหมวดหมู่ (เช่น เกมแอคชั่น หรือเกมอินดี้) เพื่อจัดระเบียบคอลเลกชันดิจิทัลของคุณ คอลเล็กชันอาจเป็นแบบสแตติกหรือไดนามิก ด้วยสแตติกคอลเลกชั่น คุณจะย้ายเกมไปยังหมวดหมู่ด้วยตนเองโดยคลิกขวาที่ชื่อเกมแล้วทำตามเมนู (หรือลากไปที่บ้านใหม่) ด้วยคอลเลกชันแบบไดนามิก คุณสามารถใช้ตัวกรองที่จัดเรียงเกมโดยอัตโนมัติตามแท็ก Steam เริ่มต้นเมื่อไลบรารีของคุณมีขนาดใหญ่ขึ้น
นอกจากนี้ การคลิกไอคอนคอลเลกชั่นจะเปิดกริดที่แสดงหมวดหมู่ที่คุณสร้างขึ้นในตำแหน่งศูนย์กลางที่อ่านง่ายเพียงแห่งเดียว
4. สร้างชั้นวาง Steam
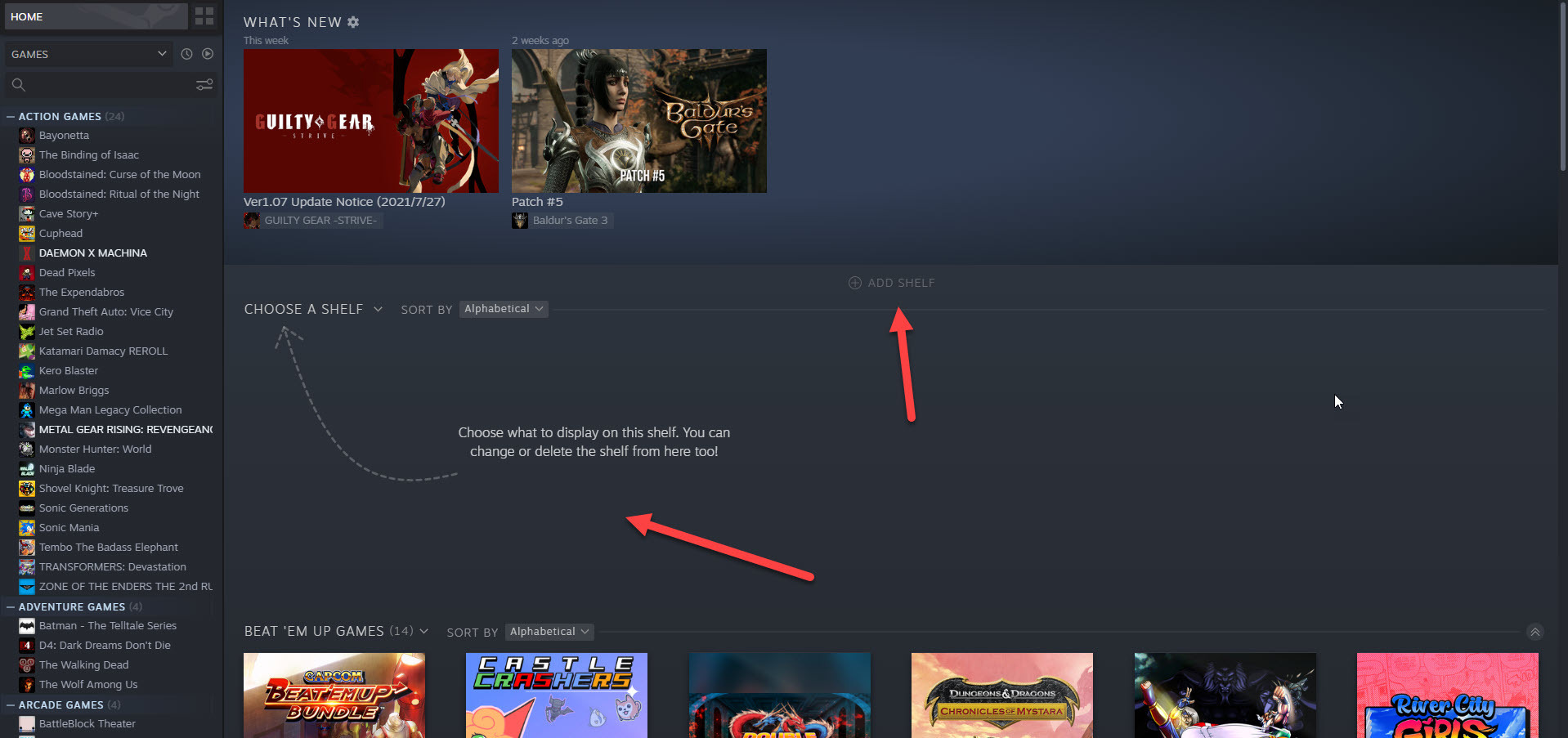
ชั้นวางเป็นวิธีอื่นในการดูคลังเกมของคุณ การคลิก เพิ่มชั้นวาง > เลือกชั้นวาง คุณสามารถเปลี่ยนคอลเล็กชันให้เป็นชั้นวางแบบเลื่อนในแนวนอนได้ นอกจากนี้ยังมีตัวเลือกเริ่มต้นที่ไม่ใช่คอลเล็กชันหลายตัวเช่นกัน รวมถึงเกมทั้งหมดและกิจกรรมเพื่อนล่าสุด
5. เพิ่มเกมที่ไม่ใช่ Steam ลงในห้องสมุดของคุณ
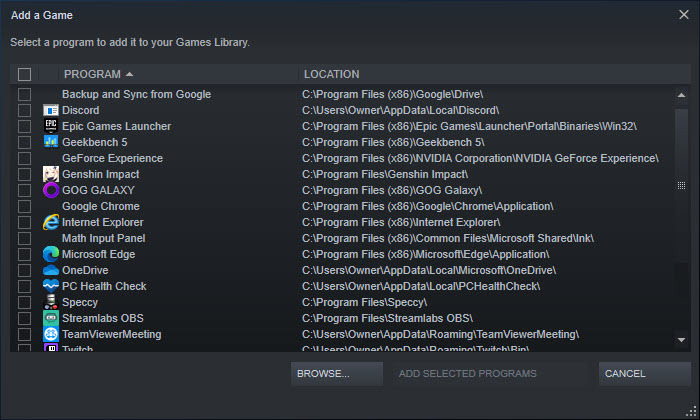
บางครั้งเกมที่คุณต้องการเล่นอาจไม่ได้อยู่ใน Steam Store ตัวอย่างเช่น สมมติว่า Star Wars: Battlefront II อยู่ในสิ่งที่อยากได้ของคุณด้วยเหตุผลบางอย่าง Battlefront II มีให้ซื้อจากร้าน Origin ของ Electronic Arts (บน PC) เท่านั้น ดังนั้นคุณต้องซื้อโดยตรงจากบริษัทที่เกมเมอร์ชอบที่จะเกลียดชัง
คุณดาวน์โหลด สนุกกับการเหวี่ยงกระบี่แสงสักสองสามเล่ม และภาวนาว่ากล่องของขวัญจะไม่กลับมาอีก แต่อนิจจา คุณไม่ชอบความคิดที่จะมีไคลเอนต์แยกกันสองตัวเพื่อเริ่มเกม วาล์วมีวิธีแก้ไขสำหรับสิ่งนั้น
คุณสามารถสร้าง Star Wars: Battlefront II หรือเกม PC อื่นๆ ให้ปรากฏเป็นส่วนหนึ่งของไลบรารี Steam ของคุณโดยคลิก เพิ่มเกม ที่มุมล่างซ้ายของอินเทอร์เฟซ จากนั้นเลือก เพิ่มเกมที่ไม่ใช่ Steam หลังจากนั้น เพียงเลือกชื่อแล้วคลิกเพิ่มโปรแกรมที่เลือก แค่นั้นแหละ!
6. ซ่อนเกม Steam
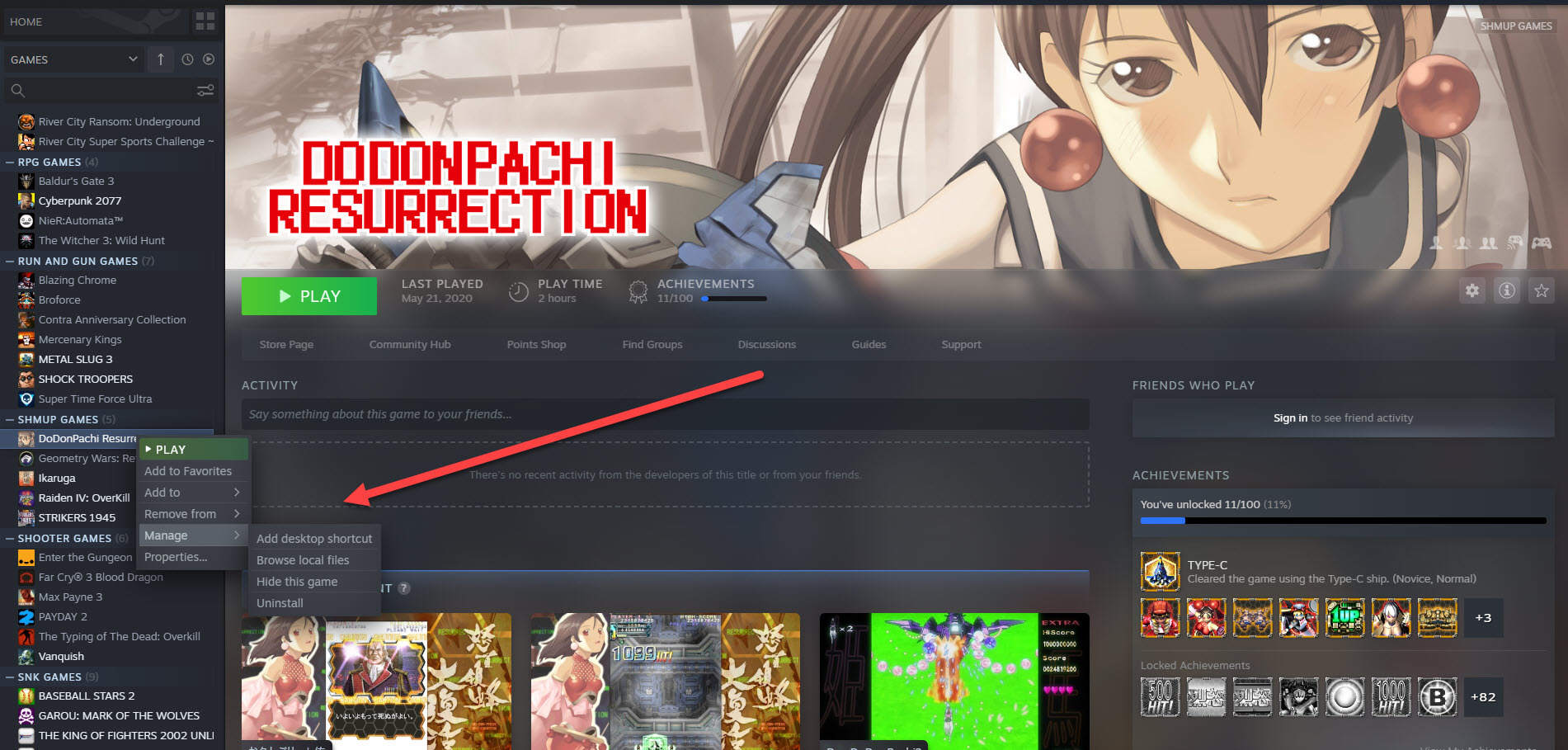
บางครั้งคุณแค่ต้องซ่อนวิดีโอเกม อาจเป็นชื่อที่คุณไม่ค่อยได้เล่น หรืออาจมีเกมที่คุณชอบที่คุณไม่ต้องการให้คนอื่นรู้ว่าคุณกำลังเล่นอยู่ ท้ายที่สุดแล้วใครอยากถูกคั่วเพื่อเป็นเจ้าของ I Love You ผู้พันแซนเดอร์ส! Finger Lickin 'เครื่องจำลองการออกเดทที่ดี?
มันง่ายที่จะซ่อนเกม คุณคลิกขวาที่ชื่อ แล้วคลิก จัดการ > ซ่อนเกม นี้ วิธีเดียวที่จะดูเกมในห้องสมุดของคุณคือป้อนชื่อเกมลงในช่องค้นหา หากต้องการย้อนกลับการกระทำที่หายไป ให้ค้นหาเกมแล้วคลิก จัดการ > ลบออกจากที่ซ่อน
7. ดูภาพใหญ่
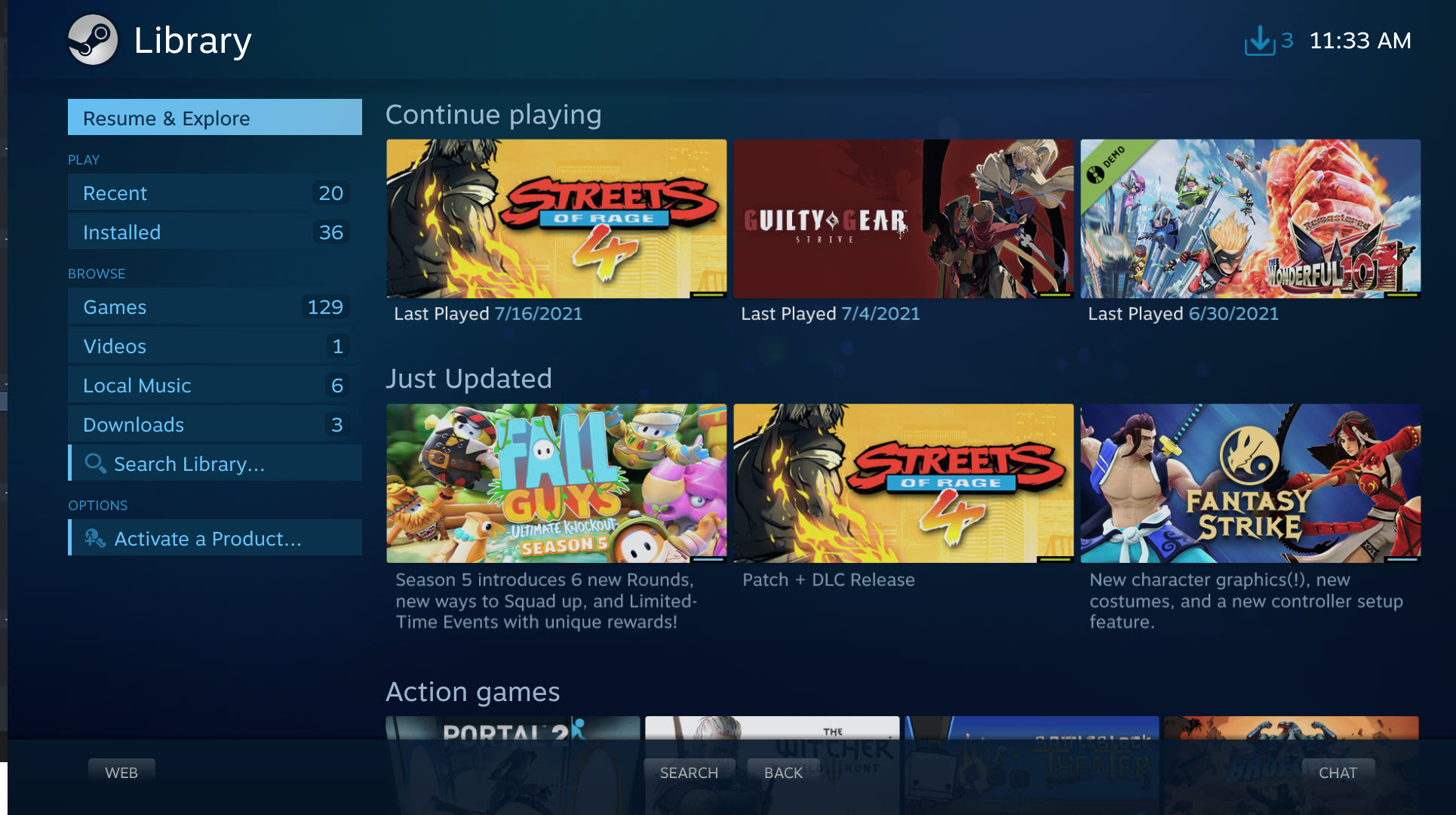
ความปรารถนาของ Valve ในการทำให้ Steam เป็นส่วนหนึ่งของศูนย์รวมความบันเทิงของคุณส่งผลให้บริษัทสร้างโหมด Big Picture ซึ่งเป็นอินเทอร์เฟซที่ปรับปรุงใหม่ซึ่งออกแบบมาเพื่อใช้กับจอภาพและโทรทัศน์ขนาดใหญ่
เปิดใช้งานโดยคลิก มุมมอง > โหมดภาพใหญ่ อินเทอร์เฟซนี้ช่วยให้คุณสามารถนำทางไปยังคลังเกม ร้านค้า Steam กระดานข้อความชุมชน และโปรแกรมแชทได้โดยใช้เกมแพด เมาส์ หรือ Steam Controller ที่ยอดเยี่ยม
8. เล่นต่อบนพีซีเครื่องอื่นด้วย Steam Cloud
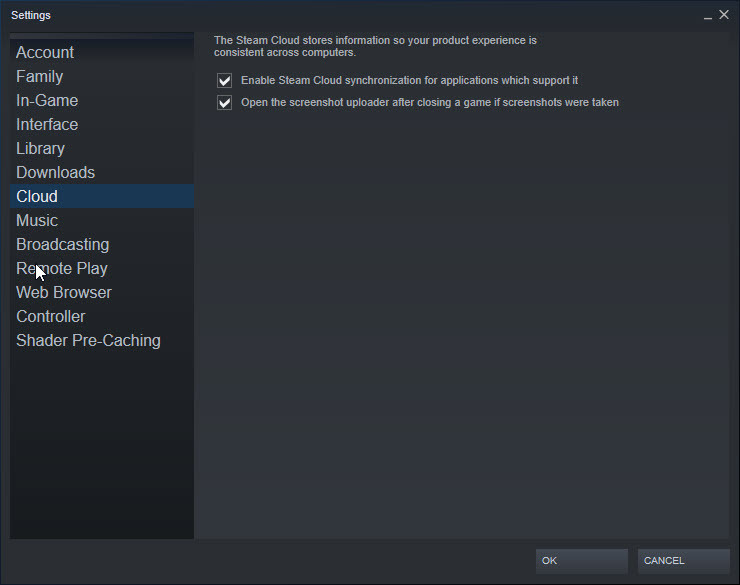
คุณรู้หรือไม่ว่าคุณสามารถบันทึกความคืบหน้าของเกมไปยังระบบคลาวด์และเล่นต่อบนพีซีเครื่องอื่นได้โดยไม่ขาดตอน ด้วยการเปิดใช้งาน Steam Cloud ( Steam > การตั้งค่า > คลาวด์ > เปิดใช้งาน Steam สามารถซิงโครไนซ์ ) การบันทึกเกมของคุณจะถูกเก็บไว้ในเซิร์ฟเวอร์ของ Valve ซึ่งช่วยให้คุณทำต่อจากที่ค้างไว้ได้
โปรดทราบว่าฟีเจอร์นี้ไม่มีให้ใช้ได้กับทุกเกม ที่กล่าวว่าทั้งพวงของพวกเขาสนับสนุนมัน
9. แชร์คลังเกม Steam ของคุณ
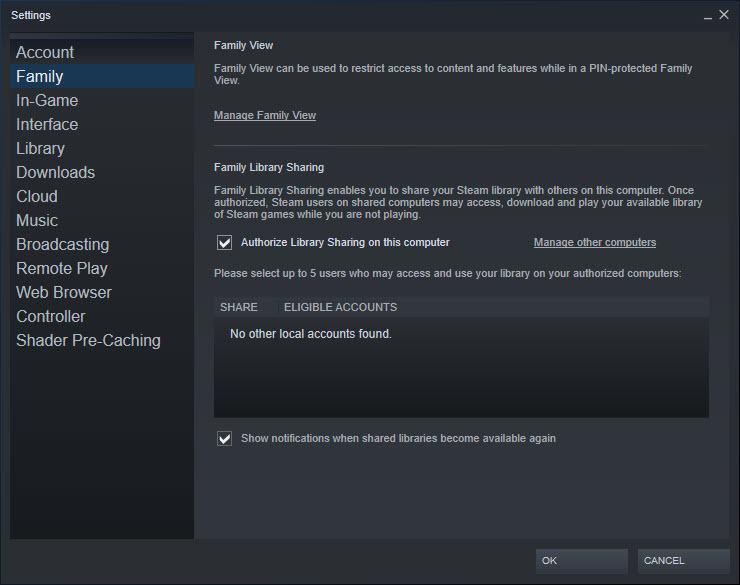
เพียงเพราะไลบรารีเกม PC ของคุณเป็นแบบดิจิทัล ไม่ได้หมายความว่าคุณไม่สามารถให้คนอื่นยืมเกมในบ้านของคุณได้ Family Library Sharing ให้คุณยืมเกมของคุณกับคนอื่น ๆ ได้มากถึง 10 คนที่ใช้พีซีสำหรับเล่นเกมเครื่องเดียวกัน
เปิดใช้งานโดยไปที่ Steam > การตั้งค่า > Family จากนั้นคลิกช่อง อนุญาตการแชร์ไลบรารีบนคอมพิวเตอร์เครื่อง นี้ เมื่อคุณอนุมัติคำขอการให้สิทธิ์ของผู้ใช้รายอื่นแล้ว ผู้ใช้จะสามารถดาวน์โหลดและเล่นเนื้อหาในห้องสมุดของคุณได้ ยกเว้นที่อาจต้องใช้คีย์ความปลอดภัยของบุคคลที่สาม พวกเขาได้รับการบันทึกเกมของตัวเองเช่นกัน ดังนั้นคุณไม่ต้องกังวลว่าพวกเขาจะคืบหน้าของคุณ
10. ตรวจสอบอัตราเฟรม
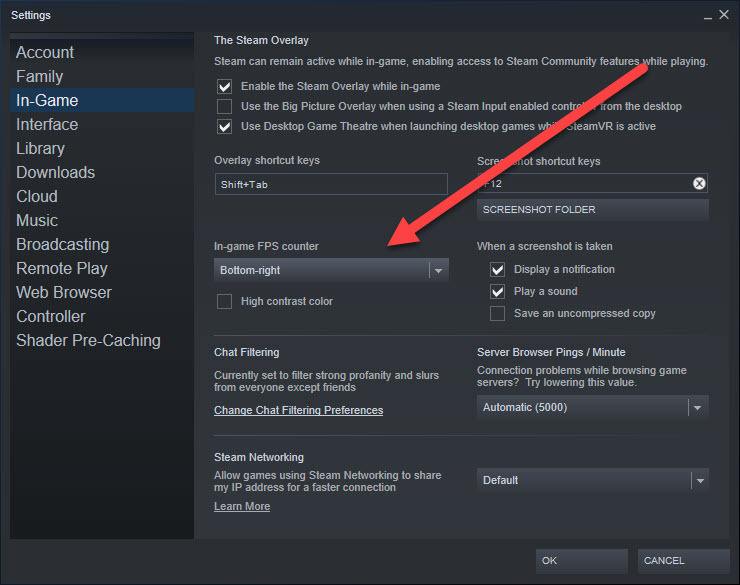
เราเกลียดมากที่การนับอัตราเฟรมได้กลายเป็นส่วนสำคัญของวาทกรรมวิดีโอเกมออนไลน์ ส่วนใหญ่เป็นเพราะนักเล่นเกมเพียงไม่กี่คนเข้าใจถึงการเสียสละที่บางครั้งต้องทำเพื่อให้เกมทำงานที่ 60 เฟรมต่อวินาที แต่มีบางครั้งที่คุณต้องการดูว่าแท่นขุดเจาะของคุณดันรูปหลายเหลี่ยมอย่างไร
ตัวอย่างเช่น คุณต้องการดูว่าเกมของคุณทำงานเป็นอย่างไรด้วย GPU ใหม่ที่ติดตั้งในพีซีของคุณ ไปที่ Steam > การตั้งค่า > ในเกม และเปิดใช้งานตัวนับ FPS จากนั้น หลังจากที่คุณเปิดเกมที่ต้องการ คุณจะเห็นตัวนับอัตราเฟรมบนหน้าจอ
คุณยังสามารถเปิดใช้งานสีที่มีความเปรียบต่างสูง เพื่อให้สามารถระบุตัวนับบนหน้าจอได้อย่างง่ายดาย และตั้งค่าตำแหน่งบนหน้าจอ
11. คืนเงินเกม Steam
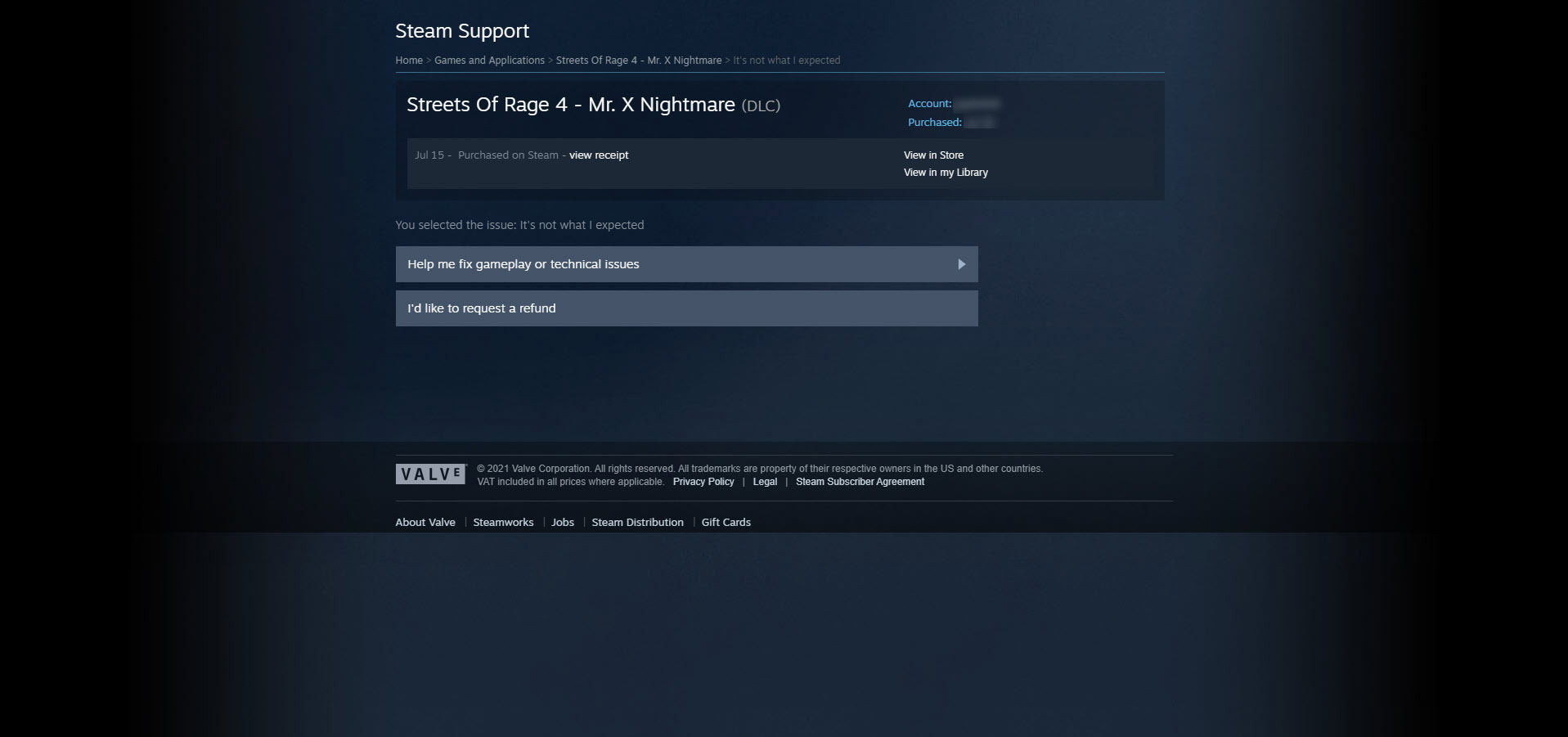
การซื้อวิดีโอเกมมีความเสี่ยงเพียงเล็กน้อย มันอาจจะบูตไม่ได้ อาจได้รับผลกระทบจากอัตราเฟรมที่แย่มาก มันอาจจะเป็นแค่กลิ่นเหม็น โชคดีที่โปรแกรมการคืนเงินของ Valve ช่วยให้คุณลดความเสี่ยงเหล่านั้นได้

เมื่อคลิก ความช่วยเหลือ > ฝ่ายสนับสนุน Steam Steam จะแสดงรายการการสั่งซื้อล่าสุดของคุณ คลิกเกมและปัญหาที่เกี่ยวข้อง แล้วคุณจะเข้าสู่หน้าที่ให้คุณขอเงินคืนได้ คำขอคืนเงินของคุณต้องเกิดขึ้นภายในสองสัปดาห์หลังจากซื้อ และคุณต้องเล่นเกมมาไม่ถึงสองชั่วโมง คุณสามารถคืนเงินสำหรับเกม, DLC, การซื้อในเกม, การสั่งซื้อล่วงหน้า และแม้แต่ฮาร์ดแวร์ เช่น Steam Controller และ Steam Link
หมายเหตุ: Streets of Rage 4 เป็นเกมบีทอัพที่ยอดเยี่ยม มันถูกกล่าวถึงที่นี่เพียงเพื่อประโยชน์ในการสาธิต
12. แลกบัตรเงินสด
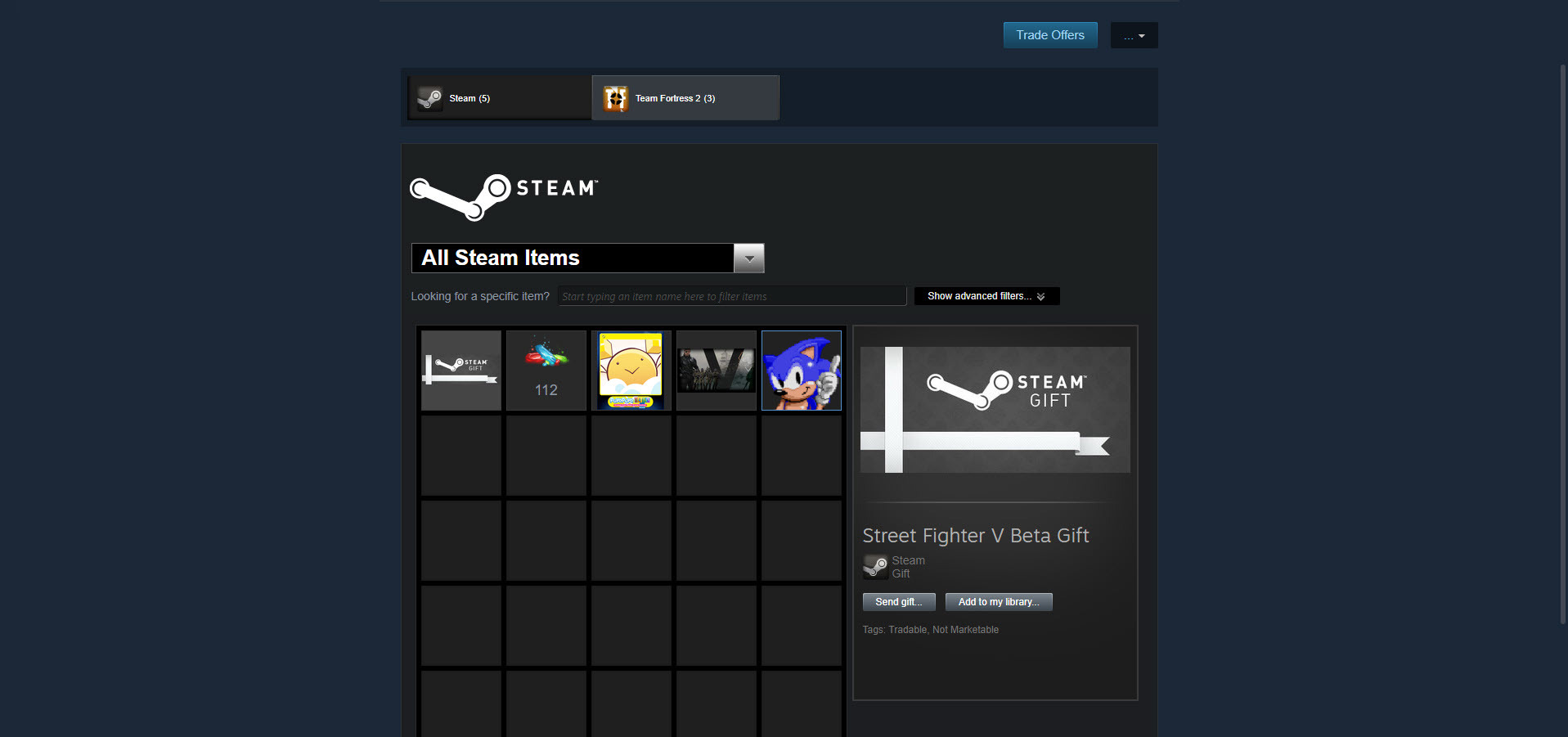
เมื่อไม่กี่ปีที่ผ่านมา Valve ได้แนะนำ Steam Trading Cards การ์ดดิจิทัลที่คุณได้รับจากการเล่นเกม การรวบรวมชุดการ์ดผ่านการค้าขายหรือการซื้อช่วยให้คุณสร้างการ์ดเหล่านั้นเป็นเหรียญตราที่คุณสามารถสวมใส่บนหน้าโปรไฟล์ของคุณเช่นเดียวกับตราเกียรติยศ การประดิษฐ์เหรียญตรายังให้รางวัลคุณด้วยพื้นหลังโปรไฟล์ คูปอง และอีโมติคอนแชท แต่คุณไม่จำเป็นต้องทำสิ่งเหล่านั้น
คุณสามารถขายการ์ดของคุณได้ในตลาดชุมชน Steam แทน หากต้องการดูการ์ดของคุณ ให้คลิก ชื่อผู้ใช้ > สินค้าคงคลัง หลังจากนั้น เลือกการ์ด คลิก ขาย ป้อนราคา และตกลง วางเพื่อขาย
แนะนำโดยบรรณาธิการของเรา



โดยทั่วไป คุณจะหักสุทธิสองสามเซ็นต์ต่อบัตรสำหรับการลดลงโดยเฉลี่ย ในขณะที่การ์ดที่หายากกว่าจะใช้เงินเพิ่มขึ้นอีกเล็กน้อย ราคาแตกต่างกันไปตามเกมที่เกี่ยวข้องและแม้กระทั่งเวลา หากคุณเป็นคนกลุ่มแรกที่ขายการ์ดในตลาดชุมชน สุนัขกระหายน้ำมักจะกัดราคาของคุณ ฉันขายการ์ดใบเดียวได้เกิน 5 ดอลลาร์
ขายการ์ดให้เพียงพอและคุณจะมีเงินเพียงพอในบัญชีเพื่อซื้อ DLC หรือเกมใหม่
13. มอบของขวัญแห่งการเล่นเกม
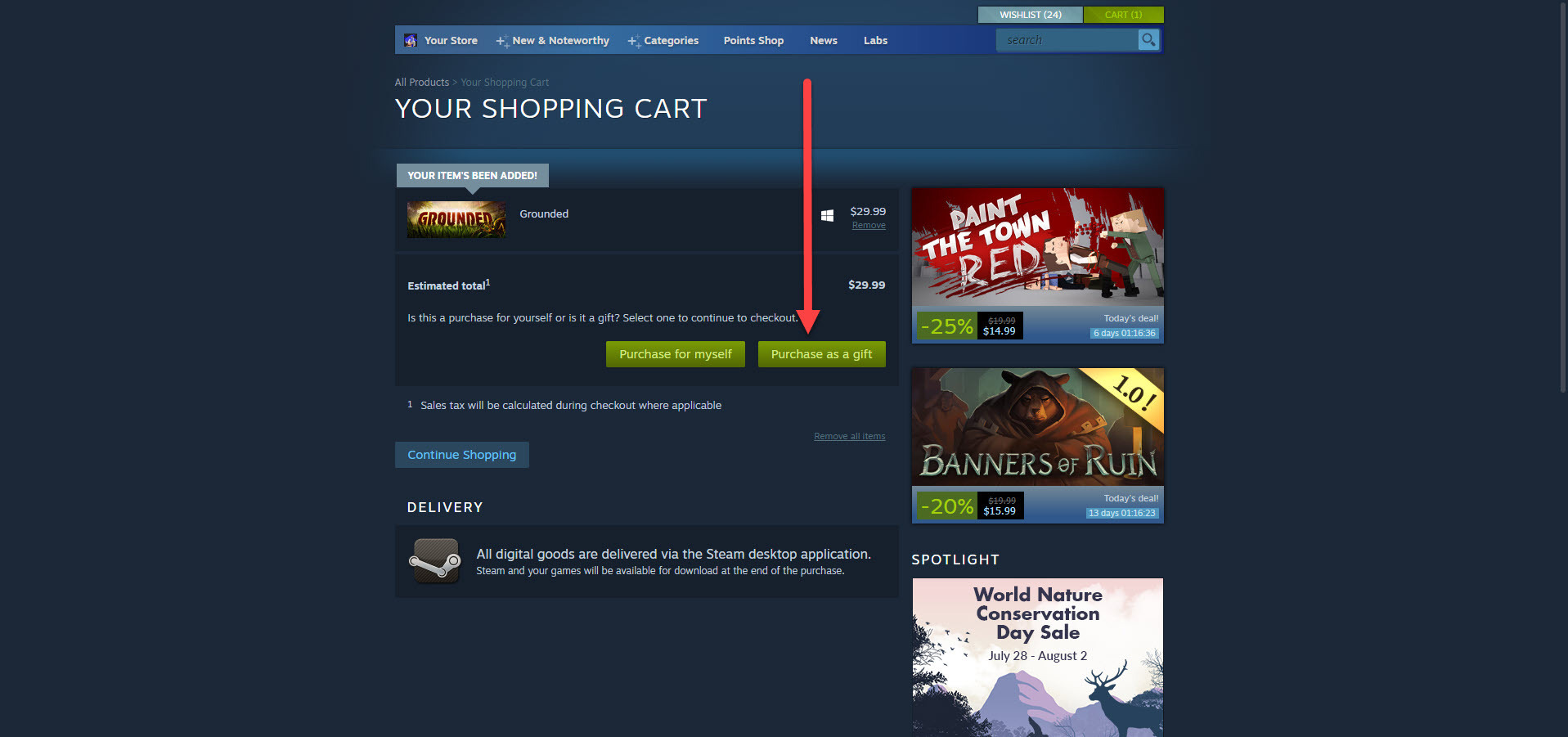
เกมเป็นของขวัญที่ยอดเยี่ยม และ Valve ช่วยให้คุณซื้อเกมให้ผู้อื่นได้ง่าย คุณเพียงแค่เพิ่มชื่อลงในตะกร้าสินค้า Steam ตามที่คุณต้องการ แต่ แทนที่จะคลิก ซื้อเพื่อตัวเอง ให้คลิก ซื้อเป็นของขวัญ แล้วเลือกบุคคลจากรายชื่อเพื่อนของคุณ แค่นั้นแหละ!
นอกจากนี้ คุณสามารถเลือกส่งเกมไปยังบัญชี Steam ของผู้รับได้ทันที หรือกำหนดเวลาการส่งมอบในวันเกิด วันหยุด หรือเวลาอื่นใด
14. สตรีมเซสชันการเล่นเกมของคุณ
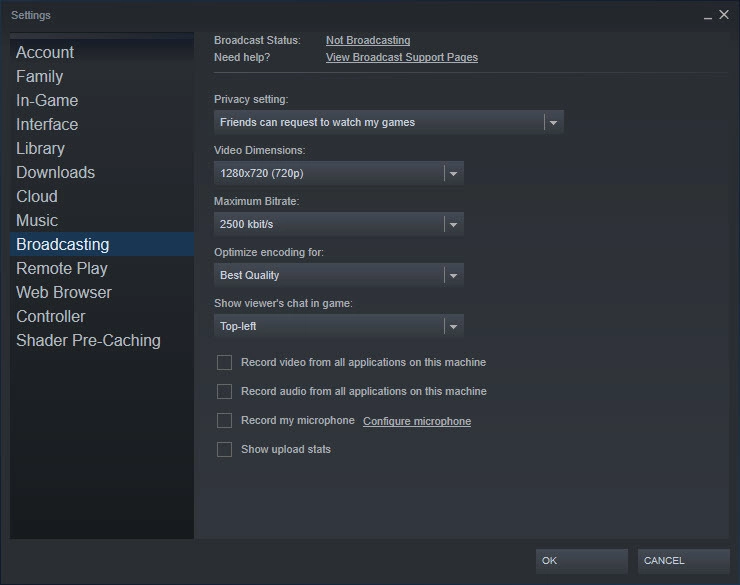
Steam ไม่ใช่บริการสตรีมมิงแบบสดของวิดีโอเกมเต็มรูปแบบ เช่น Twitch หรือ Facebook Gaming แต่มีคุณสมบัติการออกอากาศเพื่อให้เพื่อนๆ สามารถรับชมการเล่นของกันและกันได้ คลิก Steam > การตั้งค่า > ออกอากาศ เพื่อปรับความละเอียดวิดีโอของสตรีม การตั้งค่าความเป็นส่วนตัว อัตราบิตสูงสุด และตัวเลือกที่จำเป็นอื่นๆ
ในทางกลับกัน คุณสามารถเลือกบัดดี้จาก รายชื่อเพื่อน ของคุณและเลือก ดูเกม เพื่อดูว่าพวกเขากำลังทำอะไรอยู่ คุณสามารถดูสตรีมสาธารณะได้เช่นกัน โปรดทราบว่าคุณจะต้องใช้โซลูชันของบริษัทอื่นในการบันทึกวิดีโอ
สำหรับไพรเมอร์การแพร่ภาพเชิงลึก โปรดดู วิธีเริ่มต้นใช้งานในการสตรีมเกม: The Ultimate Guide
15. จับภาพหน้าจอ Steam
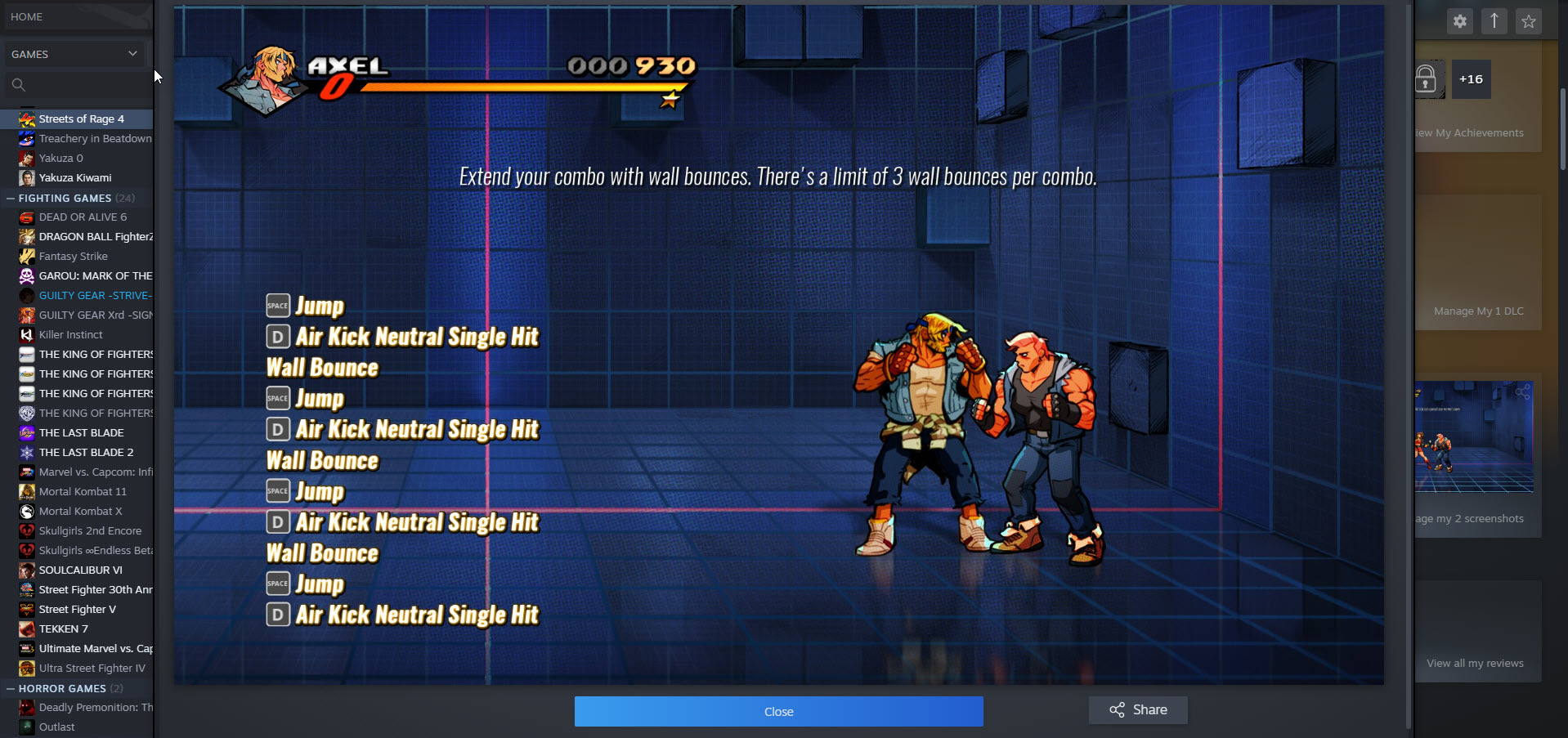
หากคุณต้องการแชร์รูปภาพของเกมที่คุณกำลังเล่น ไม่ใช่วิดีโอ เพียง กด F12 เพื่อถ่ายภาพหน้าจอ ดูภาพหน้าจอของคุณสำหรับเกมภายใต้ ดูคลังภาพหน้าจอ บนหน้าของเกมนั้น คุณยังสามารถเปลี่ยนปุ่มลัดสกรีนช็อตได้ ในการตั้งค่า > ในเกม
16. กำหนดค่า Gamepad ของคุณ
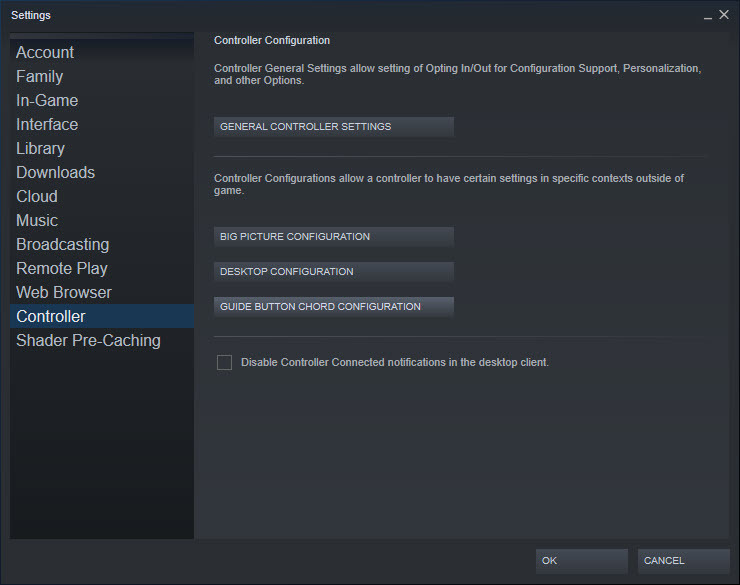
Valve ตระหนักดีว่านักเล่นเกมบนพีซีใช้ตัวควบคุมเกมที่หลากหลาย ดังนั้นจึงมอบเครื่องมือที่จำเป็นสำหรับ Steam ในการเล่นกับเกมแพดที่คุณชื่นชอบ การคลิก Steam > การตั้งค่า > คอนโทรลเลอร์ คุณตั้งค่าการกำหนดค่าแบบกำหนดเองเพื่อใช้ในมุมมอง Steam มาตรฐานหรือโหมด Big Picture
17. ติดตามผู้แนะนำบน Steam
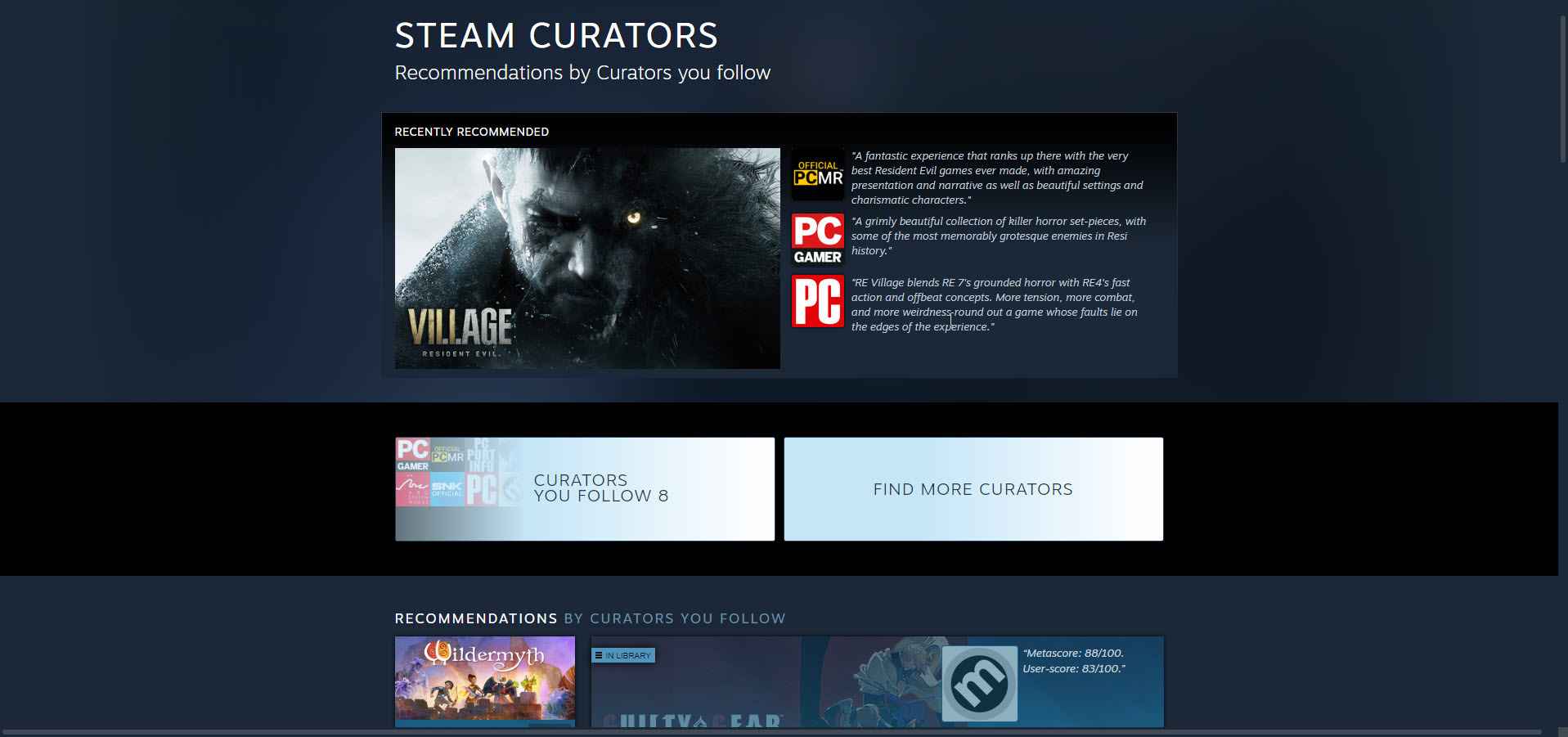
ด้วยเกมมากมายบน Steam ทั้งที่ดีและแย่มาก จึงเป็นเรื่องยากที่จะบอกได้ว่าเกมใดควรค่าแก่การเล่น บางครั้งคุณต้องการคำแนะนำจากผู้เชี่ยวชาญ ด้วยการติดตามผู้แนะนำบน Steam คุณสามารถเรียกดูรายการเกมแนะนำที่คัดเลือกมาด้วยมือจากสิ่งพิมพ์และบุคคลที่คุณไว้วางใจ รวมถึงเพื่อนของคุณที่ PCMag
18. เปลี่ยน Steam เป็นตู้เพลง
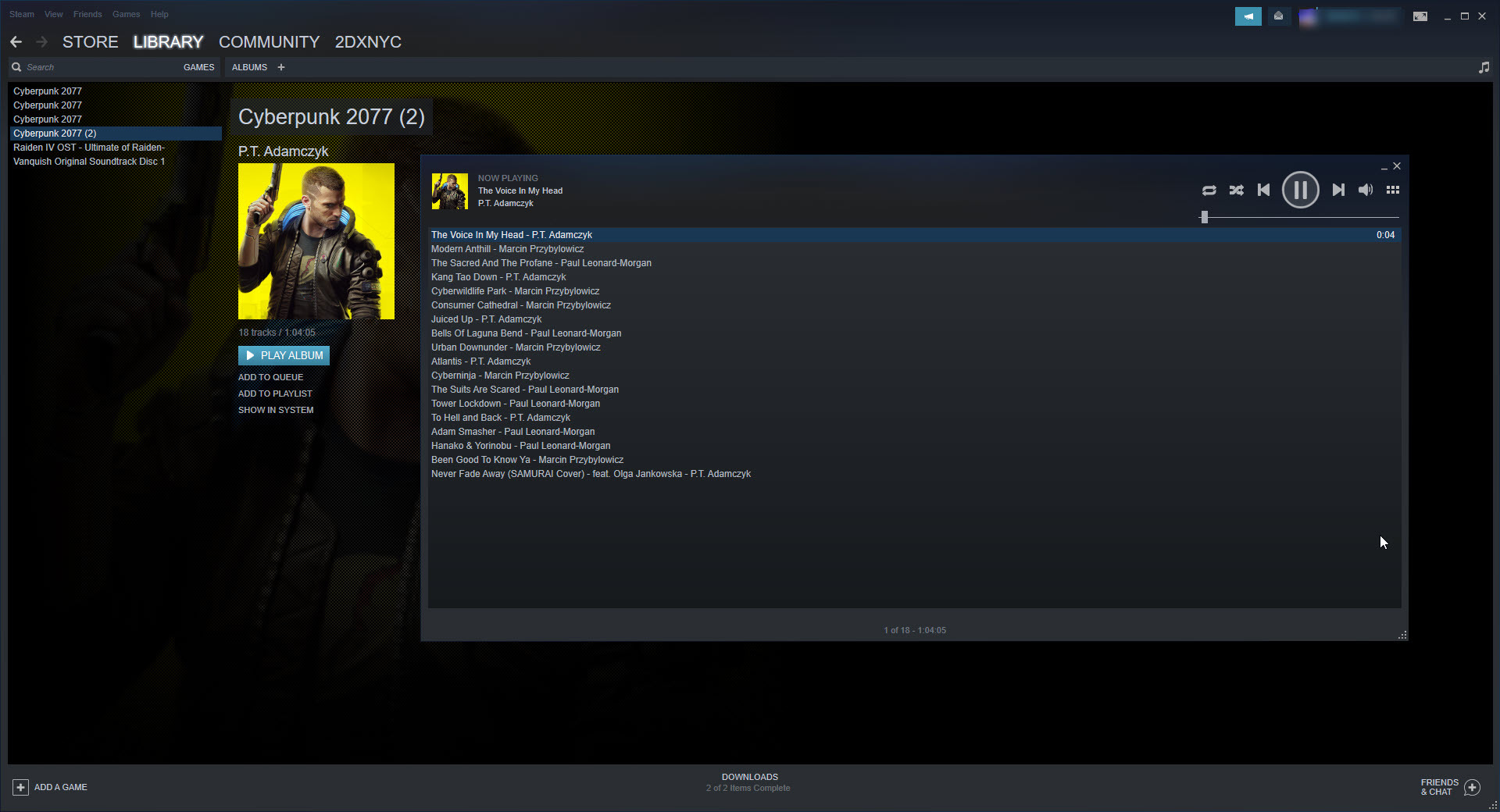
คุณรู้หรือไม่ว่า Steam มีเครื่องเล่นเพลงในตัว? เมื่อไปที่ Steam > การตั้งค่า > เพลง คุณสามารถเพิ่มโฟลเดอร์เพลงของพีซีของคุณไปยังตู้เพลง (ซาวด์แทร็กของวิดีโอเกมที่ได้มาจาก Steam จะถูกรวมไว้โดยค่าเริ่มต้น) เป็นเครื่องเล่นพื้นฐานที่ให้คุณฟังเพลงและสร้างเพลย์ลิสต์ได้ แค่นั้นเอง คุณสามารถเข้าถึงเครื่องเล่นเสียงได้โดยคลิก ดู > เครื่องเล่นเพลง
19. ตรวจสอบความเข้ากันได้ของโปรตอน
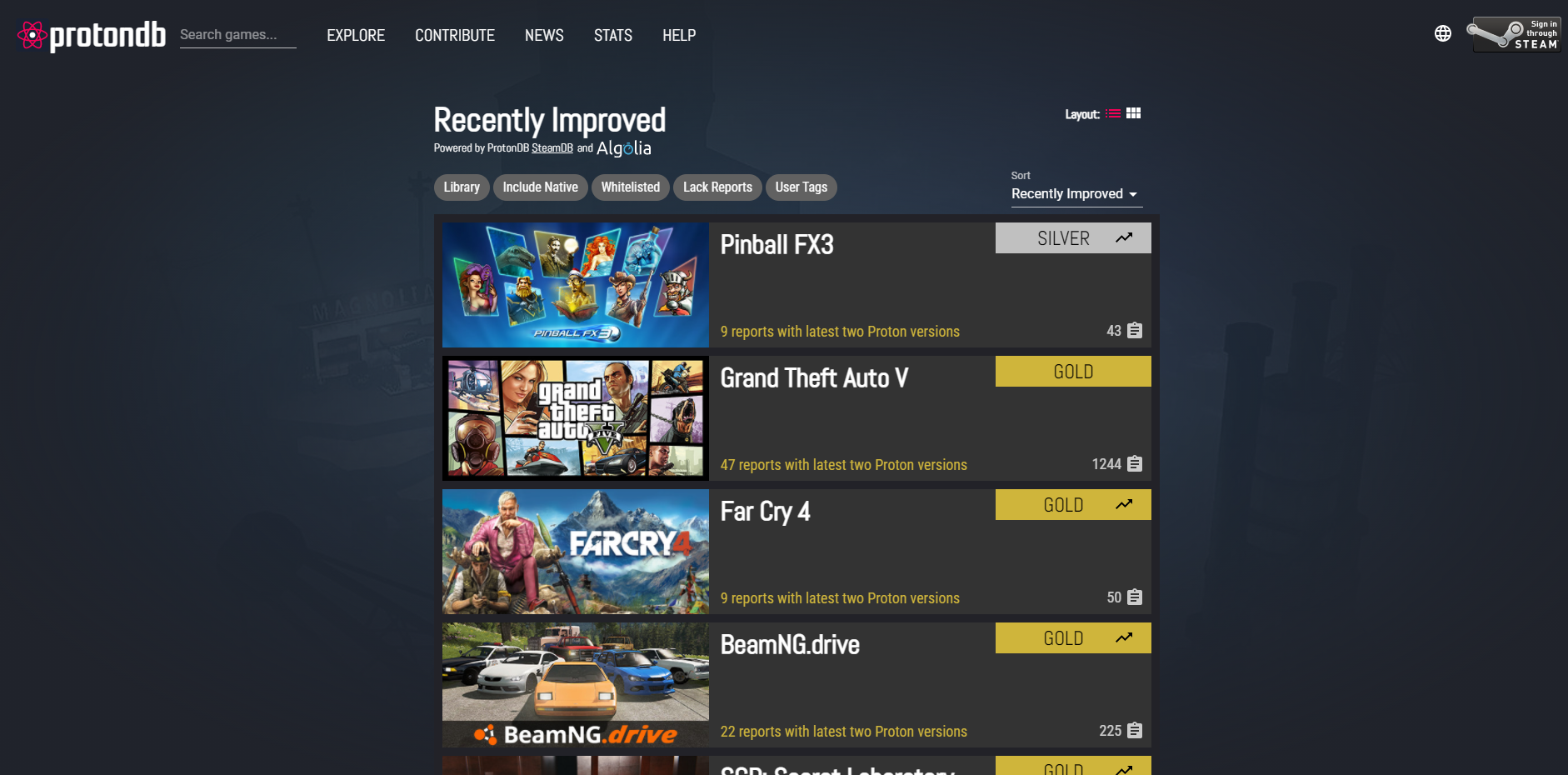
เช่นเดียวกับ Steam Machines ก่อนหน้านี้ Steam Deck ที่กำลังจะมีขึ้นจะใช้งาน Linux เวอร์ชันหนึ่งเป็นระบบปฏิบัติการหลัก ดังนั้นมันจะเล่นเกม Steam ที่ใช้ Windows ทั้งหมดของคุณอย่างไร? เลเยอร์ความเข้ากันได้ของ Proton ช่วยให้นักพัฒนาสามารถย้ายเกม Windows ของตนไปยัง Linux ได้อย่างง่ายดายด้วยการทำงานพิเศษเพียงเล็กน้อย (ถ้ามี) Proton พร้อมใช้งานแล้ว และคุณสามารถตรวจสอบฐานข้อมูล ProtonDB ที่รันโดยแฟนๆ เพื่อดูว่าเกม Windows ใดทำงานได้ดีที่สุด และเกมใดจำเป็นต้องมีการปรับแต่งเพื่อให้ทำงานได้ดี หมายเหตุ: นี่เป็นเครื่องมือที่มีประโยชน์สำหรับผู้ที่ต้องการเล่นเกม Steam บนพีซีที่ใช้ Linux
20. เลือกหน้าเริ่มต้น Steam
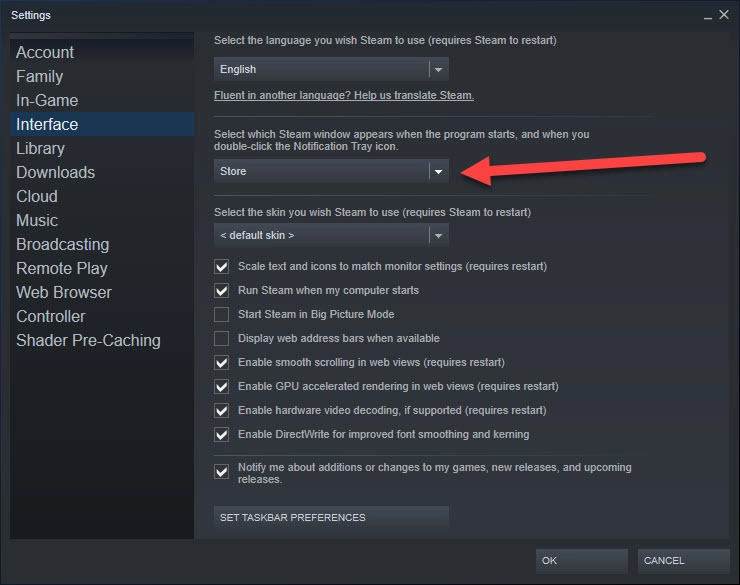
โดยค่าเริ่มต้น หน้าร้านของ Valve เป็นสิ่งแรกที่คุณจะเห็นเมื่อคุณเข้าสู่ระบบ Steam มันต้องไม่ใช่แบบนั้น คุณสามารถเปลี่ยนหน้าเริ่มต้นได้โดยไปที่ Steam > การตั้งค่า > อินเทอร์เฟซ และคลิกกล่องดรอปดาวน์ที่ไฮไลต์ มีตัวเลือกหน้าเริ่มต้นเจ็ดตัวเลือก รวมถึง Store, Library และ Friends
21. เลือกเวลาอัปเดตอัตโนมัติ
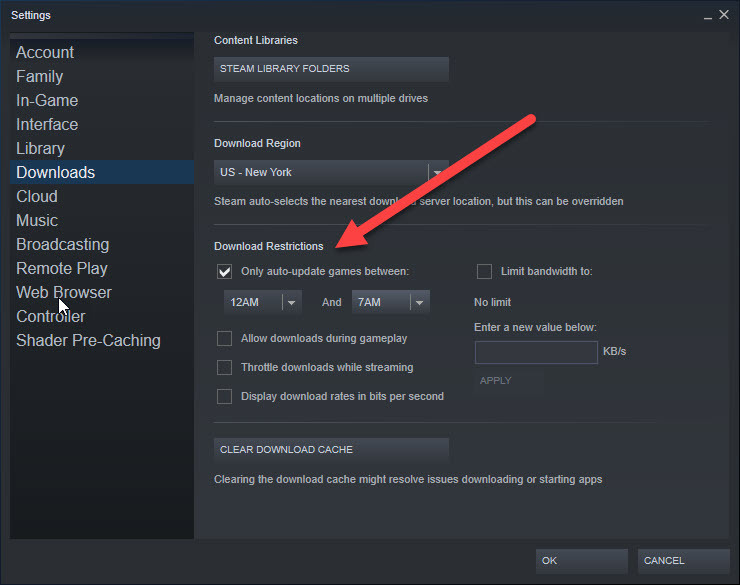
นักพัฒนาซอฟต์แวร์ผลักดันการอัปเดตเกมอย่างต่อเนื่อง ไม่ว่าจะเป็นการแก้ไขข้อผิดพลาดหรือคุณสมบัติใหม่ ด้วยเหตุนี้ คุณจะได้รับข้อความแจ้ง Steam มากมายให้อัปเดตหนังสือที่ซื้อ โชคดีที่แอพนี้ให้คุณเลือกเวลาที่คุณต้องการดาวน์โหลดแพตช์ คุณสามารถตั้งเวลาได้โดยไปที่ Steam > การตั้งค่า > ดาวน์โหลด
ในส่วนข้อจำกัดการดาวน์โหลด ให้ทำเครื่องหมายที่ช่องถัดจาก Only Auto-Update Games Between จากนั้นเลือกชั่วโมงเริ่มต้นและสิ้นสุด นี่เป็นสิ่งที่ดีสำหรับเมื่อคุณต้องการให้เกมอัปเดตอัตโนมัติในชั่วข้ามคืนในขณะที่คุณนอนหลับ
เรื่องราววิดีโอเกมเพิ่มเติม
เกมพีซีที่ดีที่สุด
เกม PlayStation 5 ที่ดีที่สุด
เกม Xbox Series X / S ที่ดีที่สุด
เกม Nintendo Switch ที่ดีที่สุด
กลุ่มภัณฑารักษ์บน Steam ของ PCMag
