ทางลัด Steam Deck: สุดยอดแนวทาง
เผยแพร่แล้ว: 2023-04-14
หากคุณกำลังมองหารายการคีย์ลัด Steam Deck ทั้งหมดสำหรับโหมดเกมและโหมดเดสก์ท็อป คุณมาถูกที่แล้ว ในคู่มือนี้ เราจะแสดงทางลัด Steam Deck ทุกปุ่ม รวมถึงวิธีการรีแมปปุ่มและสร้างแป้นพิมพ์ลัด Steam Deck แบบกำหนดเองในโหมดเดสก์ท็อป
ทางลัดโหมดเกม Steam Deck
ทางลัด Steam Deck ในโหมดเดสก์ท็อป
วิธีทำการแมปการผูกปุ่มใหม่บนเด็คของคุณในโหมดเดสก์ท็อป
วิธีสร้างแป้นพิมพ์ลัด Steam Deck แบบกำหนดเอง
ทางลัดโหมดเกม Steam Deck
เริ่มต้นด้วยการแสดงรายการทางลัด Steam Deck ในโหมดเกม ก่อนที่เราจะเจาะลึกรายการ ต่อไปนี้คือเคล็ดลับ Steam Deck ฟรีสำหรับพีซีเกมแบบพกพาที่เราชื่นชอบ: คุณสามารถดูรายการทางลัดโหมดเกมทั้งหมดได้โดยการกดปุ่ม “Steam” หรือ “Quick Access” ค้างไว้—ปุ่มทางด้านซ้าย มีสามจุด ใช้งานได้ทุกที่ในโหมดเกม แม้ในขณะที่อยู่ในเกม
ปุ่ม Steam + กดปุ่ม B แบบยาว - บังคับให้ปิดเกม
ปุ่มลัดโหมดเกม Steam Deck นี้ช่วยให้คุณออกจากเกมที่ไม่มีตัวเลือก “ออก” หรือ “ออกจากเดสก์ท็อป” เช่น Lumines Remastered นอกจากนี้ยังเป็นการดีเมื่อเกมค้าง
ปุ่ม Steam + ปุ่ม X – แป้นพิมพ์อัญเชิญ
ทางลัดนี้มีประโยชน์เมื่อคุณต้องการป้อนบางอย่างด้วยแป้นพิมพ์ขณะอยู่ในเกม ตัวอย่างเช่น เมื่อป้อนชื่อตัวละครของคุณหลังจากเริ่มเกมใหม่หรือในชื่ออย่างเช่น Roadwarden ซึ่งรวมถึงการพิมพ์จำนวนมาก
ปุ่ม Steam + L1 – สลับแว่นขยาย
คุณลักษณะแว่นขยาย Steam Deck อาจฟังดูไม่ค่อยมีประโยชน์นัก แต่เมื่อคุณเริ่มเกมด้วยข้อความขนาดเล็กจำนวนมาก เช่น เกม RPG รุ่นเก่าอย่าง Baldur's Gate หรือแม้แต่เกม RPG รุ่นใหม่อย่าง Disco Elysium คุณจะรู้สึกขอบคุณที่มีเครื่องมือ เพื่อขยายข้อความด้วย
ปุ่ม Steam + R1 – ถ่ายภาพหน้าจอ
ทางลัดภาพหน้าจอเก่าที่ดีบน Steam Deck ของคุณทำงานได้อย่างสมบูรณ์และเร็วมากเมื่อสร้างภาพหน้าจอ นอกจากนี้ยังทำงานได้ดีเยี่ยมเมื่ออยู่ในเกม
ปุ่ม Steam + L2 – คลิกเมาส์ขวา
หากคุณไม่ทราบวิธีคลิกขวาที่เด็ค Steam ขณะอยู่ในโหมดเกม ให้กดปุ่ม Steam + L2
ปุ่ม Steam + R2 คลิกเมาส์ซ้าย
หากต้องการคลิกซ้ายที่ Steam Deck ขณะอยู่ในโหมดเกม ให้กดปุ่ม Steam + R2
ปุ่ม Steam + แท่งอะนาล็อกขวา - จอยสติ๊กเมาส์
หากต้องการใช้แท่งอะนาล็อกด้านขวาเป็นเมาส์ คุณต้องกดปุ่ม Steam ค้างไว้ในขณะที่เลื่อนแท่ง
ปุ่ม Steam + ทัชแพดขวา - ทัชแพดเป็นเมาส์
เช่นเดียวกับการใช้ทัชแพดด้านขวาเป็นเมาส์ ในโหมดเกม คุณต้องกดปุ่ม Steam ค้างไว้ในขณะที่ใช้ทัชแพด
ปุ่ม Steam + คลิกทัชแพดขวา - คลิกเมาส์ซ้าย
อีกวิธีหนึ่งในการคลิกซ้ายที่ Steam Deck ขณะที่อยู่ในโหมดเกมคือการกดทัชแพดขวาในขณะที่กดปุ่ม Steam ค้างไว้
ปุ่ม Steam + ขึ้นบนแท่งอะนาล็อกซ้าย - เพิ่มความสว่างหน้าจอ
แทนที่จะเรียกใช้เมนู Quick Access ด้วยปุ่ม Quick Access ซึ่งเป็นปุ่มทางด้านขวาที่มีจุดสามจุด แล้วต้องตั้งค่าความสว่างด้วยตนเองที่นั่น ให้กดปุ่ม "Steam" ค้างไว้แล้วเลื่อนแท่งอะนาล็อกด้านซ้ายขึ้นแทน ใช้งานได้ดีในเกม
ปุ่ม Steam + ลงบนแท่งอนาล็อกซ้าย - ลดความสว่างหน้าจอ
หากต้องการลดความสว่างของหน้าจอ ให้กดปุ่ม Steam ค้างไว้ จากนั้นเลื่อนแท่งอะนาล็อกด้านซ้ายลง
ปุ่ม Steam + ขวาบน D-Pad – ปุ่ม Enter
ในการจำลองการกดปุ่ม Enter ให้กดขวาบน D-Pad ขณะที่กดปุ่ม Steam ค้างไว้
ปุ่ม Steam + ลงบน D-Pad - ปุ่มแท็บ
กดปุ่ม Steam ค้างไว้แล้วกดลงบน D-Pad จะเป็นการจำลองปุ่ม Tab
ปุ่ม Steam + ซ้ายบน D-Pad - ปุ่ม Escape
ทางลัด Steam Deck สุดท้ายในโหมดเกมคือปุ่ม Esc ซึ่งคุณสามารถเปิดใช้งานได้โดยการกดปุ่ม Steam ค้างไว้แล้วกดซ้ายบน D-Pad
ทางลัด Steam Deck ในโหมดเดสก์ท็อป
ในโหมดเดสก์ท็อป ปุ่มส่วนใหญ่บน Steam Deck จะทำหน้าที่เป็นแป้นพิมพ์หรือปุ่มเมาส์เฉพาะ ตัวอย่างเช่น หากต้องการคลิกขวาขณะอยู่ในโหมดเดสก์ท็อป ให้กดทริกเกอร์ขวา—R2 ไม่จำเป็นต้องกดปุ่ม Steam ค้างไว้ขณะอยู่ในโหมดเดสก์ท็อป
ทัชแพดขวา – เป็นเมาส์
ทัชแพดที่เหมาะสมเป็นเครื่องจำลองการใช้เมาส์ขณะอยู่ในโหมดเดสก์ท็อป
คลิกทัชแพดขวา - ปุ่มซ้ายของเมาส์
คุณสามารถคลิกซ้ายขณะอยู่ในโหมดเดสก์ท็อปโดยกดทัชแพดขวาบนเด็ค Steam ของคุณ โปรดทราบว่าบางครั้ง เช่น หลังจากที่คุณเปลี่ยนไปใช้โหมดเดสก์ท็อปหรือเปิดใช้แอปที่เน้นระบบมาก ทัชแพดด้านขวาอาจหยุดทำงานเป็นเวลาสองสามวินาที ไม่ต้องกังวล เพียงรอสักครู่ คุณจะสามารถใช้ทัชแพดด้านขวาเป็นเมาส์และสำหรับไอคอนคลิกซ้ายและอื่นๆ ต่อไปได้
แท่งอนาล็อกขวา – เป็นเมาส์
แท่งอะนาล็อกที่เหมาะสมบน Steam Deck ของคุณสามารถจำลองเมาส์ได้ สิ่งที่จับได้คือความแม่นยำนั้นต่ำกว่าเมื่อใช้ทัชแพดด้านขวา

กดอนาล็อกสติ๊กขวา - ปุ่มซ้ายของเมาส์
การกดแท่งอะนาล็อกขวาจะทำหน้าที่เป็นปุ่มคลิกซ้ายรองขณะอยู่ในโหมดเดสก์ท็อป
ทัชแพดซ้าย – การเลื่อนในแนวนอนและแนวตั้ง
ทัชแพดด้านซ้ายบน Steam Deck ของคุณสามารถใช้สำหรับการเลื่อนได้ การเลื่อนนิ้วขึ้นและลงเป็นการจำลองการเลื่อนในแนวตั้งในขณะที่ปัดจากซ้ายไปขวา และในทางกลับกันจะใช้สำหรับการเลื่อนในแนวนอน
คุณยังสามารถเลื่อนในแนวตั้งได้หากคุณเลื่อนเมาส์เป็นวงกลม เช่น ย้อนวันวานบนล้อเลื่อนของ iPod หากต้องการเลื่อนลง ให้วนเมาส์ตามเข็มนาฬิกาและในทิศทางตรงกันข้ามเพื่อเลื่อนขึ้น
กดทัชแพดซ้าย – ปุ่มกลางของเมาส์
Valve ตัดสินใจที่จะแมปปุ่มกลางของเมาส์กับการกดทัชแพดด้านซ้าย ไม่ดีนัก แต่อย่างน้อยเราก็มีตัวเลือกสำหรับปุ่มกลางของเมาส์ ซึ่งสะดวกมากสำหรับการเปิดและปิดแท็บใน Firefox
R2 – คลิกเมาส์ซ้าย
อีกวิธีในการคลิกซ้ายขณะอยู่ในโหมดเดสก์ท็อปคือการกดทริกเกอร์ขวา—R2
L2 – คลิกเมาส์ขวา
หากคุณต้องการทราบวิธีคลิกขวาบน Steam Deck ขณะที่อยู่ในโหมดเดสก์ท็อป เพียงกดทริกเกอร์ด้านซ้าย—L2
ทางลัดที่มีประโยชน์อื่นๆ
ด้านล่างนี้คุณจะพบทางลัดโหมดเดสก์ท็อป Steam Deck ที่เหลือซึ่งอธิบายได้ด้วยตนเอง
- L1 – Ctrl ซ้าย
- R1 – Alt ซ้าย
- Y – อวกาศ
- X – แป้นพิมพ์เรียก
- B – หลบหนี
- เอ – กลับ
- ปุ่ม Paddle ซ้ายบน – Shift ซ้าย
- ปุ่ม Paddle ซ้ายล่าง – ปุ่ม Windows (เรียกอีกอย่างว่าปุ่ม Super)
- ปุ่มพายขวาบน – เลื่อนหน้าขึ้น
- ปุ่มพายขวาล่าง – เลื่อนหน้าลง
- เริ่ม - หลบหนี
- เลือก – แท็บ
- D-Pad และจอยสติ๊กแอนะล็อกซ้าย – ปุ่มลูกศร
ที่เกี่ยวข้อง: วิธีติดตั้ง Windows บน Steam Deck ของคุณ
วิธีทำการแมปการผูกปุ่มใหม่บนเด็คของคุณในโหมดเดสก์ท็อป
แม้ว่าทางลัดโหมดเดสก์ท็อป Steam Deck จะถูกแมปตามค่าเริ่มต้นเพื่อทำให้การไปยังส่วนต่างๆ บนเดสก์ท็อปง่ายขึ้น คุณสามารถแมปปุ่มแต่ละปุ่มใหม่และสร้างโปรไฟล์แบบกำหนดเองได้หากต้องการ
ในการทำเช่นนี้ให้เปิด Steam แล้วคลิกที่ปุ่ม "การตั้งค่า"
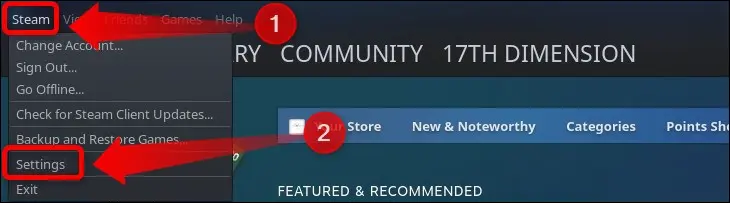
จากนั้นคลิกแท็บ "ตัวควบคุม" และเมื่อคุณเห็นเมนูตัวควบคุม ให้กดปุ่ม "การกำหนดค่าเดสก์ท็อป"
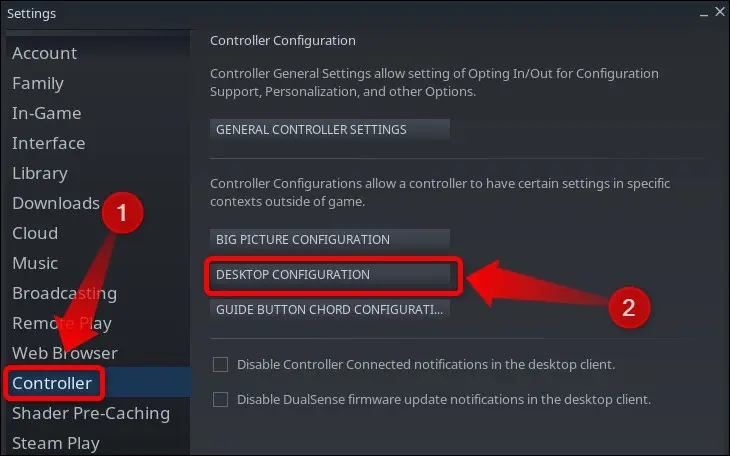
เมื่อไปถึงที่นั่นแล้ว คุณสามารถแมปปุ่มเด็ค Steam ทุกปุ่มใหม่ตามที่คุณต้องการ และกำหนดการรวมแป้นพิมพ์หรือเมาส์ที่คุณต้องการ
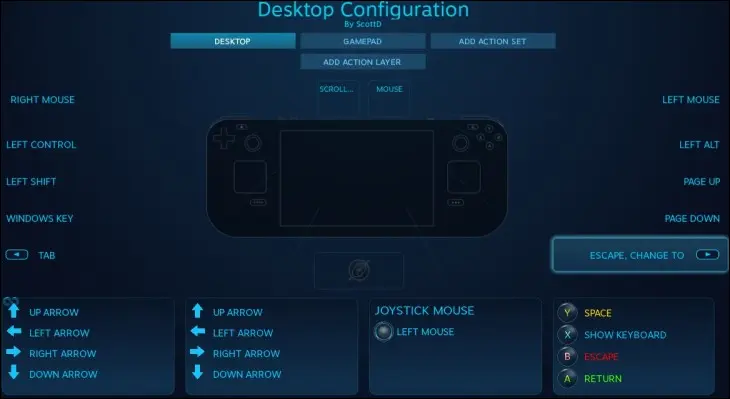
วิธีสร้างแป้นพิมพ์ลัด Steam Deck แบบกำหนดเอง
อีกตัวเลือกที่ยอดเยี่ยมในโหมดเดสก์ท็อปคือการสร้างทางลัดแบบกำหนดเองที่คุณสามารถใช้เปิดแอพและเกมต่างๆ ตัวอย่างเช่น คุณสามารถมีแป้นพิมพ์ลัด Steam Deck เพื่อเปิด Steam ตัวจัดการไฟล์ Dolphin หรือแอปอื่น ๆ ที่คุณติดตั้งไว้
ในการทำเช่นนี้ให้เปิดเมนู "การตั้งค่าด่วน" แล้วคลิกแท็บ "ทางลัด"
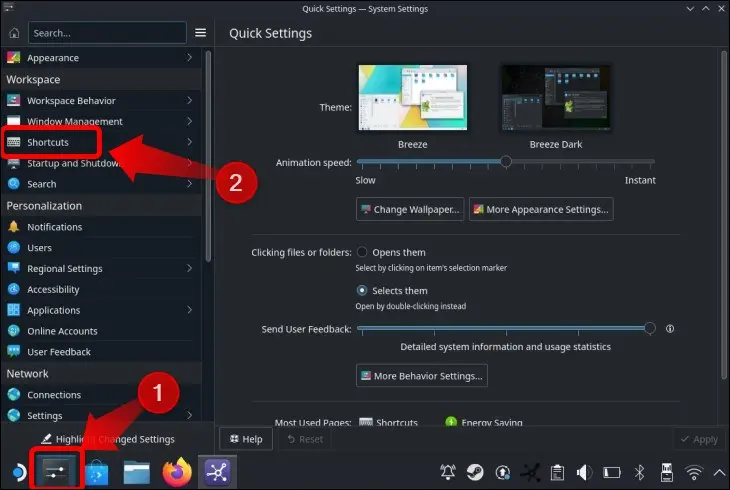
คุณสามารถกำหนดแป้นพิมพ์ลัดแบบกำหนดเองเพื่อเปิดแอปใดๆ ที่ติดตั้งไว้ได้ กดปุ่ม "เพิ่มแอปพลิเคชัน" เลือกแอปที่คุณต้องการเพิ่ม และสร้างทางลัดเพื่อเปิดใช้งาน
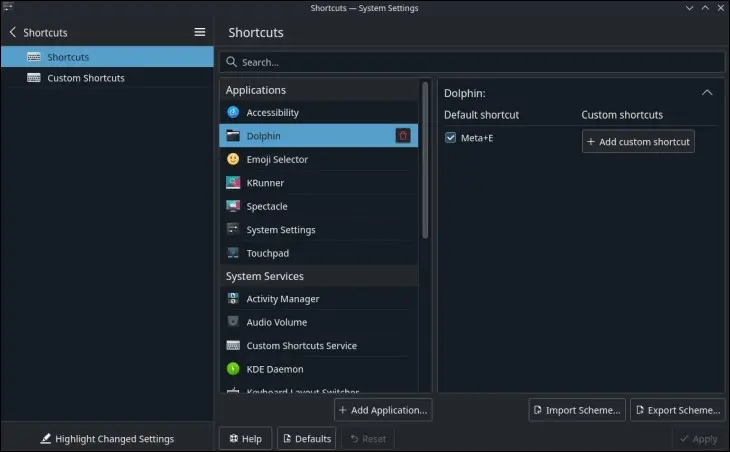
ไม่เพียงเท่านั้น คุณยังสามารถสร้างทางลัดแบบกำหนดเองเพื่อดำเนินการต่าง ๆ ในโหมดเดสก์ท็อปได้อีกด้วย เพียงตรวจสอบแอป ตัวเลือก และบริการเริ่มต้นแต่ละรายการ แล้วคุณจะพบว่าแป้นพิมพ์ลัดแบบกำหนดเองใดบ้างที่รองรับ ตัวอย่างเช่น คุณสามารถเพิ่ม ลด หรือปิดเสียง เพิ่มพลัง Steam Deck ของคุณ ทำให้ไฮเบอร์เนต และอื่น ๆ อีกมากมาย ทั้งหมดนี้ทำได้ด้วยแป้นพิมพ์ลัดแบบกำหนดเอง อย่าลังเลที่จะทดลอง!
ที่เกี่ยวข้อง: วิธีเพิ่มประสิทธิภาพ Steam Deck ของคุณสำหรับแบตเตอรี่ที่ใช้งานได้ยาวนานขึ้น
