12 คุณสมบัติเด่นของ Mac ที่คุณควรใช้
เผยแพร่แล้ว: 2023-01-26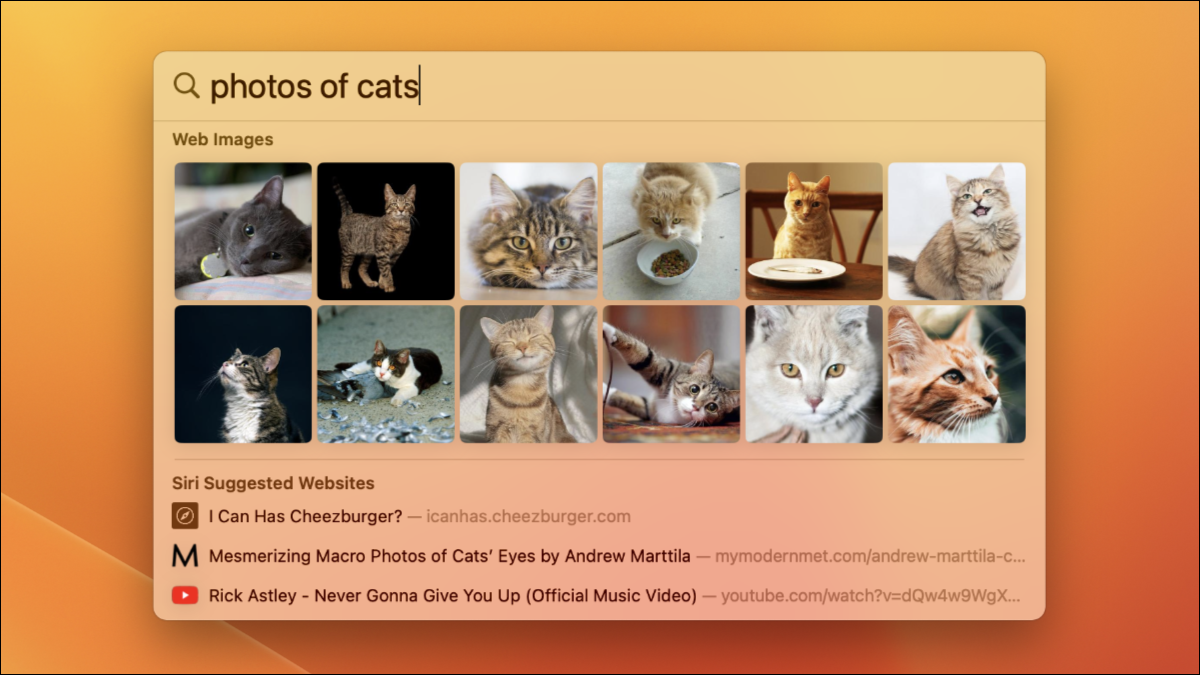
คุณอาจรู้จัก Spotlight ในฐานะเครื่องมือค้นหาที่มีประโยชน์ของ Mac แต่มันมีอะไรมากกว่านั้น Mastering Spotlight เป็นกุญแจสำคัญในการใช้ Mac ของคุณอย่างมีประสิทธิภาพที่สุดเท่าที่จะเป็นไปได้ ต่อไปนี้เป็นเคล็ดลับที่จะช่วยให้คุณใช้งาน macOS ได้ในเวลาที่บันทึก
เรียกใช้ Spotlight ด้วยแป้นพิมพ์ลัด
Spotlight อยู่ที่มุมขวาบนของหน้าจอ แต่จะมีประโยชน์มากขึ้นเมื่อใช้แป้นพิมพ์ลัด เปิดใช้งานได้อย่างรวดเร็วโดยใช้ Command+Spacebar เมื่อใดก็ได้ ทำความคุ้นเคยกับการใช้งานแล้วคุณจะสามารถทำสิ่งต่างๆ เช่น เปิดไฟล์ เปิดแอป และค้นหาเว็บได้โดยไม่ต้องละนิ้วออกจากแป้นพิมพ์
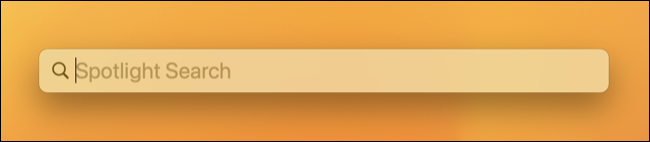
เมื่อคุณใช้แป้นพิมพ์ลัดนี้จนพอใจแล้ว คุณสามารถกู้คืนพื้นที่บางส่วนในแถบเมนูได้โดยการลบ Spotlight หรือรายการอื่นๆ
ค้นหาและดูตัวอย่างไฟล์
การใช้ Spotlight ที่ชัดเจนที่สุดคือการค้นหาไฟล์ในเครื่องบน Mac ของคุณ เพียงแค่ค้นหาชื่อไฟล์หรือโฟลเดอร์ก็จะเปิดเผย จากนั้นคุณสามารถใช้ปุ่มลูกศรเพื่อเลือกและเปิดด้วย Enter อีกทางหนึ่งคือ ไฮไลท์ไฟล์และใช้ Spacebar เพื่อดูตัวอย่างไฟล์ด้วย Quick Look แทน
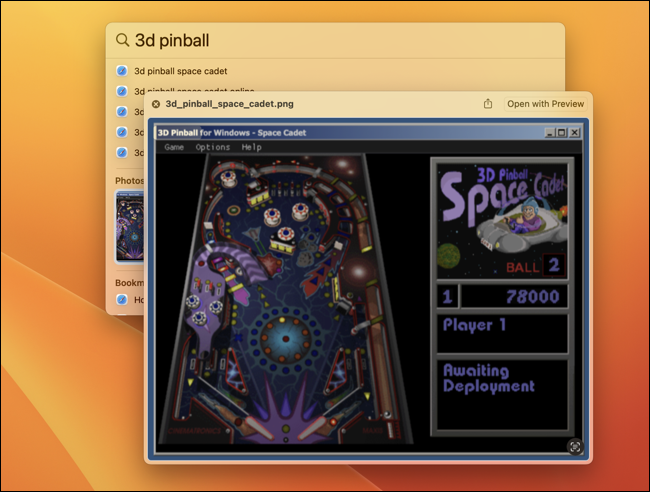
หากคุณต้องการเปิดโฟลเดอร์ที่มีไฟล์อยู่ คุณสามารถใช้แป้นพิมพ์ลัด Command+Enter ขณะที่ไฮไลต์ได้ กด Command ค้างไว้ที่ผลลัพธ์ของไฟล์เพื่อดูตำแหน่งของไฟล์ (ใช้ได้กับไฟล์ในเครื่องและไฟล์ใน iCloud Drive ของคุณ)
หากต้องการข้ามระหว่างส่วนต่างๆ ของผลลัพธ์ Spotlight อย่างรวดเร็ว ให้ใช้คำสั่งและปุ่มลูกศรขึ้นหรือลง
ใช้ตัวดำเนินการเพื่อจำกัดการค้นหาของคุณให้แคบลง
คุณสามารถใช้ตัวดำเนินการบูลีนกับ Spotlight ได้ เช่นเดียวกับที่คุณทำได้ในเครื่องมือค้นหาใดๆ สิ่งนี้ทำให้คุณสามารถใช้คำเช่น AND, NOT และ OR เพื่อสร้างการค้นหาโดยละเอียด ตัวอย่างเช่น หากคุณพยายามค้นหารายการเอกสาร PDF ที่ไม่ตรงกับคำค้นหา "invoice" ให้ค้นหา pdf NOT invoice เพื่อดูรายการผลลัพธ์ PDF ที่ไม่ตรงกับคำค้นหา "invoice"
คุณยังสามารถใช้โอเปอเรเตอร์ “ชนิด:<query>” เพื่อจำกัดการค้นหาให้แคบลงโดยจำกัดประเภทของผลลัพธ์ที่คุณต้องการ ดังตัวอย่างหนึ่ง slack kind:email จะค้นหาอีเมลที่ตรงกับคำค้นหา “slack”
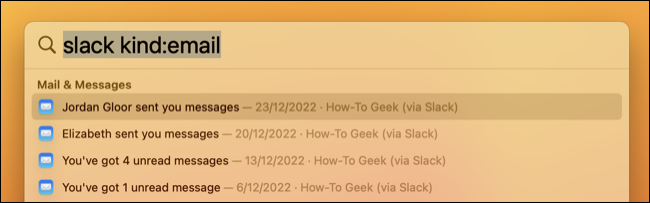
ใช้สิ่งนี้กับคำอธิบายทั่วไป เช่น folder application image message ประเภทไฟล์ เช่น mp3 หรือ jpeg หรือเนื้อหาเฉพาะแอป เช่น events ในปฏิทิน หรือสิ่งที่ต้องทำ เช่น การ reminders
ค้นหาเว็บได้อย่างรวดเร็ว
คุณสามารถทริกเกอร์การค้นหาเว็บในเบราว์เซอร์เริ่มต้นของคุณโดยใช้ Spotlight เพียงตรวจสอบให้แน่ใจว่าได้ไฮไลต์ผลการค้นหาของเบราว์เซอร์ก่อนที่จะกด Enter การเลื่อนดูผลลัพธ์อาจยุ่งยาก ดังนั้นทำไมไม่ใช้ทางลัด Command+B เพื่อดำเนินการกับคำค้นหาปัจจุบันของคุณเป็นการค้นหาเว็บแทน
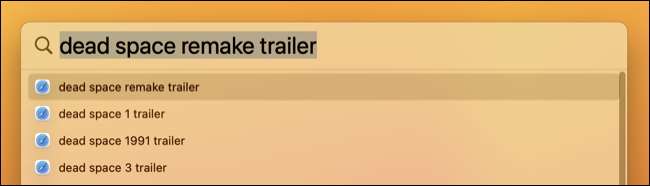
ที่เกี่ยวข้อง: วิธีเปลี่ยนเครื่องมือค้นหาเริ่มต้นของ Safari บน Mac
เปิดแอปพลิเคชัน
หากคุณใช้เคล็ดลับเพียงข้อเดียวจากหน้านี้ ให้ใช้เคล็ดลับนี้: ใช้ Spotlight เพื่อเปิดแอปพลิเคชันแทนที่จะนำทางไปยังโฟลเดอร์แอปพลิเคชันหรือใช้ Launchpad การกด Command+Enter จะเร็วกว่ามาก จากนั้นเริ่มพิมพ์ชื่อแอปพลิเคชันตามด้วย Enter
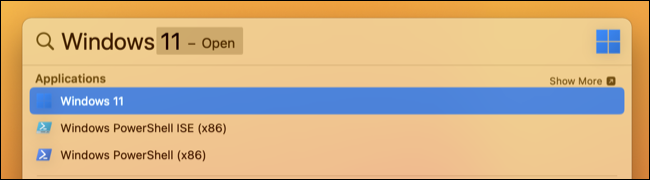
คุณไม่จำเป็นต้องพิมพ์ชื่อแอปพลิเคชันทั้งหมดด้วยซ้ำ (โดยส่วนใหญ่) เนื่องจาก Spotlight เรียนรู้จากพฤติกรรมของคุณ ยิ่งคุณใช้คุณลักษณะนี้มากเท่าไหร่ คุณลักษณะนี้ก็จะยิ่งสนับสนุนแอปพลิเคชันที่ใช้งานบ่อยของคุณมากขึ้นเท่านั้น (ซึ่งหมายถึงการสืบค้นที่สั้นลงเพื่อดูผลลัพธ์ที่คุณต้องการ)
การเข้าถึงการตั้งค่าระบบ
macOS 13 Ventura แทนที่แผงควบคุมการตั้งค่าระบบแบบเก่าด้วยเมนูการตั้งค่าระบบแบบใหม่ที่ได้รับแรงบันดาลใจจาก iOS วิธีนี้อาจทำให้จำได้ยากว่าของทั้งหมดอยู่ที่ไหน (และแม้แต่เมื่อคุณปรับแล้ว ก็อาจหาของบางอย่างได้ยาก) เอาชนะสิ่งนี้โดยใช้ Spotlight เพื่อข้ามไปยังแผงการตั้งค่าที่คุณต้องการดู
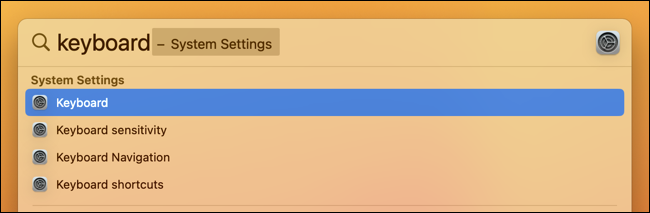

คุณสามารถเข้าถึงภาพรวม เช่น "ทั่วไป" หรือดูรายละเอียดด้วยข้อความค้นหา เช่น "รูปแบบลายเส้นของแทร็คแพด" หรือ "ความไวของแป้นพิมพ์"
การค้นหาด้วยภาษาธรรมชาติ
แม้ว่าตัวดำเนินการจะมีประโยชน์ แต่ก็ไม่มีอะไรดีไปกว่าการใช้ภาษาธรรมชาติเพื่อค้นหาสิ่งที่คุณต้องการ โชคดีที่มี Spotlight ครอบคลุม ทำให้คุณสามารถดำเนินการค้นหา เช่น “เอกสารที่ฉันสร้างเมื่อเดือนที่แล้ว” หรือ “ไฟล์ Numbers จากเดือนพฤศจิกายน” และมันก็คุ้มค่าที่จะทดลองเพื่อดูว่าคุณจะพบอะไร
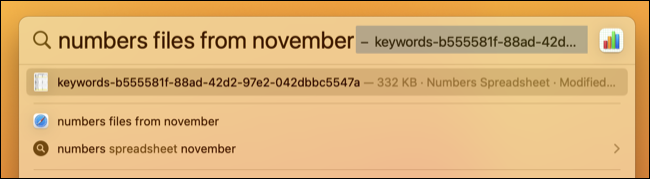
ใช้งานได้กับแอปต่างๆ เช่น Mail (“อีเมลที่ยังไม่ได้อ่าน” หรือ “อีเมลที่ฉันส่งวันนี้”) Notes (“บันทึกจากเดือนพฤศจิกายน”) Maps (“ซูเปอร์มาร์เก็ตใกล้ฉัน”) และผลการค้นหาเว็บ (“รูปภาพแมว”) เพื่อตั้งชื่อ จำนวนน้อย.
การคำนวณอย่างรวดเร็ว
Mac ของคุณมีแอพเครื่องคิดเลข (ไปข้างหน้า เปิดใช้ด้วย Spotlight) แต่สำหรับการบวกอย่างรวดเร็ว เช่น การบวก การหาร หรือการคูณ คุณสามารถใช้ Spotlight เพื่อให้ได้ผลลัพธ์อย่างรวดเร็ว ใช้เครื่องหมายบวก “+” หรือ “-” ลบสำหรับการบวกและการลบ และ “x” หรือ “/” สำหรับการคูณและการหาร คุณสามารถใช้วงเล็บในการคำนวณของคุณได้เช่นกัน

เมื่อคุณได้คำตอบแล้ว คุณสามารถกด Command+C เพื่อคัดลอกผลลัพธ์ไปยังคลิปบอร์ดของคุณโดยตรง
ที่เกี่ยวข้อง: ลืม Microsoft Office: Mac ของคุณมีชุดเพิ่มประสิทธิภาพฟรีอยู่แล้ว
การแปลงหน่วยและสกุลเงิน
นอกจากผลรวมง่ายๆ แล้ว คุณยังสามารถแปลงหน่วยทั่วไปใน Spotlight ได้อีกด้วย ลองแปลงฟุตเป็นเมตร ไมล์เป็นกิโลเมตร หรือฟาเรนไฮต์เป็นเซลเซียสเพื่อเริ่มต้น
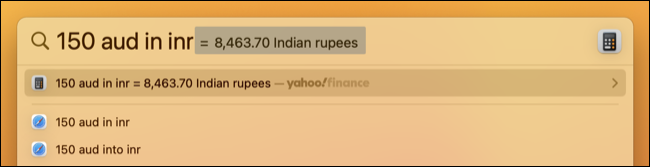
Spotlight จะทำการแปลงสกุลเงินด้วย แม้ว่าคุณจะต้องการการเชื่อมต่อออนไลน์สำหรับอัตราการแปลงล่าสุด ใช้รหัสสกุลเงิน เช่น “USD” (ดอลลาร์สหรัฐ), “GBP” (ปอนด์สเตอร์ลิงอังกฤษ หรือ “JPY” (เยนญี่ปุ่น)
สรุปสภาพอากาศและพยากรณ์อากาศ
Spotlight สามารถให้สภาพอากาศสำหรับตำแหน่งปัจจุบันของคุณโดยใช้ข้อความค้นหา weather near me หรือคุณสามารถพิมพ์ “สภาพอากาศ <เมือง>” เพื่อรับข้อมูลสรุปสำหรับตำแหน่งอื่น กด Enter ที่ผลลัพธ์เพื่อดูสรุปสิบวัน ข้อมูลไม่มากเท่าที่คุณได้รับจากแอป Weather ดั้งเดิมของ Ventura แต่ก็ดีพอสำหรับการค้นหาอย่างรวดเร็ว
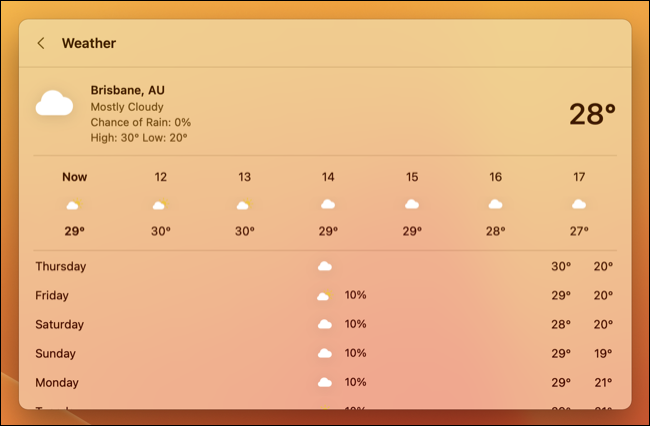
ค้นหาคำจำกัดความของคำอย่างรวดเร็ว
ต้องการค้นหาตัวสะกดหรือคำจำกัดความของคำในพจนานุกรมของ Mac หรือไม่ คุณสามารถทำได้ด้วย Spotlight เช่นกัน คำจำกัดความจะปรากฏเป็นหมวดหมู่ของผลลัพธ์ที่แยกจากกัน ซึ่งคุณสามารถเรียกใช้ได้อย่างรวดเร็วโดยใช้แป้นพิมพ์ลัด Command+L เมื่อคุณป้อนข้อความค้นหาแล้ว
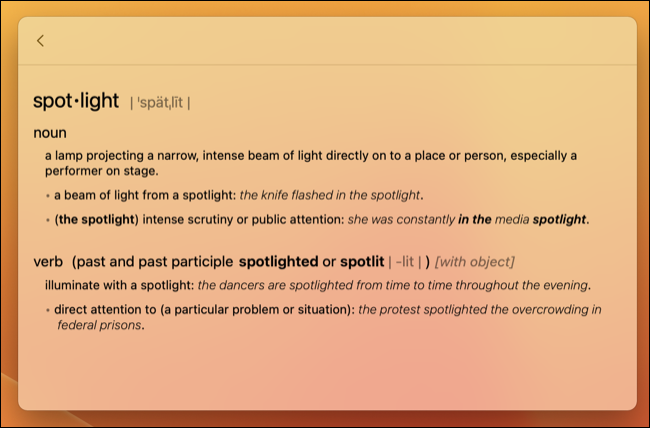
คุณจะเห็นคำจำกัดความสั้นๆ ในผลการค้นหา และคุณสามารถกด Enter เพื่อดูรายการที่มีรายละเอียดมากขึ้น ซึ่งรวมถึงตัวอย่างการใช้งาน คำที่มาจากรากศัพท์ และที่มา
จำกัดผลลัพธ์สปอตไลท์
คุณต้องการให้ Spotlight หยุดแสดงผลลัพธ์บางอย่างหรือไม่ คุณสามารถบล็อกไม่ให้จัดทำดัชนีโฟลเดอร์หรือไดรฟ์เฉพาะโดยใช้การตั้งค่าความเป็นส่วนตัวของ Spotlight ภายใต้การตั้งค่าระบบ > Siri & Spotlight คลิกปุ่มเครื่องหมายบวก “+” เพื่อเพิ่มโฟลเดอร์ใดๆ ที่คุณต้องการแยกออกจากผลการค้นหา หรือคุณสามารถระบุโฟลเดอร์รูทของไดรฟ์ภายนอกเพื่อยกเว้นทุกอย่างในไดรฟ์นั้น
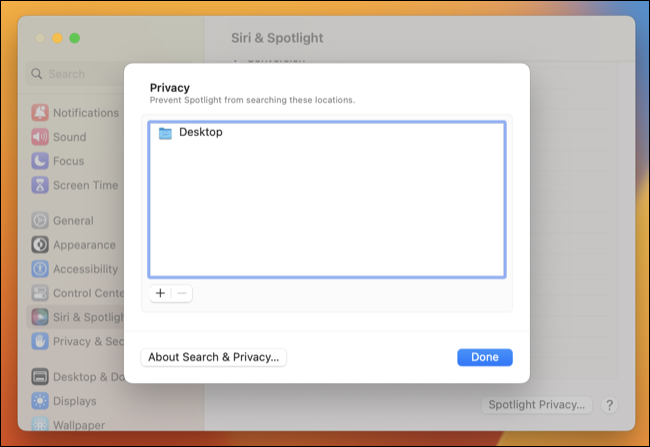
คุณยังสามารถใช้แผงการตั้งค่า Siri & Spotlight เพื่อลบประเภทผลลัพธ์ใดๆ ที่คุณไม่เห็นว่ามีประโยชน์ (เช่น “แบบอักษร” หรือ “งานนำเสนอ”)
ลองใช้เคล็ดลับเหล่านี้บน iPhone หรือ iPad ของคุณด้วย
Apple ใช้หลักการออกแบบเดียวกันเมื่อออกแบบ Spotlight บน iOS และ iPadOS คุณสามารถดึงหน้าจอหลักลงมาเพื่อแสดงช่องค้นหาซึ่งทำงานในลักษณะเดียวกันมากสำหรับงานที่ทำบ่อยๆ เช่น เปิดแอปพลิเคชัน แปลงสกุลเงิน คำนวณด่วน หรือค้นหาเมนูการตั้งค่าที่ฝังไว้ คุณสามารถปรับแต่งการค้นหาบน iPhone ได้เช่นกัน
ที่เกี่ยวข้อง: 10 คุณสมบัติ Mac ที่ซ่อนอยู่ที่คุณควรใช้
