13 วิธีในการเร่งความเร็ว iPhone และทำให้เร็วขึ้น — เคล็ดลับ & เทคนิค
เผยแพร่แล้ว: 2017-09-13นอกจาก iPhone เก่าแล้ว iPhone ใหม่ก็อาจทำงานช้าด้วยสาเหตุหลายประการ เนื่องจากแอปที่บวมและการใช้หน่วยความจำสูง คุณจึงอาจประสบปัญหาดังกล่าวได้ ดังนั้น ในบทความนี้ ผมจะบอกคุณถึงเทคนิคที่เป็นประโยชน์ในการเร่งความเร็ว iPhone และทำให้อุปกรณ์ iOS ของคุณเร็วขึ้น ก่อนนั้น มาดูสาเหตุสำคัญบางประการเบื้องหลังปัญหานี้กัน
ทำไม iPhone ของฉันถึงช้ามาก
iPhone มีหน่วยความจำไม่เพียงพอ/RAM
เหตุผลที่ฟอรัมออนไลน์เต็มไปด้วยคำถามดังกล่าวอาจมีมากมาย ส่วนใหญ่แล้ว หากคุณใช้แอพพลิเคชั่นจำนวนมากเกินไปในคราวเดียว ทุกอย่างจะช้าลง เช่นเดียวกับที่มันเกิดขึ้นบนคอมพิวเตอร์ของคุณ อุปกรณ์ของคุณมี RAM จำกัด และคุณต้องลดการใช้หน่วยความจำเพื่อทำให้ iPhone เร็วขึ้น หาก คุณ เปิดหลายแอพพร้อมกันมากเกินไป มันจะโหลดอยู่ใน RAM และทำให้อุปกรณ์อืด
ซอฟต์แวร์ iPhone ของคุณไม่ได้รับการอัพเดต 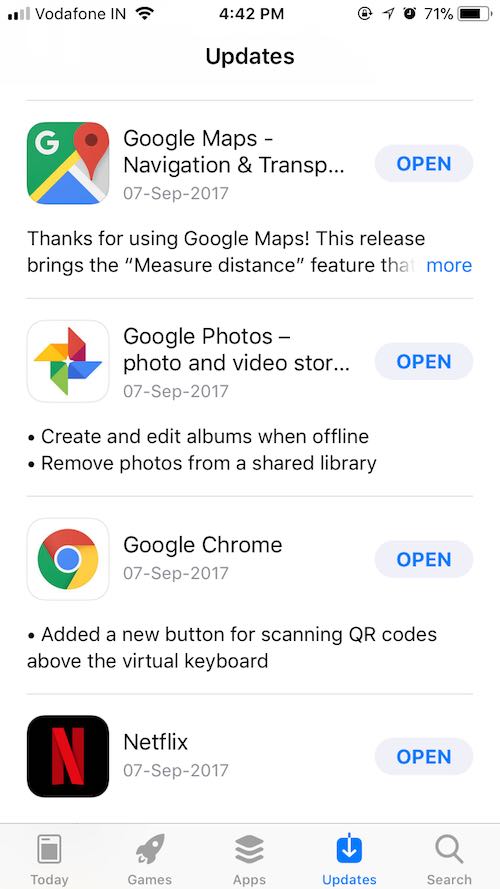
Apple ปล่อยการอัปเดตซอฟต์แวร์สำหรับแอพและระบบปฏิบัติการ iOS เป็นระยะๆ เพื่อทำให้ iPhone เร็วขึ้น และปรับปรุงประสิทธิภาพและความปลอดภัยโดยรวม แต่บ่อยครั้งที่ผู้ใช้หลีกเลี่ยงการติดตั้งการอัปเดตเหล่านี้เพื่อบันทึกข้อมูลหรือเพียงเพราะความไม่รู้
อ่านเพิ่มเติม: 19 เคล็ดลับและเคล็ดลับในการทำให้ Android เร็วขึ้นและปรับปรุงประสิทธิภาพ
การอัปเดตซอฟต์แวร์ที่ไม่ดี
บ่อยครั้งที่ผู้คนบ่นว่าการอัปเดตซอฟต์แวร์ทำให้ iPhone ช้า สิ่งนี้เกิดขึ้น แต่ไม่ควรทำให้คุณตกใจและเป็นแรงบันดาลใจให้คุณหลีกเลี่ยงการติดตั้งการอัปเดตใหม่ หลังจากที่ Apple (หรือบริษัทอื่น) ผลักดันการอัปเดตที่ผิดพลาด เร็วๆ นี้จะเปิดตัวการอัปเดตอื่นเพื่อแก้ไขปัญหานั้น
แอพพื้นหลังกำลังทำงาน 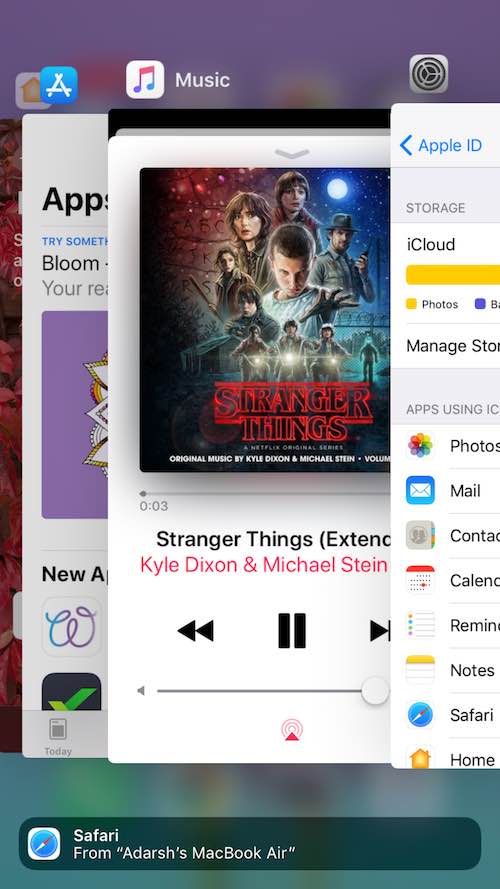
ตามค่าเริ่มต้น แอพจำนวนมากกำลังทำงานในพื้นหลังเพื่อให้ตัวเองได้รับการอัปเดตและให้บริการที่ดีที่สุดแก่คุณด้วยความช่วยเหลือจากการแจ้งเตือนและผลลัพธ์ทันที แต่อาจส่งผลให้มีการใช้หน่วยความจำสูงและ iPhone ที่ทำงานช้า
iPhone ไม่มีพื้นที่จัดเก็บ
อีกเหตุผลหนึ่งอาจเป็นเพราะพื้นที่เก็บข้อมูลที่จำกัดที่ iPhone ของคุณมี iPhone รุ่นต่างๆ มีความจุที่แตกต่างกัน — 16GB, 32GB, 128GB และ 256GB แต่เมื่อคุณใช้แอปต่างๆ ในโทรศัพท์ไปเรื่อยๆ แอปเหล่านั้นก็จะเก็บรวบรวมข้อมูลและบวมขึ้นเรื่อยๆ ยิ่งไปกว่านั้น รูปภาพและวิดีโอคุณภาพสูงที่ถ่ายโดยอุปกรณ์ของคุณทำให้สภาพร่างกายน่าสังเวชยิ่งขึ้นไปอีก
ความเร็วเน็ตไม่ดี 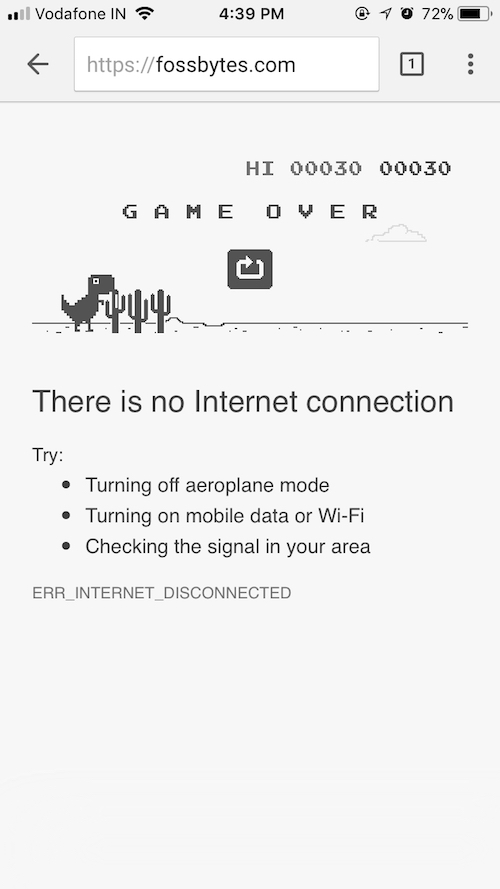
บางครั้ง ผู้คนลืมดูการเชื่อมต่ออินเทอร์เน็ตโดยไม่รู้สาเหตุ และโทษว่า iPhone นั้นทำงานช้า ในความเป็นจริง ความเร็วอินเทอร์เน็ตของพวกเขาเป็นต้นเหตุของปัญหา ในกรณีดังกล่าว การท่องเว็บ แอพ Facebook และงานอื่นๆ ที่ต้องใช้อินเทอร์เน็ตจะได้รับผลกระทบ ดังนั้นจึงเป็นการดีกว่าที่จะทำความคุ้นเคยกับสาเหตุที่แท้จริงว่าทำไม iPhone ของคุณทำงานช้า
สาเหตุอื่นๆ ที่ทำให้ iPhone ของคุณช้า
ดังที่กล่าวไว้ในตอนต้นของบทความนี้ ฮาร์ดแวร์เก่าของ iPhone ของคุณอาจเป็นอีกสาเหตุหนึ่งที่ iPhone ของคุณอาจรู้สึกช้า ด้วย iOS เวอร์ชันใหม่ทุกเวอร์ชัน Apple ยังคงเพิ่มคุณสมบัติและความสามารถใหม่ๆ แต่อาจเป็นไปได้ว่า iPhone รุ่นเก่าของคุณไม่รองรับคุณสมบัติเหล่านั้นทั้งหมดอย่างดีที่สุด
จะ เร่งความเร็ว iPhone ของฉันโดยใช้ลูกเล่นต่างๆ ได้อย่างไร
1. ทำให้ iPhone เร็วขึ้นทันทีด้วยการล้าง RAM
มีบางช่วงที่คุณใช้อุปกรณ์ iOS มาเป็นเวลานานและคุณรู้สึกว่าอุปกรณ์นั้นล้าหลังขณะทำงานบางอย่างให้เสร็จ ยิ่งคุณใช้โทรศัพท์นานขึ้น กระบวนการทำงานมากขึ้น และใช้หน่วยความจำของโทรศัพท์ต่อไป วิธีการล้าง RAM คือการ รีบูตโทรศัพท์ของคุณ ซึ่งเหมือนกับการรีสตาร์ทพีซีเพื่อให้สิ่งต่างๆ ดีขึ้น
มีเคล็ดลับเพิ่มความเร็วของ iPhone อีกวิธีหนึ่งสำหรับการล้าง RAM ที่ไม่เกี่ยวกับการรีบูต นี่คือสิ่งที่คุณต้อง ทำเพื่อล้าง RAM ทันที:
- กดปุ่มเปิดปิดค้างไว้ สองสามวินาที ปล่อยปุ่มเมื่อพร้อมท์ “ Slide to power off ” ปรากฏขึ้นบนหน้าจอ
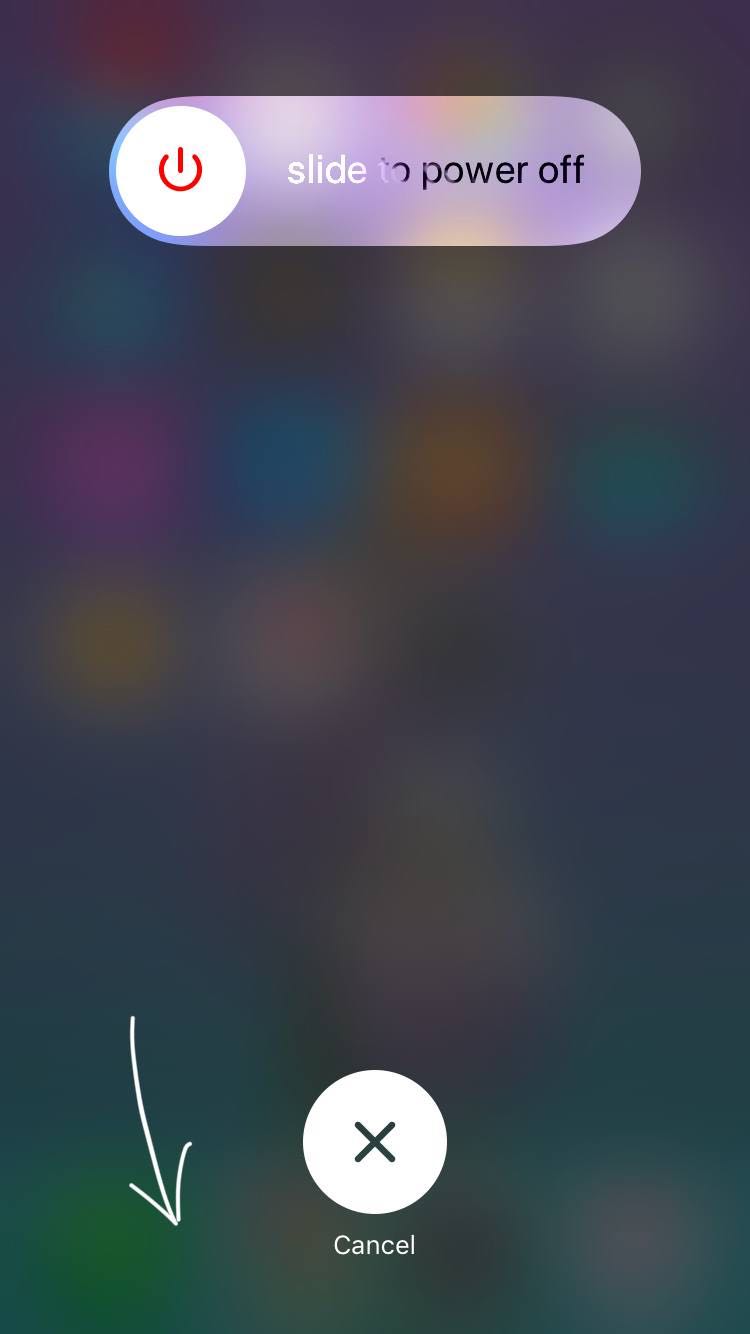
- ตอนนี้กดปุ่มโฮม ของ iPhone ของคุณค้างไว้สองสามวินาทีจนกระทั่งหน้าจอหลักปรากฏขึ้น การดำเนินการนี้จะล้าง RAM ในโทรศัพท์ของคุณทันทีโดยไม่ต้องรีบูต
2. เพิ่มพื้นที่เก็บข้อมูลบน iPhone ของคุณ
ราคาของ iPhone เพิ่มขึ้นอย่างรวดเร็วเมื่อเราพยายามซื้อเครื่องที่มีพื้นที่จัดเก็บสูงกว่า ความแตกต่างด้านราคาอย่างมากนี้บังคับให้ผู้ใช้เลือกใช้อุปกรณ์ที่มีพื้นที่จัดเก็บต่ำกว่า การขาดพื้นที่จัดเก็บที่ขยายได้ทำให้สถานการณ์แย่ลงไปอีก ด้วยเหตุนี้ พื้นที่จัดเก็บที่ต่ำหรือไม่มีเลยทำให้ iPhone ของคุณทำงานช้าลง เพื่อเพิ่มความเร็วให้ iPhone มีขั้นตอนง่ายๆ ไม่กี่ขั้นตอนที่คุณสามารถทำได้
- คุณต้องไปที่การ ตั้งค่า → ทั่วไป → ที่เก็บข้อมูล iPhone ที่นั่น คุณจะเห็นที่เก็บข้อมูลในโทรศัพท์ของคุณ
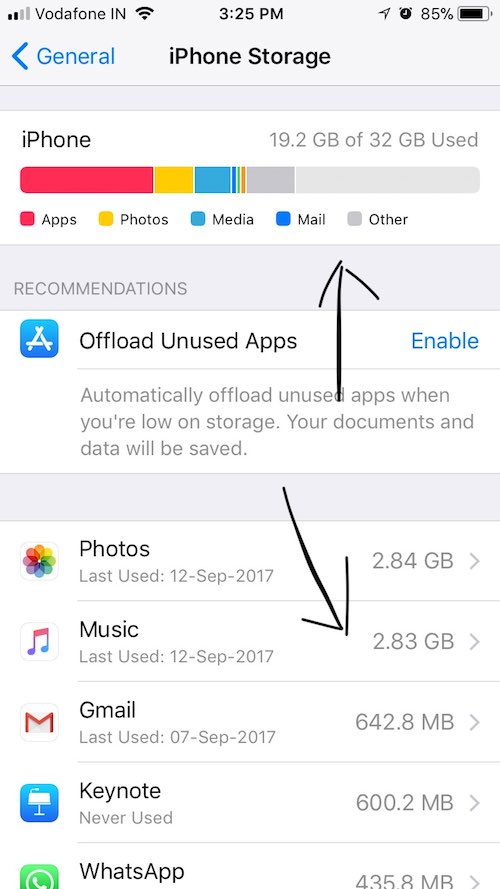
- ตัวเลือกนี้ยังแสดงการแจกแจงพื้นที่จัดเก็บ เช่น จำนวนพื้นที่ที่ใช้โดยแอปพลิเคชันใด วิธีนี้จะช่วยให้คุณทราบกลยุทธ์ในการล้างพื้นที่เก็บข้อมูลได้
3. ออฟโหลดแอพใน iOS 11
iOS 11 นำเสนอตัวเลือกใหม่ในการจัดการที่เก็บข้อมูล iPhone ของคุณและดูแลสิ่งต่างๆ ตัวเลือกนี้ช่วยให้คุณเพิ่มพื้นที่จัดเก็บได้โดยการลบแอพออก แต่เก็บเอกสารและ ข้อมูลไว้ หลังจากติดตั้งใหม่ แอพจะคืนสถานะข้อมูลทั้งหมดของคุณ
หากต้องการใช้ตัวเลือกนี้ ให้ไปที่ การตั้งค่า → ทั่วไป → ที่เก็บข้อมูล iPhone มันจะแสดงคำแนะนำเพื่อ Offload Unused Apps 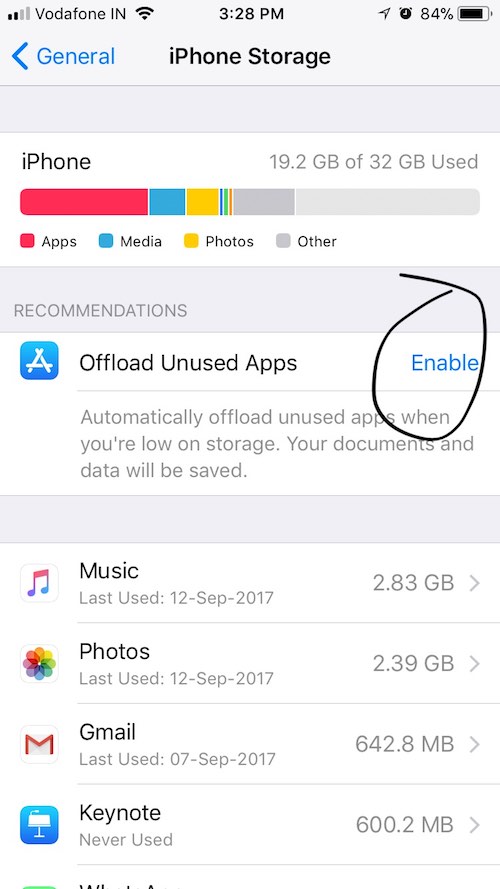 หากคุณเลือกตัวเลือกนี้ แอพที่ไม่ได้ใช้จะถูกปิดโดยอัตโนมัติ คุณสามารถเลื่อนลงและแตะแอพที่ต้องการเพื่อถ่ายแทนได้
หากคุณเลือกตัวเลือกนี้ แอพที่ไม่ได้ใช้จะถูกปิดโดยอัตโนมัติ คุณสามารถเลื่อนลงและแตะแอพที่ต้องการเพื่อถ่ายแทนได้ 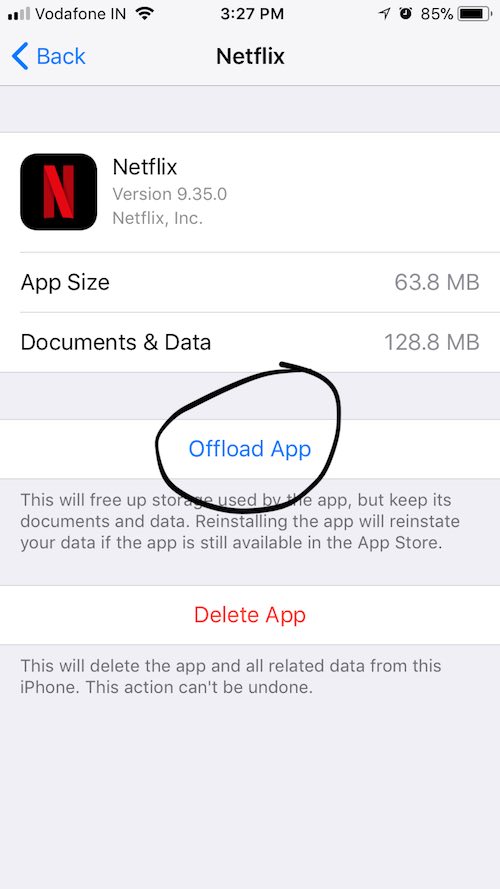
4. ใช้ iCloud และ Google Photos เพื่อเพิ่มพื้นที่ว่าง
คุณสามารถสำรวจตัวเลือกเพิ่มเติมเพื่อล้างข้อมูลที่เกี่ยวข้องกับที่เก็บข้อมูลบนคลาวด์ สามารถทำได้สามวิธี:
- คุณต้องแตะที่ส่วน Apple ID ซึ่งอยู่ที่การ ตั้งค่า ด้านบน ภายใต้ตัวเลือก iCloud คุณจะสามารถดูว่ามีพื้นที่ว่างเท่าใดในบัญชี iCloud ฟรีของคุณ คุณสามารถแตะ จัดการที่เก็บข้อมูล → เปลี่ยนแผนการจัดเก็บ เพื่อซื้อพื้นที่จัดเก็บเพิ่มเติม และตรวจสอบให้แน่ใจว่ารูปภาพและวิดีโอคุณภาพสูงทั้งหมดของคุณถูกอัปโหลดไปยังคลาวด์
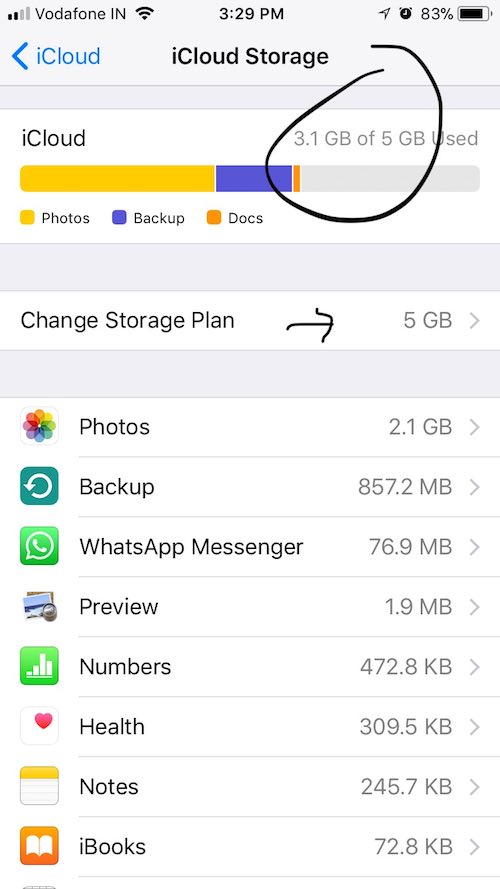
- ในกรณีที่คุณไม่ต้องการใช้จ่ายเงินเพื่อซื้อพื้นที่จัดเก็บข้อมูล iCloud เพิ่มเติมและยังไม่ต้องการ เพิ่มความเร็วให้กับ iPhone คุณก็สามารถเชื่อมต่อ iPhone ของคุณกับคอมพิวเตอร์โดยใช้ขั้วต่อ Lightning เป็น USB คุณสามารถถ่ายโอนข้อมูลเพิ่มเติมไปยังคอมพิวเตอร์ของคุณได้
- อีกวิธีหนึ่งในการเพิ่มพื้นที่เก็บข้อมูล iPhone ซึ่งเป็นที่ชื่นชอบส่วนตัวของฉันคือการใช้แอปของบุคคลที่สามเช่น Google Photos นอกจากนี้ยังเป็นตัวเลือกที่ชัดเจนสำหรับฉัน เนื่องจากฉันเพิ่งเปลี่ยนจาก Android เป็น iOS Google Photos ให้พื้นที่เก็บข้อมูลฟรีมากกว่า iCloud นอกจากนี้ยังมีตัวเลือกที่มีประโยชน์ในการเพิ่มพื้นที่ว่างของ iPhone คุณต้องไปที่ เมนู → เพิ่มพื้นที่ว่าง ตัวเลือกนี้จะแสดงให้คุณเห็นโดยอัตโนมัติว่ารูปภาพและวิดีโอใดที่สำรองข้อมูลไว้ใน Google Photos แล้ว คุณจึงทำให้ iPhone ของคุณเร็วขึ้นได้ด้วยการลบออกอย่างปลอดภัย
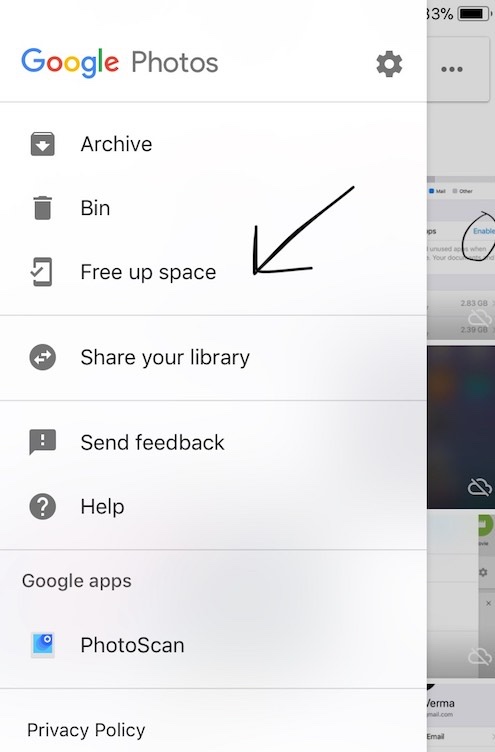
5. ลบแอปพลิเคชั่นที่ไม่ได้ใช้
คุณสามารถแก้ปัญหา RAM ที่มีเหลือน้อยของ iPhone ได้โดยการล้างแอปพลิเคชั่นที่ไม่ได้ใช้และไร้ประโยชน์ หากคุณรู้ว่าไม่ต้องการใช้แอปใด คุณสามารถลบออกจากหน้าจอหลักของ iPhone ได้โดยตรงเพื่อเพิ่มความเร็ว ในการดำเนินการดังกล่าว เพียง แตะไอคอนแอปค้างไว้ แล้วรอสักครู่จนกระทั่งกากบาทขนาดเล็กปรากฏขึ้น คุณสามารถแตะที่กากบาทเพื่อลบแอพและข้อมูลของมัน 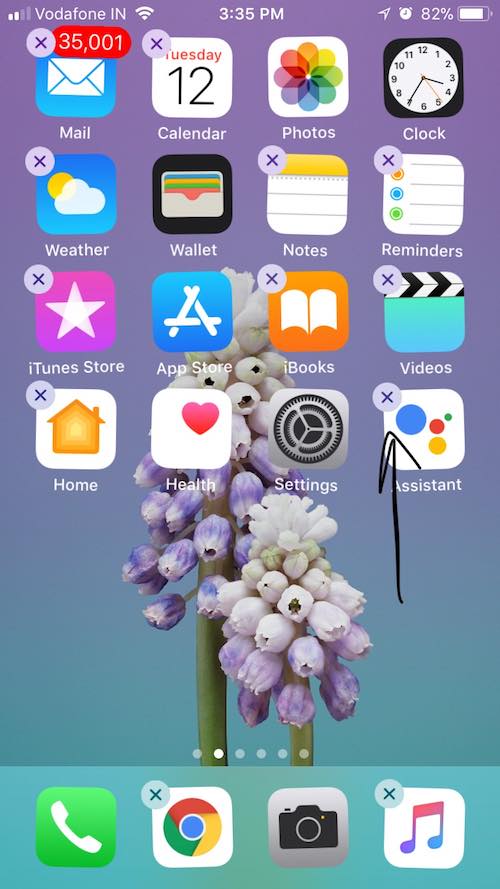

ในกรณีที่คุณสงสัยว่าเหตุใด iPhone ของคุณจึงยังทำงานช้า และคุณไม่รู้ว่าจะลบแอปใด คุณสามารถติดตั้งแอปพลิเคชันของบริษัทอื่นเพื่อทราบการใช้ RAM เฉพาะของแต่ละแอปพลิเคชันได้ อย่างไรก็ตาม ฉันจะไม่แนะนำให้คุณทำเช่นนั้น เนื่องจาก iOS จัดการการจัดสรร RAM ได้ค่อนข้างดี คุณเพียงแค่ต้องถอนการติดตั้งแอพที่ไม่จำเป็นและปัญหา iPhone แล็กของคุณจะถูกจัดเรียง
6. ปิดแอปพลิเคชั่นที่ไม่ได้ใช้และที่เปิดอยู่ทั้งหมด
บ่อยครั้งที่เราไม่ใส่ใจกับจำนวนแอปพลิเคชั่นที่กำลังทำงานอยู่ พวกมันอาจทำให้ RAM ของคุณหมด และทำให้ iPhone ของคุณช้าลง ดังนั้น เพื่อให้ iPhone ของคุณเร็วขึ้นและราบรื่นขึ้น คุณต้องแน่ใจว่าไม่ได้ เปิดแอพจำนวนมาก 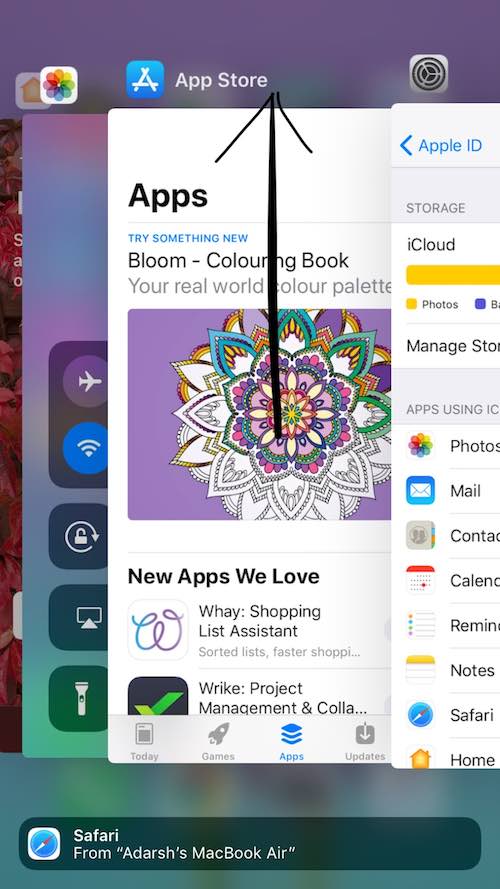
น่าเศร้าที่ไม่มีวิธีปิดแอปพลิเคชันทั้งหมดในครั้งเดียว ดังนั้น คุณต้องปิดทีละรายการ ในการทำเช่นนั้น คุณต้องแตะสองครั้งที่ปุ่มโฮมของ iPhone นี่จะแสดงแอปที่ใช้งานอยู่ทั้งหมดให้คุณเห็น ซึ่งคุณสามารถปิดได้โดยการปัดขึ้น
7. ลบคุกกี้และข้อมูลของ Safari
บ่อยครั้ง แทนที่จะมองหาขั้นตอนเพื่อ เพิ่มความเร็วให้ iPhone คุณเพียงแค่ต้องดูแลการท่องเว็บของคุณ เนื่องจากงานส่วนใหญ่ของเราเกี่ยวข้องกับอินเทอร์เน็ต การดูแลข้อมูลเว็บไซต์เป็นความคิดที่ ดี ก่อนดำเนินการกับตัวเลือกนี้ โปรดทราบว่าการท่องเว็บอาจไม่สะดวกในบางครั้ง หลังจากล้างข้อมูลที่บันทึกไว้ Safari จะไม่สามารถแสดงคำแนะนำ URL และใช้การตั้งค่าของคุณ เพื่อให้บริการที่ดียิ่งขึ้นแก่คุณ 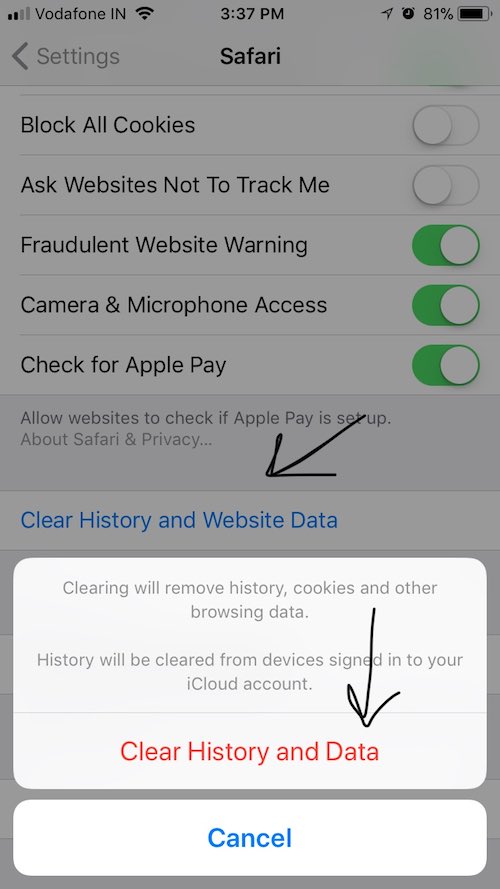
เมื่อเตือนคุณเกี่ยวกับผลข้างเคียงแล้ว ให้ฉันบอกคุณถึงวิธีการทำเช่นเดียวกัน คุณต้องไปที่การ ตั้งค่า → Safari แตะที่ Safari เพื่อแสดงการตั้งค่าต่างๆ เมื่อเลื่อนลงมาด้านล่าง คุณจะเห็นตัวเลือก ล้างประวัติและข้อมูลเว็บไซต์ คุณต้องแตะเหมือนเดิมและทำตามขั้นตอนการทำความสะอาดให้เสร็จสิ้น
8. ปิดใช้งานบริการระบุตำแหน่ง
เป็นไปได้ว่า iPhone ของคุณมีปัญหาในการจัดการ RAM ที่จำกัด และประสบปัญหาในการใช้งานแอพพลิเคชั่นทั้งหมดอย่างมีประสิทธิภาพ ในกรณีนั้น คุณต้องดูแลปัจจัยนาทีทั้งหมดที่อาจทำให้ iPhone ของคุณทำงานช้า 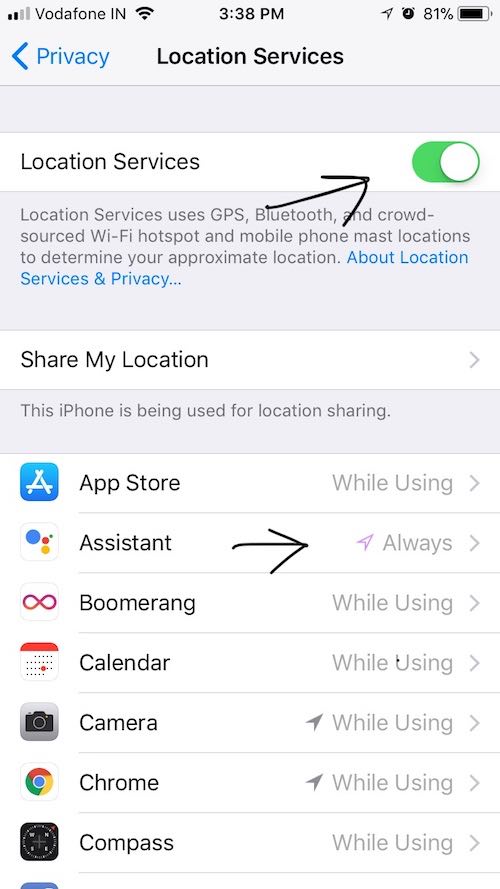
ในทำนองเดียวกัน จะเป็นความคิดที่ดีที่จะดูว่าแอปพลิเคชันใดที่ใช้บริการระบุตำแหน่งในเบื้องหลัง คุณสามารถเข้าถึงการตั้งค่านี้ได้โดยไปที่ การตั้งค่า → ความเป็นส่วนตัว → บริการตำแหน่ง ที่ด้านบน คุณจะเห็นปุ่มสลับเพื่อปิดบริการระบุตำแหน่งสำหรับ iPhone ที่สมบูรณ์และแอปทั้งหมดทั้งหมด แต่นั่นไม่ใช่ความคิดที่ดี เมื่อเลื่อนลงมาด้านล่าง คุณจะเห็นแอปพลิเคชันที่อยู่ในรายการทั้งหมดและสถานะการแชร์ตำแหน่ง คุณสามารถดูได้ว่าแอปใดใช้ตำแหน่งอยู่เสมอและแอปใดใช้งานอยู่เมื่อมีการใช้งาน ขึ้นอยู่กับความชอบและการใช้งานของคุณ คุณสามารถจำกัดการใช้ตำแหน่งของแอปพลิเคชันของคุณ และ เพิ่มความเร็วให้กับ iPhone ของคุณ คุณต้องใช้ตัวเลือกนี้อย่างระมัดระวัง เนื่องจากอาจส่งผลต่อการทำงานของแอพบางตัว
9. ปิดใช้งานการดาวน์โหลดอัตโนมัติบน iPhone
นอกจากการเป็นเจ้าของ iPhone หรือ iPad แล้ว หากคุณเป็นเจ้าของ Mac ด้วย สิ่งต่างๆ ก็จะมีความคล่องตัวขึ้นมาก อุปกรณ์ Apple ทั้งหมดสามารถใช้ Apple ID ร่วมกันได้ และสามารถดาวน์โหลดทุกอย่างที่คุณซื้อในอุปกรณ์เครื่องหนึ่งบนอุปกรณ์อีกเครื่องหนึ่งได้อย่างง่ายดาย คุณยังสามารถใช้ iCloud อย่างชาญฉลาดเพื่อเข้าถึงเอกสารและข้อมูลทั่วไปอื่นๆ บนอุปกรณ์ทั้งสองเครื่อง
อย่างไรก็ตาม หากคุณไม่ได้ใช้ iPhone ในการดาวน์โหลดและซื้อเนื้อหา และคุณทำเช่นเดียวกันกับ Mac ของคุณ สิ่งต่างๆ อาจเป็นเรื่องยากสำหรับคุณ มีโอกาสที่เพลง แอพ หนังสือ ฯลฯ ทั้งหมดที่ซื้อบน Mac ของคุณจะถูกดาวน์โหลดบน iPhone ของคุณโดยอัตโนมัติ หากต้องการเปลี่ยนการตั้งค่านี้และทำให้ iPhone ทำงานเร็วขึ้น คุณต้องไปที่การ ตั้งค่า → iTunes & App Store 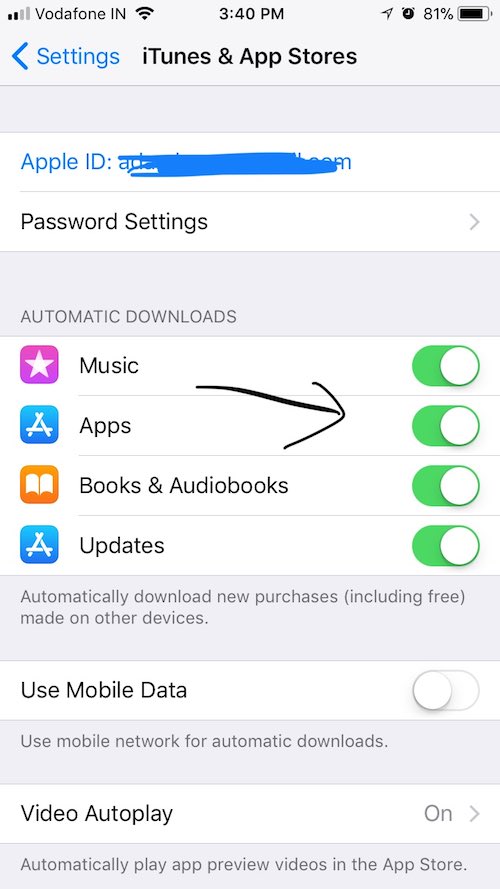
ใต้ตัวเลือก ดาวน์โหลดอัตโนมัติ คุณจะเห็นปุ่มสลับสำหรับเพลง แอป หนังสือและหนังสือเสียง และอัปเดต คุณสามารถทำการเปลี่ยนแปลงที่ต้องการได้ คุณยังสามารถปิดใช้งานการอัปเดตอัตโนมัติได้จากที่นั่น อย่างไรก็ตาม ไม่แนะนำเนื่องจากเหตุผลด้านความปลอดภัย
10. ปิดใช้งานการรีเฟรชพื้นหลัง
iPhone ของคุณทำงานโดยสมมติว่าคุณมีข้อมูลความเร็วสูงไม่จำกัดและมีหน่วยความจำสำรองมากมาย ดังนั้น ด้วยการเปิดใช้งานการรีเฟรชข้อมูลแบ็กกราวด์ iPhone ของคุณจะตรวจสอบให้แน่ใจว่าแอปพลิเคชันต่างๆ สามารถรีเฟรชเนื้อหาได้เมื่อใช้ WiFi หรือเซลลูลาร์ กิจกรรมนี้เกิดขึ้นในพื้นหลังและใช้พลังงานแบตเตอรี่นานขึ้น 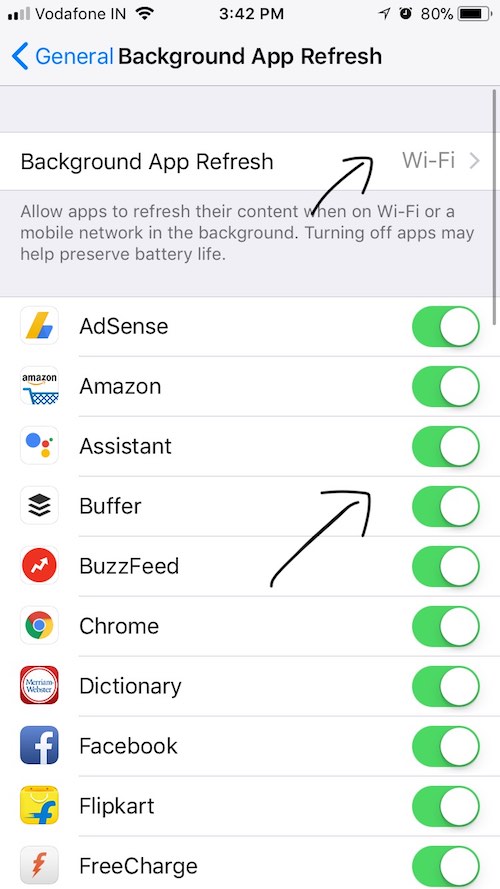
คุณสามารถปิดการใช้งานการรีเฟรชพื้นหลังสำหรับแอพทั้งหมดในคราวเดียวหรือเลือกปิดการใช้งานสำหรับแอพบางตัว เพื่อเพิ่มความเร็ว iPhone ของคุณ ฉันจะแนะนำตัวเลือกหลังเพราะจะช่วยให้คุณอนุญาตให้บางแอพเข้าถึงข้อมูลในพื้นหลัง หากต้องการเข้าถึงการตั้งค่านี้ ให้ไปที่ การตั้งค่า → ทั่วไป → การรีเฟรชแอปพื้นหลัง
11. ลดการเคลื่อนไหวและความโปร่งใส
ระบบปฏิบัติการมือถือและเดสก์ท็อปที่ทันสมัยทุกระบบใช้แอนิเมชั่นและเอฟเฟกต์พิเศษเพื่อนำประสบการณ์ภาพมาสู่ผู้ใช้มากขึ้น iOS ก็ไม่มีข้อยกเว้นในเรื่องนี้ ในกรณีที่คุณพยายามทำให้ iPhone ทำงานเร็วขึ้น ตัวเลือกเหล่านี้อาจมีประโยชน์
มีการตั้งค่าเฉพาะสองอย่างที่คุณต้องเปลี่ยนใน iPhone ของคุณเพื่อเร่งความเร็ว โดยไปที่ การตั้งค่า → ทั่วไป → การช่วยสำหรับการเข้าถึง 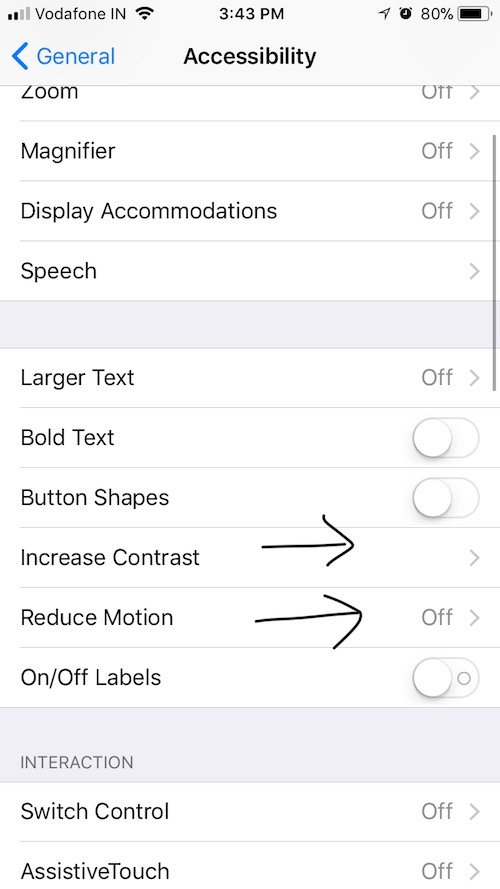
- หากต้องการทำการเปลี่ยนแปลงครั้งแรก ในเมนูการช่วยสำหรับการเข้าถึง ให้ค้นหาตัวเลือก " เพิ่มความเปรียบต่าง " แล้วแตะที่ตัวเลือกนั้น ที่นั่น คุณต้องแตะปุ่มสลับเพื่อ ลดความโปร่งใส
- ในเมนูการช่วยสำหรับการเข้าถึง คุณต้องเข้าถึงตัวเลือก ลดการเคลื่อนไหว แล้วแตะปุ่มสลับเพื่อลดการเคลื่อนไหวของส่วนต่อประสานผู้ใช้
12. รีเซ็ต iPhone ของคุณ
สมมติว่าคุณทำตามขั้นตอนเหล่านี้แล้วและยังสงสัยว่า "ทำไม iPhone ของฉันถึงช้าจัง" ใน กรณีนั้น คุณสามารถใช้มาตรการขั้นสุดท้ายในการรีเซ็ตอุปกรณ์ของคุณได้ หลังจากดำเนินการตามกระบวนการทำความสะอาดโดยสมบูรณ์แล้ว ข้อมูลทั้งหมดที่จัดเก็บไว้ใน iPhone ของคุณจะถูกลบออกและมีโอกาสที่ข้อมูลดังกล่าวจะสามารถทำงานได้ดีขึ้น อย่างไรก็ตาม ก่อนดำเนินการดังกล่าว ตรวจสอบให้แน่ใจว่าคุณได้สำรองข้อมูลสำคัญทั้งหมดของคุณเพื่อกู้คืนในภายหลัง 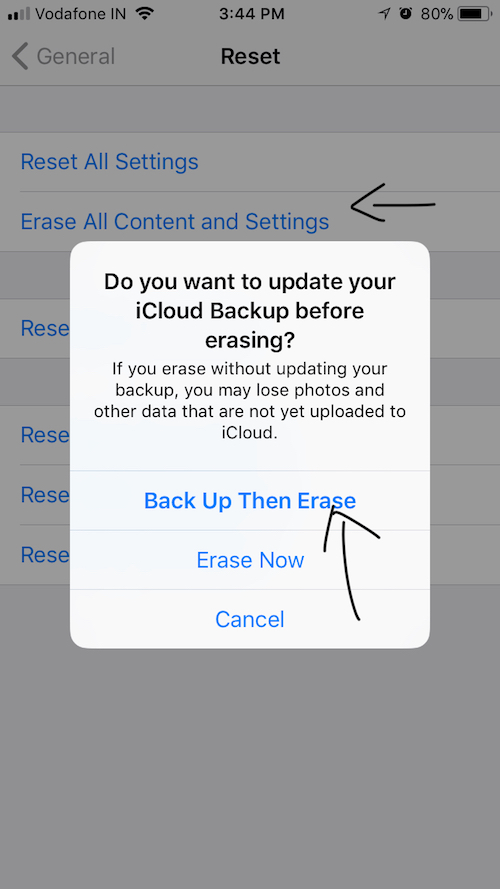
หากต้องการคืนค่าจากโรงงาน ให้ไปที่ การตั้งค่า → ทั่วไป → รีเซ็ต ที่นี่ แตะที่ตัวเลือก ลบเนื้อหาและการตั้งค่าทั้งหมด จากนั้นระบบจะแจ้งให้คุณ สำรองข้อมูลแล้วลบ ขอแนะนำให้เลือกตัวเลือกการสำรองข้อมูลเพื่อเพิ่มความปลอดภัยอีกชั้นหนึ่ง
13. รับ iPhone ใหม่
หากคุณได้ทำตามขั้นตอนข้างต้นทั้งหมดแล้วเพื่อทำให้ iPhone เร็วขึ้น เยี่ยมชมศูนย์บริการของ Apple และคุณยังคงประสบปัญหา iPhone แล็ก คุณจะต้องเลิกใช้อุปกรณ์รุ่นเก่าและซื้อเครื่องใหม่
คุณพบเคล็ดลับและลูกเล่นเหล่านี้เพื่อทำให้ iPhone ของคุณเร็วขึ้นมีประโยชน์หรือไม่? อย่าลืมแบ่งปันมุมมองของคุณกับเรา
อ่านเพิ่มเติม: 19 เคล็ดลับและเคล็ดลับในการทำให้ Android เร็วขึ้นและปรับปรุงประสิทธิภาพ
